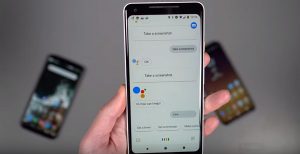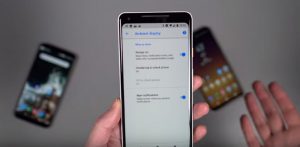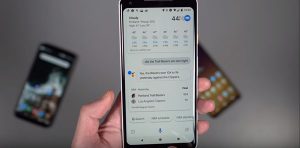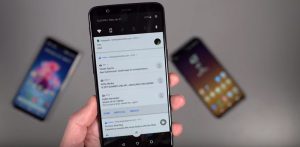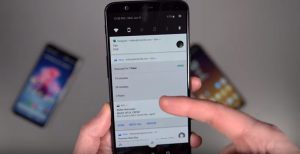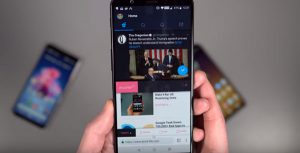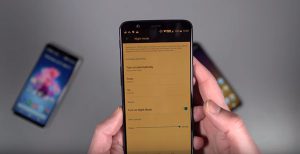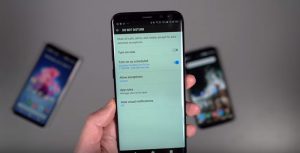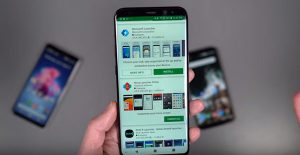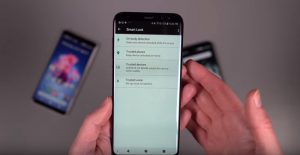Что такое долгое нажатие тап
Краткий справочник жестов для Android – тап, свайп, long press и другие
Автор: Менеджер, отдела Продаж и продвижения
С вероятностью 100% можно утверждать, что все пользователи мобильного приложения системы «Флюгер-Продажи» имеют сенсорный экран. То есть действия и управление своим смартфоном или планшетом происходит жестами и касаниями экрана. В этой статье мы рассмотрим самые распространенные жесты для пользователей мобильных устройств на платформе Android.
Тап – это клик в мире мобильных устройств. Это самое частое действие, применяемое в сенсорном управлении. Тапом можно включать какие-либо функции, запускать програмы, выбрать пункты меню, активировать параметры и т.п. Касание аналогично клику мыши в компьютере. Если по отношению к компьютеру говорят – кликнуть мышью, то в Android можно услышать – тапнуть или дважды тапнуть.
Свайп – пролистывание или перелистывание страниц, прокрутка рабочего стола, перемещение между меню и списками, горизонтальное или вертикальное. Также свайп позволяет отображать и скрывать спрятанные панели – в Android чаще всего применяется свайп сверху. Это движение используют для разблокировки экрана на смартфоне.
Свайп
Long press (долгое нажатие) — это аналог клика правой кнопки мыши, которое вызывает меню выбора опций. Долгий тап также открывает дополнительные действия в случаях, если они предусмотрены приложением или самой операционной системой Android.
Двойной нажатие (двойной тап) — в Android-устройствах двойной тап применяется для изменения масштаба и включения/отключения предусмотренных в программах функциональности. Например, чтобы увеличить масштаб страницы сайта при просмотре ее в браузере, дважды быстро тапните по экрану. Чтобы вернуть прежний масштаб нужно повторить двойной тап.
Pull To Refresh( потяни для обновления) – в мобильном приложении «Флюгер-Продажи» этот действие используется для обновления остатков товаров и оборудования. Зачем тратить драгоценное экранное пространство на кнопку, которая не так уж и часто используется, если можно воспользоваться приемом Pull To Refresh: находясь вверху списка, потяните список вниз, а затем отпустите, чтобы список обновился.
Обновление остатков в мобильно приложении «Флюгер-Продажи»
Жесты открывают колоссальные возможности для управления мобильными устройствами. Можно создать огромное количество различных вариаций, которые будут вызывать различные действия. Это позволяет избавиться от лишних кнопок в интерфейсе и добавить интерактивности в использовании мобильного приложения «Флюгер-Продажи».
Мы предлагаем Вам лично оценить работу системы мобильной торговли «Флюгер-Продажи» в бесплатной, полнофункциональной демо-версии сроком до 90 дней. Свяжитесь с нами по телефону, почте или skype, либо оставьте заявку на нашей посадочной странице. Также подписывайтесь на наш телеграм канал.
Справочник жестов
В данном справочнике собраны самые распространённые жесты, которые используются на мобильных устройствах.
Жесты
Руки являются прекрасным инструментом для коммуникаций с людьми и окружающей средой.
Некоторое время назад технологии позволили нам управлять информацией при помощи наших рук. И это совершенно новый опыт, и возможности, которые необходимо развивать.
Но, чтобы раскрыть максимально потенциал мобильных устройств с сенсорными экранами, мы должны изучить способ общения с этими устройствами. А он достаточно прост: жесты.
В этом справочнике мы рассмотрим все основные жесты, которые используются на мобильных устройствах: Tap (Тап), Swipe (Свайп), Long Press (Долгое нажатие), Long Press и Drag (Нажал и потянул), Pinch и Spread (Стягивание и растягивание), Double Tap (Двойное нажатие), Force Touch (Сильное нажатие).
Tap (Тап)
Тап – это клик в мире мобильных устройств. Однократное непродолжительное нажатие на элемент. Позволяет взаимодействовать с любыми доступными обьектами на экране.
Это наиболее распространённый жест в мире мобильных устройств. Позволяет запускать приложения, открывать страницы, передвигаться внутри приложений и т.д.
Swipe (Свайп)
Свайп – это второй по распространённости жест после тапа. Он знаком каждому, кто когда-либо заходил в интернет с мобильного устройства.
Его использование интуитивно и достаточно ограничено: свайп для того, чтобы прокрутить страницу вверх/вниз (скролл), или, чтобы перемещаться между экранами (главный экран на iOS, свайп влево / вправо позволяет перемещаться между страницами главного экрана).
Также свайп позволяет отображать и скрывать спрятанные панели (например, меню навигации), вызывать уведомления (свайп сверху вниз на iOS), вызывать панель управления (свайп сверху вниз на Android), перелистывать фотографии и производить множество других действий.
Свайп иногда используется в качестве защитного дизайна. Когда необходимо защитить пользователей от случайного нажатия. Например, для разблокировки в iOS необходимо сделать свайп.
Long Press (Долгое нажатие)
Долгое нажатие является аналогом правого клика. На большинстве мобильных платформ долгое нажатие позволяет вызывать контекстные меню либо дополнительные действия связанные с нажимаемым обьектом.
На операционной системе Windows долгое нажатие работает точно так же, как правый клик – вызывает контекстное меню элемента.
Для пользователей Android, данный жест прекрасно знаком. Долго нажатие на любом элементе списка вызывает контекстное меню, которое позволяет проводить массовые манипуляции с элементами списка (удаление, перемещение).
На iOS долгое нажатие используется гораздо реже, чем на других операционных системах. Поэтому, если вы создаёте дизайн для iOS устройства, лучше избегать использования долгого нажатия. Потому как знают о задаче данного жеста только наиболее продвинутые пользователи.
На iOS есть аналог длинного нажатия – сильное нажатие (доступно начиная с iPhone 6S), которое позволяет вызывать дополнительные действия в зависимости от силы нажатия. Подробнее мы рассмотрим далее или же можно почитать в нашем обзоре 3D Touch.
Нажми и перетащи
Данный жест является анлогом функции drag and drop, которая знакома всем на стационарных компьютерах. Долгое нажатие на перемещаемом обьекте активирует возможность перемещать его путём перетаскивания.
Периодически встречается на всех платформах (например для смены расположения иконки на рабочем столе, смены порядка и расположения элементов и т.п.).
Pinch и Spread (Стягивание и растягивание)
Данные жесты в основном используются для увеличения/уменьшения изображений, приближения/отдаления карт, увеличения/уменьшения веб страниц. Представляет из себя сьезжание и разьезжание двух пальцев на экране.
Данный жест позволяет сразу видеть результат взаимодействия с обьектом.
Также, в iOS данные жесты позволяют открывать/закрывать фотографии и выходить из альбома.
Двойное нажатие
Двойное нажатие позволяет увеличивать и уменьшать масштаб (точно также как pinch и spread). Некоторые приложения позволяют при помощи данного жеста проводить дополнительные манипуляции (выделение текста, сохранение записи в закладки).
Сильное нажатие
Данная технология используется в последних версиях продуктов компании Apple. Их экраны позволяют различать силу нажатия и, в зависимости от этого, предлагают различные варианты взаимодействия с обьектом.
Например, сильное нажатие позволяет предпросмотреть обьект, не открывая приложения, либо вызвать меню дополнительных действий.
Детально данная технология рассмотрена в статье о 3D Touch.
Плюсы и минусы жестов
Жесты открывают колоссальные возможности для управления мобильными устройствами. Можно создать огромное количество различных вариаций, которые будут вызывать различные действия. Это позволяет избавиться от лишних кнопок в интерфейсе и добавить интерактивности.
Если вы решаете добавить в своё приложение дополнительные жесты для управления, то пользователей придется учить использовать новый жест. Это потребует создания специального обучающего блока или же дополнительных подсказок.
Также, достаточно высок риск непонимания того, как работает ваше приложение, если вы скроете кнопки основных действий и замените их жестами.
Поэтому, если вы планируете дополнить приложение своими жестами, необходимо решить следующее:
Любые замечания и предложения по поводу справочника можно писать в комментарии, мне на email или в twitter.
Что такое флик, стретч, пэн, свайп, тап, тач в смартфоне и планшете: мобильный слэнг
Распространение мобильных устройств с сенсорным дисплеем привнесло в наш язык очередную мутную волну англицизмов.
Что же такое все эти «флик», «стретч», «пэн», «тап», «свайп», «тач», и чем они отличаются друг от друга?
Предлагаем вашему вниманию кратенький словарик жаргонизмов, связанных с сенсорными экранами.
Скроллинг (scrolling, от scroll – свиток) – прокрутка тем или иным способом экрана. Термин появился еще на десктопах, где для скроллинга использовалось колесико мыши. В гаджетах осуществляется вертикальным движением пальца по дисплею.
Скриншот (screenshot, screen – экран, shot – выстрел) – т.н. снимок экрана, при котором текущая картинка сохраняется в графический файл. Для создания скриншотов используются соответствующие приложения, а также «облачные» сервисы.
Гестуры, жесты (gestures) – определенные движения по экрану указателя, в данном случае – пальца или стилуса, позволяющие заменить те или иные команды или их последовательности. Существенно ускоряют и упрощают работу с мобильными устройствами.
Тачскрин (touch screen, touch – касаться) – сенсорный дисплей, реагирующий на касания. Кроме мобильных устройств, используется в терминалах и банкоматах.
15 лайфхаков для Андроид OS

Из этой статьи вы узнаете о скриншотах, быстром запуске камеры, виртуальном помощнике, уведомлениях, различных режимах, кастомизации главного экрана, режиме мультизадачности, Google Фото и о многом другом. Все фишки тестировались на Google Pixel 2XL, Samsung Galaxy S8+ и OnePlus 5T.
Как сделать скриншот
Если вы нашли какую-то интересную вещь в Интернете (рецепт, смешную картинку, статью) и хотите сохранить её на своём смартфоне с возможностью быстрого доступа к ней в будущем – вы можете сделать скриншот (фотографию изображения на экране), который можно отправить своим друзьям через различные мессенджеры.
Итак, для того, чтобы сделать скриншот на Android-смартфоне, нужно зажать кнопку питания и нижнюю качель громкости (для старых версий Android – сделать свайм тремя пальцами сверху вниз), и через секунду система сделает фото текущего изображения. Скрин можно отредактировать, а затем отправить его через удобный вам способ другим людям. Вам также придёт уведомление о сделанном скриншоте, кликнув по которому вы откроете новое фото, а найти его в дальнейшем вы сможете в своей галерее.
Эта функция работает одинаково на всех устройствах, за исключением аппаратов Samsung с физической кнопкой “Домой”. На таких устройствах для создания скриншота нужно зажать кнопку “Домой” и кнопку питания. Начиная с Galaxy S8, процедура создания скриншота выполняется обычным способом.
Вы также можете сделать скриншот с помощью Google Ассистента, подав соответствующий запрос.
Долгое нажатие по экрану
Длительное нажатие – это довольно универсальная вещь, отвечающая за большое количество функций. Когда вы совершаете долгий тап по одному из элементов экрана, вы получаете расширенный функционал, который связан с различными частями системы (приложения, настройки, виджеты и др.). Эта функция напоминает клик по правой кнопке мыши в Windows.
Если вы совершите долгое нажатие на главном экране – перед вами появится несколько опций, с помощью которых вы сможете видоизменить свой экран: поменять обои, добавить/удалить виджеты или зайти в меню настроек домашнего экрана.
Долгое нажатие по ярлыку приложения вызовет дополнительное меню с основными возможностями приложения. Например, если совершите длительный тап по иконке Twitter, перед вами появится меню, в котором вы сможете написать новый твит, отправить сообщение и т.д. Отметим, что долгое нажатие работает на различных версиях Андроид по-разному. Так что эта информация актуальна для Android 7.1 и выше. А ещё вы можете переместить приложение в другое место.
Долгий тап по значкам на панели быстрого доступа открывает соответствующий раздел в меню “Настройки”, а то же действие по клавише “домой” активирует Помощник – Google Assistant.
Как быстро включить камеру
Всё, что вам нужно сделать, это сделать двойное нажатие по кнопке питания. Это работает в независимости от того, где вы находитесь на данный момент: приложение, экран блокировки или просто заблокированный телефон. Существуют также способы через активацию камеру голосом или жестом, но наш способ гораздо удобнее и быстрее. Если на вашем смартфоне двойной тап по кнопке питания не работает, попробуйте найти соответствующий пункт в настройках камеры своего смартфона или зайдите в настройки управления жестами.
Функция “Инфо на дисплее” (Always On Display)
Эта функция позволяет отображать всю необходимую информацию на экране: время, дата и уведомления, при этом сам смартфон находится в режиме блокировки. Эта функция добавлена во все современные флагманы, за исключением OnePlus 5T. Если ваш телефон поддерживает эту фичу, но вы ей не пользуетесь или до прочтения этой статьи даже не знали о её существовании – активируйте её. Для этого вам нужно зайти в настройки экрана, тапнуть по “Расширенные настройки” и затем по “Экран” (“Ambient Display”). Теперь передвигаем ползунок “Всегда вкл.”(“Always on”) в положении Вкл. Если у вас телефон от Samsung, то настройки могут несколько отличаться.
Двойной тап для разблокировки экрана
Говоря об экране блокировки, нельзя не упомянуть о двойном тапе для его разблокировки. Очень полезная функция, которая поддерживается большинство современных смартфонов. Она очень удобна в тех случаях, когда кнопка питания расположена слишком далеко от указательного пальца, и если вы не можете найти эту кнопку в темноте. На смартфонах Samsung двойной тап работает немного иначе: внизу экрана находится программная кнопка, по которой нужно тапнуть два раза, чтобы разблокировать экран.
Гугл Ассистент
На данный момент Google Assistant доступен практически на всех устройствах под управлением Android OS, а активировать его вы можете при помощи одного лишь голоса, скажите: “Эй Гугл” или “Окей Гугл” для запуска Ассистента. Если у вас один из смартфонов Google Pixel – зажмите кнопку “Домой” или сожмите телефон с двух сторон.
Для тех, кто не в курсе. Гугл Ассистент – это ваш виртуальный помощник. Он может устанавливать вам напоминания, управлять вашими смарт-устройствами в доме, показывать погоду после отключения утреннего будильника. Вы также можете запускать приложения с помощью голосовой команды без необходимости искать нужный ярлык и много других мелких, но очень полезных вещей. Вы можете в любое время узнать о погоде на завтра или о результатах прошедшей игры вашей любимой спортивной команды, подав соответствующий запрос.
Ещё в Гугл Ассистент заранее заложены несколько базовых команд: “Какие есть дела на сегодня?”, “Температура на сегодня”, “Открой мою электронную почту” и т.д.
Проверка обновлений и безопасность Андроид
Вы наверняка могли слышать от владельцев Андроид-устройств разговоры о постоянно приходящих обновлениях или об очередном обновлении патча безопасности. Для того, чтобы проверить свой телефон на наличие обновлений или на дату последнего патча безопасности, нужно зайти в меню “Настройки”. Затем найти пункт “Системные обновления” в самом низу и тапнуть по нему. Перед вами откроется новое окно, в котором сможете проверить наличие новых обновлений и их текущую версию. А для того, чтобы узнать последнюю дату обновления Патча безопасности, необходимо открыть раздел “О телефоне”. В появившемся меню вы сможете найти всю информацию о своём устройстве: версия Android, количество ОЗУ, версия оболочки и т.д. Найдите пункт Патч безопасности Android и вы увидите дату последнего обновления.
Панель уведомлений (расширенные и повторные уведомления, взаимодействие с приложениями)
Это, наверное, один из ключевых и самых используемых элементов системы Андроид, над которым Google постоянно работает, выкатывая большое количество обновлений. Для открытия панели уведомлений необходимо сделать свайп сверху вниз с верхнего края экрана.
Если в ранних версиях Android на панели уведомлений можно было только посмотреть какую-то информацию, то теперь она обладает широким функционалом. Например, вы можете ответить на сообщение, не открывая сам мессенджер, или проверить, кто вам написал на почту.
Для этого вам нужно раскрыть шторку полученного уведомления, а чтобы сделать это – свайпните вниз по уведомлению или нажмите на маленькую стрелочку. Если вы хотите убрать полученное уведомление, сделайте свайп вправо.
Если у вас Android 8 Oreo, вы можете сделать “полусвайп” влево, и перед вами появится кнопка настроек и кнопка повторного уведомления, нажав на которую, вам придёт повторное уведомление спустя какое-то время (15м, 30м, 2ч).
Режим многозадачности
Большинство последних моделей смартфонов поддерживают этот режим. Если вы захотите открыть, например, браузер Chrome и Twitter в одночасье, вам нужно сначала открыть одно из приложений, а затем зажать кнопку переключения между приложениями, которая расположена в справа от клавиши “Домой”. И вуаля! Теперь вы можете просматривать новости в браузере и твиты в Twitter одновременно.
Если вы хотите вернуться в полноэкранный режим, сделайте свайп вверх или вниз, в зависимости от того, какое приложение вы хотите закрыть.
Резервное копирование фотографий в Google Фото
Google Фото – это фирменное приложение одноименной компании, которое предназначено для хранения, редактирования и передачи фото-, и видеофайлов. И одной из причин, почему стоит его использовать вместо других похожих приложений – бесплатное и неограниченное облачное хранилище.
Сервис обладает широким функционалом: передача файлов, редактирование фото и видео. Вы также можете сделать небольшое видео из фотографий или отрезков других видео и создать свой собственный фотоальбом.
Обычно Google Фото предустанавливается на большинство устройств с Андроид. Но, в связи с недавним решением Еврокомиссии об условиях лицензирования приложений, Google перестанет требовать предустановку своих сервисов. Поэтому у вас может и не оказаться этого приложения. В таком случае, необходимо скачать его из магазина Google Play. Для того, чтобы добавить свои фото/видео в облачное хранилище, нужно зайти в настройки Google Photos и зайти в соответствующий раздел. После этого выберите качество загружаемых фотографий: высокое или оригинальное. Файлы с высоким качеством могут быть загружены в неограниченном количестве, а вот за хранение файлов с оригинальным придётся покупать дополнительные гигабайты.
Ночной режим
Очень сложно найти на современном рынке смартфон без этого режима. Пожалуй, главная причина, почему вы должны использовать его – это снижение нагрузки на глаза, когда вы используете телефон ночью, лёжа в кровати.
Чтобы включить ночной режим, откройте панель быстрого доступа свайпом сверху вниз и нажмите на соответствующую кнопку. После этого экран сразу же принимает янтарный оттенок, что очень сильно снижает нагрузку на ваши глаза. Вы также можете активировать автоматическое включение этого режима в соответствующем разделе в настройках. В зависимости от времени суток, он будет включаться и отключаться автоматически. Ещё вы можете регулировать силу этого эффекта, если янтарный оттенок будет сильно мешать.
Режим “Не беспокоить”
Ещё одна крайне полезная фича, которую мы рекомендуем использовать всем владельцам смартфонов на Андроиде. В большинстве смартфонов этот режим активируется через “Настройки” в разделе “Звук и вибрация”. Найдите строку “Не беспокоить” и передвиньте ползунок на Вкл. Если вам предстоит важная встреча, вы можете поставить включение этого режима в заданное время автоматически.
Настройка главного экрана
Про возможности кастомизации Android OS можно говорить очень долго. В сравнении с тем же iPhone, на экране которого расположены целые ряды всяких разных значков и папок, в Андроид-устройствах почти все ярлыки хранятся в специальном меню приложений. На главный же экран вы можете перенести весьма ограниченное количество значков, но имеющегося места вполне хватает для размещения ярлыков наиболее часто используемых приложений.
За что все так любят Андроид, так это за большие возможности редактирования внешнего вида оболочки системы: вы можете скачать какую-нибудь тему, лаунчер и т.д. При совершении длительного нажатия по пустому месту на экране появится несколько опций по кастомизации экрана.
Лаунчеры
Если вам не нравится фирменная оболочка вашего смартфона, вы всегда можете скачать один из множества лаунчеров, доступных в Play Маркете. Например, Nova Launcher – один из самых популярных лаунчеров на рынке, Microsoft Launcher, Apex Launcher и другие. Скачанный лаунчер активируется в меню “Настройки”, в разделе “Приложения по умолчанию”.
Сканер отпечатка пальцев
Практически во всех выпускаемых сегодня смартфонах присутствует сканер отпечатка пальцев. Это очень полезная функция, которая значительно повышает безопасность вашего устройства, так что даже в случае потери телефона, никто не сможет разблокировать его.
Для доступа к настройкам сканера нужно зайти в настройки смартфона, а именно в раздел “Экран блокировки и безопасность”. Затем перейдите в подраздел “Сканер отпечатков пальцев”, где вы сможете добавить свой отпечаток пальца для разблокировки смартфона.
Функция Smart Lock
Ещё один способ блокировки, значительно повышающий безопасность телефона – функция умной блокировки (Smart Lock). Включить функцию можно зайдя в раздел “Экран блокировки и безопасность”, выбрав соответствующий названию функции подраздел. Смартфон не блокируется, если выполняется одно из перечисленных ниже условий:
В иных случаях, гаджет остаётся заблокированным.
Вот и закончился наш список 15 лайфхаков по использованию Андроид-смартфонов, которые работают на большинстве современных гаджетов. Скорее всего, этих лайфхаков гораздо больше, чем мы включили в нашу статью. Тем не менее, если у вас есть что добавить – пишите в комментарии ниже.