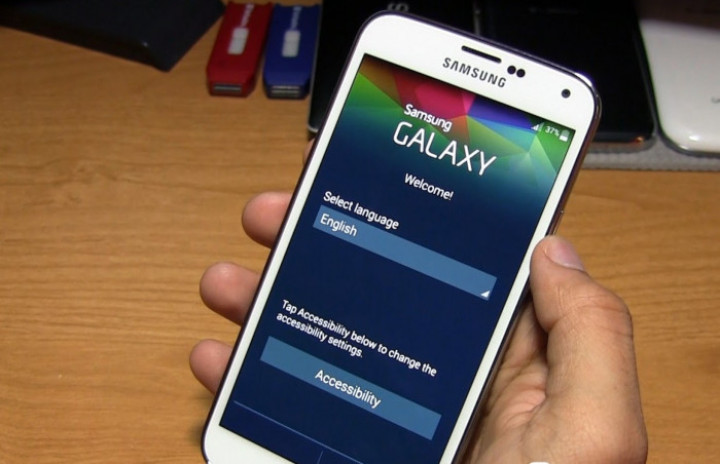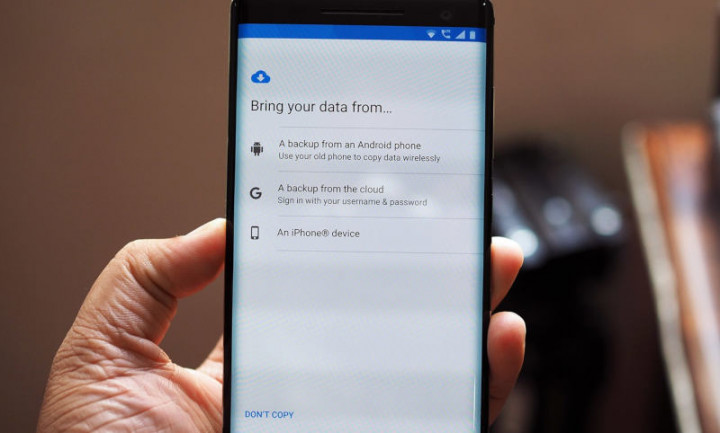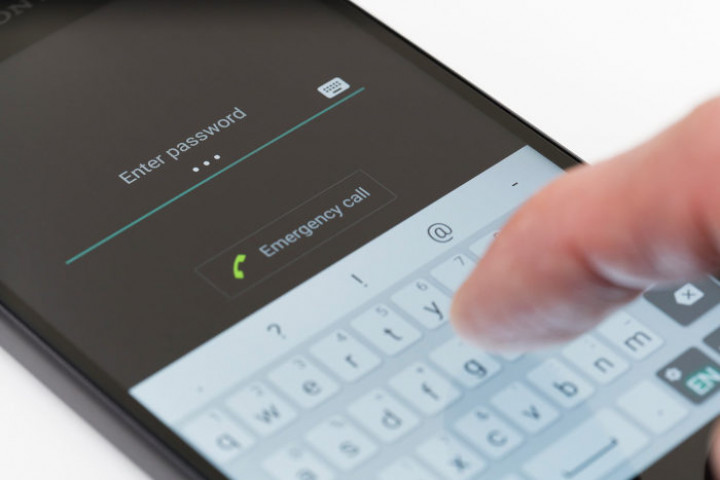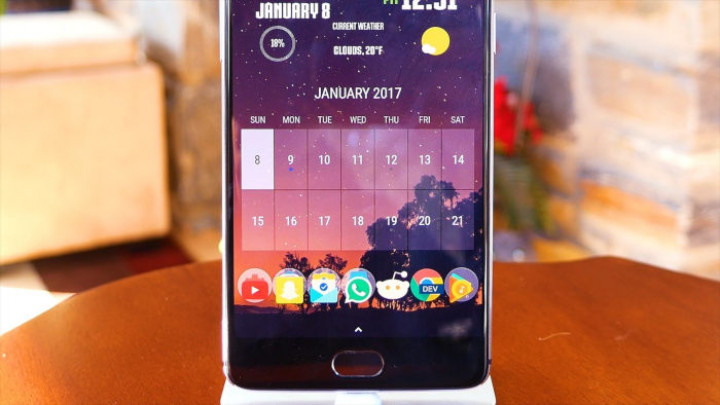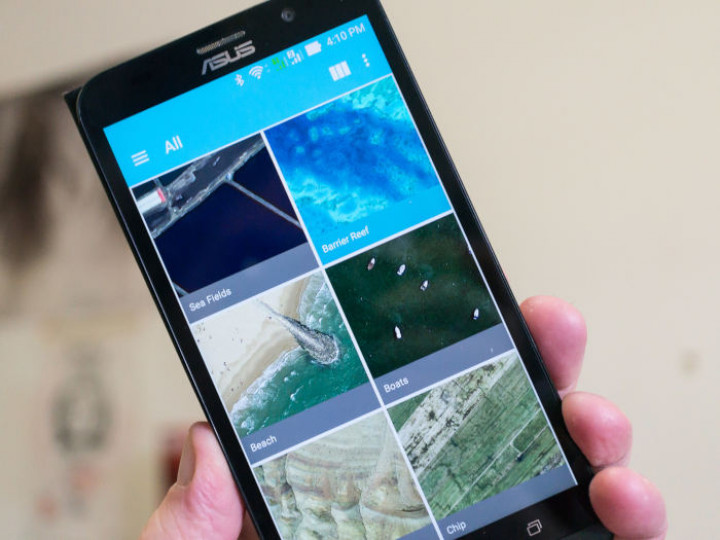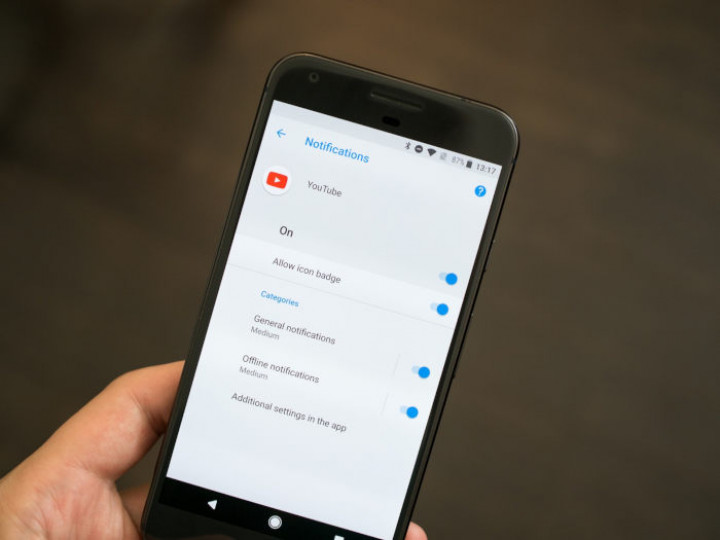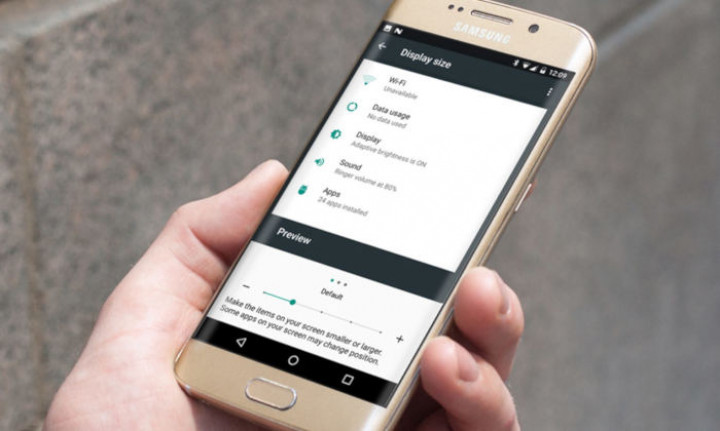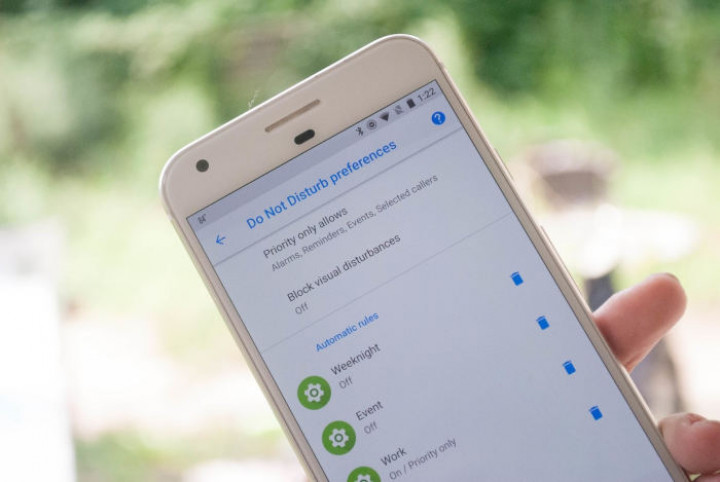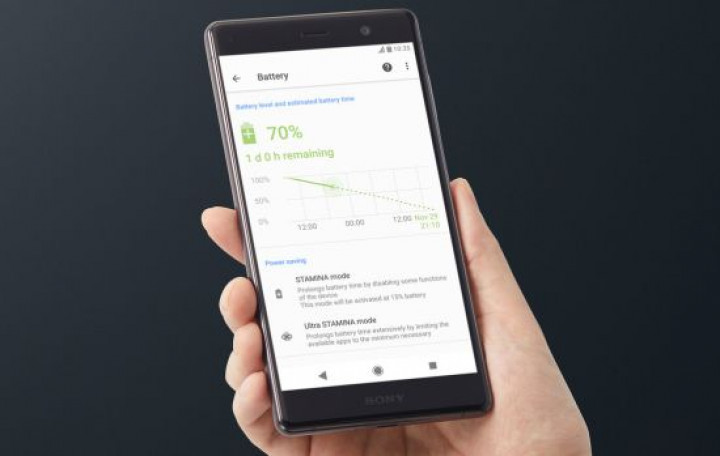Что такое док бар
Как правильно настроить Android-смартфон
Смартфоны уже давно вошли в нашу жизнь и большинство пользователей не представляют, что бы они делали без такого полезного гаджета.
Но в то же время, есть ещё огромное количество людей, кто только собирается приобрести либо недавно приобрёл себе подобный девайс. После покупки устройство попадает к нам в руки с заводскими настройками и многие даже не представляют, какие параметры можно (а иногда нужно) изменить. Некоторые готовы даже попросить продавцов-консультантов, чтобы те помогли им настроить приобретённый девайс за определённую плату.
Чтобы лишний раз неопытный пользователь не разочаровался покупкой из-за неудобно настроенных параметров и не отдавал дополнительные деньги за их изменение, в сегодняшней статье мы расскажем вам, какие настройки нужно поменять после покупки нового Android-смартфона. Некоторые советы также могут оказаться полезными и более опытным владельцам девайсов под управлением «зелёного робота».
Первое включение
Если девайс приобретался в магазине, то после вставки SIM-карты и при первом включении вас встретит экран приветствия, где будет необходимо выбрать основной язык интерфейса. После его выбора нужно нажать кнопку «Далее» (также она может изображаться в виде стрелки).
На следующем шаге, как правило, нужно будет подключиться к сети WiFi. Здесь надо выбрать вашу точку доступа, ввести от неё пароль и нажать кнопку «Подключить. Этот шаг можно пропустить, однако делать это лучше при наличии мобильного интернета, т. к. некоторые параметры будут доступны только если осуществлён выход в глобальную сеть.
Полноценное использование смартфона возможно лишь при наличии Google-аккаунта. Если у вас уже был Android-смартфон либо ранее создана учётная запись в Gmail или YouTube, просто введите свои данные, а затем согласитесь с условиями лицензионного соглашения. Если такого аккаунта у вас ещё нет, то нажмите на «Создать новый аккаунт». Пропускать этот шаг не рекомендуется, так как в противном случае вы не сможете получить доступ к магазину приложений Google Play и многим другим функциям.
Далее будет предложено настроить сервисы Google. Рекомендуется оставить активированным резервное копирование данных на Google Диск и разрешить использование местоположения. Параметр «Разрешить поиск сети» лучше отключить, так как это может негативно повлиять на время автономной работы, а «Освободить место» — на своё усмотрение. После чего нужно нажать кнопку «Принять».
Теперь нужно будет придумать графический ключ, пароль либо PIN-код для защиты ваших данных от посторонних глаз. Если ваше устройство оснащено дактилоскопическим сенсором — сканируйте хотя бы один отпечаток пальца — так будет легче, быстрей и безопасней разблокировать устройство. Также желательно поступить и со сканером лица или радужки глаза. Пропускать настройки безопасности не рекомендуется.
После вам предложат записать образец голоса для быстрого доступа к Google Ассистенту. Если вы согласны — нажмите «Принять», произнесите фразу «Ok Google» несколько раз и затем нажмите кнопку «Готово».
Если вам уже невтерпёж поскорей начать пользоваться устройством, на следующем шаге можно нажимать кнопку «Нет, спасибо» для перехода на рабочий стол. В ином случае можете выбрать обои главного экрана и изменить размер шрифта и уже потом начинать пользоваться свежим девайсом.
После окончания первоначальной настройки вы будете перемещены на рабочий стол и ваш телефон уже будет готов к работе и установке приложений. Но это далеко не все параметры, которые можно изменить. Для комфортного использования рекомендуем вам ознакомиться и поменять нижеприведённые значения.
Тонкая настройка Android
Чтобы наполную кастомизировать свой смартфон предлагаем вам настроить по своему желанию следующие параметры, после чего вы будете ещё больше довольны своей новинкой.
Настройка лаунчера
Попадая на рабочий стол после первого запуска, пользователь видит только те утилиты, на которые производитель решил обратить ваше внимание. Но не стоит оставлять главный экран таким, ведь его можно изменить на свой вкус и вынести на первую страницу программы, которые считаете нужными. Кроме того, в Android можно добавлять виджеты, которые могут сократить вам количество действий, чтобы добраться для нужной функции в каком-либо приложении.
Приложения на рабочий стол можно добавить обычным перетаскиванием — зажать необходимую иконку и перетащить на нужное место. Для добавления виджетов потребуется удержать палец на пустом месте экрана, нажать на раздел «Виджеты» и в списке выбрать нужный виджет.
Настройка док-бара
Как правило, в большинстве оболочек присутствует так называемый док-бар — место на рабочем столе, где расположены часто используемые приложения для быстрого доступа к ним, например, телефон, мессенджер, браузер, камера. Её также можно настроить, перенеся сюда иконки наиболее важных программ.
Обычно это можно сделать и с рабочего стола и из меню приложений (последнее может отсутствовать в некоторых оболочках и лаунчерах): нужно зажать необходимое приложение и просто перетащить в нижнюю часть экрана.
Смена обоев
Рабочий стол Android-смартфона должен радовать своего владельца. Обои являются его неотъемлемой частью и это то, на что цепляется взгляд первым делом. Чтобы ваше устройство приводило вас в восторг нужно подобрать обои по своему вкусу, если стандартные вас не устраивают (а такое бывает довольно часто).
Чтобы сменить обои главного экрана либо экрана блокировки, достаточно зажать пальцем на пустом месте рабочего стола, в появившемся меню нажать на «Обои», затем найти и выбрать подходящее изображение, определиться, куда его установить и затем подтвердить действие.
Настройка шторки уведомлений Android
В строке состояния отображаются часы, уровень сигнала сети, заряд аккумулятора и другие индикаторы и значки уведомлений. Если потянуть её вниз, вы увидите быстрые переключатели часто используемых функций смартфона, например, Wi-Fi, Bluetooth, фонарик и другие, однако их количество зависит от оболочки. По умолчанию переключатели настроены так, как это видит производитель, но вы при этом вправе сами выбирать их расположение или вовсе отключать ненужные.
Чтобы кастомизировать быстрые настройки, нужно вытянуть шторку (один или два раза — зависит от прошивки) и нажать на иконку карандаша и перемещать переключатели как вам нравится. Отключить элементы можно простым нажатием на них либо перетаскиванием в зону ниже.
Настройки экрана
Дефолтные параметры экрана зачастую устраивают лишь некоторое количество пользователей. И прежде, чем разочароваться в телефоне из-за «неправильных» оттенков или крупного шрифта, проверьте, возможно в настройках имеются те самые пункты, которые можно изменить.
Большинство оболочек предоставляют возможности калибровки экрана. Для этого найдите в списке доступных настроек экрана что-то подобное на «Калибровка экрана» либо воспользуйтесь поиском и затем выберете подходящий по душе режим.
Чтобы изменить размер текста и масштаб изображения на экране найдите одноимённые пункты в приложении «Настройки» и установите значение, которое будет для вас наиболее комфортным. Если у вас хорошее зрение, а дисплей устройства достаточно крупных размеров, можно смело устанавливать минимальные либо близкие к минимальным значения.
В том же разделе можно настроить включение специального ночного режима, который предотвращает воздействие синего света, которое особенно сказывается негативно при использовании телефона перед сном.
Также следует установить комфортное для вас время ожидания, через которое, при бездействии, экран смартфона будет заблокирован.
Кроме этого, большинство производителей добавляют различные «плюшки», использование которых должно улучшить пользовательский опыт. Следует пройтись по всем пунктам и активировать нужные вам элементы.
Настройка звука
Помимо выбора громкости и звуков входящего вызова, будильника и различных уведомлений, следует включить вибрацию при звонке (непонятно, почему она отключена по умолчанию), чтобы наверняка не пропустить звонок, сообщение либо попросту не проспать работу/учёбу. Также можно выбрать, какие звуковые эффекты оставить или отключить при различных действиях, например, при наборе номера в «звонилке», блокировке экрана, нажатия на экран и другие.
Настройка режима «Не беспокоить»
Режим «Не беспокоить» — очень удобная и тонко настраиваемая штука. Его можно включать как вручную, так и автоматически по заданному времени или в определённом месте. Настроить можно сразу несколько различных правил. При включенном режиме предлагается выбрать, какие звуки отключить, какие уведомления оставить или не показывать ни одного, а также сообщения и звонки от каких контактов пропускать со звуком. Достаточно лишь один раз настроить и больше не задумываться, не разбудит ли вас среди ночи случайный звонок.
Настройка уведомлений
В новых версиях Android разработчики хорошо поработали над системой уведомлений. Теперь их можно настраивать очень тонко, например, сместить вниз или вовсе отключить определённые уведомления от одного приложения, а другие оставить или даже повысить их приоритет. Подобные параметры могут пригодиться в мессенджерах: уведомления некоторых каналов убрать совсем, у других отключить звук, а личные сообщения помещать на верх списка и оповещать об этом со звуком.
Настройка аккаунтов
Если у вас имеются почтовые ящики в других сервисах или более одной учётной записи в Google, то вы с лёгкостью можете добавить эти аккаунты в соответствующем разделе в настройках. Теперь вся ваша почта будет всегда под рукой. Также, если это потребуется, можно отключить синхронизацию для некоторых аккаунтов.
Настройка батареи
В параметрах батареи первым делом нужно установить нижний порог заряда, при достижении которого будет включаться режим энергосбережения. В некоторых оболочках можно с точностью до одного процента установить данное значение, но чаще всего это «5%», «15%» или «20%». Также нужно решить, использовать ли функцию Battery Manager или Adaptive Battery. Первая будет выявлять программы, чрезмерно расходующие заряд и предлагать ограничить их работу. Во втором случае система сама будет следить, какие приложения вы реже всего используете и ограничивать такие фоновые процессы для продления срока жизни смартфона от одного заряда.
Ну и вдобавок можно выбрать стиль значка батареи в статусбаре и показывать ли оставшийся процент заряда, и если да, то рядом со значком либо внутри него.
Как можно заметить, в Android достаточно много параметров, которые желательно настроить сразу после покупки. Но, к сожалению, большинство пользователей этим пренебрегает и потом на различных форумах, сайтах-отзовиках и подобных ресурсах появляются негативные отзывы о смартфоне, таких как «желтит экран», «нет вибро при входящем вызове, пропустили очень важный звонок», «неудобная шторка» и т. п. Как правило, это случилось из-за того, что владелец поленился залезть в настройки и изменить параметры на свой вкус либо отдал это дело продавцу-консультанту, который настроил девайс так, как удобно было бы ему.
В данной статье мы привели хоть и довольно очевидные опытному пользователю вещи, но не все таковыми являются и эти люди нуждаются в помощи. Не стоит бояться обилия настроек и откладывать это дело на потом, ведь если присмотреться поближе, становится ясно, что всё интуитивно понятно и довольно просто.
Также стоит помнить, что некоторое сказанные выше параметры могут отсутствовать, перенесены в другие разделы либо добавлены новые в зависимости от производителя и установленной оболочки. Делитесь в комментариях, какие по-вашему мнению настройки нужно изменить в первую очередь после покупки смартфона.
20 малоизвестных фишек, чтобы прокачать панель Dock вашего Mac
Dock — самая востребованная панель macOS. Она используется для быстрого доступа к активным и часто используемым приложениям, а также отдельным файлам.
Чтобы максимально эффективно использовать Dock, эту панель под себя важно детально настроить. Вот самые нужные фишки, которые помогут это сделать.
1. Чтобы удалить значок из Dock, его можно просто «выкинуть»
Как это сделать: зажмите в Dock любой из значков и потяните его в сторону от панели до появления надписи «Удалить», затем отпустите.
Конечно, для этого можно использовать контекстное меню каждого отдельного приложения, которое выглядит так:

За расположение элемента на панели отвечает переключатель «Оставить в Dock»
Тем не менее, просто забрасывать и выкидывать значки из Dock куда быстрее и веселее.
2. Вы можете запросто добавлять в Dock любые свои документы
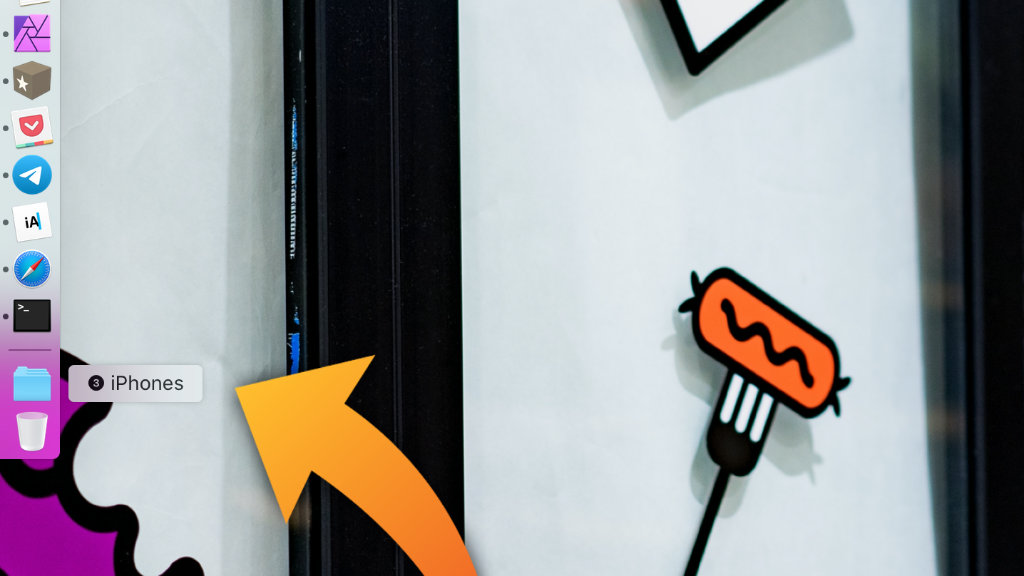
Папка с моими рабочими материалами для iPhones.ru
Как это сделать: в Dock можно перетащить любые файлы и папки из Finder — они могут размещаться в части после разделителя возле «Корзины».
Что интересно, для этого также можно использовать сочетание клавиш. Выделите необходимый элемент в Finder и нажмите Command(⌘) + Control(⌃) + Shift(⇧) + «T».
Таким образом, как вариант, в Dock можно добавить документы, которые вы используете не реже, чем программы. Например, если вы ведете учет деятельности своего магазина в таблице Numbers, ей самое место на данной панели.
3. В Dock можно быстро добавлять закладки на сайты из Safari

Закладка iPhones.ru в Dock
Как это сделать: откройте iPhones.ru или другой сайт в Safari, зажмите содержимое адресной строки браузера и перетяните его в Dock — в часть после разделителя (возле «Корзины»).
Количество закладок, которые можно добавить в Dock, ограничено только размером самой панели на экране вашего Mac.
Жаль только, Dock не сохраняет закладки вместе с логотипами сайтов, чтобы по ним было удобно перемещаться. Поэтому эту фишку становится некомфортно использовать, если здесь слишком много страниц.
4. Увеличение значков в Dock можно повысить больше максимума

Стандартные возможности увеличения значков в Dock
Как это сделать: откройте меню «Системные настойки» > Dock, переведите в активное положение переключатель «Увеличение» и переместите ползунок в необходимое положение.
Если этого недостаточно, используйте эту команду для «Терминала»:
В максимальном положении ползунка «Увеличение» используется значение размера 256. В примере команды для «Терминала» — 300. Вы можете использовать это или любое другое.

Так выглядят увеличенные значки в Dock после использования команды со значением 300
Обычно увеличение значков используют на небольших экранах ноутбуков Apple: 12-дюймовом MacBook или 13-дюймовых MacBook Air и MacBook Pro. Оно дает возможность сократить размер Dock до минимума, но прекрасно видеть значки при наведении курсора.
5. Наиболее логичное расположение Dock — в левой части экрана
Как это сделать: откройте меню «Системные настойки» > Dock и выберите вариант «Слева» в разделе «Расположение на экране».
Кстати, уже обратили внимание, что мой Dock располагается в левой части экрана? Так делают практически все владельцы MacBook любых моделей.
Когда эта панель находится внизу, она «съедает» слишком много бесполезного пространства слева и справа. Если переместить ее вправо, она будет мешать использовать меню macOS с виджетами и уведомлениями. Слева — идеальный вариант.
6. Расположение панели Dock на экране можно надежно защитить

Теперь изменить расположение нельзя
Как это сделать: можно использовать следующую команду для «Терминала»:
Чтобы снова разрешить изменение положения Dock на экране используйте эту команду:
После активации данной команды переключатели положения Dock в «Системных настройках» становятся неактивными.
7. Можно, на всякий случай, запретить менять наполнение Dock

Обычно в данном разделе контекстного меню значка в Dock есть пункт «Оставить в Dock», но после использования команды он пропадает
Как это сделать: для этого нужна такая команда для «Терминала»:
Снять запрет на изменение наполнения Dock получится с помощью такой команды:
После активации данной команды ни у кого не получится изменить набор значков, которые всегда располагаются на панели Dock.
8. Вы также можете запретить менять размер для панели Dock

Теперь изменить размер панели нельзя
Как это сделать: чтобы запретить изменение размера Dock, пригодится такая команда для «Терминала»:
Снять ограничение получится с помощью этой команды:
Во время активной работы за Mac Dock легко задеть и случайно изменить его размер. Честно, это дико раздражает. Но выход есть.
9. Контролировать показ Dock на экране можно с клавиатуры
Как это сделать: откройте меню «Системные настройки» > Dock и переведите в активное положение переключатель «Автоматически показывать или скрывать Dock» — это стандартный способ.
Для этого же также можно использовать сочетание клавиш Command(⌘) + Option(⌥) + «D» — это куда быстрее и удобнее.
Кстати, немногие знают, как активировать Dock в полноэкранном режиме. А для этого нужно просто подвести курсор к той части экрана, где эта панель должна быть расположена. Это же работает и со строкой меню.
10. В Dock можно показывать недавно использованные приложения
Как это сделать: откройте меню «Системные настойки» > Dock и переведите в активное положение переключатель «Показывать недавние программы в Dock».
При активации этой возможности в части Dock возле «Корзины» найдется место для приложений, которые не закреплены на панели, но были недавно использованы.
11. В Dock можно добавить полный перечень своих недавних файлов
Как это сделать: откройте Finder, активируйте контекстное меню пункта «Недавние» в боковом меню и выберите «Добавить в Dock».
Если пункта «Недавние» в боковом меню нет, разверните раздел Finder из строки меню, выберите пункт «Настройки» и перейдите в раздел «Боковое меню». Здесь в списке «Избранное» нужно перевести в активное положение переключатель «Недавние»:
Кстати, аналогично папке «Недавние» в Dock также можно добавить и другие элементы, которые находятся в боковом меню Finder. Это могут быть каталоги с фильмами, музыкой, книгами, документами.
12. У вас есть возможность включить скрытую анимацию для Dock

По умолчанию для Dock можно использовать только два типа анимации
Как это сделать: откройте меню «Системные настойки» > Dock и выберите вариант «Джин» или «Простое уменьшение» в выпадающем меню «Убирать в Dock с эффектом».
Немногие знают, что в панели также есть еще одна скрытая анимация «Засасывание», которую можно активировать только через «Терминал». Для его активации используйте эту команду:
defaults write com.apple.dock mineffect suck; killall Dock
Выбрать любую другую анимацию получится стандартным образом. У нас нет ответа, почему разработчики скрыли одну из настроек, которая работает более чем корректно.
13. Окна лучше сворачивать в значки приложений системного Dock
Как это сделать: откройте меню «Системные настойки» > Dock и переведите в активное положение переключатель «Убирать окно в Dock в значок программы».
Если этот переключатель неактивен, все активные документы будут создавать дополнительные значки в Dock, а это только сделает его более громоздким и неудобным.
14. Между группами значков в Dock можно разместить разделители
Как это сделать: в данном случае без «Терминала» также обойтись не так просто, подойдет данная команда:
Разделители представляют собой небольшие пустые пространства, которые можно удалить так же, как любые другие элементы в Dock. Их можно использовать для того, чтобы разделить софт на панели по категориям: офисный, мессенджеры, развлечения.
15. В Dock можно использовать переключение для окон прокруткой

Вот такое меню получится активировать после использования данной команды
Как это сделать: тут пригодится «Терминал», для активации данной возможности используйте эту команду:
С помощью этой команды эту фичу панели получится отключить:
После активации команды можно навести курсор на значок приложения в Dock и смахнуть двумя пальцами вверх. Это откроет специальное меню для выбора одного из нескольких документов, которые в данный момент используются в приложении.
16. Вы также можете использовать с Dock режим одного окна
Как это сделать: для этого используйте команду для «Терминала»:
Чтобы выключить данный режим, используйте команду:
Эта возможность предназначена для тех, кто хочет максимально сильно сосредоточиться на работе или понизить нагрузку на свой Mac. После ее активации при открытии одного приложения система будет автоматически скрывать все остальные.
17. В Dock можно показывать только запущенные сейчас программы

Вот так выглядит Dock, когда в нем находятся только активные приложения
Как это сделать: для этого придется использовать «Терминал», нужна вот такая команда:
Отменить этой действие получится данной командой:
В этом случае Dock будет использовать только для работы с запущенным софтом, а весь остальной получится активировать с помощью стандартного Launchpad.
18. Dock также можно очень просто настроить через TinkerTool

Кроме настроек Dock в TinkerTool хватает возможностей для изменения других системных параметров
Как это сделать: TinkerTool — это бесплатное приложение для тонкой настройки macOS, которое можно скачать по ссылке.
Для использования большинства из возможностей, которые указаны в данном материале, можно использовать системные твикеры вроде TinkerTool. По большому счету, они просто хранят у себя в памяти все необходимые команды для «Терминала», и открывают доступ к ним в виде приятного интерфейса.
В качестве альтернативы для TinkerTool можно также попробовать программу OnyX, которую можно бесплатно скачать по ссылке. У нее аналогичный набор возможностей по настройке, но есть дополнительные системные инструменты для обслуживания Mac.
19. Dock можно максимально быстро вернуть в первозданный вид
Как это сделать: для этого используйте данную команду из «Терминала»
defaults delete com.apple.dock; killall Dock
С помощью этой команды получится избавиться от всех эффектов, которые вы активировали с помощью «Терминала».
20. Dock даже получится перенести на сенсорную полосу Touch Bar

Dock очень гармонично смотрится на панели Touch Bar
Как это сделать: это поможет сделать приложение Pock, которое продолжает активно развиваться продолжительное время — оно бесплатное и доступно по ссылке.
Если вы используете MacBook Pro с сенсорной полоской Touch Bar, обязательно попробуйте использовать ее для Dock. Это позволит вам сэкономить драгоценное место на экране своего ноутбука.