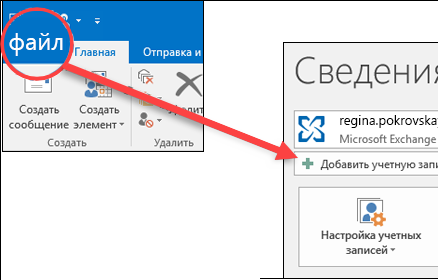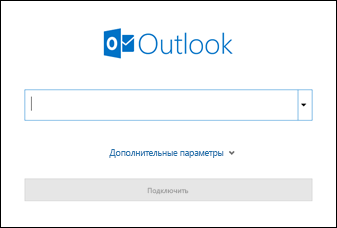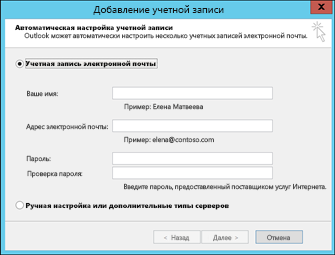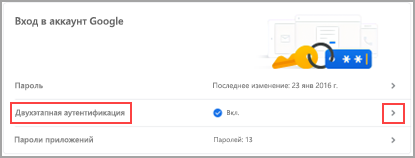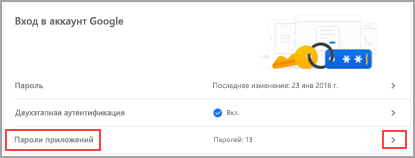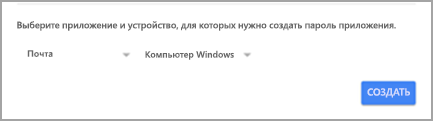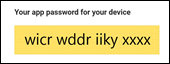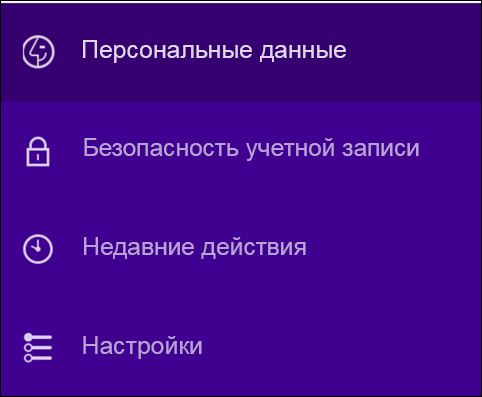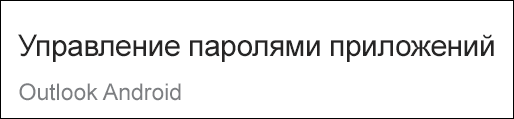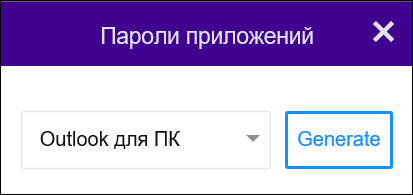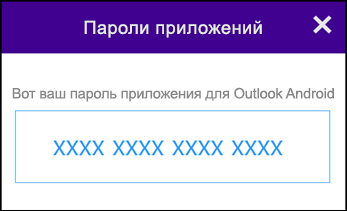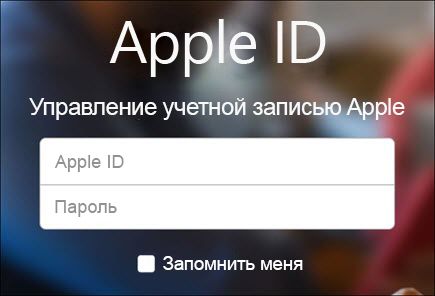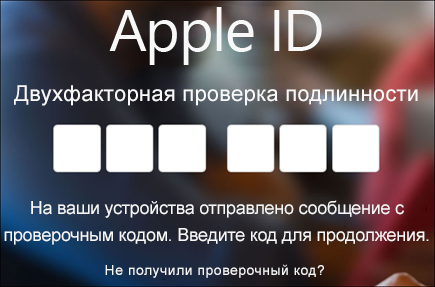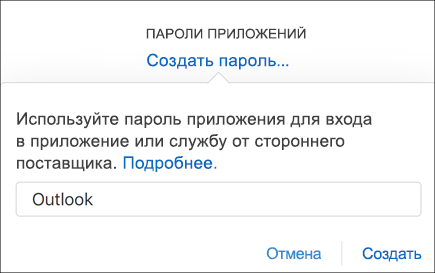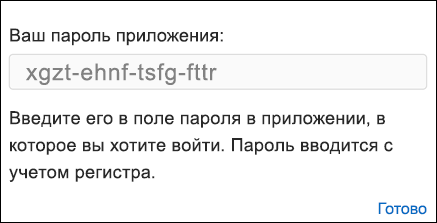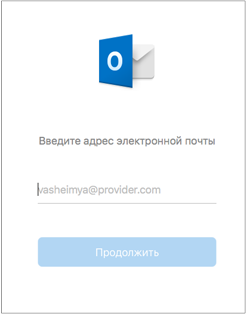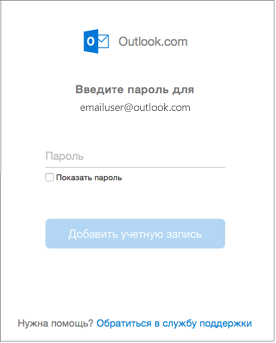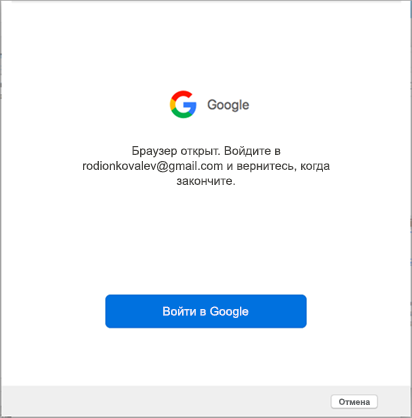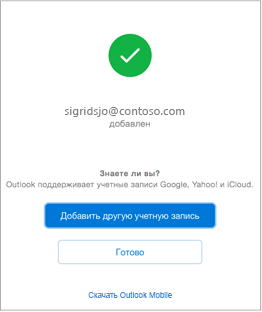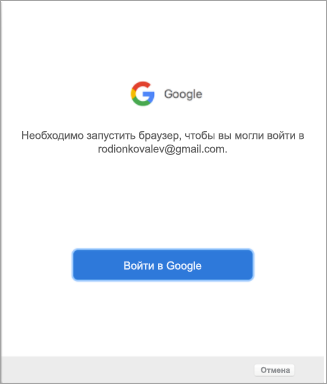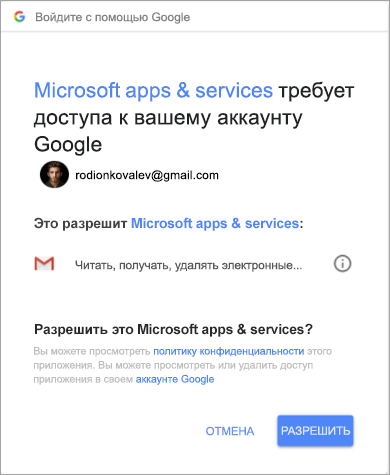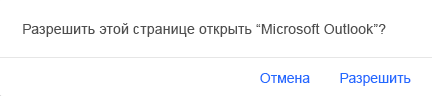Что такое добавить в outlook в госуслугах
Настройка электронной почты в приложении «Почта»
Если у вас естьWindows 10 или более поздней версии и вы можете войти с помощью учетной записи Майкрософт с адресом Outlook.com, Live, Hotmail или MSN, эта учетная запись будет добавлена в приложения «Почта» и «Календарь». Вы можете добавить эту учетную запись электронной почты и многие другие учетные записи электронной почты в приложения «Почта» и «Календарь», чтобы отправлять и получать электронную почту, а также создавать события и управлять им.
Видите сообщение о том, что ваша учетная запись устарела? Возможно, вам потребуется обновить параметры учетной записи. Дополнительные сведения см. в статьи Исправление устарелной учетной записи.
Вы настроили электронную почту, но не видите свои сообщения? Измените параметры синхронизации почтового ящика.
Добавление новой учетной записи электронной почты
Выберите Начните, введите Почтаи выберите приложение из результатов.
Открыв Почту в первый раз, вы увидите страницу приветствия. Чтобы начать работу, щелкните Добавить уч. запись.
Если вы пользовались Почтой раньше, в нижней части области навигации слева выберите Параметры 
Примечание: На телефоне или планшете нажмите кнопку с многоточием внизу страницы, чтобы открыть раздел Параметры.
Выберите Добавить уч. запись.
Выберите тип добавляемой учетной записи.
Для просмотра всех параметров может потребоваться прокрутить диалоговое окно Добавление учетной записи вниз.
При выборе варианта Google вам потребуется войти в свою учетную запись Google, ввести код двухфакторной проверки подлинности, если вы включили эту функцию безопасности, и предоставить Windows разрешение на доступ к данным. Выберите Разрешить, и ваша учетная запись будет создана.
При выборе другой учетной записи электронной почты вам потребуется выполнить особые инструкции, приведенные в разделе Особые инструкции для других учетных записей ниже.
Введите необходимые сведения и выберите Войти. Для большинства учетных записей достаточно указать свой электронный адрес, пароль и имя учетной записи. Имя учетной записи будет видно как в левой области приложения «Почта», так и в области «Управление учетной записью».
Примечание: Если появится сообщение «Сведения об этой учетной записи не найдены. Убедитесь, что адрес электронной почты правильный, а затем попробуйте еще раз», вам потребуется нажать кнопку Повторить три раза, прежде чем кнопка изменится на «Дополнительные». Выберите Дополнительные и следуйте шагам из следующего раздела, чтобы добавить учетную запись.
Выберите Готово. Синхронизация данных начнется сразу после настройки учетной записи.
Примечание: Синхронизация учетной записи может занять несколько минут. В это время в области сообщений может отображаться сообщение «Синхронизация не выполнялась». Если это сообщение сохраняется, вы можете узнать, как устранить проблемы с синхронизацией в приложениях «Почта» и «Календарь».
Добавление учетной записи с помощью расширенной настройки
Существует два способа доступа к параметрам расширенной настройки для учетной записи электронной почты:
Выберите Дополнительные настройки, если автоматическая настройка электронной почты не будет настроена на шаге 3 выше.
Выберите Дополнительные настройки в окне Выберите учетную запись на шаге 2 выше. Параметр «Дополнительные параметры настройки» является последним в списке, и вам может потребоваться прокрутить список, чтобы увидеть его.
Вы можете выбрать тип учетной записи Exchange ActiveSync или Почта в Интернете. Если администратор не научен вам использовать Exchange ActiveSync, выберите Электронная почта Интернета.
Введите следующие сведения в окне Расширенная настройка:
Адрес электронной почты Это имя вы увидите в левой области приложения «Почта».
Имя пользователя Это ваш полный адрес электронной почты.
Пароль Введите пароль учетной записи.
Имя учетной записи Это имя будет видно в левой области приложения «Почта» и в области «Управление учетной записью». Вы можете выбрать любое имя.
Отправка сообщений с таким именем Введите имя, которое будут видеть получатели сообщения.
Тип учетной записи Выберите POP3 или IMAP4. Большинство учетных записей электронной почты используют IMAP4. Если вы не знаете, какой из них выбрать, обратитесь к вашему isP.
По умолчанию установлены все четыре флажка в нижней части окна. Для большинства учетных записей не требуется изменять эти параметры.
Ваш поставщик услуг электронной почты сможет предоставить вам параметры, которые нужно ввести при расширенной настройке. Но имейте в виду, что необходимые параметры для популярных поставщиков услуг электронной почты приведены в нашей статье Ссылки на имена POP- или IMAP-серверов.
После того как вы ввели необходимые сведения, выберите Войти > Готово.
Примечание: Если вам нужно добавить учетную запись, отличную от Gmail, см. статью Особые инструкции для других учетных записей.
Устранение неполадок
Если у вас возникают проблемы с настройкой учетной записи, попробуйте сделать следующее:
Если вы обновили Windows 10 более поздней версии, вам потребуется повторно добавить свои учетные записи в приложение «Почта».
Проверьте свой адрес электронной почты и пароль. Пароли необходимо вводить с учетом регистра.
Если вы видите последние сообщения, но не старые, вероятно, вам нужно изменить период синхронизации электронной почты.
Если вы видите сообщение о том, что ваша учетная запись устарела, возможно, потребуется обновить пароль, серверы входящих и исходяющих сообщений, а также параметры SSL. Дополнительные сведения см. в статьи Исправление устарелной учетной записи.
Особые инструкции для других учетных записей
Если для учетной записи iCloud включена двухфакторная проверка подлинности, чтобы добавить ее в приложение «Почта», потребуется создать пароль приложения.
Выберите ссылку Создание пароля в разделе «Пароли приложений».
Следуйте инструкциям на экране.
Корпорация Майкрософт добавила поддержку OAuth для Yahoo! в Windows 10 Creators Update. Чтобы установить обновление Creators Update, перейдите на сайт скачивания программного обеспечения и нажмите Обновить. Дополнительные сведения об обновлениях Windows см. в Windows обновления.
Если у вас японский yahoo! учетной записи электронной почты, вам потребуется сделать следующее:
Добавьте свою учетную в качестве учетной записи IMAP. Для этого выполните действия, которые можно сделать в окне Добавление учетной записи с помощью расширенных настроек imap.mail.yahoo.co.jp для сервера входящих сообщений и smtp.mail.yahoo.co.jp для сервера исходящую почты.
Для синхронизации почтового ящика QQ с приложениями «Почта» и «Календарь» необходимо включить в QQ поддержку IMAP.
Войдите в свою учетную запись QQ.
Выберите Параметры > учетную запись > POP3/IMAP/SMTP/Exchange/CardDAV/CalDAV Service > Find IMAP/SMTP Service > Open.
Возможно, вам потребуется отправить текстовое сообщение, чтобы включить эту службу. После выбора открыть на шаге 2 может появиться диалоговое окно с запросом на отправку сообщения на отображаемом телефоне с помощью телефона.
После этого QQ откроет новое диалоговое окно с кодом авторизации. Скопируйте код авторизации — он потребуется для добавления учетной записи QQ mail в приложения «Почта» и «Календарь».
В приложениях «Почта» и «Календарь» удалите учетную запись QQ и добавьте ее еще раз с помощью кода авторизации.
Теперь ваша учетная запись QQ должна синхронизироваться автоматически.
При попытке подключения учетной записи GMX.de или WEB.de к приложениям «Почта» и «Календарь» в ваш почтовый ящик GMX.de или WEB.de придет письмо с инструкциями по предоставлению доступа.
В веб-браузере войдите в свою учетную запись GMX.de или WEB.de.
Найдите письмо с инструкциями по подключению учетной записи к приложениям «Почта» и «Календарь» и выполните их.
После этого ваша учетная запись должна автоматически синхронизироваться с приложениями «Почта» и «Календарь».
Добавление учетной записи электронной почты в Outlook
В Outlook можно добавить много учетных записей электронной почты разных типов, например Microsoft 365, Gmail, Yahoo, iCloud и Exchange.
Перед добавлением в Outlook учетных записей ряда сторонних поставщиков услуг электронной почты, таких как Gmail, Yahoo и iCloud, требуется изменить некоторые настройки на их веб-сайтах.
Добавляете ли вы первую учетную запись электронной почты в Outlook или дополнительные, действия в обоих случаях одинаковы.
Выберите пункты Файл > Добавить учетную запись.
В зависимости от версии Outlook вы увидите одно из показанных ниже окон.
Outlook для Microsoft 365 и Outlook 2016
Outlook 2013 и Outlook 2010
Введите свой адрес электронной почты и нажмите кнопку Подключиться.
Введите свое имя, адрес электронной почты и пароль и нажмите кнопку Далее.
При появлении запроса снова введите свой пароль, а затем нажмите кнопки ОК и Готово, чтобы приступить к работе с Outlook.
Не удается войти в Outlook c помощью пароля
Если вам не удается войти в Outlook с помощью пароля, и вы уверены, что используете пароль от своей учетной записи электронной почты, возможно, она имеет дополнительный уровень безопасности.
В учетных записях электронной почты Gmail, Yahoo, iCloud, Outlook.com и AOL используется двухфакторная проверка подлинности для подтверждения личности человека, который пытается получить к ним доступ.
Чтобы добавить учетную запись электронной почты в Outlook, вам потребуется пароль приложения. Он отличается от обычного пароля для учетной записи электронной почты. Одним из способов узнать, что требуется пароль приложения, является следующее сообщение: Для вашей учетной записи настроена двухфакторная проверка подлинности. Войдите с помощью пароля приложения.
Процедура получения пароля приложения зависит от поставщика услуг электронной почты. Для получения инструкций выберите в раскрывающемся списке своего поставщика.
Учетную запись электронной почты Gmail можно добавить в Outlook без двухфакторной проверки подлинности и пароля приложения, но для подключения к своей учетной записи вы должны будете включить параметр «Ненадежные приложения разрешены». Мы не рекомендуем делать это. Лучше включите двухфакторную проверку подлинности и используйте пароль приложения.
Чтобы включить двухфакторную проверку подлинности и получить пароль приложения, выполните указанные ниже действия.
Перейдите в Gmail в браузере, а затем выберите значок приложений Google в верхнем правом углу экрана.
Выберите Мой аккаунт. В разделе Безопасность и вход щелкните Вход в аккаунт Google.
Если в разделе Безопасность и вход для параметра Двухэтапная аутентификация установлено значение Выключена, нажмите > в этой строке. В обратном случае перейдите к действию 4.
На первом экране нажмите кнопку ПРОДОЛЖИТЬ.
По запросу введите пароль Gmail и нажмите кнопку ДАЛЕЕ.
Введите свой номер телефона и выберите, как вы хотите получить коды подтверждения: текстовым сообщением или звонком. Затем нажмите кнопку Далее.
Введите полученный код и нажмите кнопку Далее.
Чтобы завершить настройку двухфакторной проверки подлинности, нажмите кнопку ВКЛЮЧИТЬ.
Вернитесь на предыдущий экран, нажав стрелку влево в верхней части экрана рядом с надписью Двухэтапная аутентификация.
В разделе Пароль и способ входа в аккаунт выберите пункт Пароли приложений.
Введите свой пароль Google и нажмите кнопку Войти. В нижней части следующей страницы выберите элементы Почта и Компьютер Windows в раскрывающихся списках, затем нажмите кнопку Создать.
Служба Google покажет ваш пароль приложения. Скопируйте его (без пробелов) и введите, когда Outlook запросит пароль.
При использовании двухфакторной проверки подлинности для Outlook.com выполните указанные ниже действия, чтобы создать пароль приложения.
Откройте страницу https://outlook.com, щелкните ваши инициалы в правом верхнем углу, а затем выберите пункт Просмотр учетной записи..
В разделе Безопасность выберите пункт Обновить.
В разделе Дополнительные параметры безопасности выберите пункт Просмотр.
Прокрутите страницу до раздела паролей приложения и выберите пункт Создать новый пароль приложения.
Пароль приложения будет показан на следующем экране. Запишите этот пароль — он понадобится вам при добавлении учетной записи в Outlook.
Чтобы добавить учетную запись в Outlook, воспользуйтесь инструкциями, приведенными в начале этой статьи, но когда Outlook запросит пароль, введите пароль приложения.
Откройте в браузере веб-сайт Yahoo, затем щелкните значок параметров в правом верхнем углу экрана.
Выберите Сведения об учетной записи > Безопасность учетной записи. Возможно, вам потребуется повторно выполнить вход.
Если двухфакторная проверка не включена, вам нужно будет включить ее, прежде чем продолжать. Затем выберите Управление паролями приложений.
Выберите в раскрывающемся списке пункт Классическая версия Outlook, затем — Создать.
Служба Yahoo покажет ваш пароль приложения. Скопируйте его (без пробелов) и введите, когда Outlook запросит пароль.
Откройте в браузере веб-сайт Apple ID, а затем введите свой идентификатор Apple ID и пароль.
Если двухфакторная проверка подлинности уже включена, вы получите код на одном из своих устройств. Введите этот код для продолжения. В противном случае включите двухфакторную проверку подлинности.
На странице Безопасность в разделе Пароли приложений щелкните ссылку Создание пароля.
Введите имя для пароля, например Outlook, и нажмите кнопку Создать.
Служба Apple покажет ваш пароль приложения. Скопируйте его (без пробелов) и введите, когда Outlook запросит пароль.
Проблемы при добавлении учетной записи электронной почты? Используйте расширенную настройку.
Вам может потребоваться вручную добавить учетную запись электронной почты. Выберите один из расширенных методов ниже.
Добавление учетной записи POP или IMAP в Outlook для Windows с помощью расширенной настройки
Если вам нужно ввести определенные значения для имен серверов входящей и исходящей почты, номеров портов и параметров SSL, вы можете воспользоваться расширенной настройкой. С помощью этих инструкций можно добавить в Outlook учетную запись POP или IMAP.
Откройте Outlook, перейдите на вкладку Файл и нажмите кнопку Добавить учетную запись.
На следующем экране введите свой адрес электронной почты, выберите Дополнительные параметры, установите флажок Настроить учетную запись вручную и выберите Подключить.
Укажите тип учетной записи. В большинстве случаев необходимо выбрать IMAP.
На экране Параметры учетной записи уже должно быть указано большинство нужных параметров. Однако если вам требуется найти свои параметры, см. статью Параметры учетных записей IMAP и POP. Введите параметры серверов входящей и исходящей почты и нажмите кнопку Далее.
Введите пароль и нажмите кнопку Подключить.
Добавление сторонней учетной записи MAPI в Outlook для Windows с помощью расширенной настройки
Если вы используете стороннего поставщика MAPI, скачайте и настройте приложение поставщика услуг электронной почты MAPI в соответствии с рекомендациями поставщика.
Откройте Outlook и выберите Файл > Добавить учетную запись.
На следующем экране введите свой адрес электронной почты, выберите Дополнительные параметры, установите флажок Настроить учетную запись вручную и нажмите Подключить.
На экране Расширенная настройка выберите Другое.
На экране Другое выберите в списке тип сервера для подключения.
Примечание. Параметр Другое и тип учетной записи в этом разделе отображаются только в том случае, если вы правильно установили и настроили поставщика MAPI.
Нажмите кнопку Подключить.
Должно запуститься приложение стороннего поставщика MAPI, установленное на вашем компьютере.
Завершите настройку учетной записи, следуя инструкциям поставщика MAPI.
Требуется обновить параметры существующей учетной записи электронной почты в Outlook?
Если вы уже создали учетную запись электронной почты, но хотите обновить существующие параметры из-за недавних проблем, см. статью Изменение или обновление параметров учетной записи электронной почты в Outlook для Windows.
Примечание. Клиентам AOL и Verizon, которые хотят обновить настройки своей учетной записи после недавнего изменения параметров сервера AOL, необходимо прочесть раздел Обновление параметров электронной почты в Outlook для Mac. При проверке параметров шифрования убедитесь, что выбраны протоколы SSL, SSL/TLS или значение «Автоматически», а не только TLS.
Быстрое добавление новой учетной записи
Большинство учетных записей электронной почты, в том числе учетные записи Microsoft 365, Exchange Server, Outlook.com, Hotmail.com, Live.com и Google, можно настроить с помощью нескольких простых действий.
Выберите Outlook > Параметры > Учетная запись.
Щелкните значок «плюс» ( +) и выберите Добавить учетную запись.
Введите свой адрес электронной почты и нажмите кнопку Продолжить.
Введите пароль и нажмите кнопку Добавить учетную запись. (Параметры на экране зависят от учетной записи, которую вы добавляете.)
Если вы добавляете учетную запись Yahoo или другую учетную запись IMAP или POP, вас могут отправить на эти сайты и попросить предоставить Outlook доступ к вашей почте, контактам и календарям. Чтобы продолжить, нажмите кнопку Разрешить.
Если вы добавляете учетную запись Gmail, то в Outlook появится запрос на вход в вашу учетную запись Google. Это относится к пользователям, которые используют сборку 16.15.18070902 и более поздних версий.
Нажмите кнопку Готово, чтобы приступить к работе с Outlook 2016 для Mac.
Если вы добавили учетную запись Google в Outlook для Mac раньше выпуска улучшенного интерфейса проверки подлинности для учетных записей Google IMAP, то вам потребуется еще раз выполнить вход с помощью браузера, чтобы подключиться к вашей учетной записи.
Выберите пункт Войти в Google.
Выберите учетную запись.
Вам будет предложено разрешить приложению Outlook доступ к почте, контактам и календарям. Выберите Разрешить.
Вам будет предложено вернуться в Outlook. Выберите Разрешить.
Нажмите кнопку Готово, чтобы приступить к работе с Outlook 2016 для Mac.
Выберите пункты Сервис > Учетные записи.
Выберите учетную запись электронной почты, которую хотите изменить.
Обновите описание учетной записи, личные сведения, имя пользователя и пароль или другие параметры в зависимости от типа изменяемой учетной записи.
После внесения изменений нажмите кнопку ОК.
После настройки первой учетной записи выполните указанные ниже действия, чтобы добавить дополнительные учетные записи электронной почты.
Выберите Сервис > Учетные записи.
Щелкните значок «плюс» ( +) и выберите команду Добавить учетную запись.
Введите адрес электронной почты учетной записи.
Следуйте инструкциям, чтобы завершить настройку учетной записи.
Двухфакторная проверка подлинности обеспечивает дополнительную защиту вашей учетной записи. При каждом входе в свою учетную запись Gmail с нового устройства вы будете получать разовый код на свой телефон. Чтобы завершить вход, введите этот код.
Перейдите в Gmail в браузере, а затем выберите значок приложений Google в верхнем правом углу экрана.
Выберите Мой аккаунт. В разделе Безопасность и вход щелкните Вход в аккаунт Google.
Выберите пункт Двухэтапная аутентификация и следуйте инструкциям.
Откройте в браузере веб-сайт Yahoo, затем щелкните значок параметров в правом верхнем углу экрана.
Выберите Сведения об учетной записи > Безопасность учетной записи. Возможно, вам потребуется повторно выполнить вход.
Если двухфакторная проверка не включена, вам нужно будет включить ее, прежде чем продолжать. Затем выберите Управление паролями приложений.
Выберите в раскрывающемся списке пункт Классическая версия Outlook, затем — Создать.
Служба Yahoo покажет ваш пароль приложения. Запишите этот пароль (без пробелов), а затем укажите его добавлении новой учетной записи в Outlook.
Откройте в браузере веб-сайт Apple ID, а затем введите свой идентификатор Apple ID и пароль.
Если двухфакторная проверка подлинности уже включена, вы получите код на одном из своих устройств. Введите этот код для продолжения. В противном случае включите двухфакторную проверку подлинности.
На странице Безопасность в разделе Пароли приложений щелкните ссылку Создание пароля.
Введите имя для пароля, например Outlook, и нажмите кнопку Создать.
Служба Apple покажет ваш пароль приложения. Запишите этот пароль (без пробелов), а затем укажите его добавлении новой учетной записи в Outlook.