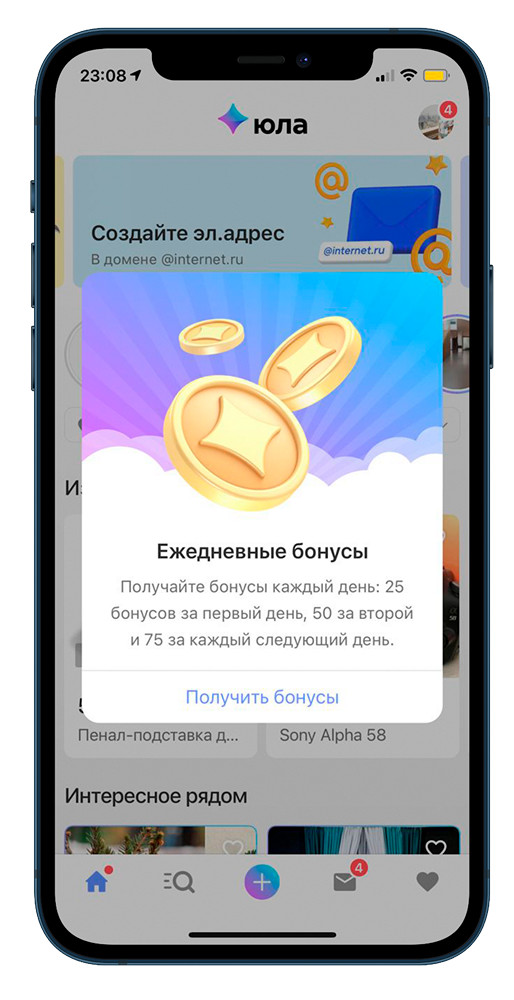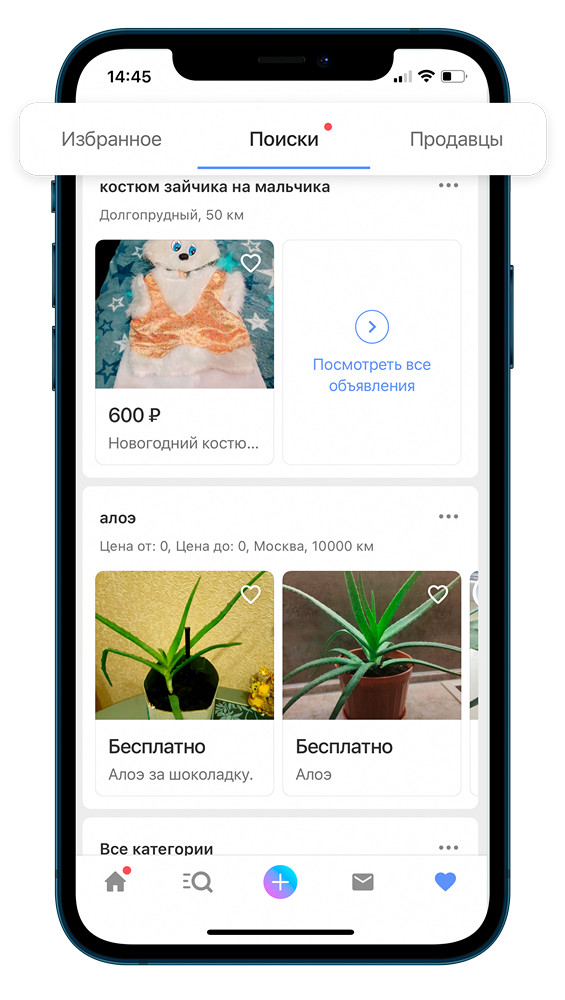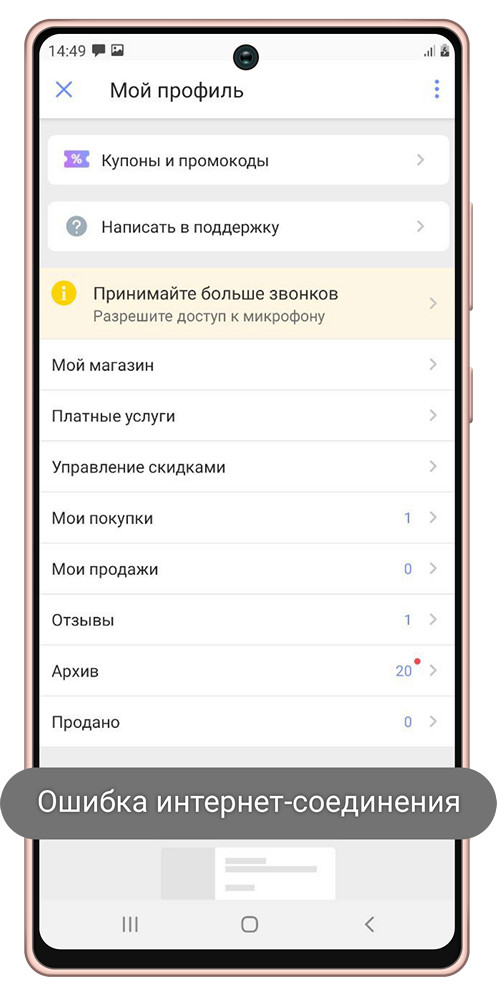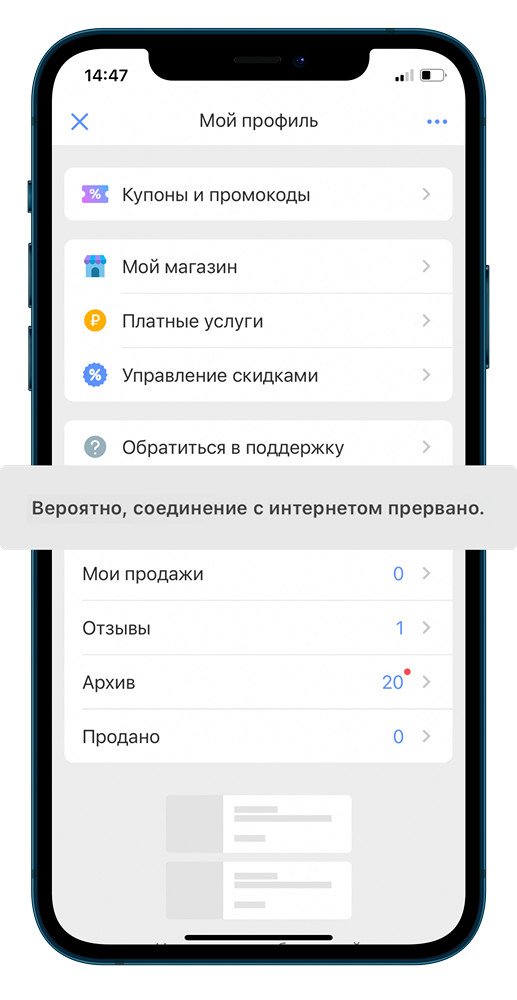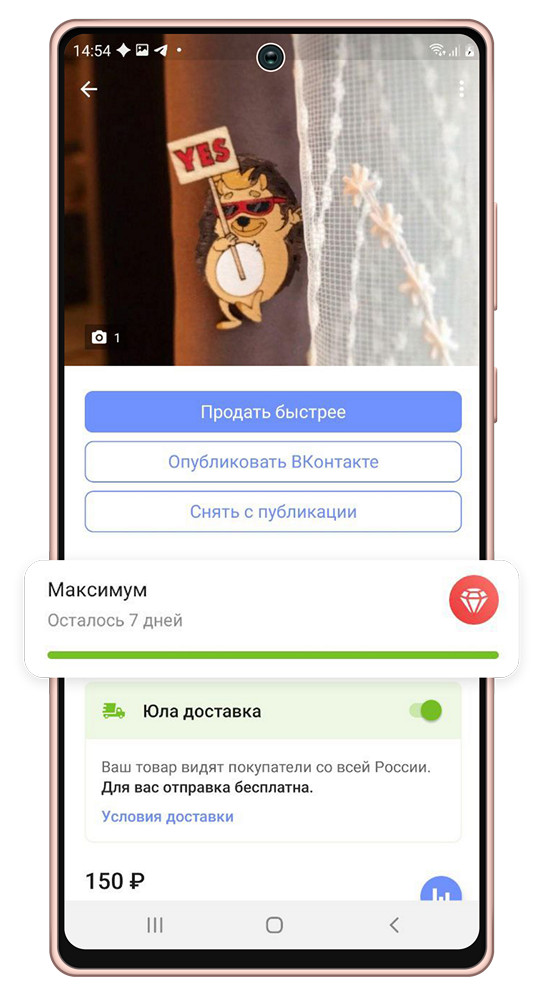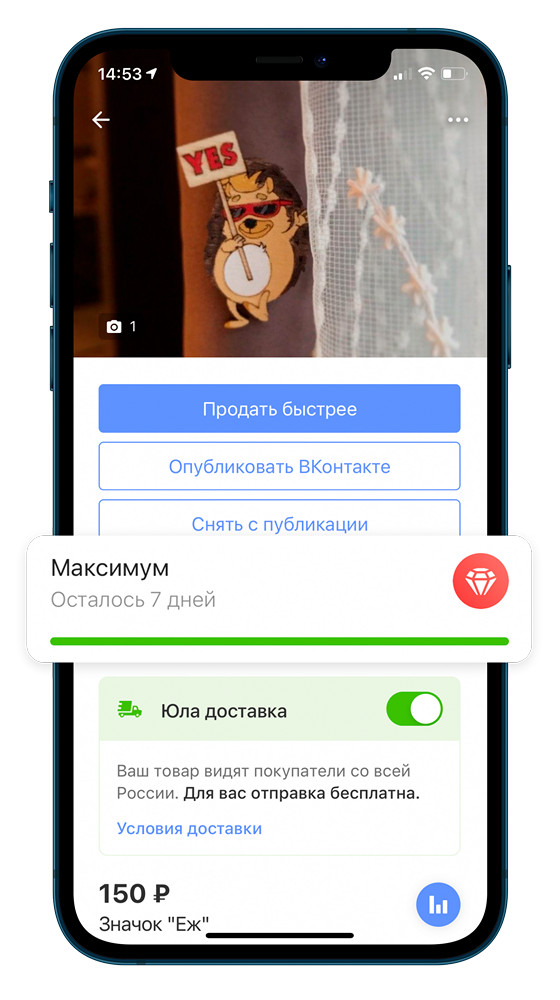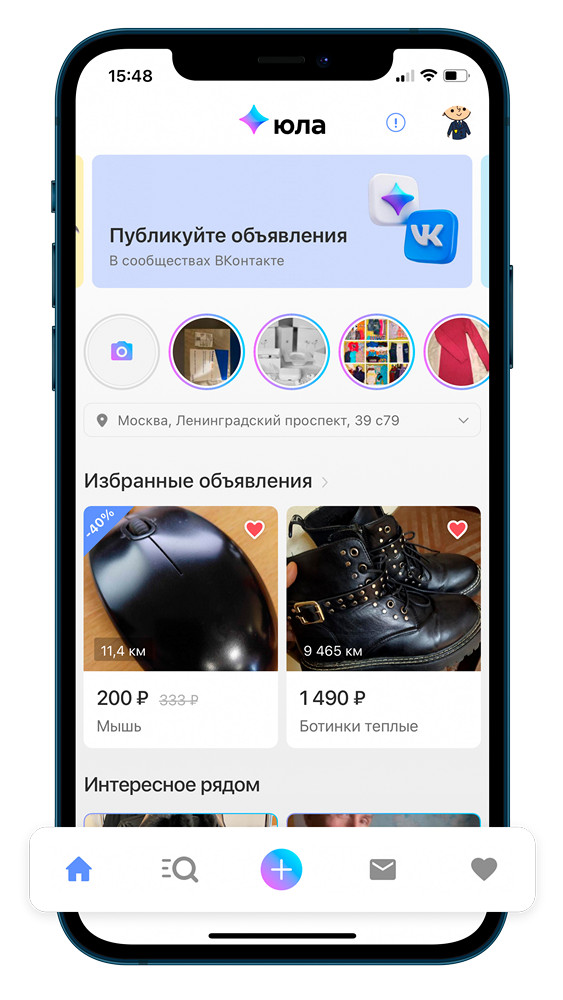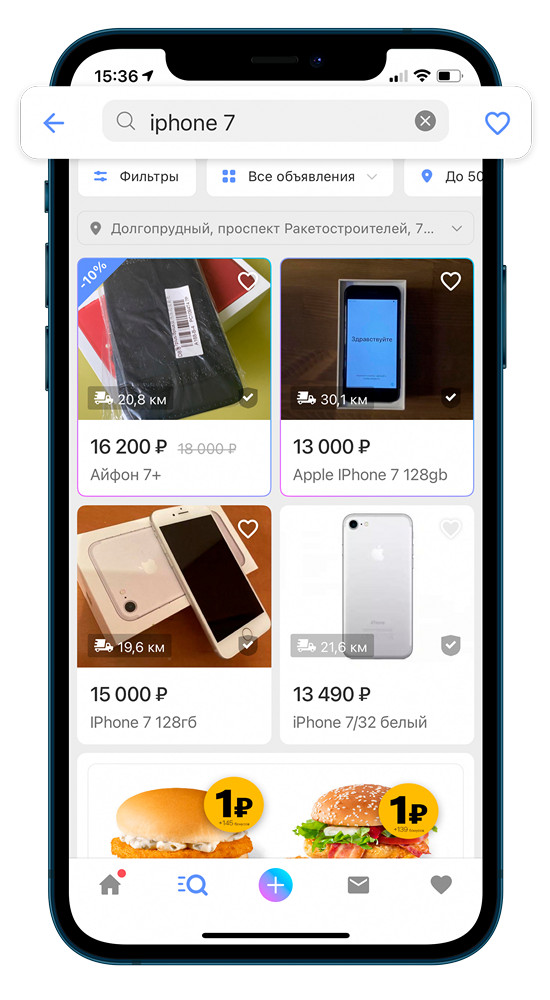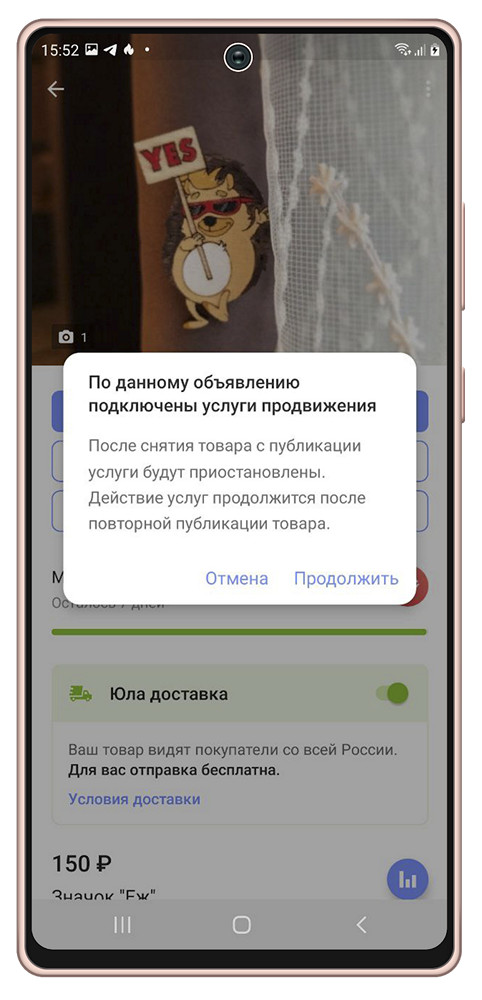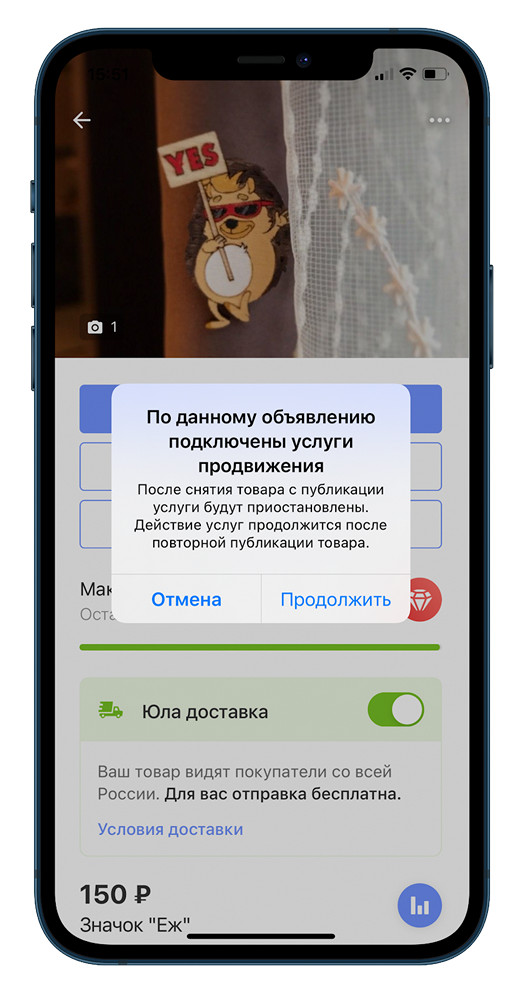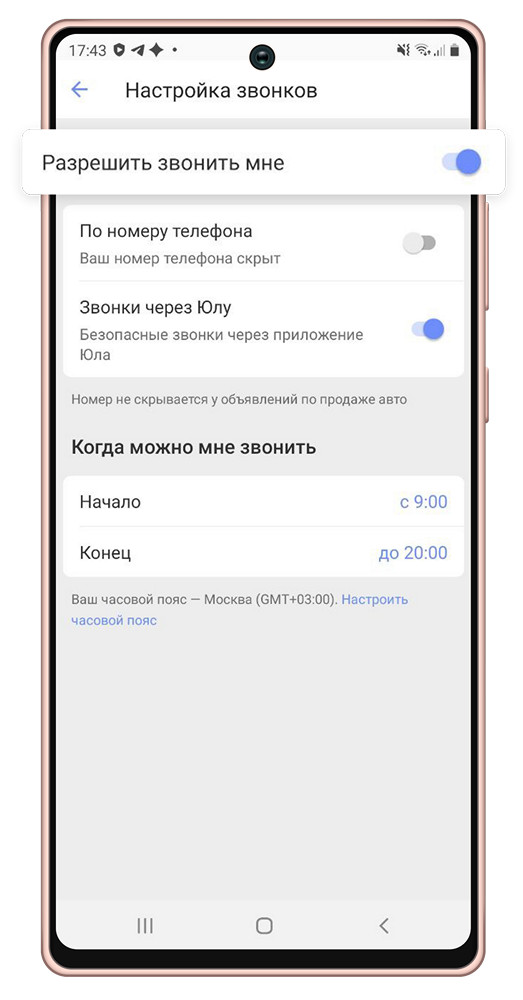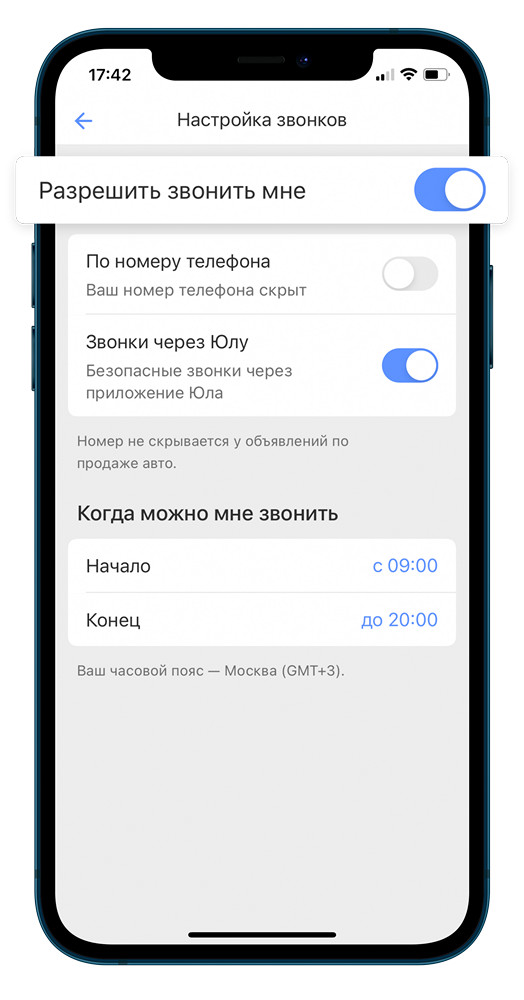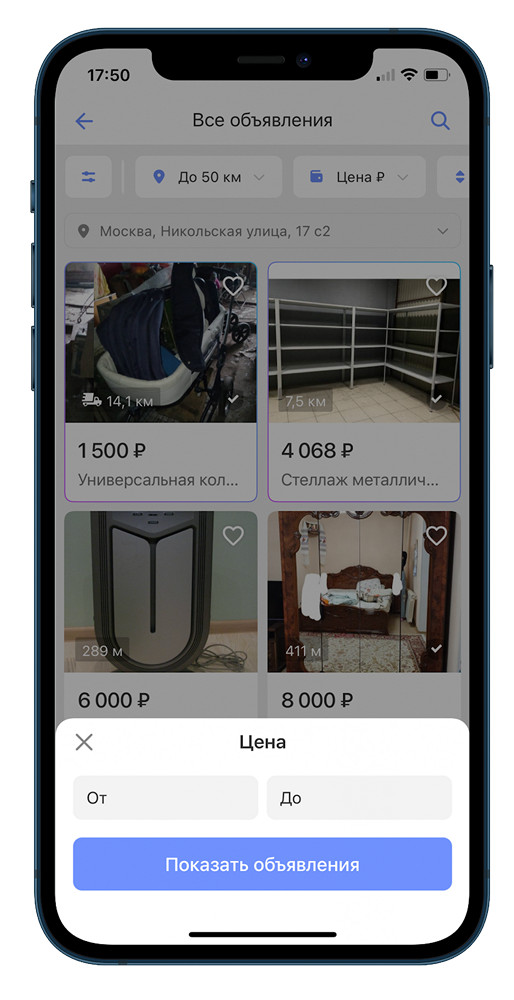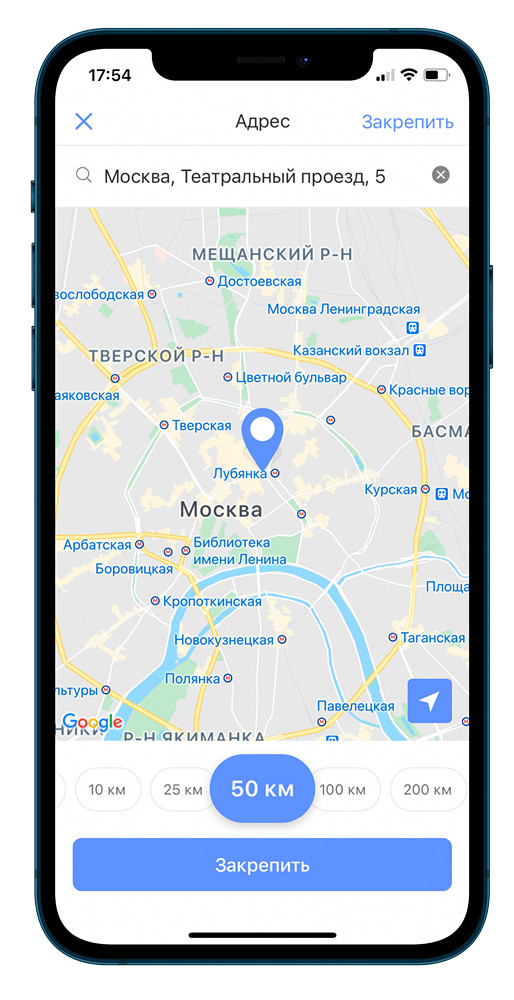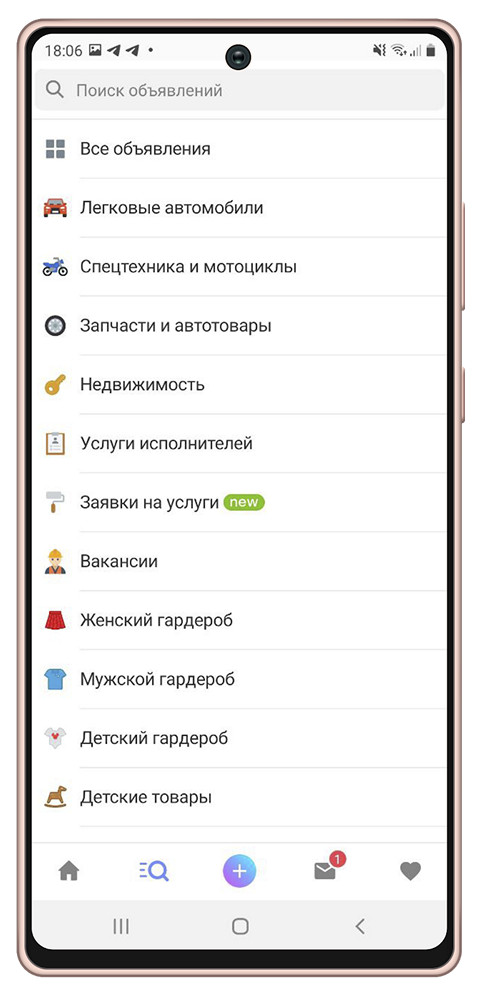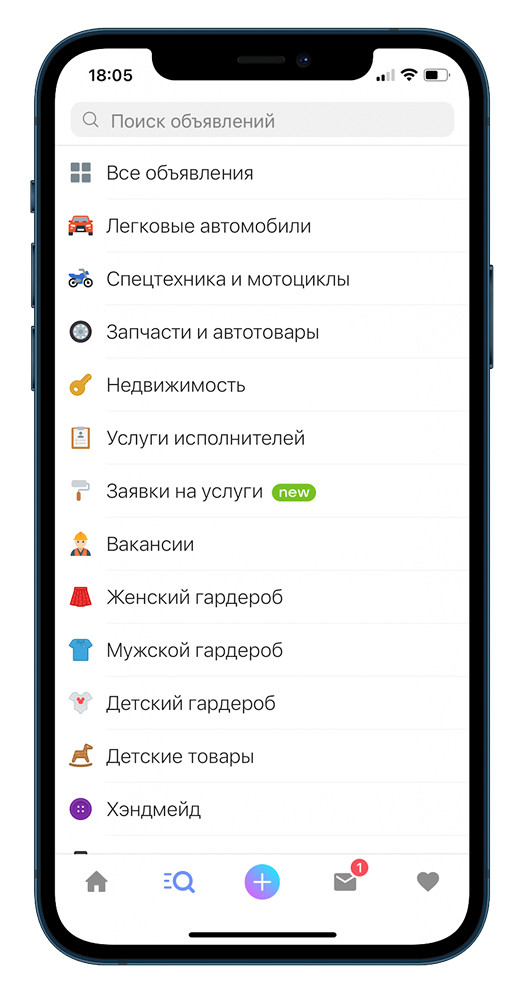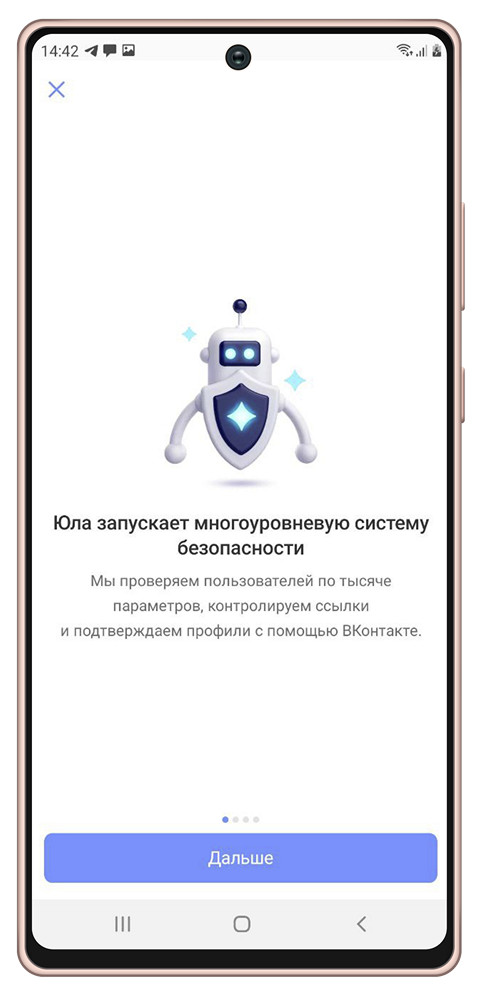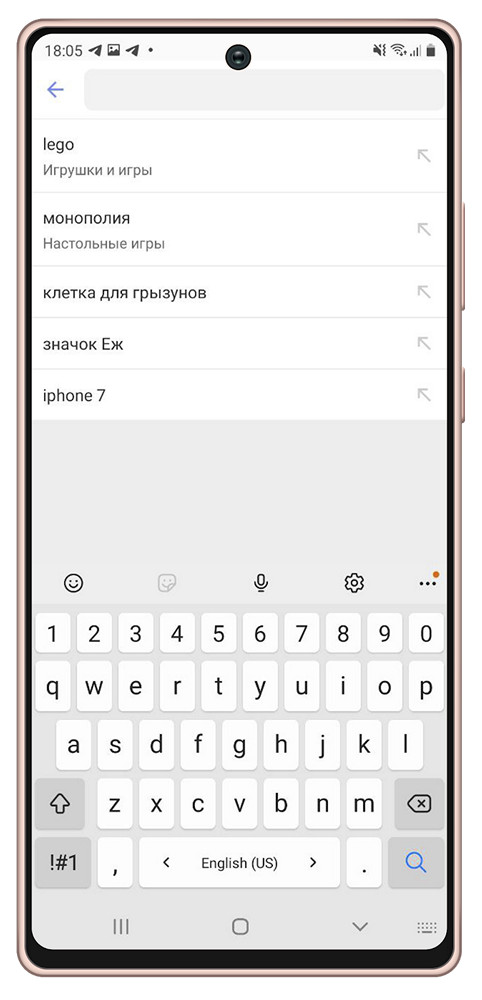Что такое длинный тап
Жесты для управления устройством на Android
Касание на экране смартфона имеет второе название – тап
Действие постоянно применяемое в управлении на сенсорном экране. Тапом включают /выключают функции, запускают программы, выбирают пункты меню и тому подобное. Касание/тап напоминает клик мыши на компьютере. В Androi – тапнуть это коснуться экрана.
Двойное касание или двойной тап
По аналогии с двойным кликом мыши в компьютере. В android устройствах двойной тап используется для включения/отключения функций в программах, изменения масштаба.
Касание с удержанием или долгий тап
Долгий тап открывает дополнительные действия в случаях, если они предусмотрены приложением или самой операционной системой Android.
Для выполнения касание с удержанием, коснитесь экрана в нужном месте и удерживайте палец некоторое время. В результате появится меню с выбором действий.
Смахивание, пролистывание или свайп
Применяется для перелистывания страниц, прокрутки рабочих столов на экране, перемещения по спискам, и прочее, прочее.
Свайп бывает горизонтальным, и вертикальным. Нужно коснуться экрана пальцем и не отпуская его провести в нужном направлении (слева-направо, справа-налево, снизу-вверх, сверху-вниз или по диагонали).
Сведение/разведение пальцев или зум
Жесты делают ваш телефон быстрее и эффективнее, но только если вы знаете как и где их можно применять. Вот коллекция некоторых из лучших Android-жестов, которые вы еще не используете.
Быстрое удаление значков и виджетов с домашнего экрана
Вместо долгого нажатия на значок или виджет и перетаскивая его в верхнюю часть экрана (где находится X ), просто перелистните его туда. Долго нажмите, а затем быстро смахните его в верхнюю часть экрана.
Некоторые говорят, что все приложения, которые были так сняты с домашних экранов, все еще там где-то, летят сквозь пространство.
Мгновенный переход в меню быстрых настроек
Серьезно, попробуй. Проведите двумя пальцами из панели уведомлений, чтобы сразу открыть панель «Быстрые настройки». Хорошая вещь.
Запуск камеры мгновенно
Для этого вам просто нужно знать один трюк: дважды нажмите кнопку питания. Не имеет значения, какой у вас телефон, включен или не включен дисплей в данный момент. В любом случае, просто дважды нажмите эту кнопку. Мгновенное появление камеры.
Получить трехмерный вид на картах
По умолчанию в Картах Google используется MapTypeId.ROADMAP (вид дорожной карты). Для общей навигации это хорошо. Но когда вы попадаете в более густонаселенные районы, дорожная карта становится не удобной.
Если вам нужна другая перспектива, есть быстрый способ сделать это: просто перетащите как на картинке карту, двумя пальцами. Это изменит угол наклона и возможно будет проще разобрать трехмерный вид.
Просто не делай этого, пока едешь, хорошо?
Набор текста с одной стороны
Если вы используете Google Gboard, то следующие несколько советов вы для вас!
Это выглядит примерно так: нажмите кнопку запятой, затем перейдите к значку, который выглядит как рука с квадратом (я думаю, это должен быть телефон). Бац, и ваша клавиатура должна мгновенно переключиться на одну сторону экрана с меньшей площадью.
Если вы хотите перейти на другую сторону, просто нажмите еще раз эту кнопку со стрелкой. Чтобы сделать клавиатуру больше, нажмите кнопку, которая выглядит как полно экранный значок.
Быстрое перемещение курсора по линиям текста
Если вы только что закончили печатать текст на 1600 слов и поняли, что в строке четыре есть опечатка, вы можете попытаться нажать точно, где вы хотите, чтобы там появился курсор, но это может быть проблемой. Вместо этого просто нажмите где-нибудь поблизости, затем нажимая пробел продолжайте работу.
Держите нажатым пробел и сразу же сдвиньтесь в нужном направлении перемещая курсор. Неплохо, да? Теперь вы можете провести пальцем по нижнему ряду, даже мимо краев пробела. Хорошая вещь.
Удаление нескольких слов за один проход
Просто нажмите кнопку backspace, затем проведите пальцем влево. Мгновенно начинают выделяться слова, и как только вы поднимете палец от экрана, они исчезнут. Это как волшебство, но лучше.
Краткий справочник жестов для Android – тап, свайп, long press и другие
Автор: Менеджер, отдела Продаж и продвижения
С вероятностью 100% можно утверждать, что все пользователи мобильного приложения системы «Флюгер-Продажи» имеют сенсорный экран. То есть действия и управление своим смартфоном или планшетом происходит жестами и касаниями экрана. В этой статье мы рассмотрим самые распространенные жесты для пользователей мобильных устройств на платформе Android.
Тап – это клик в мире мобильных устройств. Это самое частое действие, применяемое в сенсорном управлении. Тапом можно включать какие-либо функции, запускать програмы, выбрать пункты меню, активировать параметры и т.п. Касание аналогично клику мыши в компьютере. Если по отношению к компьютеру говорят – кликнуть мышью, то в Android можно услышать – тапнуть или дважды тапнуть.
Свайп – пролистывание или перелистывание страниц, прокрутка рабочего стола, перемещение между меню и списками, горизонтальное или вертикальное. Также свайп позволяет отображать и скрывать спрятанные панели – в Android чаще всего применяется свайп сверху. Это движение используют для разблокировки экрана на смартфоне.
Свайп
Long press (долгое нажатие) — это аналог клика правой кнопки мыши, которое вызывает меню выбора опций. Долгий тап также открывает дополнительные действия в случаях, если они предусмотрены приложением или самой операционной системой Android.
Двойной нажатие (двойной тап) — в Android-устройствах двойной тап применяется для изменения масштаба и включения/отключения предусмотренных в программах функциональности. Например, чтобы увеличить масштаб страницы сайта при просмотре ее в браузере, дважды быстро тапните по экрану. Чтобы вернуть прежний масштаб нужно повторить двойной тап.
Pull To Refresh( потяни для обновления) – в мобильном приложении «Флюгер-Продажи» этот действие используется для обновления остатков товаров и оборудования. Зачем тратить драгоценное экранное пространство на кнопку, которая не так уж и часто используется, если можно воспользоваться приемом Pull To Refresh: находясь вверху списка, потяните список вниз, а затем отпустите, чтобы список обновился.
Обновление остатков в мобильно приложении «Флюгер-Продажи»
Жесты открывают колоссальные возможности для управления мобильными устройствами. Можно создать огромное количество различных вариаций, которые будут вызывать различные действия. Это позволяет избавиться от лишних кнопок в интерфейсе и добавить интерактивности в использовании мобильного приложения «Флюгер-Продажи».
Мы предлагаем Вам лично оценить работу системы мобильной торговли «Флюгер-Продажи» в бесплатной, полнофункциональной демо-версии сроком до 90 дней. Свяжитесь с нами по телефону, почте или skype, либо оставьте заявку на нашей посадочной странице. Также подписывайтесь на наш телеграм канал.
Справочник жестов
В данном справочнике собраны самые распространённые жесты, которые используются на мобильных устройствах.
Жесты
Руки являются прекрасным инструментом для коммуникаций с людьми и окружающей средой.
Некоторое время назад технологии позволили нам управлять информацией при помощи наших рук. И это совершенно новый опыт, и возможности, которые необходимо развивать.
Но, чтобы раскрыть максимально потенциал мобильных устройств с сенсорными экранами, мы должны изучить способ общения с этими устройствами. А он достаточно прост: жесты.
В этом справочнике мы рассмотрим все основные жесты, которые используются на мобильных устройствах: Tap (Тап), Swipe (Свайп), Long Press (Долгое нажатие), Long Press и Drag (Нажал и потянул), Pinch и Spread (Стягивание и растягивание), Double Tap (Двойное нажатие), Force Touch (Сильное нажатие).
Tap (Тап)
Тап – это клик в мире мобильных устройств. Однократное непродолжительное нажатие на элемент. Позволяет взаимодействовать с любыми доступными обьектами на экране.
Это наиболее распространённый жест в мире мобильных устройств. Позволяет запускать приложения, открывать страницы, передвигаться внутри приложений и т.д.
Swipe (Свайп)
Свайп – это второй по распространённости жест после тапа. Он знаком каждому, кто когда-либо заходил в интернет с мобильного устройства.
Его использование интуитивно и достаточно ограничено: свайп для того, чтобы прокрутить страницу вверх/вниз (скролл), или, чтобы перемещаться между экранами (главный экран на iOS, свайп влево / вправо позволяет перемещаться между страницами главного экрана).
Также свайп позволяет отображать и скрывать спрятанные панели (например, меню навигации), вызывать уведомления (свайп сверху вниз на iOS), вызывать панель управления (свайп сверху вниз на Android), перелистывать фотографии и производить множество других действий.
Свайп иногда используется в качестве защитного дизайна. Когда необходимо защитить пользователей от случайного нажатия. Например, для разблокировки в iOS необходимо сделать свайп.
Long Press (Долгое нажатие)
Долгое нажатие является аналогом правого клика. На большинстве мобильных платформ долгое нажатие позволяет вызывать контекстные меню либо дополнительные действия связанные с нажимаемым обьектом.
На операционной системе Windows долгое нажатие работает точно так же, как правый клик – вызывает контекстное меню элемента.
Для пользователей Android, данный жест прекрасно знаком. Долго нажатие на любом элементе списка вызывает контекстное меню, которое позволяет проводить массовые манипуляции с элементами списка (удаление, перемещение).
На iOS долгое нажатие используется гораздо реже, чем на других операционных системах. Поэтому, если вы создаёте дизайн для iOS устройства, лучше избегать использования долгого нажатия. Потому как знают о задаче данного жеста только наиболее продвинутые пользователи.
На iOS есть аналог длинного нажатия – сильное нажатие (доступно начиная с iPhone 6S), которое позволяет вызывать дополнительные действия в зависимости от силы нажатия. Подробнее мы рассмотрим далее или же можно почитать в нашем обзоре 3D Touch.
Нажми и перетащи
Данный жест является анлогом функции drag and drop, которая знакома всем на стационарных компьютерах. Долгое нажатие на перемещаемом обьекте активирует возможность перемещать его путём перетаскивания.
Периодически встречается на всех платформах (например для смены расположения иконки на рабочем столе, смены порядка и расположения элементов и т.п.).
Pinch и Spread (Стягивание и растягивание)
Данные жесты в основном используются для увеличения/уменьшения изображений, приближения/отдаления карт, увеличения/уменьшения веб страниц. Представляет из себя сьезжание и разьезжание двух пальцев на экране.
Данный жест позволяет сразу видеть результат взаимодействия с обьектом.
Также, в iOS данные жесты позволяют открывать/закрывать фотографии и выходить из альбома.
Двойное нажатие
Двойное нажатие позволяет увеличивать и уменьшать масштаб (точно также как pinch и spread). Некоторые приложения позволяют при помощи данного жеста проводить дополнительные манипуляции (выделение текста, сохранение записи в закладки).
Сильное нажатие
Данная технология используется в последних версиях продуктов компании Apple. Их экраны позволяют различать силу нажатия и, в зависимости от этого, предлагают различные варианты взаимодействия с обьектом.
Например, сильное нажатие позволяет предпросмотреть обьект, не открывая приложения, либо вызвать меню дополнительных действий.
Детально данная технология рассмотрена в статье о 3D Touch.
Плюсы и минусы жестов
Жесты открывают колоссальные возможности для управления мобильными устройствами. Можно создать огромное количество различных вариаций, которые будут вызывать различные действия. Это позволяет избавиться от лишних кнопок в интерфейсе и добавить интерактивности.
Если вы решаете добавить в своё приложение дополнительные жесты для управления, то пользователей придется учить использовать новый жест. Это потребует создания специального обучающего блока или же дополнительных подсказок.
Также, достаточно высок риск непонимания того, как работает ваше приложение, если вы скроете кнопки основных действий и замените их жестами.
Поэтому, если вы планируете дополнить приложение своими жестами, необходимо решить следующее:
Любые замечания и предложения по поводу справочника можно писать в комментарии, мне на email или в twitter.
Что такое флик, стретч, пэн, свайп, тап, тач в смартфоне и планшете: мобильный слэнг
Распространение мобильных устройств с сенсорным дисплеем привнесло в наш язык очередную мутную волну англицизмов.
Что же такое все эти «флик», «стретч», «пэн», «тап», «свайп», «тач», и чем они отличаются друг от друга?
Предлагаем вашему вниманию кратенький словарик жаргонизмов, связанных с сенсорными экранами.
Скроллинг (scrolling, от scroll – свиток) – прокрутка тем или иным способом экрана. Термин появился еще на десктопах, где для скроллинга использовалось колесико мыши. В гаджетах осуществляется вертикальным движением пальца по дисплею.
Скриншот (screenshot, screen – экран, shot – выстрел) – т.н. снимок экрана, при котором текущая картинка сохраняется в графический файл. Для создания скриншотов используются соответствующие приложения, а также «облачные» сервисы.
Гестуры, жесты (gestures) – определенные движения по экрану указателя, в данном случае – пальца или стилуса, позволяющие заменить те или иные команды или их последовательности. Существенно ускоряют и упрощают работу с мобильными устройствами.
Тачскрин (touch screen, touch – касаться) – сенсорный дисплей, реагирующий на касания. Кроме мобильных устройств, используется в терминалах и банкоматах.
UI-элементы и жесты в мобильных приложениях
Хабр, привет! Вы часто задумывались, обнаружив баг в мобильном приложении и заводя его в баг-трекер, как правильно назвать ту или иную часть интерфейса или действие, которые привели к ошибке? Или читаешь описание задачи и задумываешься, как должен выглядеть какой-то экран и что должно появиться при тапе на кнопку. А может, вы описываете продуктовые задачи и не всегда чувствуете себя на одной волне с дизайнерами и разработчиками, которые иногда начинают говорить на эльфийском? Чтобы исключить недопонимание, неясности и вопросы, мы решили создать перечень наиболее распространенных элементов и жестов и показать их на примере Юлы.
А вы знали, как называется «та самая выезжающая снизу экрана шторка» или несколько (три и более) тапов подряд? Ответы на эти вопросы и названия многих других элементов читайте в нашей статье.
Splashscreen — изображение, «заставка», которую пользователь видит во время загрузки приложения.
Заглушка — название говорит само за себя: это элемент, сигнализирующий о какой-то проблеме(отсутствует интернет-соединение, сервер временно недоступен, ведутся технические работы, по вашему запросу ничего не найдено и т.п.). Обычно заглушка отображается там, где должен быть контент, но по каким-то причинам он не был получен.
Webview — компонент, который позволяет отобразить страницы веб-сайта в приложении. Например, webview «Как получить бонусы»:
Popup — всплывающее окно, которое появляется внезапно, без запроса пользователя, и отображается поверх экрана, на котором находился пользователь. Не стоит путать с диалоговым окном, которое появляется при совершении пользователем какого-либо действия.
Action menu — кнопка, которая представляет собой три точки, и при нажатии (тапе) на которую открывается меню с несколькими action’ами.
Tab — вкладка; обычно переключение между табами осуществляется нажатием (тапом) на нужный таб или смахивание (свайпом) вправо/влево.
Toast — всплывающее уведомление, не блокирующее работоспособность приложения и плавно исчезающее спустя несколько секунд. Может сообщать о какой-то ошибке, о совершении какого-то действия (например, публикация каких-то изменений). Обычно тоаст содержит текстовую информацию, но может содержать и картинку.
Progress Bar — индикатор степени выполнения какого-либо действия (например, показывает оставшееся время работы активности «продвижение товара»).
TabBar — панель вкладок в нижней части экрана, позволяющая быстро переключаться между разделами приложения.
AppBar (Android) / NavBar (iOS) — панель инструментов в верхней части экрана, содержащая кнопки управления текущим экраном.
Alert — оповещение, которое передает важную информацию, связанную с состоянием приложения или устройства, и часто запрашивает обратную связь. Алерт состоит из заголовка, необязательного сообщения, одной или нескольких кнопок.
Toggle switches/Тумблер — переключатель между двумя состояниями вкл/выкл.
Bottomsheet — информационная панель, появляющаяся снизу экрана поверх текущего состояния при совершении какого-нибудь действия. Может содержать информацию, а также какие-либо действия.
Bubble — овальный элемент выбора какого-либо параметра, чаще всего используется в фильтрах.
Строка поиска — поле ввода для поискового запроса.
Placeholder — текстовая заглушка в поле ввода, подсказывающая, что можно туда ввести (на скринах — текст «Поиск объявлений»).
Page Controls — элемент управления, который отображает текущее положение экрана в плоском списке страниц (на скринах — точки над кнопкой, отображающие текущее положение через изменение цвета).
Counter — точка или число, обозначающее количество непросмотренных уведомлений (например, количество непрочитанных сообщений).
Overlay — перекрывающий слой, который позволяет затемнить или осветлить элемент, на который он был наложен.
Tooltip — всплывающее сообщение, которое завязано на элемент и обучает использованию той или иной части приложения.
Onboarding — обучающая функциональность в приложении, появляющаяся при первом запуске для ознакомления пользователя с продуктом.
Suggest List — выпадающий список, состоящий из подсказок; появляется при вводе букв, слов или символов в поле ввода. Или список ранее совершенных поисковых запросов. Отдельный пункт из этого списка — Suggest.
Checkbox — элемент интерфейса, позволяющий выбрать любое количество опций (ни одной, одну или несколько).
Status Bar — строка состояния, содержащая общую информацию об устройстве: время, дату, сеть, уровень заряда и т.п.
Slider — горизонтальная шкала с элементом управления, по которой скольжением пальца можно управлять состоянием или значением характеристики (в нашем случае — расстоянием от указанного адреса):
Жесты
Тап — касание, нажатие на сенсорный экран. Чтобы открыть любое приложение на смартфоне — мы тапаем на его иконку.
Double tap — два коротких касания, двойной тап.
Мультитап — три и более тапов подряд по одному элементу.
Лонгтап — нажатие с удержанием на несколько секунд. Позволяет открыть дополнительные опции там, где они есть.
Скролл — вертикальное пролистывание содержимого скольжением пальца по экрану сверху вниз или снизу вверх.
Свайп — смахивание вниз, вверх, вправо или влево. Похоже на скролл, только с «легким», коротким касанием.
Pull to refresh (p2r) — дословный перевод: «потяни для обновления».
Drag&Drop — изменение положения элементов интерфейса с помощью перетягивания: как говорит нам название — «тащи и бросай»!
Pinch — жест, используемый для изменения масштаба картинки (увеличения или уменьшения): для уменьшения два пальца касаются экрана и сводятся вместе, для увеличения — разводятся в стороны.
Вот и весь наш список терминов, описывающих элементы интерфейса и жесты. А чем его дополнили бы вы?