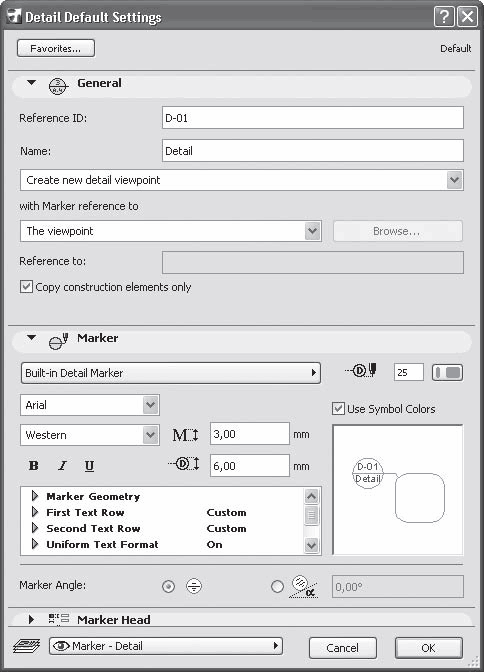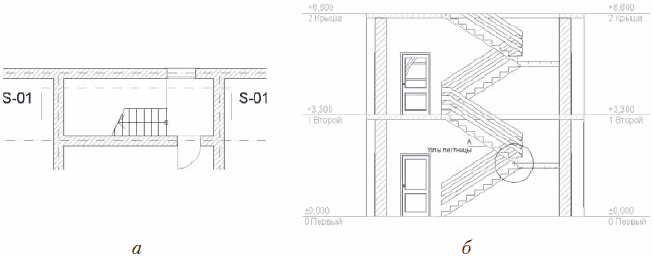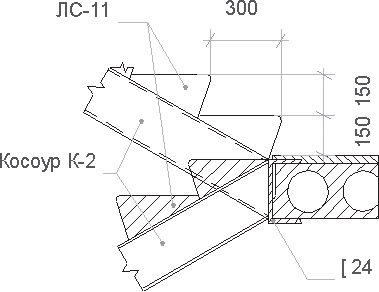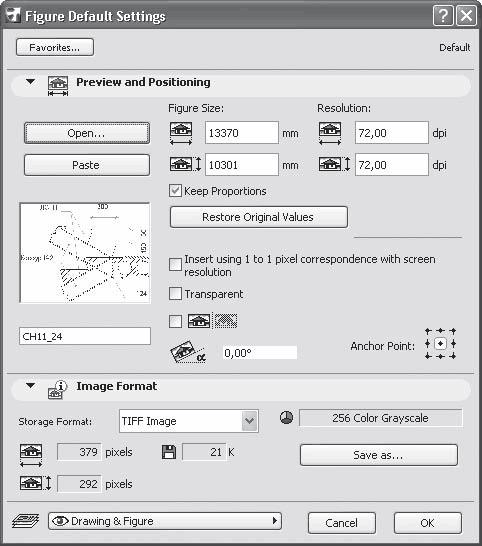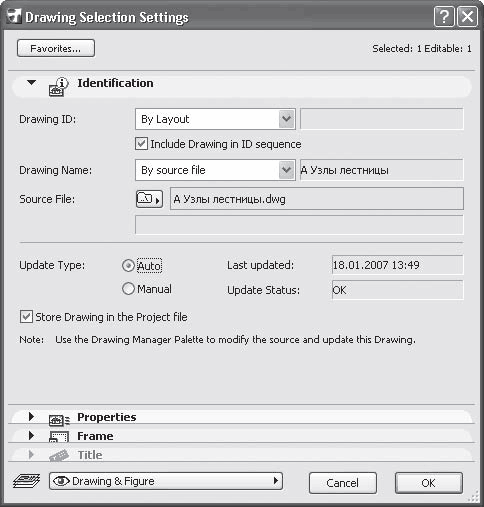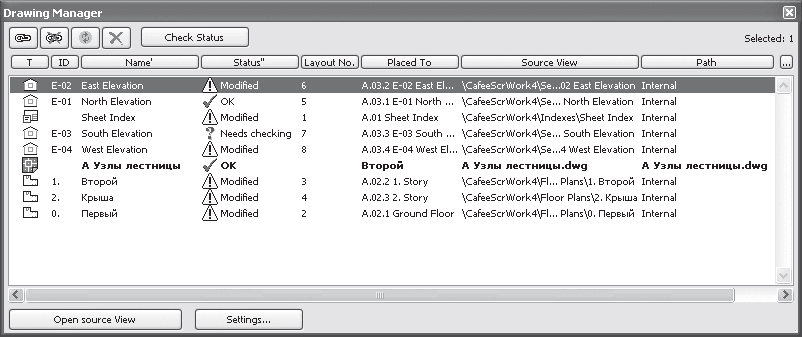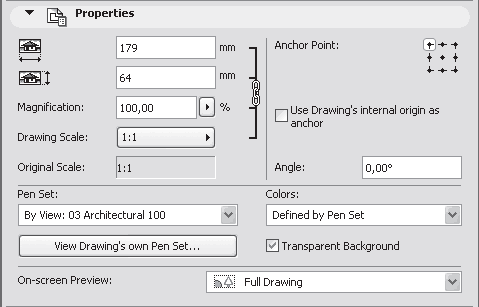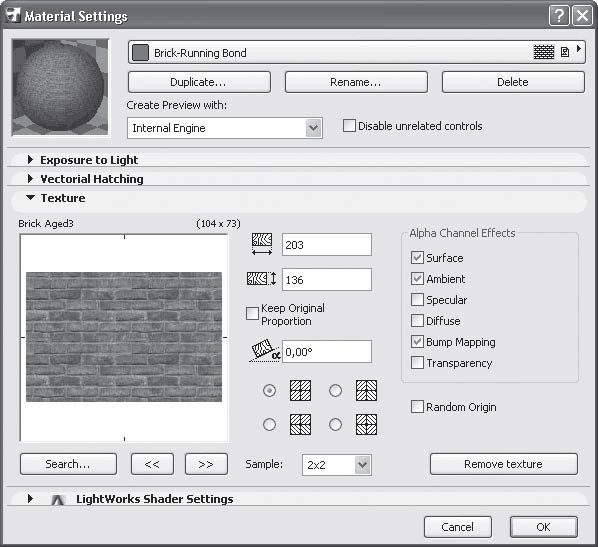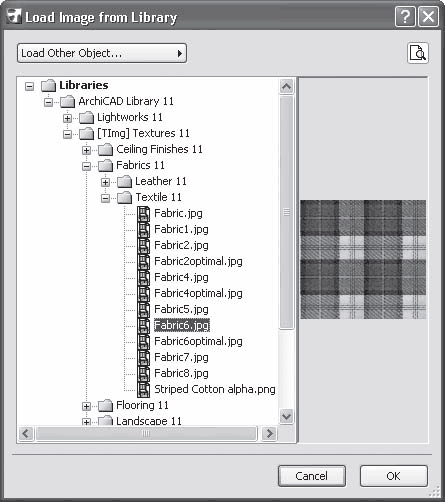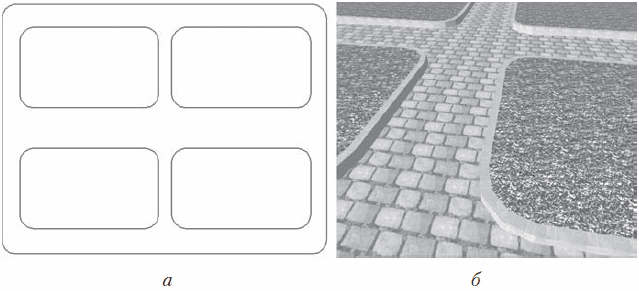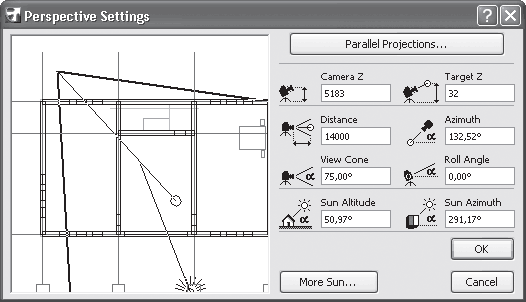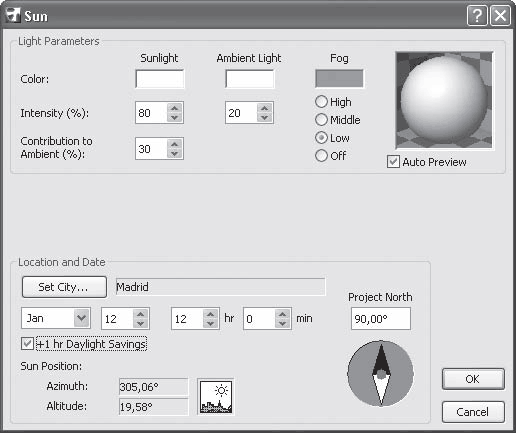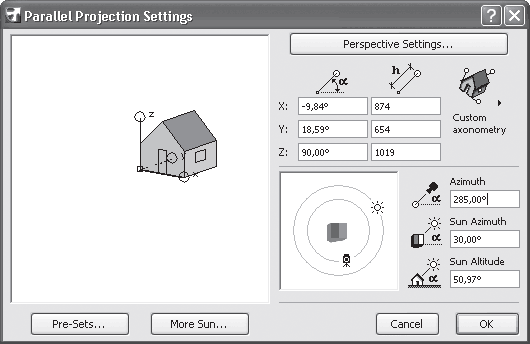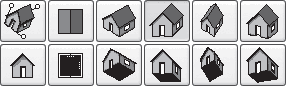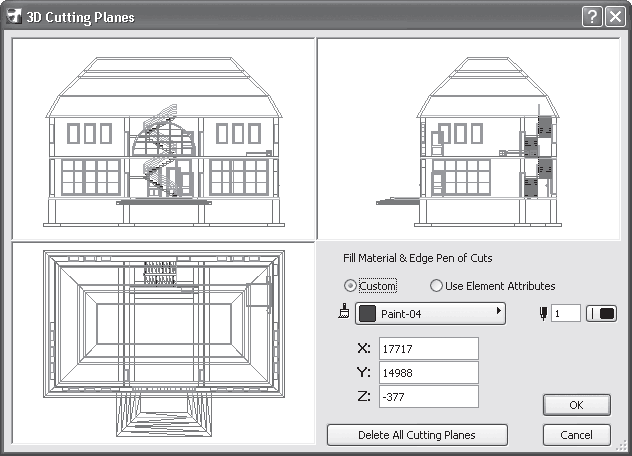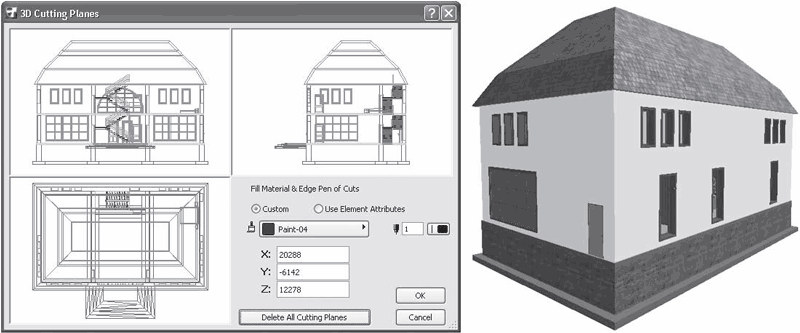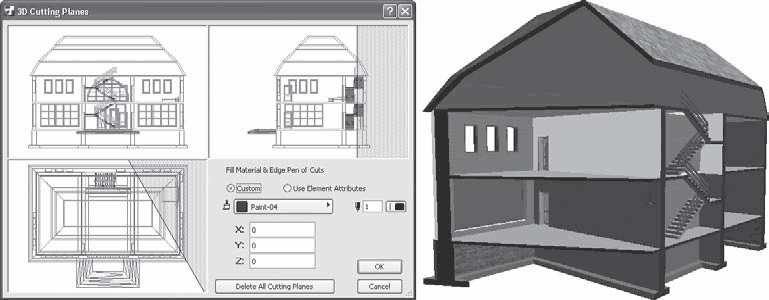Что такое деталировочный чертеж
К вопросу разработки деталировочных чертежей металлоконструкций
Автор: Э.М. Ривин, А.И. Елисеев, В.В. Разуваев (ООО «БизнесХим»).
Опубликовано в журнале Химическая техника №7/2015
Вопрос разработки рабочих деталировочных чертежей металлических конструкций (КМД) и аналогичных деталировочных чертежей трубопроводов (КТД) в последние годы тесно связан с возникновением противоречий и споров в деятельности проектных и монтажных организаций.
За прошедшую после распада СССР четверть века и в связи с прекращением деятельности Минмонтажспецстроя СССР и изменениями в структуре и организации работы большинства монтажных организаций численность профессионально подготовленных специалистов в их проектно-конструкторских (ПКО) и производственно-технических (ПТО) отделах резко сократилась. В связи с этим разработка комплекта чертежей КМД для монтажных организаций стала неразрешимой проблемой, и монтажные организации во многих случаях стараются переложить эту работу на проектную организацию.
Рассмотрим правомерность такого подхода. Чертежи КМД являются самостоятельным комплектом рабочих чертежей для изготовления и монтажа строительных металлоконструкций, содержащим все сведения для их разметки, обработки, сборки (так называемые отправочные марки), контроля и монтажа. Эти чертежи разрабатываются на основе проектной документации марки КМ (металлические конструкции) [1].
Чертежи КМД разрабатываются с учетом производственных возможностей завода-изготовителя или монтажной организации [2]. Для разработки этих чертежей, являющихся по сути дела конструкторской, а не проектной документацией, необходимы сведения о технической оснащенности (используемые организацией виды сварки – электродуговая различных видов, газовая и др.); данные по грузоподъемным механизмам (грузоподъемность, габариты опор, вылет стрелы и др.); данные о размерах используемых трубопроводов и других металлоизделий.
Большинством этих данных владеет только завод-изготовитель или привлеченная заказчиком монтажная организация.
Обычно проектные организации при разработке рабочей документации ссылаются на действующий ГОСТ [3]. При этом проектная документация марки ТХ, выдаваемая заказчику как рабочие чертежи, выполняется согласно пп. 1.2 и 1.3 этого документа и содержит следующие материалы:
К основному комплекту рабочих чертежей марки ТХ составляется спецификация оборудования, изделий и материалов по стандарту [5].
Все эти документы, как сказано в п. 1.2 стандарта [3], предназначены для монтажа оборудования и технологических трубопроводов (основной комплект рабочих чертежей марки ТХ), а также являются заданием на разработку деталировочных чертежей технологических блоков, собираемых организациями, осуществляющими монтаж, и исходными требованиями к разработке конструкторской документации по оборудованию индивидуального изготовления, если эти требования не разработаны в рабочем проекте.
Необходимая для монтажа конструкторская документация, как правило, разрабатывается не в проектном институте, где был разработан весь проект технологического объекта, а в монтажной организации или на заводе-изготовителе трубных сборок на основании проектной документации, выполненной на стадии рабочих чертежей проектировщиками. Деталировочные чертежи должны разрабатываться ПКО (или ПТО) монтажных организаций с указанием мест сварки, типов электродов и т.д., и т.п.
Конструкторская документация в соответствии с требованиями ЕСКД предусматривает разработку полного комплекта чертежей и спецификаций для производства узлов трубопроводов. Этот комплект должен включать точные чертежи отдельных деталей и сборок с полной детализацией.
Проект КМД должен содержать заглавный лист со списком чертежей проекта и пояснительной запиской, монтажные схемы отправочных элементов с маркировкой и монтажными узлами, рабочие чертежи отправочных элементов, сводные ведомости отправочных элементов, монтажных болтов, сварных швов и заклепок. ГОСТ [6] в отличие от ГОСТ [3] является общим документом, устанавливающим требования к разработке и проектной и конструкторской документации, включая чертежи КМД и КТД. В его нормативных ссылках содержится перечень чисто конструкторских стандартов, включая, в частности стандарты [7–10].
При проведении монтажных работ и подготовке заказчику сдаточной документации следует пользоваться действующим нормативным документом [11] (п. 2.13) с обязательным выполнением требований этого пункта. В качестве исполнительных чертежей технологических трубопроводов (для категорийных трубопроводов они обязательны) должны, как правило, использоваться с внесением в них фактических данных деталировочные (аксонометрические) чертежи этих трубопроводов, на которых ставят штамп «Исполнительный чертеж», удостоверяемый подписью лица, ответственного за монтаж трубопроводов и уполномоченного подписывать формы производственной документации. На штампе должна быть указана дата составления исполнительного чертежа.
В исполнительный чертеж на основе предъявленных заказчиком монтажной организации ведомостей, актов, паспортов, сертификатов и других документов вносят данные, содержащие в требуемом объеме сведения о примененных при монтаже трубопроводов деталях, материалах и изделиях (по трубам и деталям трубопроводов поставки подрядчика аналогичные сведения указывают по документам предприятий-изготовителей или поставщиков).
Производственная документация по формам 1–14 норматива [11] отражает весь комплекс работ по монтажу технологического оборудования и технологических трубопроводов.
Сведения о ней приводят в описях (рекомендуемые приложения 1 и 2), а рабочей комиссии производственную документацию передают по реестрам (рекомендуемое приложение 3) в соответствии с п. 1.3 упомянутого норматива [11].
Следует отметить, что комплект чертежей КМД может быть выполнен и проектной организацией, но чаще всего при наличии договора с проектной организацией о сдаче объекта «под ключ».
Во всех случаях, как указано в инструкции [1], организация, разрабатывающая чертежи КМД, несет ответственность за соответствие их чертежам КМ, за расчетную прочность всех заводских и монтажных соединений, не разработанных в чертежах КМ, за правильность размеров элементов конструкций и увязку их между собой, а также за правильность технологических требований изготовления и монтажа металлических конструкций.
Необходимо также иметь в виду, что в используемых проектными организациями справочниках базовых цен на проектные работы для строительства разработка деталировочных чертежей КМД и технологических трубопроводов заводского изготовления не учитывается ([12] п. 1.3.6.4.).
Это в какой-то степени подтверждает тот факт, что грамотно разработать и достоверно определить стоимость данных чертежей для проектной организации не всегда представляется возможным. Но, как правило, при сопоставимых объемах работ стоимость разработки конструкторской документации марок КМД и КТД несколько ниже стоимости разработки рабочей документации марки КМ.
Правильно учесть эту стоимость при заключении договоров с заказчиками проектной организации крайне затруднительно.
Глава 12
Визуализация элементов проекта: двумерные и трехмерные изображения
• Построение трехмерных изображений
В предыдущей главе мы познакомились с принципами и процессами создания плоских изображений, строящихся по виртуальной трехмерной модели: разрезами, фасадами и интерьерами. Продолжим рассмотрение инструментов ArchiCAD, предназначеных для визуализации проекта.
Деталировочные чертежи
Виртуальная модель проекта строится в натуральную величину, поэтому при его разработке на планах этажей, разрезах и прочих видах нет смысла помещать, например, мелкие детали, такие как детали крепления, закладные изделия и т. д. То же самое относится и к разнообразным схемам: утепления, армирования, закладки фундаментов и т. д. Однако даже если все подробности есть на виртуальной модели, при наличии большого количества мелких деталей очень сложно, скажем, проставить размеры. В этом случае чертеж станет плохо читаемым. Такие подробности, которые не нужны для построения виртуальной модели здания, но необходимы для его возведения, при проектировании вручную или использовании универсальных САПР выносятся в отдельные виды на листы чертежей с соответствующими примечаниями. Поскольку цель разработки проекта – создание документации для строительства объекта, возможность получения подобных видов есть и в ArchiCAD.
Принцип работы инструмента создания деталировочных чертежей заключается в том, что в указанном пользователем месте на плане этажа или виде разреза помещается маркер, связанный с отдельным листом чертежа. На этом листе пользователь может создать любой чертеж, применяя инструменты построения двумерных графических элементов, простановки размеров и создания текстовых блоков, создания выносных надписей, вставки рисунков и других чертежей, а также инструменты вставки двумерных библиотечных элементов ArchiCAD.
Настройка деталировочных чертежей
Инструмент создания деталировочных чертежей вызывается щелчком на кнопке Detail (Деталь)
раздела Document (Документ) палитры Tolbox (Палитра инструментов). На информационной палитре появляются его настройки (рис. 12.1).
Рис. 12.1. Вид информационной палитры в режиме создания деталировочных чертежей
Щелчок на кнопке Settings Dialog (Окно настроек)
открывает окно параметров деталировочного чертежа (рис. 12.2).
Рис. 12.2. Окно параметров деталировочного чертежа
Практически все элементы управления вам знакомы, ведь инструмент построения деталировочных чертежей принципиально отличается от рассмотренных в предыдущей главе лишь тем, что для двумерного изображения использует не элементы сечения, а план этажа. Другими словами, изменяется только плоскость с объектами, по которым создается вид.
Поскольку деталировочный чертеж создается по плоскому изображению, в области General (Общие настройки) нет элементов управления глубиной просмотра и глубиной вида. Есть флажок Copy construction elements only (Копировать только конструкционные элементы). При его установке на создаваемый вид будут перенесены только элементы изображения плана этажа без элементов оформления, то есть текстовые блоки, размеры и выноски в созданный вид включены не будут.
Все вышесказанное относится к деталировочному чертежу, создаваемому по виртуальной модели проекта – плану этажа, то есть с выбором элемента Create new detail viewpoint (Создать новую деталировку) из раскрывающегося списка области General (Общие настройки) окна настройки.
В области Marker (Маркер) есть переключатель Marker Angle (Угол поворота маркера), с помощью которого можно установить угол поворота маркера деталировочного чертежа относительно системы координат проекта.
Построение деталировочных чертежей
Для построения деталировочного чертежа необходимо сделать следующее.
1. Активизировать нужное окно. Это может быть окно плана этажа или другого плоского вида: разреза, фасада, интерьера, другого деталировочного чертежа и т. п.
2. Выбрать инструмент создания деталировочных чертежей.
3. Настроить параметры деталировочного чертежа.
4. Выбрать метод построения области выносимого вида. Имеется четыре метода, активизируемых кнопками, которые расположены на информационной палитре:
No boundary (Без границ) – область детализации не имеет границ. Отображается только маркер деталировочного чертежа;
Polygonal (Полигон) – область детализации имеет произвольную форму, которую можно нарисовать, используя инструмент построения полилинии. Эта область должна быть замкнутым контуром;
Rectangular (Прямоугольник) – область детализации имеет прямоугольную форму;
Rotated Rectangular (Повернутый прямоугольник) – область детализации имеет форму прямоугольника, повернутого на определяемый в процессе построения угол.
5. Задать форму области детализации. Для метода No boundary (Без границ) достаточно щелкнуть кнопкой мыши в необходимом месте окна.
6. Определить положение маркера деталировочного чертежа щелчком кнопки мыши в нужном месте рабочего поля.
После выполнения указанных операций в разделе Details (Деталировочные чертежи) палитры Navigator (Навигатор) появится связанный с маркером элемент с названием, которое составлено из строк, введенных в полях Reference ID (Идентификатор) и Name (Наименование), а на экране откроется окно с элементами, содержавшимися в области детализации.
Если область детализации не определена, что возможно при выборе метода No boundary (Без границ), или построена в пустом пространстве, то окно деталировочного чертежа будет пустым.
Элементы, перенесенные в окно деталировочного чертежа из области детализации, перестают быть конструктивными объектами. Они становятся просто набором плоских графических примитивов, которые можно редактировать стандартными инструментами ArchiCAD.
В зависимости от метода создания элементы раздела Details (Деталировочные чертежи) палитры Navigator (Навигатор) имеют определенные значки:
– деталировочный чертеж, связанный с областью детализации, которая определена на плане этажа;
– деталировочный чертеж, связанный с областью детализации, которая определена в окне разреза;
– деталировочный чертеж, не связанный с областью детализации;
Контекстное меню деталировочных чертежей вызывается щелчком кнопки мыши на заголовке раздела или на конкретном элементе раздела Details (Деталировочные чертежи) палитры Navigator (Навигатор). Состав контекстного меню зависит от типа (метода создания) деталировочного чертежа. Для всех типов чертежей доступны следующие команды.
• Open (Открыть) – открывает окно выбранного чертежа.
• Open in New Window (Открыть в новом окне) – открывает выбранный чертеж в новом окне.
• New Independent Detail (Создать независимый чертеж) – позволяет создавать чертежи, не связанные ни с областью детализации, ни с каким-либо окном. Это произвольные чертежи, которые включаются в проект.
• Rename Detail (Переименовать деталировочный чертеж). С помощью этой команды можно изменить информацию, расположенную в полях Reference ID (Идентификатор) и Name (Наименование).
• Delete Detail (Удалить деталировочный чертеж). Удаляет выделенный элемент раздела Details (Деталировочные чертежи) и связанный с ним маркер, если таковой имеется.
При удалении маркера деталировочного чертежа система запрашивает, что делать со связанным с этим маркером видом. Если пользователь выбирает операцию Delete Viewpoint (Удалить вид), то вид тоже удаляется, если выбрана операция Keep as Independent (Сохранить как независимый), тип вида меняется на независимый чертеж.
• Show as Trace Reference (Показать как связанный). Отображает выбранный деталировочный чертеж как связанный с изображением активного окна.
• Rebuild (Обновить). Команда обновляет изображение вида.
• Save Current View (Сохранить текущий вид). Команда позволяет сохранить текущее состояние активного окна. При необходимости сохраненный вид деталировочного чертежа можно выбрать из меню, вызываемого командой View > Navigate > Details (Вид > Навигация > Деталировка).
• Save View and Place on Layout (Сохранить вид на чертеже). Команда описана в предыдущей главе.
Если деталировочный чертеж не связан с областью детализации, то в его контекстном меню появится команда Find Linked Markers (Найти связанные маркеры). При выборе команды открывается окно со списком маркеров, связанных с данным деталировочным чертежом. Щелчок кнопкой мыши на элементе списка открывает выбранную область детализации в увеличенном виде.
Для деталировочных чертежей, связанных с областью детализации, список команд контекстного меню дополняется еще несколькими.
• Rebuild from Source View (Обновить из источника). Деталировочный чертеж обновляется в соответствии с текущим состоянием области детализации, по которой он был построен.
• Select Detail marker on the Source View and zoom to it (Выбрать маркер на виде чертежа и показать его в увеличенном виде). Осуществляется быстрый переход к маркеру, связанному с деталировочным чертежом.
• Update Linked Markers’ Boundary (Обновить границы связанных маркеров). При изменении границ области детализации деталировочного чертежа выполнение этой команды приведет к соответствующему обновлению границ областей детализации всех маркеров, связанных с данным.
Рассмотрим пример построения деталировочного чертежа.
На плане этажа есть лестничный проем. Вид лестницы сбоку был показан с помощью построения разреза (рис. 12.3, а). Для показа примыкания лестничного пролета к лестничной площадке был использован инструмент построения деталировочных чертежей. Граница области детализации создана методом Polygonal (Полигон) в виде окружности (рис. 12.3, б).
Рис. 12.3. Построение деталировочного чертежа
Деталировочный чертеж, автоматически созданный системой ArchiCAD по виду разреза, был лишен подробной информации. Вместо него был построен деталировочный чертеж, содержащий необходимую информацию (рис. 12.4).
Рис. 12.4. Деталировочный чертеж
Рабочие листы
В ArchiCAD есть инструмент, подобный инструменту создания деталировочных чертежей. Это Worksheet (Рабочий лист), кнопка активизации которого
находится на палитре инструментов. При ее нажатии на информационной палитре появляются элементы настройки рабочих листов (рис. 12.5).
Рис. 12.5. Информационная палитра в режиме построения рабочих листов
открывает окно настройки этого инструмента, который полностью соответствует окну настройки деталировочных чертежей.
Отличия инструмента создания рабочих листов от инструмента создания деталировочных чертежей в следующем.
• При создании рабочего чертежа без определения области детализации создается не пустая область, а изображение, включающее в себя все объекты, расположенные на исходном виде. В связи с этим кнопка выбора данного метода построения имеет вид
• В создаваемый рабочий чертеж по умолчанию включаются не только конструкционные, но и информационные элементы, такие как размеры, выноски, блоки текста.
• Масштаб создаваемого рабочего чертежа соответствует масштабу исходного вида, в отличие от деталировочного чертежа, который имеет масштаб, в 2 раза больший, чем исходный вид.
Во всем остальном эти инструменты идентичны.
Вставка изображений
Обмен данными между программами – отдельный, очень важный и достаточно сложный вопрос. ArchiCAD, естественно, имеет инструменты такого обмена, но рассмотрение этих возможностей выходит за рамки данной книги. Мы опишем только возможность вставки изображений, подготовленных в других приложениях, в двумерные окна ArchiCAD, такие как план этажа, окна разрезов, деталировочных чертежей и чертежей документации.
Для вставки различных графических объектов в ArchiCAD предназначены два инструмента: один из них позволяет помещать рисунки, а другой – чертежи. Рассмотрим подробнее характерные особенности каждого инструмента и различия между ними.
Вставка рисунков
Инструмент вставки изображений активизируется щелчком на кнопке Figure (Изображение)
раздела More (Дополнительно) палитры Toolbox (Палитра инструментов). На информационной палитре появляются его параметры (рис. 12.6).
Рис. 12.6. Настройки вставки рисунков на информационной палитре
Настройка вставки рисунков
Щелчок на кнопке Settings Dialog (Окно настроек)
открывает окно параметров вставки рисунков (рис. 12.7).
Рис. 12.7. Окно параметров вставки изображений
Элементы управления области Preview and Positioning (Просмотр и расположение) предназначены для предварительного просмотра и определения местонахождения вставляемого рисунка, его имени, размеров, вида и ориентации. К ним относятся следующие элементы.
• Кнопка Open (Открыть). Щелчок на этой кнопке открывает навигационное окно операционной системы, из которого можно выбрать файл с графическим изображением для вставки в проект. ArchiCAD поддерживает большинство популярных графических форматов (BMP, GIF, JPG, TIF, PSD, PNG, PCT, TGA, SGI).
• Кнопка Paste (Вставить). Она предназначена для вставки в проект ArchiCAD изображения, находящегося в буфере Windows. Если в буфер помещен текстовый фрагмент, то он перед вставкой растеризуется (переводится в графический формат).
Растеризованные текстовые фрагменты становятся графическими объектами и не подлежат редактированию средствами обработки текста.
• Поля Figure Size (Размер изображения). Позволяют определить размер вставляемого рисунка по горизонтали и вертикали. Единицы измерения берутся из установленных по умолчанию в списках Model Unit (Единицы измерения модели) и Layout Unit (Единицы измерения чертежа) окна Project Preferences (Настройки проекта), вызываемого командой Options > Project Preferences > Working Units & Levels (Параметры > Настройки проекта > Единицы измерения и уровни).
• Флажок Keep Proportions (Сохранить пропорции). Установка данного флажка приведет к автоматическому изменению одного из полей размера рисунка при изменении другого поля, то есть к сохранению пропорций исходного изображения. Снятие флажка позволит изменять поля независимо друг от друга, вытягивая или сжимая изображение по горизонтали или вертикали.
• Поля Rezolution (Разрешение). Дают возможность менять разрешение изображения, то есть количество точек на единицу длины изображения. Эти параметры, как и Figure Size (Размер изображения), также определяют размер изображения, только в других единицах, поэтому все четыре поля установки размеров взаимосвязаны.
• Кнопка Restore Original Values (Восстановить первоначальные размеры). Предназначена для возврата исходных размеров изображения после того, как они были изменены с помощью описанных выше параметров.
• Окно Preview (Предварительный просмотр). В этом окне отображается вставляемое изображение.
• Поле Picture Name (Имя рисунка). Расположено под окном предварительного просмотра. Введя текстовую строку в это поле, можно присвоить вставляемому изображению наименование для его идентификации в проекте. Это изменение имени никак не влияет на название файла вставляемого рисунка.
• Флажок Insert usinf 1 to 1 pixel correspondence with screen resolution (Вставить рисунок в соответствии с текущим масштабом экрана). При его установке изображение вставится с подгонкой размеров под разрешение текущего окна, то есть каждый пиксел вставляемого изображения будет соответствовать одному пикселу экрана.
• Флажок Transparent (Прозрачный). Установка данного флажка приведет к замене белых пикселов вставляемого изображения на пикселы, расположенные под рисунком. Таким образом, станут видимы объекты, размещенные под вставляемым изображением.
• Флажок Flip Horizontally (Отразить горизонтально). Установка флажка приведет к вставке зеркального отражения изображения.
• Поле Rotation Angle (Угол поворота). В это поле при необходимости вводится угол поворота рисунка в градусах против часовой стрелки относительно горизонтальной оси.
• Элемент управления Anchor Point (Точка привязки). Щелчком кнопки мыши на одном из узлов определяется место рисунка, которое будет совмещено с точкой, указанной на чертеже при вставке этого рисунка.
В области Image Format (Формат изображения) расположены два элемента управления:
• раскрывающийся список Storage Format (Формат сохранения). Выбирая один из элементов списка, пользователь определяет формат, в котором вставляемый рисунок будет сохранен в проекте;
• кнопка Save as (Сохранить как). Щелчок на этой кнопке открывает диалоговое окно Save Picture (Сохранить изображение). С помощью элементов этого окна можно сохранить изображение на диске, при необходимости изменив его имя и исходный формат.
Остальные элементы области являются информационными. Они показывают текущие размеры рисунка, его цветовую палитру и размер файла. Выбирая элементы раскрывающегося списка Storage Format (Формат сохранения), можно видеть изменение размера файла рисунка в зависимости от его формата.
Вставка и редактирование рисунков
После того как определен файл вставляемого рисунка или в буфер обмена помещено изображение, картинку можно вставить в проект необходимое количество раз, просто совершая в нужных местах последовательные щелчки кнопкой мыши.
В отличие от остальных двумерных объектов ArchiCAD, которые при построении располагаются поверх имеющихся на плане объектов, вставляемый рисунок помещается под имеющиеся объекты.
Цели применения рисунков могут быть разнообразными. Можно «положить» на пол этажа паркет, «повесить» на стену персидские ковры (рис. 12.8) или «подложить» под основание фундамента карту местности. Все зависит от конкретной задачи и вашей фантазии.
Рис. 12.8. Вставка рисунка в вид разреза
После выделения вставленное изображение становится обычным плоским объектом ArchiCAD. Кроме изменения его свойств в окне параметров, над ним можно выполнять стандартные операции редактирования объектов: перемещение, поворот, зеркальное отображение, тиражирование и изменение размеров. Эти операции доступны после вызова панели редактирования щелчком кнопки мыши на характеристических точках выделенного рисунка.
Вставка чертежей
Изображения являются произвольными графическими объектами, но ArchiCAD позволяет вставлять в проект и чертежи, то есть графические объекты, созданные с помощью точных построений. Для выполнения этой операции предназначен инструмент, который вызывается щелчком на кнопке Drawing (Чертеж)
расположенной в разделе Document (Документ) палитры ToolBox (Палитра инструментов). При этом на информационной палитре появляются параметры данного инструмента (рис. 12.9).
Рис. 12.9. Параметры вставки чертежа на информационной палитре
Параметры вставки чертежей
Окно параметров вставки чертежа вызывается щелчком на кнопке Settings Dialog (Окно настроек)
Большинство параметров вставки будет недоступно до тех пор, пока чертеж не вставлен. Следовательно, сначала необходимо щелчком кнопки мыши определить место вставки, после чего появится окно, в котором нужно выбрать файл, содержащий вставляемый чертеж. К списку уже рассмотренных поддерживаемых растровых форматов добавляются векторные: EMF, WMF, PLT, DGN, PDF. Кроме того, очень важным фактом является поддержка форматов самой распространенной САПР – AutoCAD (DWG, DXF, DWF), на которой, в силу исторически сложившихся причин, создано подавляющее большинство российских проектов. Это дает возможность, во-первых, использовать в проекте уже разработанные в AutoCAD чертежи. Во-вторых, позволяет продолжать разработку определенных частей проекта, например деталировку, схемы и т. д., на той платформе, к которой привыкли разработчики, но использовать эти разработки как часть проекта ArchiCAD.
После вставки и выделения выбранного чертежа его параметры станут доступны в окне настройки вставки (рис. 12.10).
Рис. 12.10. Окно настройки вставки чертежа
Настройки сгруппированы в четырех областях. В области Identification (Идентификация) расположены следующие элементы управления.
• Раскрывающийся список Drawing ID (Идентификатор чертежа). Предназначен для присвоения вставляемому чертежу идентификатора. Имеет следующие варианты:
· By Layout (По чертежу) – идентификатор вставляемого чертежа будет совпадать с идентификатором чертежа, на который он помещен;
· By View (По виду) – идентификатор вставляемого чертежа будет эквивалентен идентификатору вида, откуда он был взят. Элемент неприменим для внешних чертежей;
· Custom (Произвольный) – при выборе этого элемента становится доступным текстовое поле, расположенное справа от списка. В это поле вводится произвольный идентификатор.
• Флажок Include Drawing in ID sequence (Включить идентификатор чертежа в иерархический список). При установке данного флажка идентификатор вставляемого чертежа будет включен в иерархическую последовательность идентификаторов чертежей, формируемую ArchiCAD, даже в том случае, если введен произвольный идентификатор.
• Раскрывающийся список Drawing Name (Наименование чертежа). Предназначен для присвоения вставляемому чертежу наименования. Если вставляемый чертеж является внутренним видом проекта, доступны следующие варианты:
· By View: Name Only (По виду: только наименование) – вставляемый чертеж получает название от вида-источника;
· By View: ID + Name (По виду: идентификатор и наименование) – название вставляемого чертежа составлено из идентификатора и наименования вида-источника;
· Custom (Произвольное) – при выборе этого варианта становится доступным поле, расположенное справа от списка. В это поле можно ввести произвольное название вставляемого чертежа.
Если вставляемый чертеж является внешним, то вместо первых двух элементов в списке присутствует элемент By Source File (По файлу-источнику). В этом случае наименованием вставляемого чертежа становится имя его файла.
• Поле Source File (Источник). Отображает имя источника, откуда берется вставляемый чертеж. Если источник внешний, то в поле задается местонахождение файла-источника с указанием пути. Путь может быть отображен в двух вариантах, для выбора которых предназначена кнопка
· Relative Path (Относительный путь) – показывается только имя файла-источника;
· Absolute Pat h (Полный путь) – отображается полный системный путь к файлу от логического имени устройства.
Если источник вставляемого чертежа внутренний, то есть является видом того же проекта, то в поле Source File (Источник) присутствует слово Internal (Внутренний). В поле ArchiCAD View (Вид ArchiCAD), расположенном ниже поля Source File (Источник), отображается имя вставляемого чертежа с путем, соответствующим внутренней иерархии проекта.
Внутренние виды ArchiCAD можно вставлять только в чертежи документации, создание которых будет рассмотрено в следующей главе. На планы этажей, разрезы и т. д. можно помещать только чертежи, содержащиеся во внешних файлах. Поэтому, если возникла необходимость поместить внутренний вид как вставляемый чертеж на план этажа или разрез, предварительно сохраните этот вид как файл в одном из поддерживаемых ArchiCAD форматов с помощью команды File > Save as (Файл > Сохранить как), а затем вставьте как внешний чертеж.
• Переключатель Update Type (Метод обновления). Предназначен для выбора метода обновления вставленного чертежа при открытии вида, на который он был помещен. Имеет два положения:
· Auto (Автоматически) – ArchiCAD проверяет, изменился ли источник вставленного чертежа, и при положительном результате изменяет вставленный чертеж в соответствии с изменением источника;
· Manual (Вручную) – обновление производит пользователь с помощью инструмента Drawing Manager (Управление чертежами), окно которого (рис. 12.11) вызывается командой меню Window > Palettes > Drawing Manager (Окно > Палитры > Управление чертежами).
Рис. 12.11. Окно управления чертежами
Окно Drawing Manager (Управление чертежами) можно также вызвать с помощью команды меню File > External Content > Drawing Manager (Файл > Внешнее содержание > Управление чертежами) или щелкнув на кнопке Project Сhooser (Выбор проекта)
палитры Navigator (Навигатор) или Organizer (Органайзер) и выбрав в появившемся меню команду Show Drawing Manager (Окно управления чертежами).
Основное содержимое окна Drawing Manager (Управление чертежами) – список всех видов и чертежей проекта. Состав, ширина, видимость и порядок следования пунктов списка определяется в окне, вызываемом щелчком на кнопке Customize List Columns (Настроить пункты списка)
В поле Status (Состояние) отображается текущее состояние чертежа. Если его состояние не помечено значком OK, например имеет статус Modified (Изменен) или Needs checking (Требует проверки), то щелчком на кнопке Update Drawing(s) (Обновить изображения)
можно обновить состояние чертежа.
• Флажок Store Drawing in the Project file (Сохранить чертеж в файле проекта). Доступен при установке переключателя Update Type (Метод обновления) в положение Auto (Автоматически). При установке данного флажка вставляемый файл помещается в проект чертежа, при снятом флажке в проекте сохраняется только ссылка на вставленный файл.
В области Properties (Свойства) (рис. 12.12) расположены следующие элементы управления.
Рис. 12.12. Элементы управления области Properties (Свойства)
• Поля Dimension 1 (Размерность 1), Dimension 2 (Размерность 2) и Magnfication (Увеличение). Вводя значения в эти поля, можно менять размер или масштаб вставляемого чертежа. Поля связаны между собой, так что изменить размер чертежа можно только пропорционально. Для внутренних чертежей доступна расположенная справа от поля Magnfication (Увеличение) кнопка
с помощью которой можно выбрать дополнительные способы масштабирования: Fit to Layout (По формату листа) и Fit to Grid Cell (По ячейке сетки).
• Кнопка Drawing Scale (Масштаб чертежа). Щелкнув на этой кнопке, можно выбрать масштаб вставляемого чертежа из списка стандартных значений масштаба или задать свой собственный масштаб.
• Элемент управления Anchor Point (Точка привязки) и Angle (Угол поворота) аналогичны описанным выше.
• Флажок Use Drawing’s internal origin as anchor (Использовать для привязки собственную систему координат вставляемого чертежа). Применение флажка понятно из его названия.
• Раскрывающийся список Pen Set (Набор перьев). Позволяет выбрать необходимый набор для отображения вставляемого чертежа. Кнопка View Drawing’s Own Pen Set (Собственный набор перьев чертежа) дает возможность просмотреть установленный для чертежа набор перьев.
• Раскрывающийся список Colors (Цвета). Позволяет выбрать из списка цветовую палитру для представления чертежа. Имеется три элемента выбора: Original Colors (Исходные цвета), Grayscale (Шкала серого) и Black and White (Черно-белый).
• Флажок Transparent Background (Прозрачный фон). При установке данного флажка чертеж вставляется с прозрачным фоном.
• Раскрывающийся список On-screen Preview (Режим предпросмотра). Имеет два значения: Full Drawing (Показывать полностью) и Frame Only (Показывать рамку). При выборе последнего на чертеже будут отображаться только границы вставленных видов с пересекающимися диагоналями. Это резко сокращает время на отрисовку сложных чертежей, состоящих из множества видов.
В области Frame (Рамка) расположены элементы управления, определяющие состояние рамки, которая ограничивает изображение вставляемого вида.
• Переключатель Frame’s behavior (Состояние рамки). Задает состояние рамки, отрисовываемой вокруг вставленного чертежа. Форма и размер этой рамки можно изменить с помощью инструментов палитры редактирования, доступных при выделении вставленного чертежа. Переключатель имеет два положения:
· Manually resized frame (Размер изменен вручную) – в это положение переключатель устанавливается при изменении формы, размеров или расположения рамки;
· Fit Frame to drawing (Восстановить размер рамки) – при установке переключателя в это положение восстанавливается стандартное состояние рамки.
• Флажок Add printable Border (Создать печатаемую рамку). Установка флажка делает доступными элементы управления выбора линии и пера для создания вокруг вставленного чертежа рамки, которая будет выводиться на печать.
• Поле Border offset (Смещение рамки). Доступно при установке флажка Add printable Border (Создать печатаемую рамку). В данное поле вводится величина смещения рамки от границ чертежа.
Область Title (Заголовок) становится доступной только при выборе изображения, помещенного на лист чертежа. В этой области задаются параметры заголовка вставленного чертежа: идентификатор, наименование, масштаб. Для настройки этих параметров в области расположены следующие элементы управления.
• Кнопка Select Title Type (Выбор типа заголовка) находится в левом верхнем углу области. Щелчок на этой кнопке открывает список типов заголовка, из которого можно выбрать необходимый, включая элемент No Title (Без заголовка). В последнем случае вcе остальные элементы управления становятся недоступными.
• Флажок Flip Title (Зеркальное отражение). Установка данного флажка меняет местами расположение элементов заголовка.
• Флажок Uniform Symbol Pens (Единое перо элементов заголовка). При установке этого флажка графические элементы заголовка будут отрисованы с использованием установок пера, расположенного справа от кнопки выбора типа пера. При снятии флажка настройки пера задаются в окне параметров заголовка.
• Флажок Uniform Text Format (Единый формат текста). При установке флажка параметры текста настраиваются с помощью элементов управления, расположенных в области Title (Заголовок). При снятии флажка параметры текста определяются в окне параметров заголовка.
В окне предварительного просмотра, расположенном в правом нижнем углу области, можно видеть расположение элементов заголовка по отношению к вставленному изображению или к листу чертежа, на который помещено изображение. Переключение между этими режимами производится кнопками
После изучения параметров вставки рисунков и чертежей можно определить основные различия между этими объектами:
• вставляемые чертежи могут быть внутренними и внешними объектами по отношению к проекту, тогда как рисунки только внешние;
• помещаемые чертежи могут быть как растрового, так и векторного формата, а рисунки – только растрового;
• вставляемые чертежи имеют идентификаторы и наименования, по которым можно связать их с видами проекта, в отличие от рисунков, имеющих произвольные имена;
• поскольку помещаемые чертежи имеют связь с источником, при изменении источника изменяется и сам вставляемый чертеж, что дает возможность поддерживать проект в актуальном состоянии. Это изменение можно выполнять в автоматическом режиме или вручную.
Текстуры
Для создания трехмерного изображения объекта проектирования в ArchiCAD имеется достаточно большое количество инструментов. Одним из таких инструментов является создание и использование текстур – объектов, имитирующих структуру поверхности материалов.
Текстуры накладываются на поверхность объектов с целью создания визуального эффекта структуры реального природного или искусственного материала. Вы уже знакомы с текстурами, поскольку многократно использовали их при выборе материала поверхности объектов с помощью кнопок области Model (Модель) окна настройки объекта. Однако библиотека текстур ArchiCAD гораздо богаче того ограниченного набора материалов, который отображается в данном окне. Кроме того, пользователь может сам определять вид текстур, а также создавать любые поверхности и включать их в библиотеку текстур.
Параметры текстур
Настройки материалов и текстур расположены в окне Material Settings (Установки материалов) (рис. 12.13), которое вызывается командой главного меню Options > Element Attributes > Materials (Параметры > Атрибуты элементов > Материалы).
Рис. 12.13. Окно настройки материалов и текстур
Настройки материалов и текстур сгруппированы в пяти областях. В верхней части окна расположена постоянно доступная область, позволяющая настраивать работу с библиотекой материалов и выбирать способ обработки изображений. К этим параметрам относятся следующие.
• Окно предварительного просмотра, расположенное в левой части области. В нем отображается текущий вид материала с учетом установленных параметров.
• Раскрывающийся список Create Preview with (Создать объект с помощью). Изображение объекта, показываемое в окне предварительного просмотра, можно создать разными способами. Для этого используются разнообразные утилиты, каждая из которых имеет свои методы обработки изображений. Эти утилиты называются движками (Engine) и применяются в зависимости от определенных целей. В списке Create Preview with (Создать объект с помощью) находятся четыре такие утилиты:
· Internal Engine (Внутренний движок) – встроенная утилита обработки изображений ArchiCAD. Предназначена для создания трехмерных объектов. Ее достоинства – использование векторной штриховки, более полный набор визуальных эффектов, чем у OpenGL, возможность вывода созданного изображения на печать без использования фотовизуализации (построения фотореалистичного изображения). Недостатки: отсутствие возможности наложения структур, что приводит к менее реалистичным изображениям. Кроме того, гораздо более медленная, чем у OpenGL, работа в 3D-окне;
· OpenGL – движок, ставший одним из общепринятых стандартов обработки трехмерных изображений. Отличается намного большей, по сравнению с Internal Engine (Внутренний движок), скоростью работы с трехмерными изображениями из-за встроенных во все современные видеокарты возможностей аппаратного выполнения операций по формированию изображения, поддерживаемых OpenGL. Работает с текстурами, поэтому создает более реалистичные изображения, чем Internal Engine (Внутренний движок). Недостатки: отсутствие возможности формирования плоского векторного изображения по построенному 3D-виду, что заставляет использовать для этих целей другие утилиты; отсутствие поддержки некоторых визуальных эффектов, например наложения теней; отсутствие поддержки векторной штриховки ArchiCAD;
· Z-buffer Rendering Engine (Z-буфер) – более простой движок, чем Internal Engine (Внутренний движок). Работает быстрее него на больших моделях, но для своей работы требует больше оперативной памяти;
· LightWorks Rendering Engine (Движок фотовизуализации) – предназначена для фотовизуализации. Использует максимальное количество возможностей формирования изображения: учет структуры материалов, освещения, отражения, состояния атмосферы, положения и плотности теней и т. д., поэтому результатом его работы являются наиболее реалистичные изображения. Недостатки: не предназначена для формирования трехмерных изображений, кроме того, создание с ее использованием фотореалистичного изображения требует достаточно большого времени.
Для соответствия изображения объекта материала в окне предварительного просмотра изображению в 3D-окне рекомендуется использовать для построения обоих изображений один и тот же движок, например OpenGL.
• Флажок Disable unrelated controls (Убрать несоответствующие параметры). При установке флажка становятся недоступными все элементы управления окна Material Settings (Установки материалов), которые не использует выбранный движок для построения изображения. Говоря в дальнейшем о доступности областей, будем считать, что этот флажок установлен.
• Кнопка выбора материала. Расположена в верхней части окна. При щелчке на этой кнопке открывается окно выбора материалов. Параметры заданного материала загружаются в окно Material Settings (Установки материалов) и могут быть изменены.
• Кнопка Duplicate (Дублировать). При щелчке на этой кнопке появляется окно с полем для ввода имени создаваемого материала. После указания имени и закрытия окна щелчком на кнопке OK создается новый материал с параметрами текущего.
• Кнопка Rename (Переименовать). Предназначена для изменения имени текущего материала.
С помощью этой кнопки вы для удобства работы можете перевести названия объектов библиотеки материалов на русский язык.
• Кнопка Delete (Удалить). Щелчок на этой кнопке удаляет загруженный материал из библиотеки материалов.
Область Exposure to Light (Экспозиция) предназначена для установки параметров, определяющих вид поверхности материала в зависимости от цветовой составляющей освещения, таких свойств материала, как отражающая способность, прозрачность, а также от свойств атмосферы, определяющих прохождение, рассеивание и проникающую способность отраженного света. Подробное описание этих параметров выходит за рамки вопросов, рассматриваемых в этой книге. Эта область недоступна при выборе движка LightWorks Rendering Engine (Движок фотовизуализации).
В области Vectorial Hatching (Векторная штриховка), доступном только при выборе движка Internal Engine (Внутренний движок), устанавливаются тип и перо векторной штриховки.
Область LightWorks Shader Settings (Установки шейдера движка фотовизуализации) появляется только при выборе LightWorks Rendering Engine (Движок фотовизуализации). В таком случае эта область является единственно доступной. В ней путем настройки значений нескольких сотен параметров определяется вид фотореалистичного изображения. Нет смысла подробно рассматривать все параметры данной области, поскольку настройки, заданные по умолчанию, обеспечивают хорошее качество изображения.
Подробно опишем только область Texture (Текстура), которой и посвящен этот раздел главы. В рассматриваемой области расположены следующие элементы управления.
• Окно предварительного просмотра текстуры.
предназначенные для перемещения по списку библиотеки текстур в прямом и обратном направлениях соответственно.
• Кнопка Search (Поиск). При щелчке на этой кнопке открывается окно библиотеки текстур ArchiCAD (рис. 12.14), в котором находятся более 200 текстур, сгруппированных по папкам. В число этих текстур входят не только природные и искусственные материалы поверхностей объектов (от камня и коры деревьев до текстильных материалов и стеклянных блоков), но и поверхности водной глади, земли, листьев и т. п., с помощью которых можно создать достаточно сложный ландшафт.
Рис. 12.14. Окно библиотеки текстур
• Поля Horizontal Size (Размер по горизонтали) и Vertical Size (Размер по вертикали). Изменяя значения этих полей, можно изменить величину элементов текстуры.
• Флажок Keep Original Proportions (Сохранить пропорции оригинала). Установка данного флажка свяжет два вышеуказанных поля так, что при изменении значения в одном значение другого будет меняться в соответствии с соотношением размеров оригинального шаблона текстуры.
• Поле Rotation Angle (Угол поворота). Определяет поворот шаблона текстуры на указанное в поле количество градусов против часовой стрелки относительно горизонтальной оси.
• Переключатель Mirroring Methods (Методы зеркального отражения). Позволяет поворачивать и отражать части шаблона текстуры относительно друг друга.
• Флажок Random Origin (Случайная привязка). При установке этого флажка точка привязки шаблона текстуры будет выбираться случайным образом.
• Раскрывающийся список Sample (Шаблон). Из списка выбирается матрица шаблона для представления в окне предварительного просмотра. Доступны значения от 1×1 (шаблон имеет одну неизменяемую часть) до 4×4 (16 частей, которые можно поворачивать друг относительно друга с помощью переключателя Mirroring Methods (Методы зеркального отражения)).
• Область Alpha Channel Effects (Эффекты альфа-канала). К эффектам альфа-канала относятся визуальные эффекты, достигаемые использованием логических операций над пикселами изображения, которые имеют определенный цвет, и пикселами так называемого альфа-канала. В результате получаются эффекты прозрачных, блестящих, зеркальных, матовых и других поверхностей. В область Alpha Channel Effects (Эффекты альфа-канала) входят следующие флажки, управляющие применением того или иного эффекта:
· Surface (Поверхность) – результирующий цвет поверхности объекта с наложенной текстурой будет зависеть от плотности альфа-канала. При нулевой плотности (пискелы альфа-канала имеют белый цвет) результирующий цвет будет таким же, что и цвет текстуры, при максимальной плотности (пискелы альфа-канала имеют черный цвет) результирующий цвет будет цветом поверхности, на которую накладывается текстура. При промежуточной плотности, которая определяет яркость результирующего цвета, цвета текстуры и поверхности будут смешиваться;
· Ambient (Окружающая среда) – принцип применения тот же, что и в варианте Surface (Поверхность), но этот способ применяется для определения интенсивности фоновой освещенности текстуры;
· Specular (Отражение) – учитывается плотность альфа-канала при формировании эффекта отражения света от текстуры;
· Diffuse (Рассеивание) – при установке данного флажка учитывается эффект рассеивания падающего света по текстуре освещаемого объекта;
· Bump Mapping (Рельефное текстурирование) – высота неровностей рельефа накладываемой текстуры зависит от яркости пикселов альфа-канала;
· Transparency (Прозрачность) – текстура объекта видима при нулевой плотности альфа-канала. При максимальной плотности текстура полностью прозрачна.
Параметры области Alpha Channel Effects (Эффекты альфа-канала) недоступны при выборе движка OpenGL.
Наложение текстур
Создание новых материалов и использование их для наложения текстур рассмотрим на примере разработки парковых газонов с мощеными дорожками.
Создадим новые материалы для травяного покрытия газона и парковой дорожки следующим образом.
1. Вызовите окно Material Settings (Установки материалов), для чего выполните команду главного меню Options > Element Attributes > Materials (Параметры > Атрибуты элементов > Материалы).
2. Выберите из раскрывающегося списка Create Preview with (Создать объект с помощью) движок OpenGL.
3. Щелкните на кнопке Duplicate (Дублировать). Появится окно с полем для ввода имени нового материала.
4. Наберите наименование нового материала – Трава – и закройте окно щелчком на кнопке OK.
5. Нажмите кнопку Search (Поиск) в области Texture (Текстура). Откроется окно библиотеки текстур.
6. Найдите в папке Libraries > ArchiCAD Library 11 > [TImg] Textures 11 > Landscape 11 > Foliage 11 (Библиотеки > Библиотека ArchiCAD > Текстуры > Ландшафт > Листва) текстуру Evergreen (Вечнозеленая), которую используем в качестве травы газона.
7. Выполните пункты 3–5, введя при выполнении пункта 4 имя материала Дорожка.
8. Найдите в папке Libraries > ArchiCAD Library 11 > [TImg] Textures 11 > Flooring 11 > Paving 11 (Библиотеки > Библиотека ArchiCAD > Текстуры > Настилы > Мощение) текстуру Cut Stone Paving (Брусчатка), которую используем в качестве покрытия дорожек.
9. Закройте окно параметров материалов щелчком на кнопке OK.
Созданы два новых материала, которые доступны в числе прочих в окне выбора материалов для поверхностей объектов. Теперь дело за малым.
1. Постройте пять перекрытий, как показано на рис. 12.15, а. Возвышение большого перекрытия должно быть меньше возвышения остальных.
2. Создайте вокруг малых газонов бордюры, например с помощью магического жезла, используя пример, описанный в гл. 8 (см. рис. 8.39).
3. Выделите малые перекрытия и назначьте для их верхней грани материал Трава, выбрав его из окна материалов области Model (Модель) окна параметров перекрытий.
4. Назначьте материал Дорожка для большого перекрытия.
5. Выберите самостоятельно материал для бордюров.
6. Переключитесь в 3D-окно и оцените результат построения (рис. 12.15, б).
Рис. 12.15. Наложение текстур
Теперь рассмотрим, пожалуй, самый интересный вопрос использования текстур: создание собственных текстур.
Как вы уже убедились, просматривая библиотеку текстур (см. рис. 12.14), текстура представляет собой обычный растровый файл, то есть любую картинку можно сделать текстурой, поместив ее в библиотеку. Это можно выполнить с помощью кнопки Load Other Object (Загрузить внешний объект), расположенной в левом верхнем углу окна библиотеки текстур. Щелчок на этой кнопке вызывает меню, в которое входят команды загрузки файлов в библиотеку from File Dialog Box (Из диалогового окна) и Open Library Manager (Открыть менеджер библиотек). Проще использовать первую команду, при выборе которой открывается обычное навигационное окно операционной системы. После нахождения и выбора необходимого файла он будет перемещен в созданную папку Other (Внешние) и станет доступен для выбора в качестве текстуры.
Простое перемещение файла средствами операционной системы в папку библиотеки текстур ничего не даст: файл просто не будет виден. Если нужно, чтобы файл находился в определенной папке библиотеки структур, то следует выполнить обе операции: поместить файл в необходимую папку библиотеки текстур и загрузить его в библиотеку из этой папки. После этого он будет доступен и из папки Others (Внешние), и из папки, в которой он находится.
Добавлю также, что создание текстур – не такое простое дело, как может показаться на первый взгляд. Поскольку общий вид покрытия объекта создается путем тиражирования изображения файла текстуры, непростой задачей является стыковка изображений. Чтобы на поверхности объекта не было видно границ стыковки составных частей текстуры, необходимо достаточно тщательно поработать с файлом в графическом редакторе, особенно если текстура представляет собой несимметричный рисунок с крупными деталями.
Построение трехмерных изображений
ArchiCAD имеет мощнейшие возможности построения объемных моделей, включая создание анимационных роликов, практически являющихся рекламными фильмами для презентации проекта. Мы ограничимся рассмотрением статичных объемных видов и предназначенных для их создания инструментов, помогающих проектировщику в повседневной работе.
Основные команды работы с объемной моделью сосредоточены в двух подменю, вызываемых командами View > Elements in 3D View (Вид > Элементы 3D-вида) и View > 3D View Mode (Вид > Режим 3D-вида). Почти все эти команды находятся в контекстном меню, вызываемом щелчком кнопки мыши на проекциях Generic Perspective (Перспективная проекция) и Generic Axonometry (Параллельная проекция), расположенных в разделе 3D палитры Navigator (Навигатор). Исключение составляют следующие команды, входящие в состав подменю Elements in 3D View (Элементы 3D-вида):
• Show Selection/Marquee in 3D (Показать выбранные/ограниченные областью выделения элементы в 3D-окне) – при работе в 3D-окне можно выделить объекты любым возможным способом, включая выделение с помощью инструмента Marquee (Область выделения). После выбора этой команды в 3D-окне будут показаны только выделенные объекты. Горячая клавиша для выполнения данной команды – F5;
• Show all in 3D (Показать все в 3D-окне) – команда, обратная предыдущей. Отменяет выбор, показывая все объекты. Сочетание клавиш для выполнения команды – Ctrl+F5.
Рассмотрим остальные команды.
Команда Open (Открыть) открывает в 3D-окне вид, соответствующий выделенной проекции. Для выполнения этой операции чаще пользуются просто двойным щелчком кнопки мыши на проекции.
При выполнении команды 3D Projection Settings (Настройки трехмерной проекции) появляется окно настройки трехмерной проекции. Для вызова данного окна можно также нажать сочетание клавиш Ctrl+Shift+F3 или щелкнуть на кнопке Settings (Настройки) в нижней части палитры Navigator (Навигатор).
Если кнопки Settings (Настройки) в нижней части палитры Navigator (Навигатор) нет, то щелкните на расположенной там же кнопке Properties (Свойства).
Состав элементов управления настройками проекции зависит от активной проекции.
Если активна Generic Perspective (Перспективная проекция), то окно настроек проекции имеет вид, показанный на рис. 12.16.
Рис. 12.16. Настройки перспективной проекции
В правой части окна расположены следующие инструменты:
• кнопка Parallel Projection (Параллельная проекция) – делает активной параллельную проекцию и переключается в окно настройки ее параметров;
• поле Camera Z (Высота камеры) – содержит текущее значение возвышения объектива камеры. Под камерой понимается положение точки взгляда на объект по отношению к нему и другим объектам;
• поле Target Z (Высота цели) – показывает текущее значение высоты точки, на которую направлен объектив камеры;
• поле Distance (Расстояние) – отображает расстояние от точки взгляда до точки, на которую сфокусирован объектив камеры;
• поле Azimuth (Азимут) – показывает угол поворота камеры относительно оси X;
Комбинация значений четырех указанных полей влияет на вид строящейся перспективной проекции. Для создания одноточечной перспективы значения высоты камеры и цели должны быть одинаковы, значение азимута должно быть параллельно осям проекта. Для двухточечной перспективы высота камеры и цели должна быть одинакова, значения остальных параметров могут быть разными. Наконец, для трехточечной перспективы значения высоты камеры и цели должны различаться.
• поле View Cone (Угол обзора) – содержит значение телесного (объемного) угла, границы которого определяют область видимости объектов;
• поле Roll Angle (Угол наклона камеры) – показывает значение, задающее угол поворота камеры вокруг оси объектива;
• поле Sun Altitude (Высота солнца) – определяет угловую высоту солнца относительно плоскости нулевого уровня проекта;
• поле Sun Azimuth (Азимут солнца) – задает угол между направлением на солнце и осью X;
• кнопка More Sun (Параметры солнца) – открывает окно параметров солнца (рис. 12.17).
Рис. 12.17. Настройка параметров солнца
Параметры солнца сгруппированы в двух областях.
В области Light Parameters (Параметры света) настраиваются следующие критерии освещенности.
• Sunlight (Свет). Определяются значения таких параметров:
· Color (Цвет) – в данном случае имеется в виду не только солнечный свет, а любой источник освещения, поскольку можно освещать, например, театральную сцену прожекторами с разноцветными светофильтрами. Двойной щелчок на этом поле вызывает цветовую палитру Windows, из которой можно выбрать необходимый оттенок источника освещения;
· Intensity (Интенсивность) – определяет интенсивность света от источника освещения в процентах;
· Contribution to Ambient (Рассеивание в среде) – устанавливает процент рассеивания света в окружающей среде. Чем выше значение этого параметра, тем больше составляющая рассеянного, а не направленного света.
• Ambient Light (Фоновый свет). Для этого критерия определяются такие параметры:
· Color (Цвет) – задает цветовой оттенок света, попадающего на объект из окружающей среды;
· Intensity (Интенсивность) – устанавливает интенсивность фонового света в процентах.
• Fog (Дымка). Данный критерий характеризует прозрачность среды. Оценивается по двум параметрам:
· Color (Цвет) – задает цветовой оттенок дымки;
· по интенсивности дымки. Определяется с помощью переключателя, имеющего четыре положения: High (Высокая), Middle (Средняя), Low (Низкая), Off (Отсутствует).
• Auto Preview (Автопросмотр). При установленном данном флажке изменение параметров автоматически изменяет вид объекта в окне предварительного просмотра, расположенном в правой части области Light Parameters (Параметры света).
В области Location and Date (Район и дата) задается положение солнца в зависимости от места размещения проектируемого объекта, а также от времени года и суток. Таким образом, естественное освещение объекта будет точно соответствовать реальному. Для настройки этих параметров используются следующие элементы управления.
• Кнопка Set City (Выбрать город). При щелчке на этой кнопке открывается окно, позволяющее выбрать место расположения проекта. Если место размещения проектируемого объекта не входит в имеющийся список городов мира, то можно добавить туда город, установив в соответствующих полях географические координаты, часовой пояс и название, а затем щелкнув на кнопке Add (Добавить).
• Раскрывающийся список месяцев года.
• Поля для выбора даты и местного времени суток.
• Флажок +1 hr Daylight Savings (Учесть летнее время). Установка данного флажка добавляет 1 час к текущему времени установленного часового пояса.
Не забывайте вовремя устанавливать и снимать флажок. Переход на летнее время в европейских странах осуществляется в 2 часа ночи в последнее воскресенье марта, обратный переход – в 2 часа ночи последнего воскресенья октября.
• Поле Project North (Север объекта). Введя угол между осью Y на плане и меридианом, вы привяжете объект к системе географических координат. Угол можно также определить, перемещая указателем мыши стрелку компаса, расположенного под этим полем, или щелкая кнопкой мыши на его циферблате.
В левой части окна настройки параметров перспективной проекции расположена область предварительного просмотра и динамической настройки. В окне отображаются план активного этажа и графические элементы управления положением камеры и солнца. При щелчке кнопкой мыши на условном изображении солнца и изменении положения указателя мыши при нажатой левой кнопке солнце следует по периметру области за указателем, изменяя свое положение относительно объекта. При этом автоматически меняется значение поля Sun Azimuth (Азимут солнца). Точка фокусировки объектива камеры обозначена кружком на конце линии взгляда. Методом перетаскивания можно менять положение этой точки и камеры, находящейся на противоположном конце линии взгляда. В зависимости от текущего положения этих точек динамически меняются значения соответствующих параметров.
При щелчке на кнопке Parallel Projection (Параллельная проекция) откроется окно параметров параллельной проекции (рис. 12.18), в котором расположены следующие элементы управления.
Рис. 12.18. Настройки параллельной проекции
• Кнопка Perspective Settings (Настройки перспективной проекции). Делает активной перспективную проекцию и переключается в окно ее настройки.
• Поля X, Y и Z показывают значения текущего положения и размеров выбранной проекции по отношению к осям системы координат.
• Кнопка Select Projection Type (Выбрать тип проекции)
Внешний вид этой кнопки зависит от текущей проекции. При щелчке на ней появляется набор стандартных видов проекции (рис. 12.19), из которого можно выбрать необходимый.
Рис. 12.19. Стандартные виды параллельной проекции
Положение выбранной стандартной проекции можно менять, либо используя прямой ввод значений параметров, либо перетаскивая элементы управления в окне предварительного просмотра и динамического редактирования или в окне изменения положения камеры и солнца.
• Кнопка Pre-Sets (Предустановки). При щелчке на этой кнопке появляется окно, в котором можно сохранить неограниченное количество текущих видов проекций под уникальными именами для быстрого доступа к ним впоследствии.
Преимущество параллельной проекции перед перспективной заключается в том, что при любом положении камеры относительно объекта и любом расстоянии от него параллельные линии остаются параллельными, что позволяет контролировать правильность геометрических построений. В свою очередь, перспективная проекция показывает объект в виде, наиболее приближенном к реальному, то есть незаменима при презентации уже готового объекта.
Следующая команда контекстного меню проекций – Filter Elements in 3D (Фильтрация элементов 3D-окна). Сочетание клавиш для выполнения данной команды – Ctrl+Alt+A. Команда предназначена для фильтрации отображаемых объектов в 3D-окне. При выборе команды открывается окно Filter Elements in 3D (Фильтрация элементов 3D-окна), параметры которого сгруппированы в трех областях.
В области Stories to Show in 3D (Показать этажи) расположен переключатель, имеющий три положения.
• Infinite (Все) – на проекции будут отображены все этажи проекта.
• From Story … to Story … (Этажи c… по…) – в этом положении становятся доступными списки этажей проекта, из которых можно выбрать диапазон этажей, который будет отображен в 3D-проекции.
• Trim Elements to story range (Обрезать элементы по диапазону этажей) – если элементы выходят за пределы установленного диапазона этажей, то они обрезаются по границам этого диапазона. При снятом флажке будут отображаться элементы, хотя бы часть которых попала в границы установленного диапазона этажей.
В области Marquee Effect (Область выделения) размещены следующие элементы управления.
• Переключатель Show elements (Показать элементы), имеющий два положения:
· Inside Marquee (Внутри области выделения) – в 3D-окне будут показаны только элементы, полностью попавшие внутрь области выделения, которая определена инструментом Marquee (Область выделения);
· Outside Marquee (Вне области выделения) – отображаются элементы объекта, не попавшие в область выделения.
• Флажок Trim Elements to Marquee (Обрезать элементы по границам области выделения). Если элементы выходят за пределы области выделения, то они обрезаются по границам этой области. При снятом флажке будут отображаться элементы, хотя бы часть которых попала в область выделения.
В области Elements Types to Show in 3D (Типы элементов для показа в 3D-окне) расположен список элементов, где флажками помечаются те типы, которые должны быть показаны в окне трехмерной проекции.
Команда 3D Cutting Planes (Плоскости сечения) предназначена для построения трехмерных разрезов в 3D-окне. При выборе этой команды появляется окно 3D Cutting Planes (Плоскости сечения) (рис. 12.20).
Рис. 12.20. Окно построения 3D-сечений
Настройки построения секущих плоскостей расположены в четырех областях. В трех находятся основные виды объекта: спереди, сверху и справа. В этих областях происходит построение плоскостей сечения объекта.
Для создания плоскости сечения необходимо на любом из видов указать щелчком кнопки мыши две точки – концы прямой, являющейся проекцией плоскости сечения, которая перпендикулярна этому виду. После задания точек произойдет построение прямой и указатель мыши примет форму глаза. Теперь необходимо определить часть объекта, которая будет удалена при построении разреза. Это делается перемещением указателя мыши на одну из образовавшихся после построения прямой частей вида и щелчком кнопки мыши. Удаляемая часть будет затемнена.
Двойным щелчком кнопки мыши на построенной прямой можно удалить ее, то есть отменить построение указанной плоскости сечения.
На каждом из видов можно создать необходимое количество плоскостей.
Не увлекайтесь построением чрезмерного количества плоскостей сечения. Все они действуют одновременно, поэтому внешний вид объекта может принять совершенно неожиданные формы.
В четвертой области, расположенной в правом нижнем углу окна, имеются следующие элементы управления.
• Переключатель Fill Material & Edge Pen of Cuts (Параметры штриховки элементов сечения), имеющий два положения:
· Custom (Выборочно) – при установке переключателя в это положение становятся доступными элементы выбора материала штриховки и пера для рассеченных поверхностей и контуров;
· Use Element Attributes (Использовать атрибуты объектов) – при выборе этого положения переключателя поверхности и контуры сечений объектов будут иметь те значения, которые установлены для их материалов.
• Поля X, Y и Z. Позволяют зафиксировать одно из значений координат при построении плоскости сечения. Например, вы хотите создать горизонтальное сечение на уровне 3 м. В поле Z установите значение 3000 и щелкните кнопкой мыши на символе Z. Перейдите в окно вида объекта спереди или справа и начинайте построение. Создаваемая линия будет строго горизонтальной и расположена на указанной высоте. Подобным образом действуют и остальные координаты.
• Кнопка Delete All Cutting Planes (Удалить все плоскости сечения) удаляет все сечения, созданные в окнах видов.
Построение плоскостей сечения в окне 3D Cutting Planes (Плоскости сечения) завершается после щелчка на кнопке OK. Однако до активизации построения трехмерных разрезов никаких изменений внешнего вида объекта не произойдет.
Активизация построения трехмерных разрезов производится командой контекстного меню трехмерных проекций 3D Cutaway (Рассечь). Сочетание клавиш для выполнения этой команды – Ctrl+Y. Повторное выполнение команды или нажатие указанного сочетания клавиш отменяет построение разрезов и возвращает объект к первоначальному виду.
На приведенном ниже примере показано изменение исходного вида объекта в окне трехмерного просмотра и редактирования (рис. 12.21).
Рис. 12.21. Исходный вид объекта перед построением сечений
Объект рассекается двумя плоскостями. Первая плоскость, параллельная северному фасаду объекта, построена на виде справа. Вторая, отсекающая восточный фасад и часть северного, создана на виде сверху. Вид построенных плоскостей сечения и объекта после выполнения команды 3D Cutaway (Рассечь) приведен на рис. 12.22.
Рис. 12.22. Построение 3D-сечений
Команда меню работы с объемной моделью 3D Window Settings (Параметры 3D-окна) предназначена для выбора движка, с помощью которого показываются объекты в 3D-окне, и настройки особых параметров отображения. Установленные по умолчанию настройки менять не рекомендуется.
Команды Save Current View (Сохранить текущий вид) и Save View and Place on Layout (Сохранить вид на чертеже) вам уже знакомы.