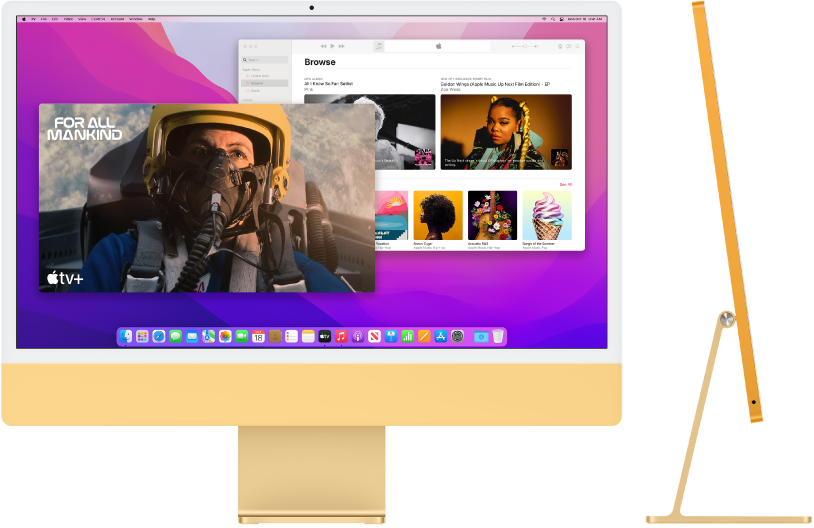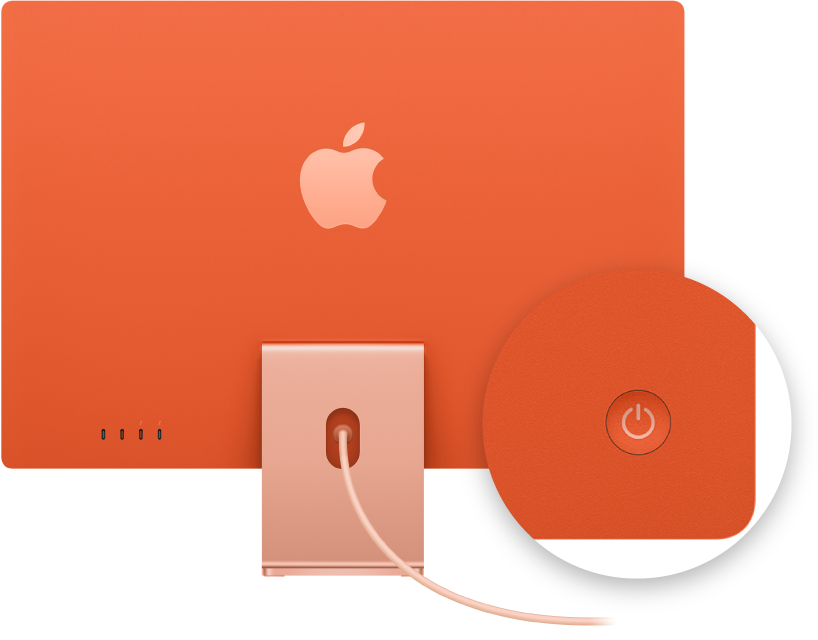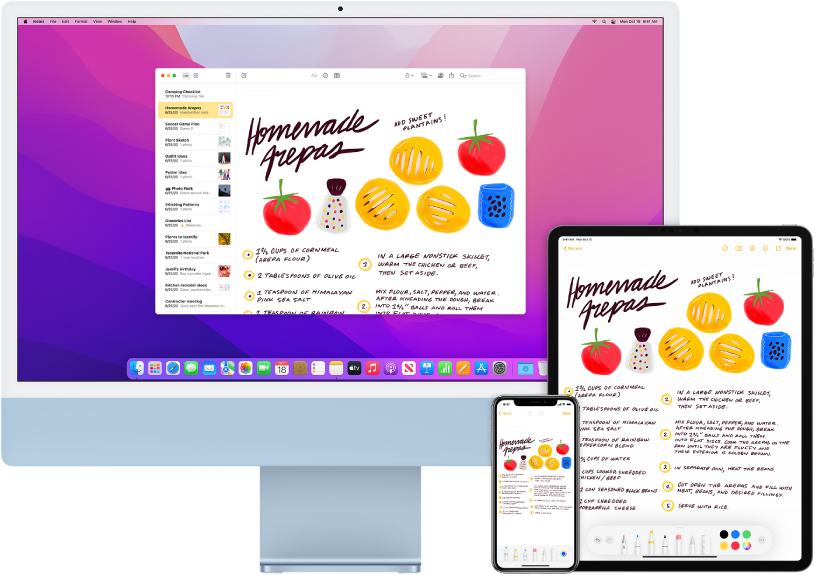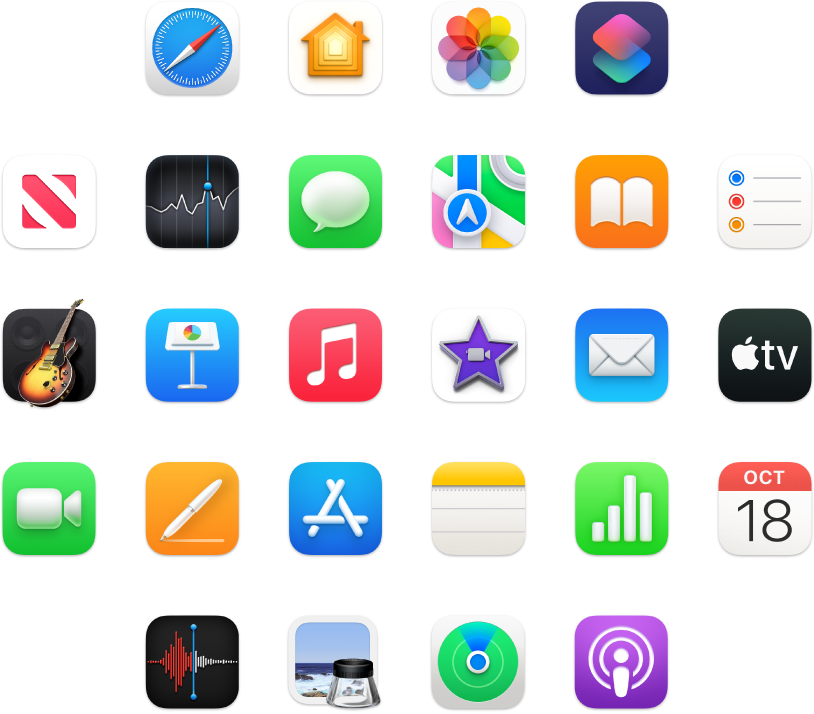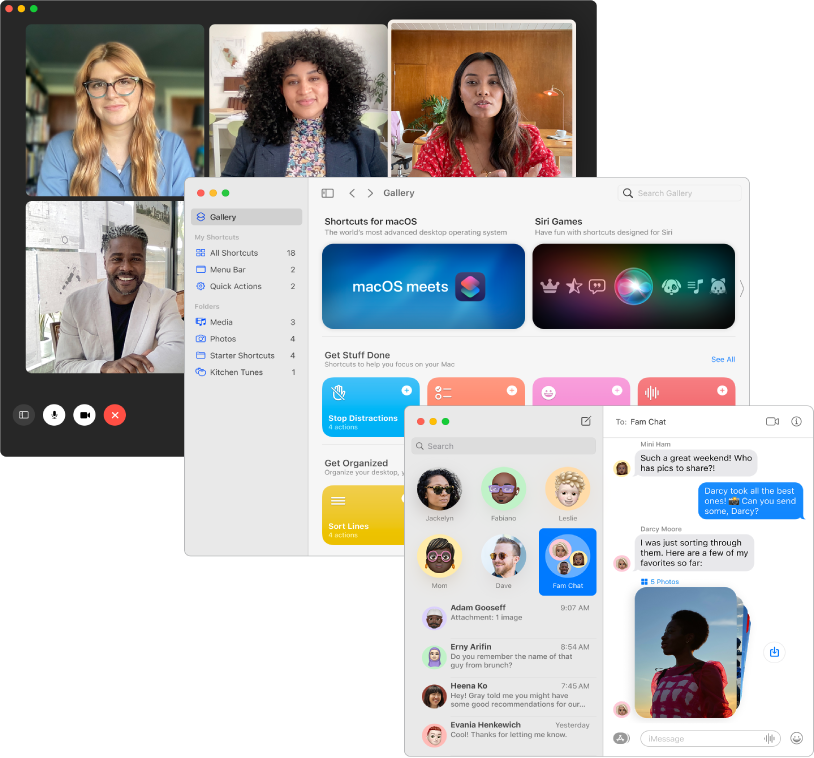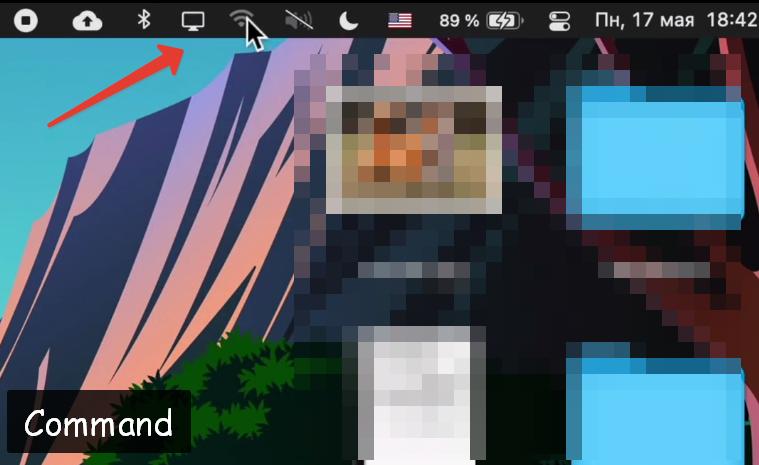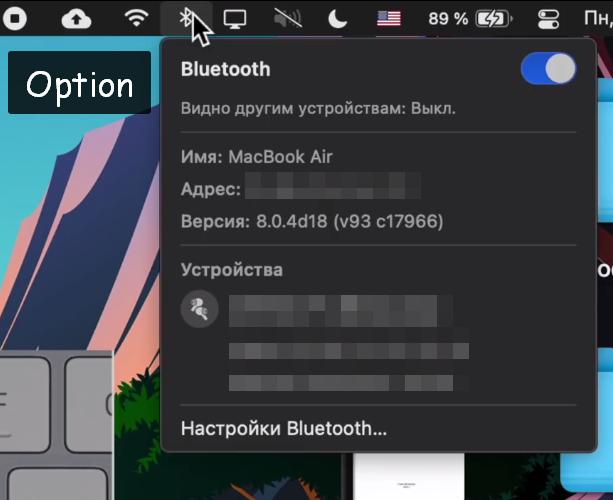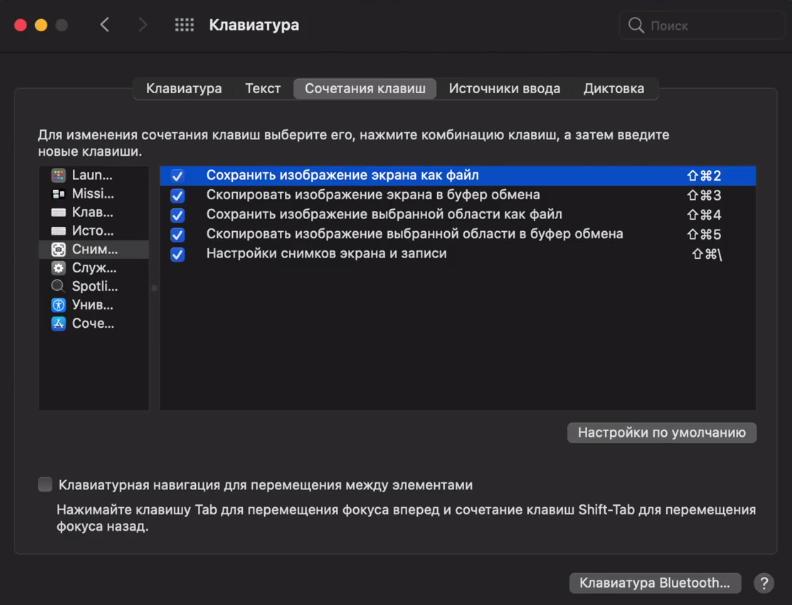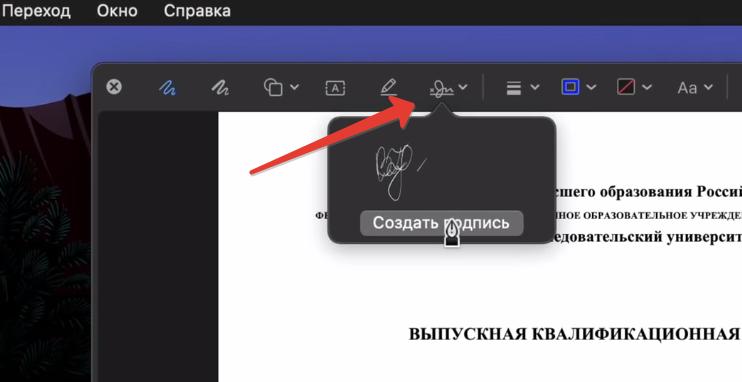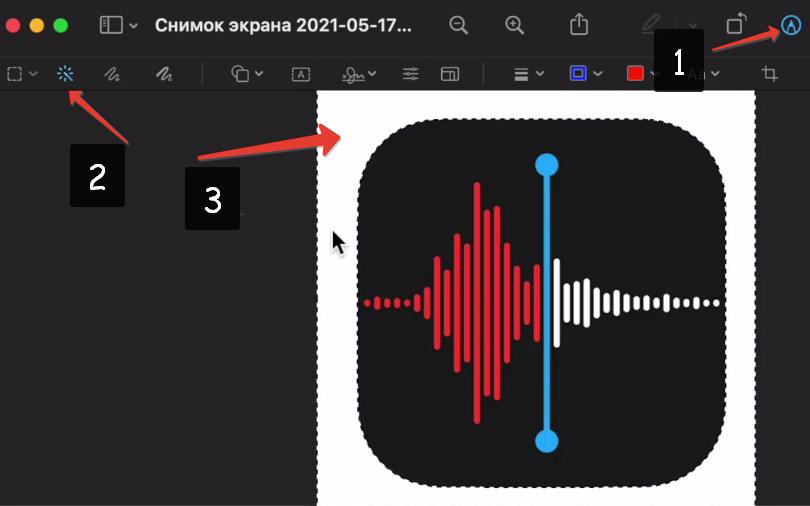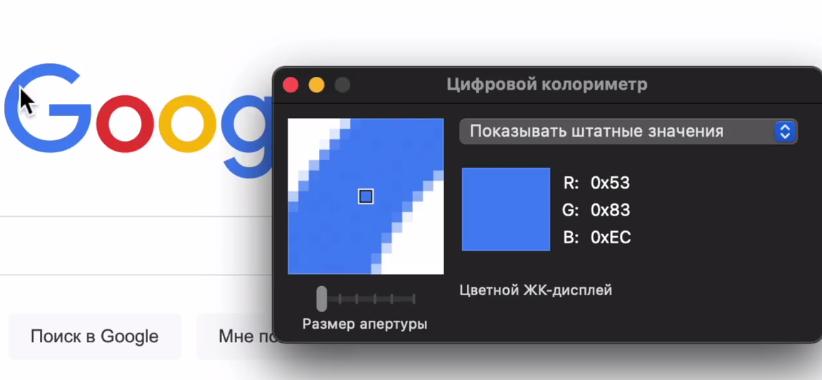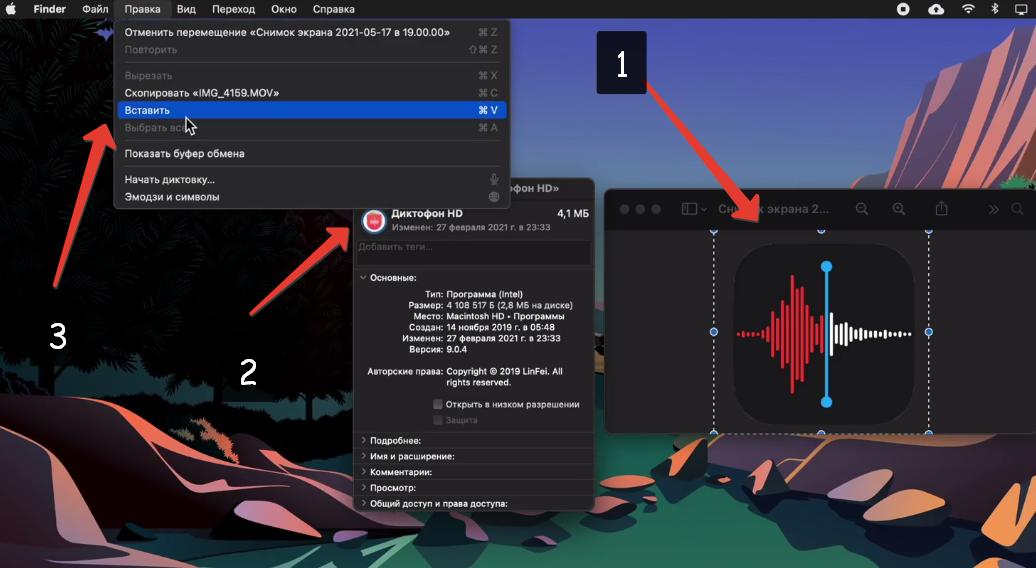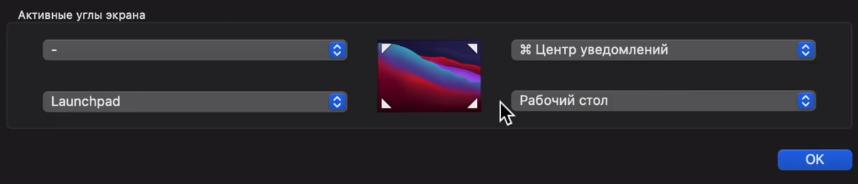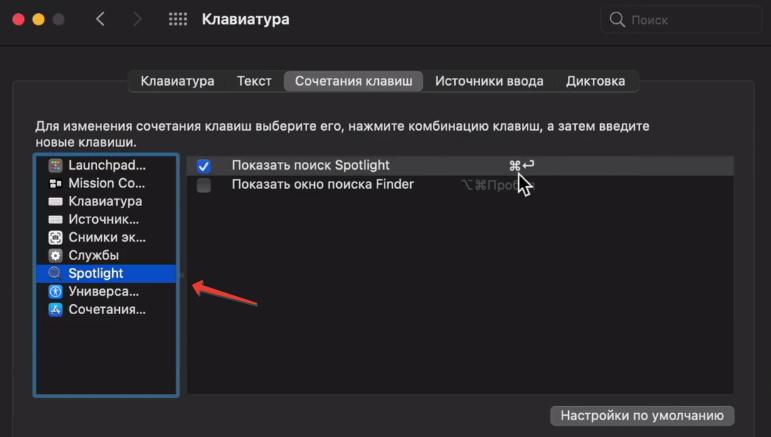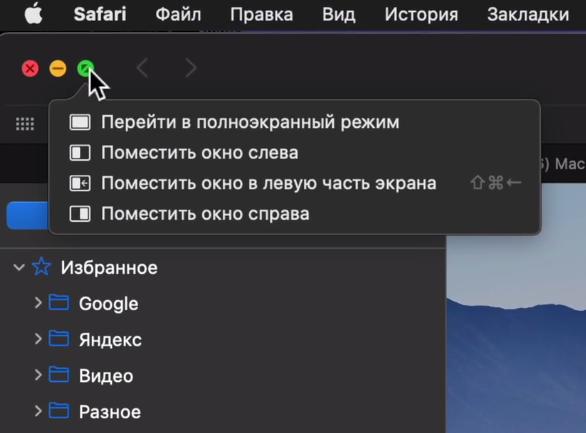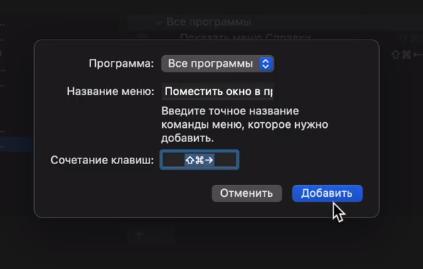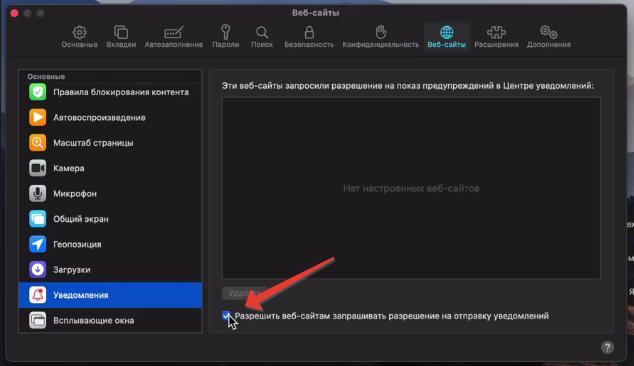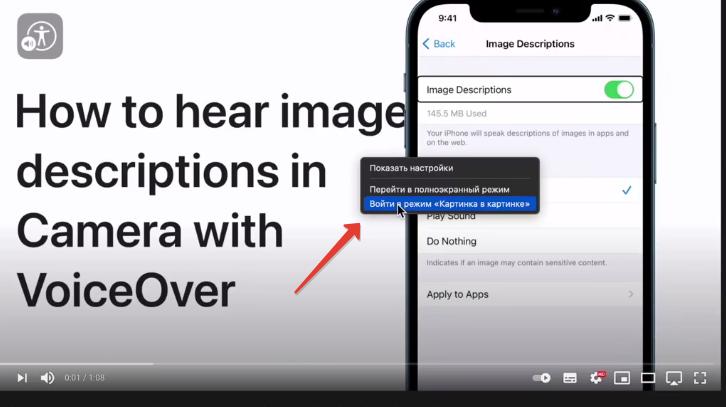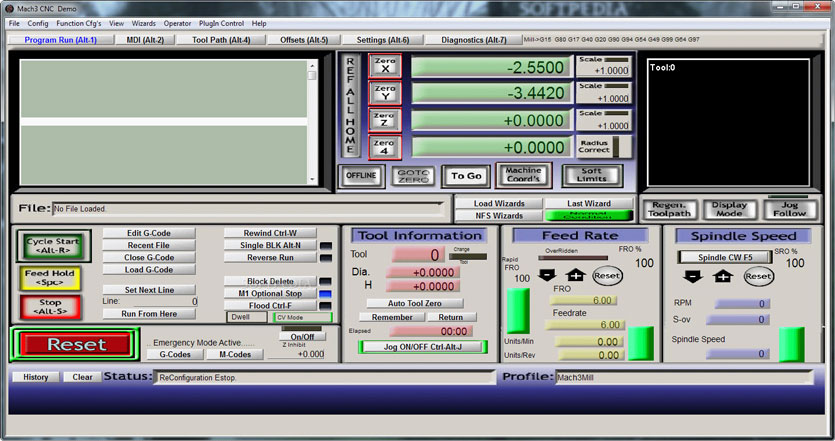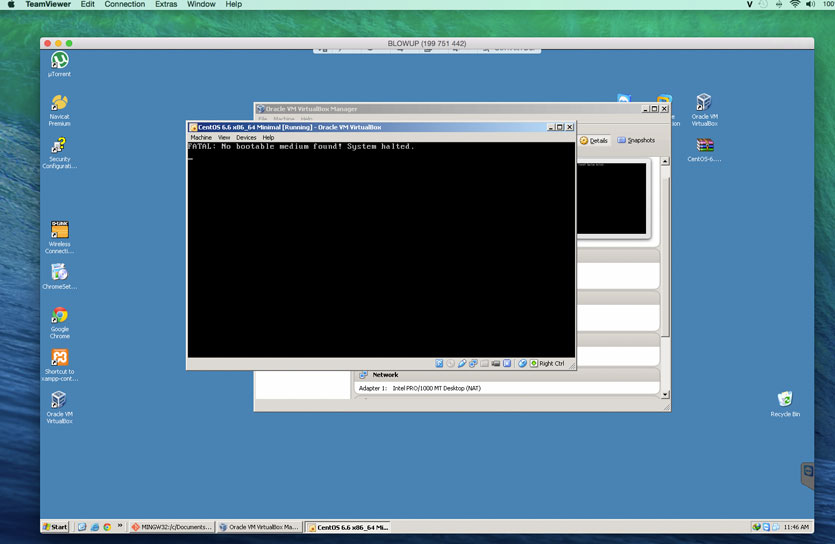Что можно делать на аймаке
Основные сведения об iMac
Знакомство с Вашим новым Mac
Здесь приводится краткая информация о возможностях iMac.
Впервые пользуетесь Mac?
Для включения компьютера нажмите кнопку питания на задней панели iMac, включите клавиатуру и мышь, а затем следуйте указаниям Ассистента настройки, чтобы подготовить компьютер к работе.
Синхронизация
Получайте доступ к сообщениям, фото, заметкам и другой информации на всех своих устройствах с iCloud. А также работайте на iMac в паре с устройствами iOS и iPadOS, чтобы совершать и принимать телефонные вызовы, передавать задачи между устройствами и использовать общий буфер обмена на всех устройствах.
Более эффективная работа
На Вашем iMac сразу есть практически все необходимое для работы и творчества. Редактируйте и публикуйте фото и видео, создавайте презентации и наслаждайтесь музыкой, фильмами, книгами и другим контентом. Находите новые приложения в App Store, включая приложения для iPhone и iPad, которые теперь можно использовать на компьютерах Mac с чипом M1.
Откройте для себя новые функции
Познакомьтесь с новыми функциями iMac, macOS Monterey и предустановленными приложениями.
Это руководство описывает современные модели iMac с диагональю экрана 21,5, 24* и 27 дюймов. Чтобы изучить руководство Основные сведения об iMac, нажмите «Оглавление» вверху страницы либо введите слово или фразу в поле поиска. Также можно загрузить руководство из Apple Books (в регионах, где этот сервис доступен).
Если Вам требуется дополнительная помощь, см. веб-сайт поддержки iMac.
* Фактический размер экрана по диагонали составляет 23,5 дюйма. Некоторые функции и материалы доступны не во всех странах и регионах.
Руководство пользователя macOS
для macOS Monterey
Начало использования Mac
Вы можете легко настроить новый Mac и начать им пользоваться. Выберите оформление Рабочего стола, узнайте об изменении основных настроек, поиске и использовании приложений и многом другом.
Общение и обмен данными
macOS помогает легко общаться с теми, кто Вам дорог. Общайтесь с пользователями любых устройств по FaceTime, легко просматривайте контент, которым поделились Ваши друзья в приложениях, или настройте Семейный доступ, чтобы совместно пользоваться покупками и другим контентом.
Помощник в повседневных задачах
Отличные инструменты, встроенные в macOS, помогают быстрее справляться с повседневными задачами, отслеживать важную информацию и не отвлекаться от дел.
Использование Mac с другими устройствами
Mac идеально работает со всеми устройствами Apple. Используйте AirPlay для просмотра контента с iPhone на Mac, используйте AirDrop для быстрого обмена файлами с находящимися поблизости пользователями, и это еще не все.
Защита Ваших данных и конфиденциальности
Нет ничего важнее защиты Вашей конфиденциальности и безопасности Ваших данных. В Mac встроены инструменты и приложения для надежной защиты Вашей личной информации и самого Mac: «Предотвращение отслеживания», «Защита конфиденциальности в Почте» и многое другое.
Изменение пароля
Если Вам не удается выполнить вход со своим Apple ID, возможно, Вам необходимо сменить пароль.
Загрузите руководство с основными сведениями
Распаковав свой новый Mac, изучите все великолепные функции Вашей модели.
Служба поддержки Apple
Если в этом руководстве нет ответа на нужный Вам вопрос, Вы можете обратиться в службу поддержки Apple.
Чтобы изучить Руководство пользователя macOS, нажмите «Оглавление» вверху страницы либо введите слово или фразу в поле поиска.
Если Вам требуется дополнительная помощь, перейдите на веб-сайт поддержки macOS.
Некоторые функции и материалы доступны не во всех странах и регионах.
Лучшие фишки macOS для новичков
В этой статье собраны фишки macOS, шорткаты и полезные хитрости, которые действительно помогут в повседневной жизни и повысят производительность вашей работы.
Строка верхнего меню
Если вас не устраивает расположение элементов в верхней строке меню, зажимаете Command и меняете иконки местами.
Зажатая клавиша Option открывает расширенное контекстное меню при выборе элементов в верхней строке.
Скриншоты
Вначале перейдем в Системные настройки — Клавиатура и посмотрим горячие клавиши для скриншотов.
В macOS есть 2 варианта, как сделать скриншот: сразу сохранить его как файл или скопировать в буфер обмена, чтобы потом поделиться в соц. сетях или вставить в документ.
Также можно делать скриншоты выделенной области экрана и сохранять снимок как отдельный файл или в буфер обмена.
Для записи содержимого экрана браузера используйте опцию «Настройки снимков экрана и записи». У меня на скриншоте выше настроены свои сочетания клавиш, у вас по умолчанию будут стоять другие.
Разметка фото и документов PDF
Чтобы удалить страницу из pdf файла, не нужно отдельно скачивать Adobe или использовать онлайн сервис для редактирования файлов. Просто открываем файл и жмем Backspace для удаления выбранной страницы.
Быстрый выбор цвета HEX
В macOS есть родная утилита «Цифровой колориметр», но изначально она не настроена на HEX.
Замена иконки приложения и папки
Для замены иконки любого приложения и папки на macOS:
Шаг 2. Копируем в буфер обмена картинку, которую хотим поставить на иконку.
Для изменения иконки потребуется ввести пароль учетной записи.
Активные углы
Утилита «Активные углы» позволяет быстро вызывать программы/функции/окна по движению курсора мышки.
Spotlight
Spotlight — это умная поисковая строка на macOS. Для ее настройки перейдем в Системные настройки — Клавиатура — Сочетания клавиш — Spotlight и перенастроим быстрый вызов под себя.
У Spotlight много интересных фишек, подробное читайте в этой статье.
Работа с окнами и шорткаты
Чтобы разделить экран на две рабочие области, отобразить два активных окна используем зеленую кнопку вверху, зажимаем Option и выбираем расположение окна (справа, слева).
Вручную мышкой можно регулировать ширину каждого окна.
Выбираем программу и название функции, для которой будет работать сочетание клавиш, жмем сочетание клавиш.
Полезные шорткаты
Браузер Сафари
Чтобы отключить всплывающие уведомления от сайтов, перейдем в Настройки — Веб-сайты — Уведомления и отключаем все уведомления.
Такая же опция есть и в браузере Хром. Перейдите в браузере в Настройки — Конфиденциальность — Настройки сайтов — Уведомления и включаем блокировщик.
Если вы хотите просматривать видео в режиме «картинка-в-картинке», дважды жмете правой кнопкой мыши по видео и выбираете соответствующую опцию.
Для быстрого перемещения между множеством открытых вкладок в браузере, зажимаем Command и цифру открытой вкладки.
20 важных настроек при покупке нового Mac. Обязательно сделайте их
Сразу после покупки каждый новый Mac важно правильно настроить. Это точно поможет использовать его на все 100%. Более того, так новоиспечённый владелец разберётся в базовых возможностях девайса, которые могли остаться без внимания.
Сам предпочитаю настраивать гаджеты Apple с нуля. Так получится избавиться от мусора и перелопать настройки девайса, которые могли остаться без внимания. Впрочем, заглянуть в параметры важно и при восстановлении резервной копии.
Как раз настраиваю с нуля Mac после установки macOS 12 Monterey. Эти пункты в «Системных настройках» важно проверить.
📌 Спасибо re:Store за полезную информацию. 👌
1. Можно очень гибко настроить цветовую схему системы
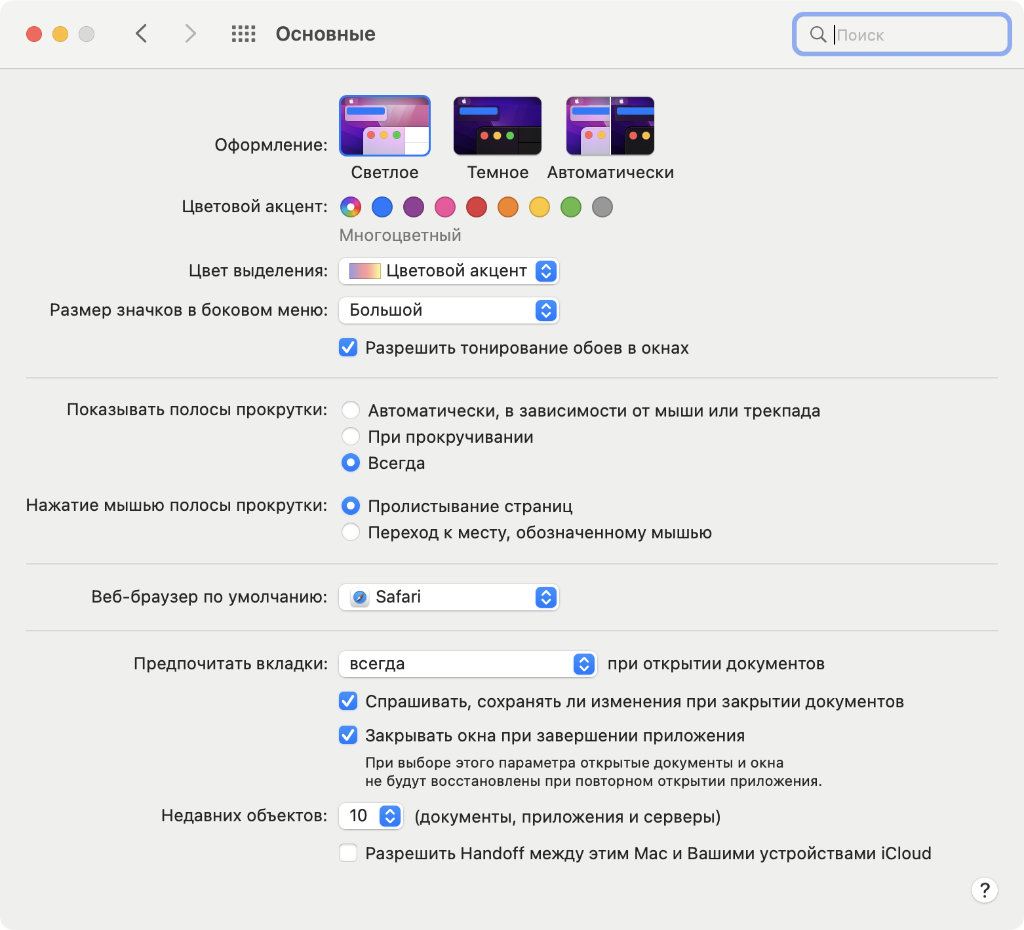
Меняю настройки цветовой схемы под обои
✓ Что сделать: выберите «Оформление», «Цветовой акцент» и «Цвет выделения» в меню «Системные настройки» → «Основные».
Очень жаль, что в iOS и iPadOS до сих пор нет цветовых схем. В macOS можно очень круто кастомизировать интерфейс системы под себя.
2. Есть возможность выбрать любимый браузер по умолчанию
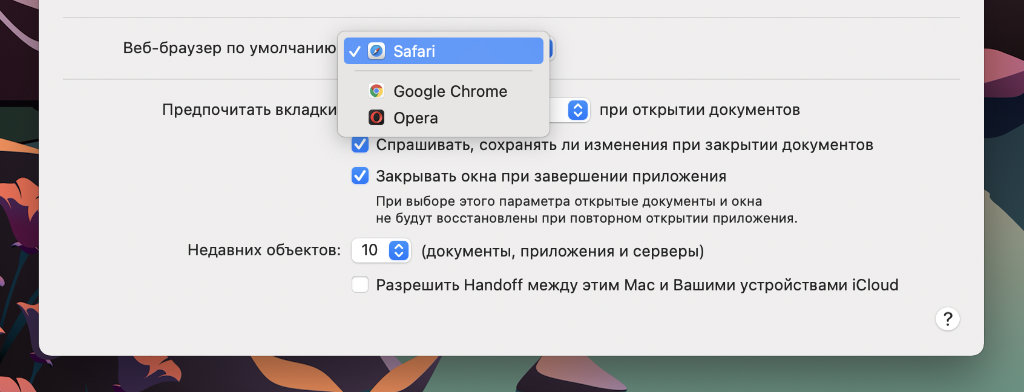
Периодически полностью перехожу на Google Chrome, чтобы быть в курсе, как он развивается
✓ Что сделать: определите необходимый в пункте «Веб-браузер по умолчанию» в меню «Системные настройки» → «Основные».
Настраивать данный пункт особенно важно, если не пользуетесь фирменным браузером Apple. Да, стоит признать, что Safari действительно нравится далеко не всем.
3. Расположение Dock на экране многие обычно меняют
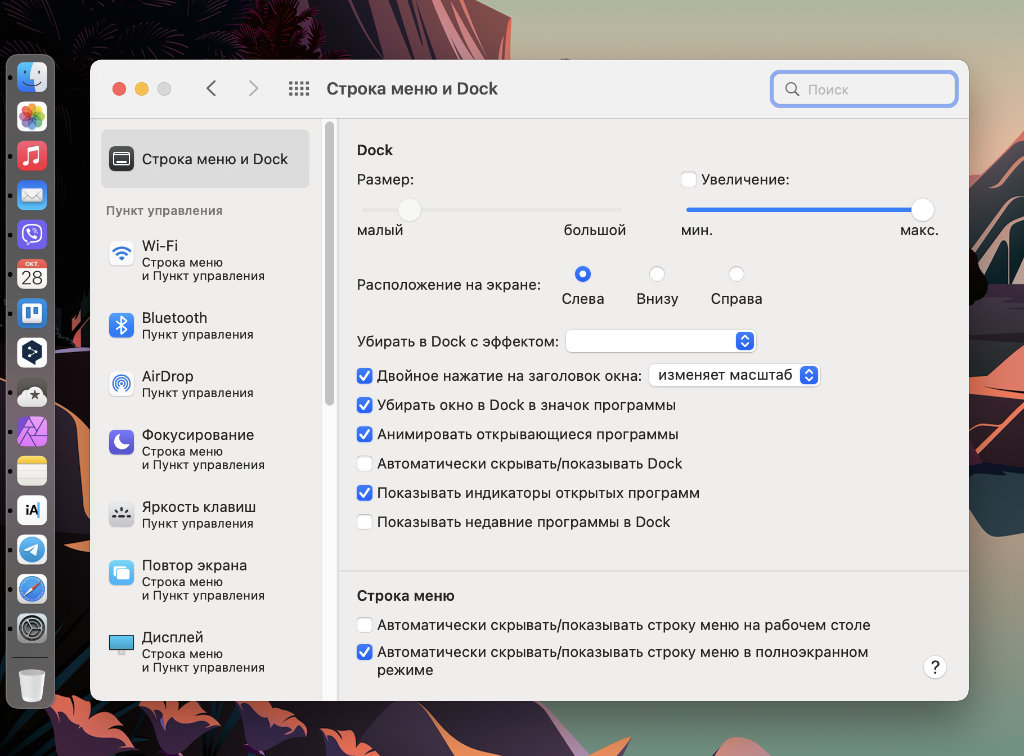
На небольших экранах рекомендую смещать Dock влево
✓ Что сделать: определитесь с расположением в разделе «Строка меню и Dock» в меню «Системные настройки» → «Строка меню и Dock».
Если пользуетесь компактными ноутбуками Apple, лучше смещайте панель запуска приложений влево. Сэкономите очень много полезной площади.
4. Обои для рабочего стола могут автоматически меняться
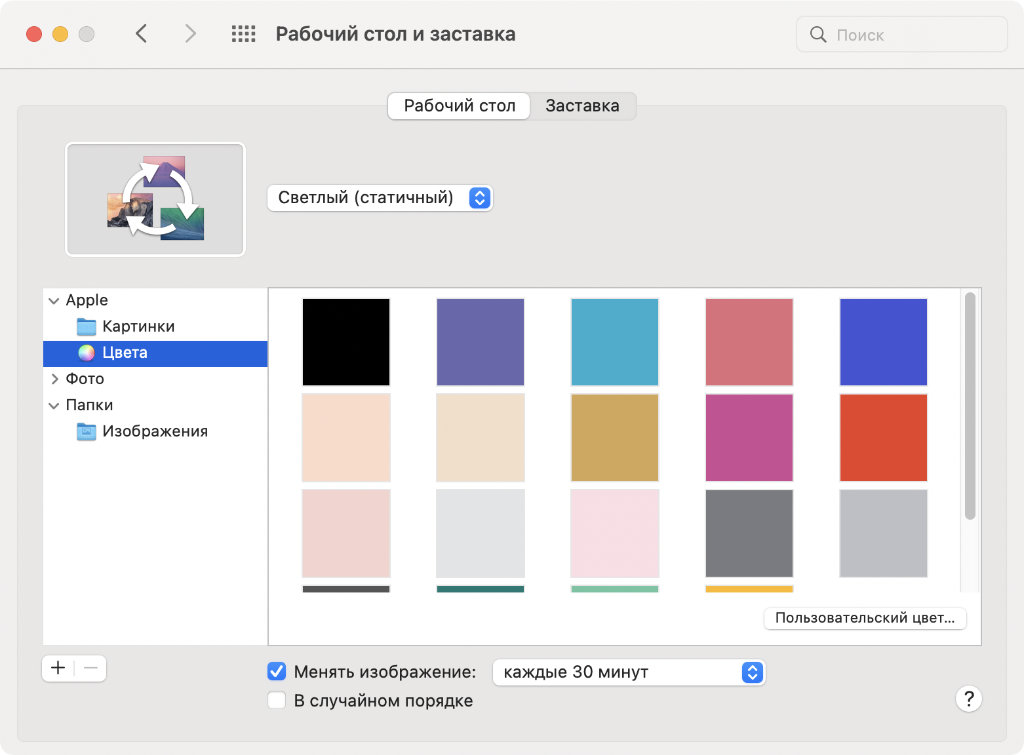
Круто, чтобы автоматически менять обстановку
✓ Что сделать: выберите каталог в разделе «Рабочий стол» в меню «Системные настройки» → «Рабочий стол и заставка», а потом переведите в активное положение переключатель «Менять изображение» и выберите периодичность.
Если работаете с Mac больше нескольких часов ежедневно, советую использовать эту возможность. Компьютер не будет так сильно раздражать.
5. Без «Активных углов» использовать Mac очень непривычно
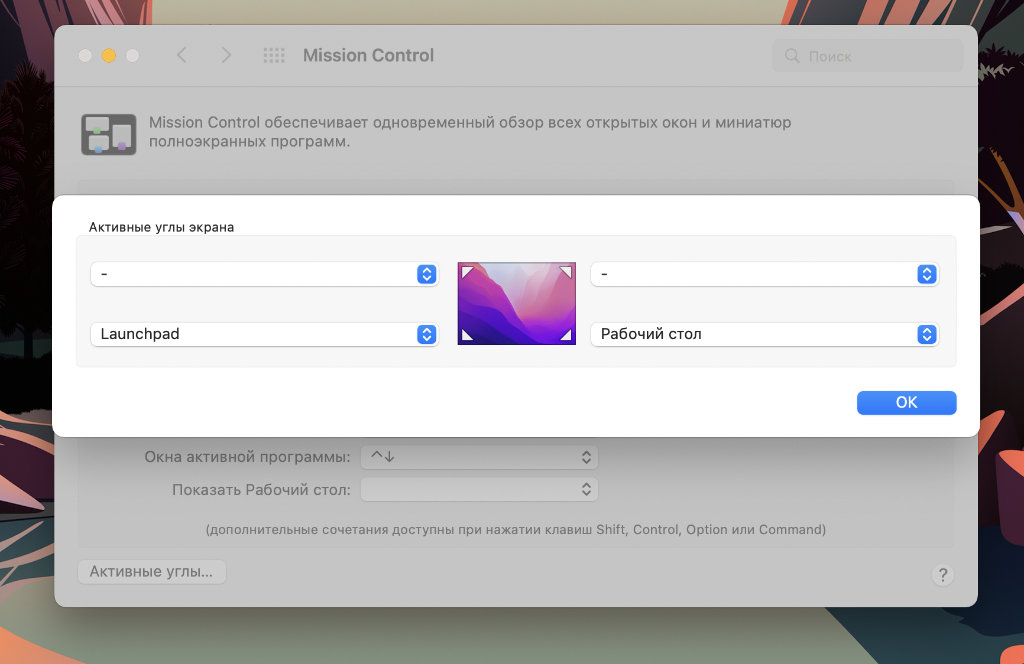
У меня углы отвечают за список приложений и команду для отображения рабочего стола
✓ Что сделать: настройте их после нажатия кнопки «Активные углы» в меню «Системные настройки» → Mission Control.
Рекомендую поближе познакомиться с этой возможностью. Когда подводите курсор к одному из углов, будет запускаться избранная функция. Это очень и очень удобно.
6. Важно настроить состав строки меню и «Пункта управления»
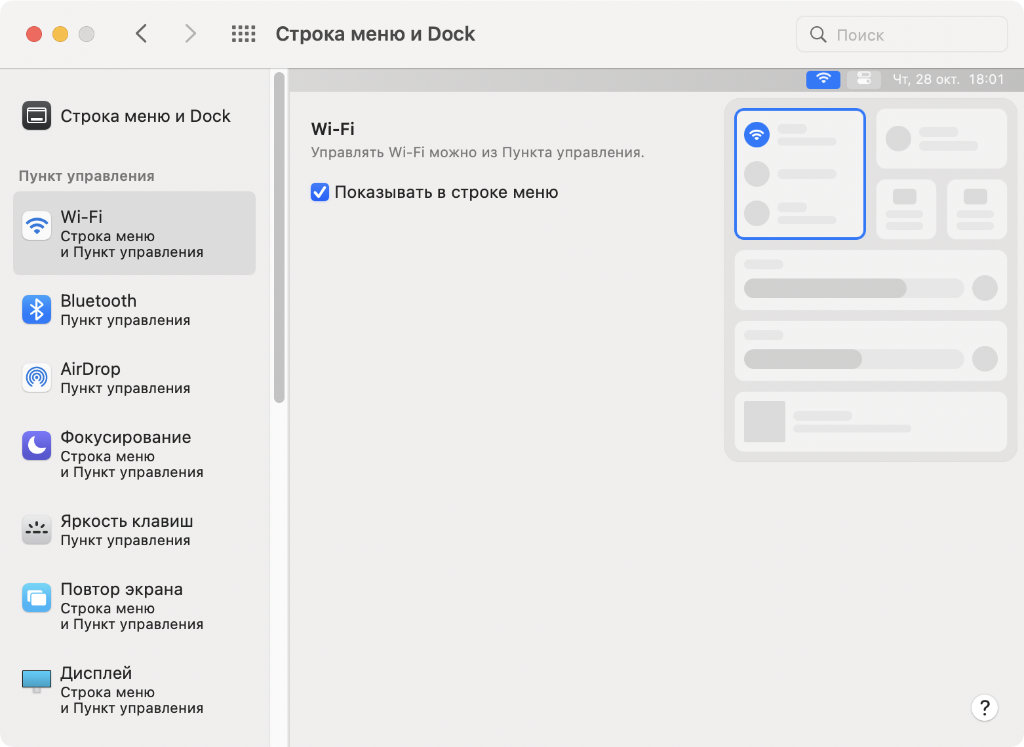
Не вижу смысла выводить в строку меню абсолютно всё
✓ Что сделать: разберитесь с этим в меню «Системные настройки» → «Строка меню и Dock».
Начиная с macOS 11 Big Sur в строке меню есть «Пункт управления», который содержит ключевые системные переключатели. Их состав, как и в случае с iOS, лучше всего отрегулировать. В строку меню также не нужно добавлять всё.
7. Для аккумулятора в строке меню можно добавить проценты
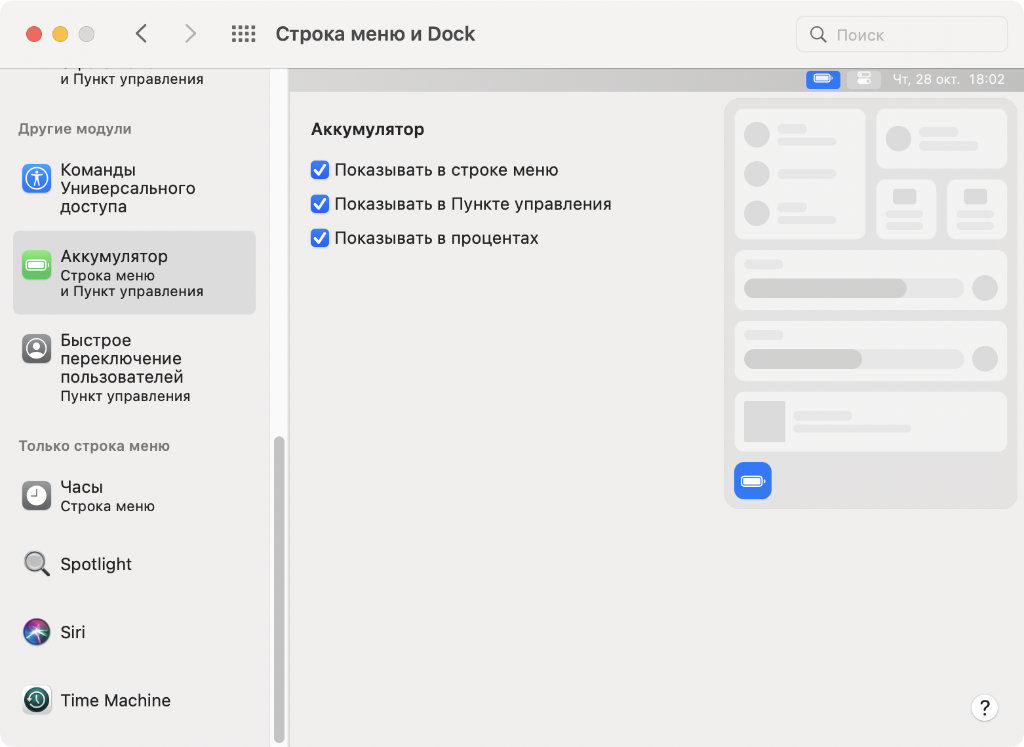
Важно знать, когда ноутбук окончательно разрядится
✓ Что сделать: переведите в активное положение переключатель «Показывать в процентах» в меню «Системные настройки» → «Строка меню и Dock» → «Аккумулятор».
Как теперь добавить проценты аккумулятора в строку меню? После выхода macOS 11 Big Sur многие до сих пор регулярно спрашивают об этом в мессенджерах. Надеюсь, теперь вопросов будет меньше.
8. Рекомендую добавить дату и время в строку меню системы
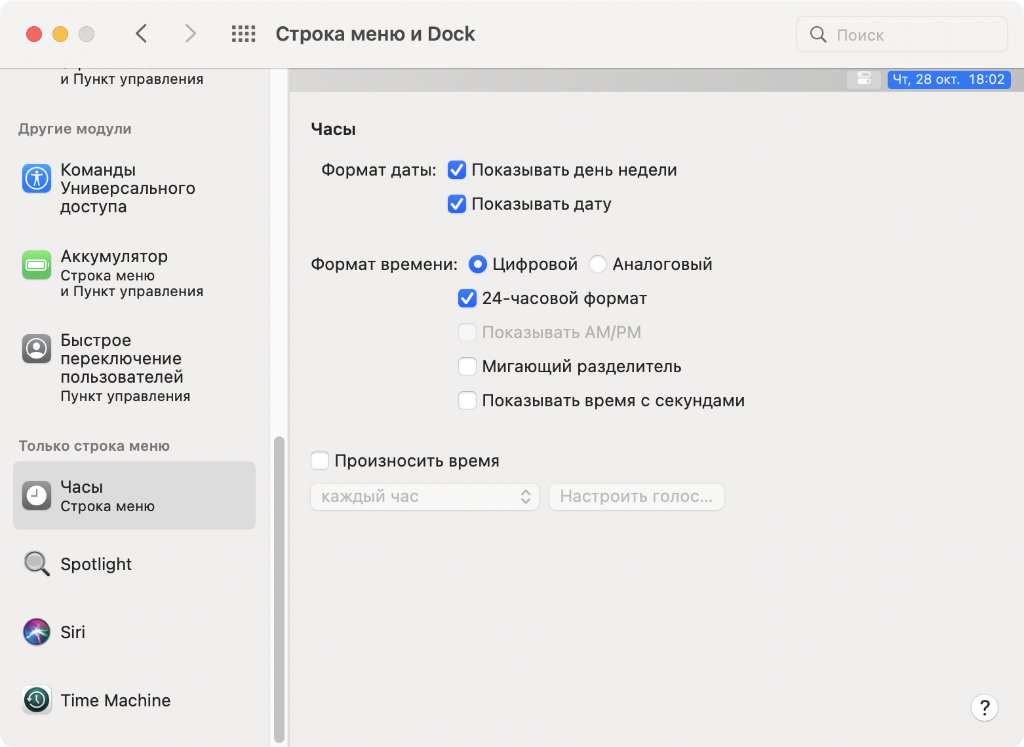
Одних часов здесь обычно очень мало
✓ Что сделать: разберитесь с необходимыми значениями в меню «Системные настройки» → «Строка меню и Dock» → «Часы».
Указание времени можно расширить также днём и датой. Для этого место в строке меню определённо можно выделить.
9. Важно отключить лишние уведомления установленного софта
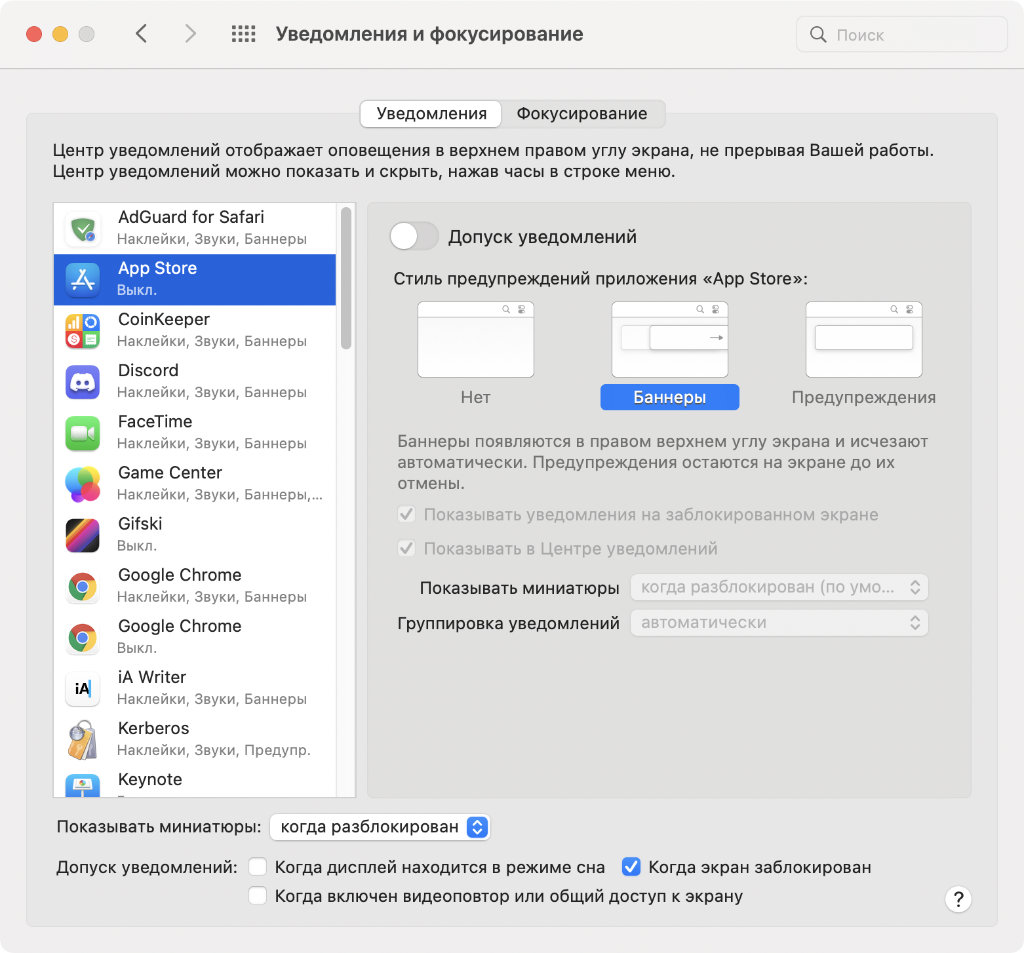
Лишние уведомления обычно только отвлекают от активной профессиональной деятельности
✓ Что сделать: просто переведите в неактивное состояние переключатель «Допуск уведомлений» в разделе каждого приложения в меню «Системные настройки» → «Уведомления и фокусирование».
Чем меньше лишних уведомлений, тем меньше времени придётся тратить на протяжении рабочего дня.
10. В учётные записи интернета обычно добавляется Gmail
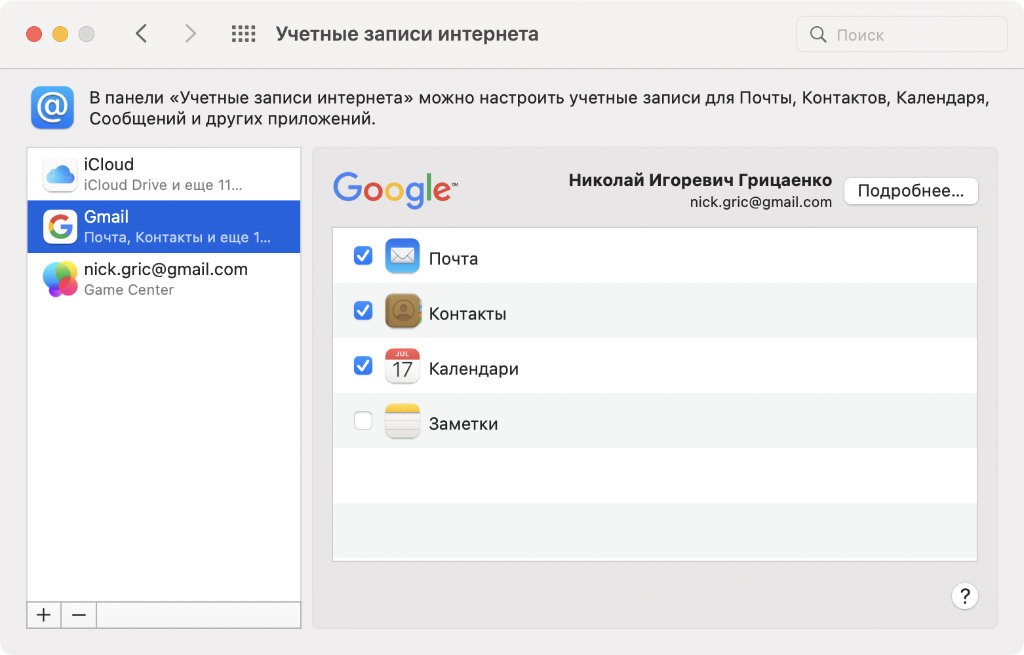
Учётная запись Google нужна для синхронизации календарей и контактов
✓ Что сделать: сделать это можно через меню «Системные настройки» → «Учётные записи интернета».
Подавляющее большинство пользователей, которых знаю, предпочитают для работы с календарями и контактами именно Gmail. Из-за отсутствия универсальности на Apple переходят далеко не все.
11. После установки ПО нужно отключить лишние «Объекты входа»
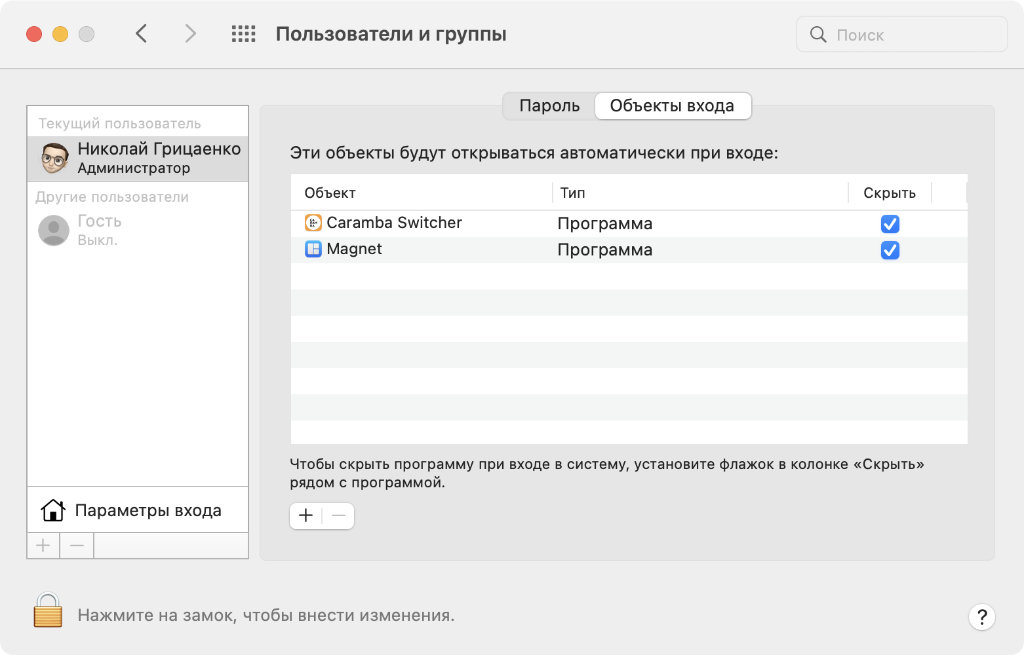
В автоматическом запуске большого количества приложений нет никакого смысла
✓ Что сделать: удалить приложения из автоматического запуска в меню «Системные настройки» → «Пользователи и группы» → «Объекты входа».
Многие приложения после установки так и норовят прописаться в автоматическом запуске во время старта системы. Часто в этом нет большого смысла, поэтому настоятельно рекомендую проверять данный нюанс в указанном выше меню.
12. Желательно включить FileVault, а также «Брандмауэр»
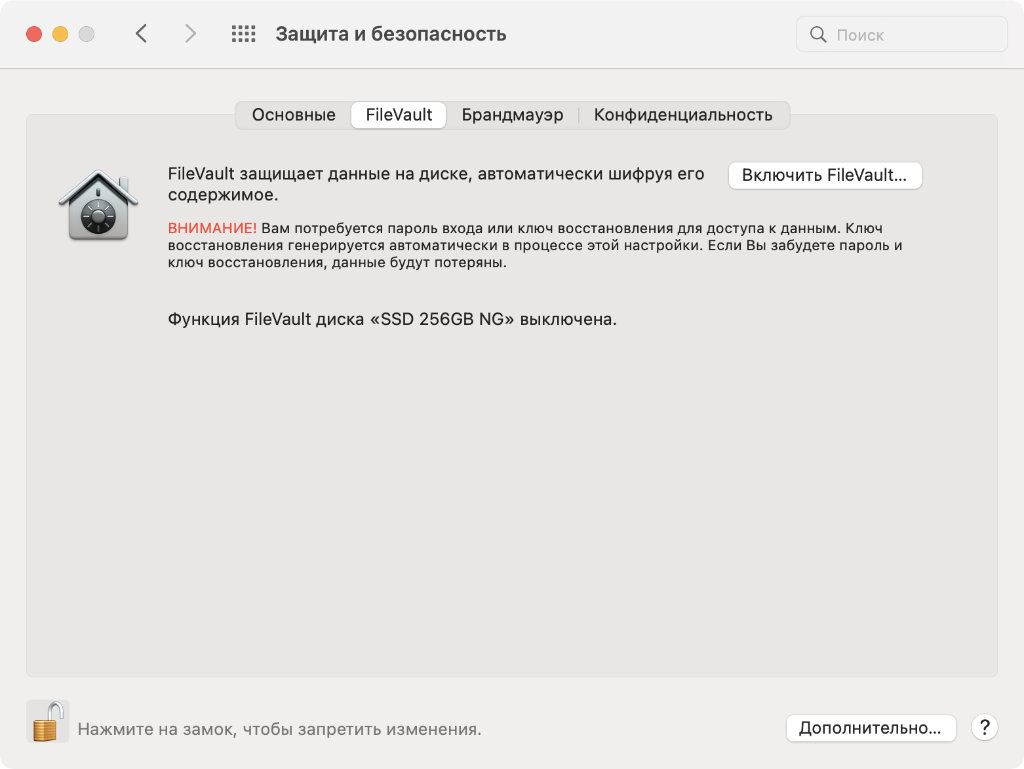
Эти системы помогут защитить свой компьютер и данные на нём
✓ Что сделать: переведите в активное положение соответствующие переключатели в разделах FileVault и «Брандмауэр» в меню «Системные настройки» → «Защита и безопасность».
«Брандмауэр» защищает от сетевых угроз, а FileVault шифрует данные на диске, чтобы их нельзя было вытянуть при подключении к другому Mac.
13. Установку апдейтов системы можно сделать автоматической

Обновления будут устанавливаться без участия пользователя
✓ Что сделать: переведите в активное положение переключатели «Автоматически устанавливать обновления ПО Mac» в меню «Системные настройки» → «Обновление ПО».
Советую не тратить рабочее время на обновления. Пусть компьютер самостоятельно делает это тогда, когда у него есть на это время.
14. Стоит добавить дополнительные пальцы для датчика Touch ID

При первичной настройке добавляется только один палец
✓ Что сделать: воспользуйтесь кнопкой «Добавить отпечаток пальца» в меню «Системные настройки» → Touch ID.
Всего на Mac можно добавить три отпечатка пальца, которые будут заменять пароль. Кроме указательного сюда, как минимум, нужно добавить большой.
15. Обычно меняют сочетание клавиш для переключения языка
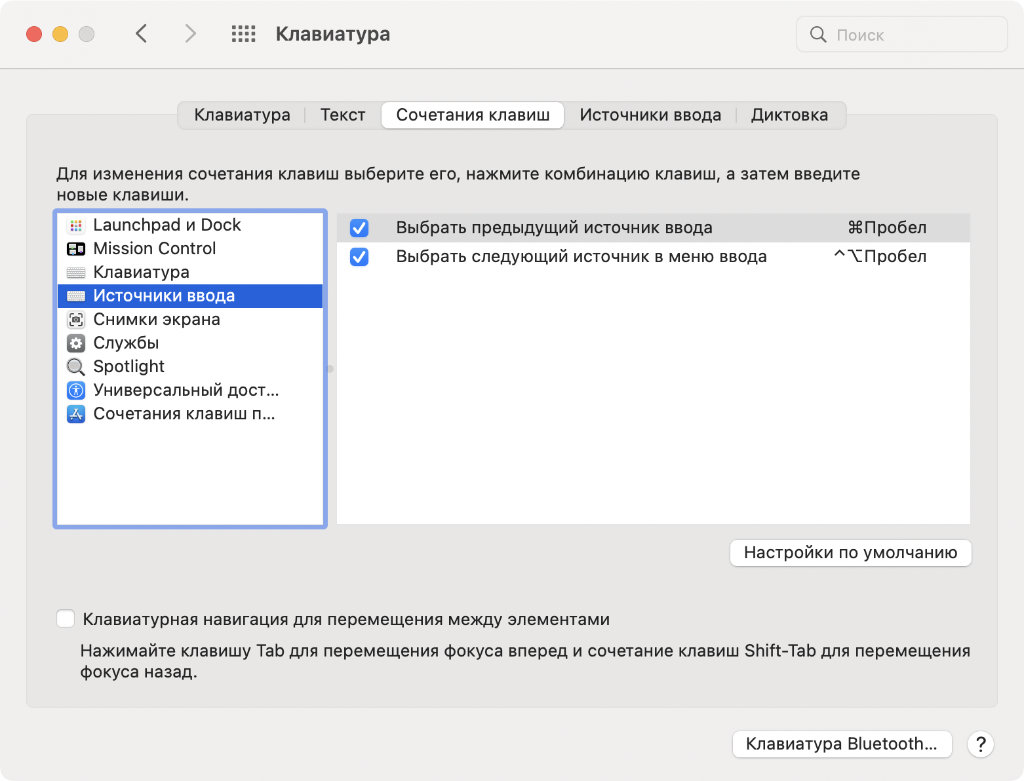
Стандартное бывалые пользователи Mac обычно презирают
✓ Что сделать: выбрать сочетание клавиш в пункте «Выбрать предыдущий источник ввода» в меню «Системные настройки» → «Клавиатура» → «Сочетания клавиш» → «Источники ввода».
Пробел(␣) + Command(⌘) — классическое сочетание клавиш для переключения языка на Mac, которое предпочитает большинство пользователей. Впрочем, по умолчанию сейчас используется другое.
16. Источники ввода также важно проверить во время настройки
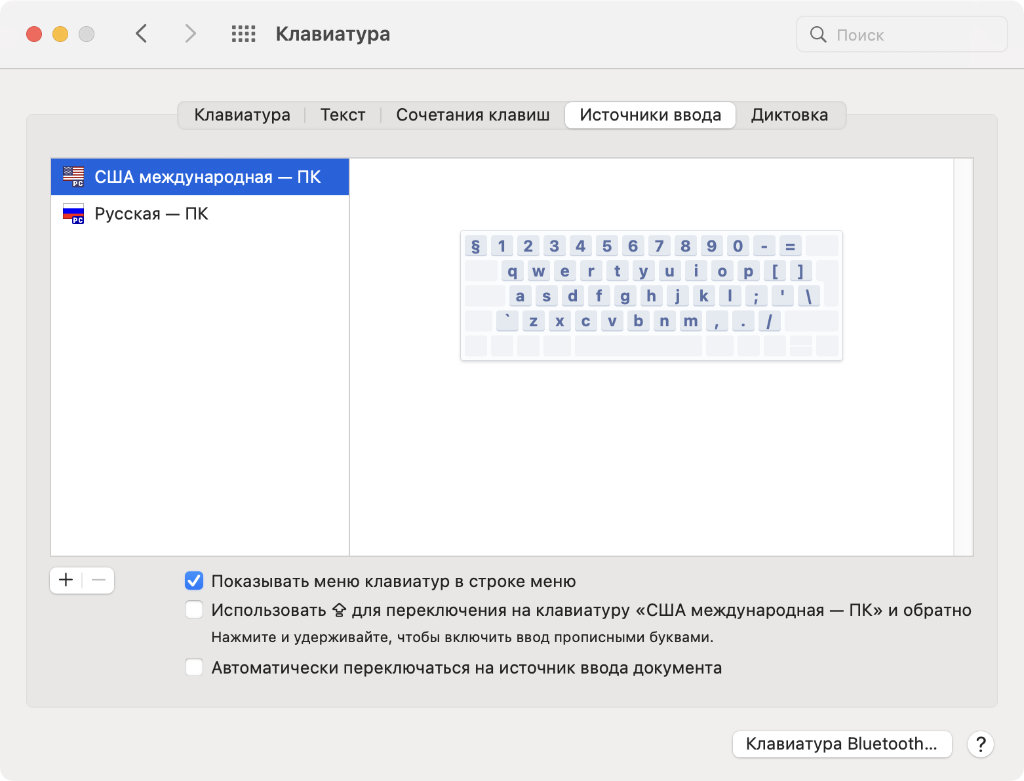
Сам использую русский язык только через раскладку ПК, потому что стандартная очень неудобная
✓ Что сделать: разберитесь с этим в меню «Системные настройки» → «Клавиатура» → «Источники ввода».
Стандартный русский язык в Mac не отличается удобством. C вариантом для ПК абсолютно другая история. Такой вариант действительно в разы более удобный с точки зрения ввода дополнительных символов.
17. На MacBook нужно настроить скорость реакции трекпада
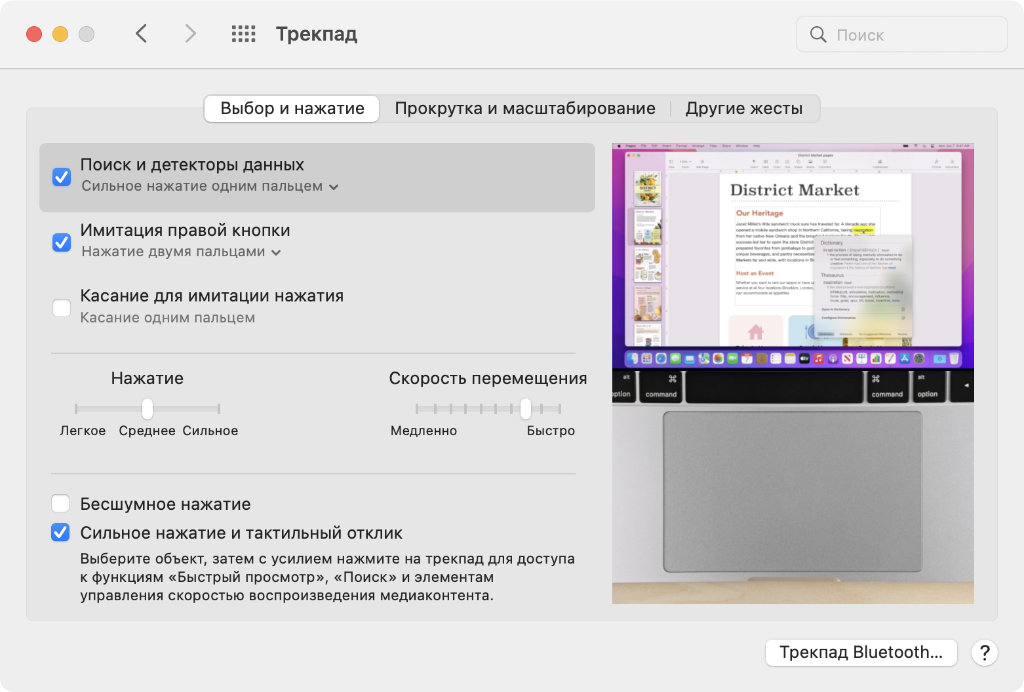
В стандарте курсор перемещается очень медленно
✓ Что сделать: воспользуйтесь ползунком «Скорость перемещения» в меню «Системные настройки» → «Трекпад».
В стандарте в системе очень маленькая скорость перемещения курсора с помощью трекпада. Все, кого сам знаю, неизбежно увеличивают её.
18. Не будет лишним определить масштабирование для системы
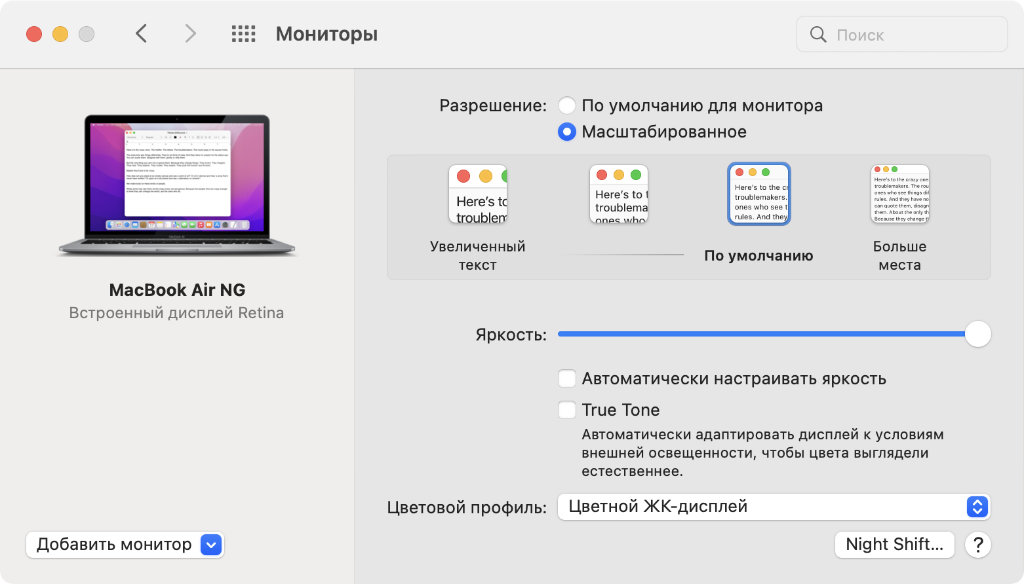
Кто-то предпочитает стандартное, кому-то хочется видеть элементы большего размера, есть и те, кто делает абсолютно всё очень мелким
✓ Что сделать: определитесь с масштабом в меню «Системные настройки» → «Мониторы» — вас интересует пункт «Масштабированное».
На данный момент сам использую стандартный масштаб. Впрочем, у меня был в обиходе как более мелкий интерфейс, так и крупный.
19. Имя компьютера меняется в достаточно неожиданном меню
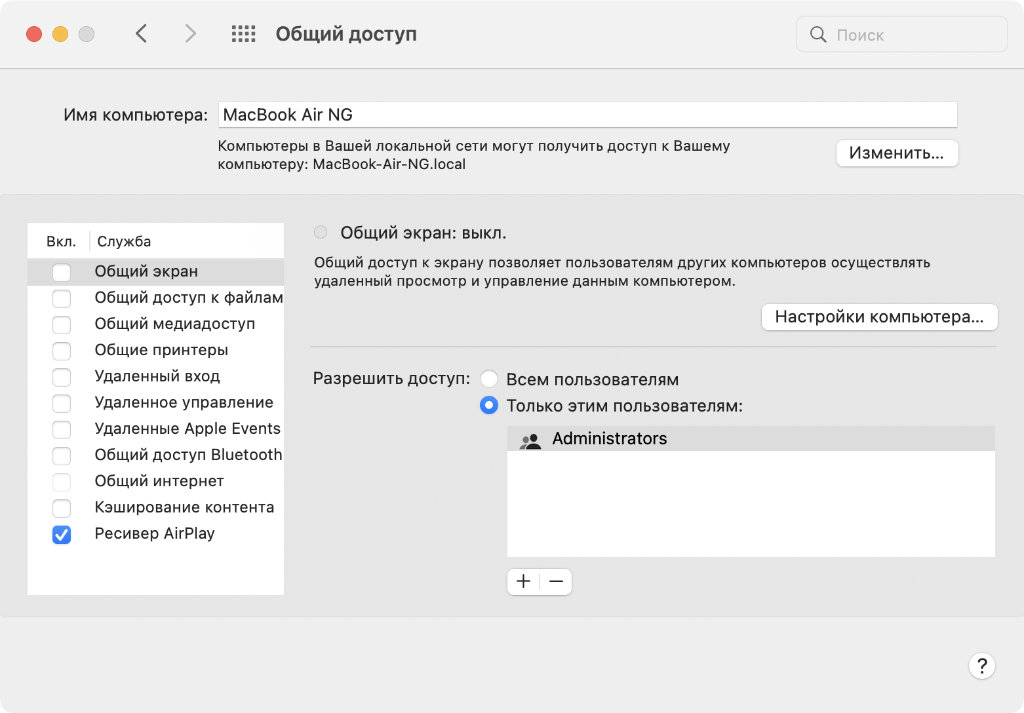
Не ожидаешь увидеть изменение имени компьютера в общем доступе
✓ Что сделать: обратите внимание на пункт «Имя компьютера» в меню «Системные настройки» → «Общий доступ».
Судя по всему, разработчики macOS уверены, что имя для компьютера имеет значение только в сетевом окружении.
20. Обычно также выбирают внешний диск для резервной копии
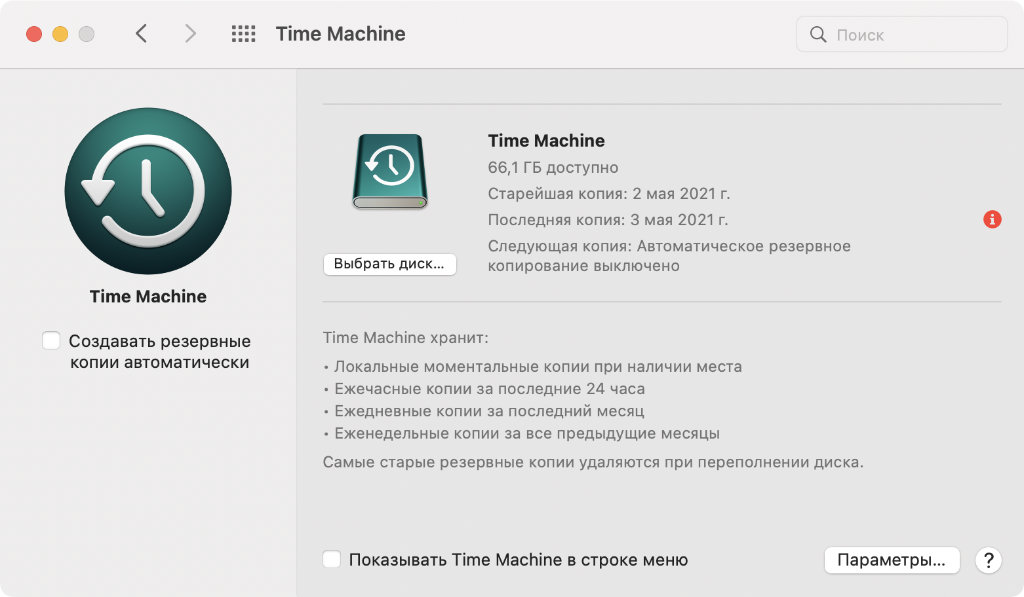
Лучше всего выбрать отдельный внешний диск для резервной копии и делать её не реже раза в неделю
✓ Что сделать: подключите внешний диск и выберите его в качестве накопителя для резервной копии в меню «Системные настройки» → Time Machine.
Жаль, но в iCloud резервная копия Mac пока не создаётся. До сих пор приходится пользоваться внешними дисками.
Николай Грицаенко
Кандидат наук в рваных джинсах. Пишу докторскую на Mac, не выпускаю из рук iPhone, рассказываю про технологии и жизнь.
Каким людям совсем нельзя покупать Mac
Продуманная и совершенная система, удобные жесты, забота о пользователе, которая ощущается при каждом прикосновения к трекпаду… Так говорят об операционной системе macOS и компьютерах Mac.
И в этом есть доля правды – пользоваться «маками» действительно удобно. Компьютеры и ноутбуки Apple позволяют экономить тучу времени при обработке видео или микшировании мультитрековой композиции.
Но есть сферы, в которых MacBook, iMac и Mac mini откровенные аутсайдеры. И если вы связаны с одной из этих отраслей, лучше подумайте о покупке чего угодно, но без логотипа в форме надкушенного яблока.
1. Любителям актуальных игр
Да-да, это первое, о чем вы подумали, прочитав заголовок статьи. Mac не создан для игр. В iMac Pro Apple запихнула достойный видеоускоритель Radeon Vega 56 (есть и вариант установки 64-ой модели). Для рендеринга и графической обработки его более чем достаточно.
Но даже если Apple будет комплектовать мощнейший компьютер на базе macOS целой майнинг-фермой из 6 – 8 топовых видеокарт, он никогда не превратится в игровой.
И все лишь потому, что игровые студии с опаской смотрят на эту платформу. Эксклюзив для iOS? Пожалуйста! Новинку для Xbox или PS? Нет проблем! Ранний порт на Windows? Сделаем.
У вас macOS? Тогда пройдите в зал ожидания и приготовьтесь потерпеть пару лет. И гарантий, что вы дождетесь, нет.
2. Тем, кто управляет станками, ЧПУ и механикой
Какие бы красивые рекламные видеоролики не показывала Apple, и как бы не расхваливали маркетологи MacBook в производственной сфере, эти компьютеры там абсолютно непригодны.
Речь идет даже не о масштабном серийном производстве, а о хоббийном.
По собственному опыту скажу, что лазерный резак, 3D-печать и фрезеровка с Windows намного проще и легче. Есть программные решения, которых попросту не существует для Mac. Более того, они там вряд ли когда-то появятся:
и список продолжать можно очень долго.
Найти адекватную CAD-программу для управления доморощенным трехосевым станком под платформу Mac – та еще задача. В случае с Windows все намного веселее. Даже для Linux намного выше вероятность найти адекватный софт, который позволяет без бубна найти общий язык с платами управления вроде Mach, CNC Shield на базе Arduino и прочим аналогам.
В случае с Mac приготовьтесь устанавливать виртуальную машину и тратить нервы на поиски драйверов для завода виртуального COM-порта. И с каждой новой версией macOS проходить все круги ада придется вновь и вновь.
3. Тем, кто работает со старым железом
Я лично неоднократно наблюдал за процедурой списания старой оргтехники. Отличные профессиональные сканеры, повидавшие время «лазерники», плоттеры и прочее железо, которое руководство того или иного отдела решило отправить в утиль.
Многие из этих старичков полностью исправны, а по качеству обработки/печати бумажных документов в несколько раз превосходят современные аналоги.
Так вот, при попытке подключить любой из выпущенных в 2000 – 2010 девайсов к современному «совершенному» Mac вы ничего не увидите. Устройство откажется работать, а подходящих драйверов вы не найдете днем с огнем.
В случае с Windows 10 (8.1 и 7) – все зависит от того, насколько древнее железо вы подключаете. С 64-битными версиями систем все намного печальнее и завести старую железку на них очень непросто, но при особом упорстве все же можно найти архаичную версию драйвера и оживить бездушный девайс.
В случае с Linux воскрешение из мертвых практически всегда успешно. Linux вообще прекрасная система, к которой можно подключить хоть кипятильник советских времен и сделать из него смарт-устройство. Но знание языков программирования и свободная ориентация в Терминале не помешают.
4. Серьезным 3D-дизайнерам и архитекторам
А все потому, что у большинства (я не говорю всех) компьютеров и ноутбуков Mac откровенно слабая графическая подсистема, обновить которую вы не сможете.
Вот и получается ситуация, когда на офисном Windows-совместимом ПК 1,5-гигабайтный многослойник из Photoshop обрабатывается без особых проблем, а домашний нафаршированный iMac с трудом справляется с масштабированием того же файла.
Отдельно стоит вспомнить проблему софта. Revit, Pros100 (для энтузиастов), Solidworks, KeyShot, адекватные приложения для рендеринга и еще десяток-другой программ, без которых 3D-моделирование не может быть полноценным – всего этого очень не хватает Mac.
5. Представителям сервисных центров и технарям
Патчить и перепрошивать телефоны я начал еще со времен легендарного Sony Ericsson K750i. Количество всевозможных заплаток и дополнительных фич, которые пришлось повидать этому девайсу, сложно представить даже в кошмарном сне.
Все операции проводились на Windows.
Позднее появился коммуникатор на Windows Mobile (тогда-то я и невзлюбил ASUS) и только потом руки дошли до iOS.
Сейчас в распоряжении пара трубок на базе Android и уже не первый раз я сталкивался с просьбой друзей разблокировать загрузчик, перепрошить девайс, восстановить смартфон из состояния «кирпича».
Ничего из этого не сделать на MacBook или Mac. Увы.
Вам нужны прошивальщики, скрипты, работа с командной строкой, доступ к ядру девайса, а иногда и подключение специфических кабелей и док-станций. Все это не работает с Mac.
Вместо вывода
Да, есть VirtualBox и Parallels Desktop, но когда вы проклянете все на свете в попытке завести OpenGL и измучаетесь искать нужные графические драйвера в пакете BootCamp, которые подойдут именно под вашу модель ноутбука.
Когда вы почувствуете, как в глаза насыпали песок из-за пары часов проведенных перед экраном с неправильно подстроенным масштабированием (спасибо, Retina).
Когда вы пару-тройку раз по несколько часов будете выжидать ответ USB-порта, а выяснится, что Mac просто «не видит устройство», вот тогда вы поймете, что для ваших целей компьютеры Apple явно не подходят.
В остальном, MacBook и iMac весьма достойные девайсы. Нужно просто научиться их правильно готовить и солить под себя. В противном случае, лучше откажитесь от блюда по имени Mac.