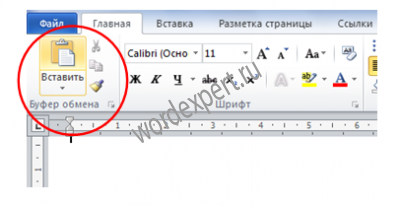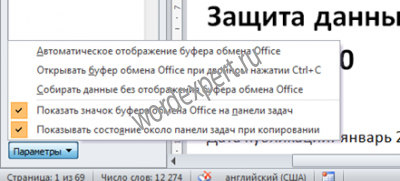Буфер обмена в ворде что это
Статьи из блога
Когда вы начинаете работать с офисом, вы часто встречаетесь с панелью буфера обмена, в которой можно управлять вставляемыми фрагментами. А теперь представьте, что вы его закрыли, но через полгода он вам понадобился. Как же найти буфер обмена?
Вы знаете, где его найти? Сэкономлю вам немного времени.
Обратите внимание на вкладку Главная и самую первую группу команд. Да, она называется Буфер обмена.
Нажимаем на стрелочку в нижнем правом углу.
Нажав на кнопку Параметры, вы сможете настроить работу буфера обмена в дальнейшем. Например, отображать его автоматически.





















Вы можете помочь в развитии сайта, сделав пожертвование:
—> Или помочь сайту популярной криптовалютой:
BTC Адрес: 1Pi3a4c6sJPbfF2sSYR2noy61DMBkncSTQ
ETH Адрес: 0x7d046a6eaa1bd712f7a6937b042e9eee4998f634
LTC Адрес: LUyT9HtGjtDyLDyEbLJZ8WZWGYUr537qbZ
USDT (ERC-20) Адрес: 0x7d046a6eaa1bd712f7a6937b042e9eee4998f634
Яндекс Деньги: 410013576807538
Копирование и вставка с использованием буфера обмена Office
Буфер обмера Office позволяет скопировать до 24 элементов из документов Office или других программ и вставить их в другой документ Office. Например, можно скопировать текст из сообщения электронной почты, данные из книги или таблицы и рисунок из презентации, а затем вставить их все в документ. С помощью буфера обмена Office скопированные элементы можно разместить в документе в нужном порядке.
При использовании области задач Буфер обмена можно вставлять не только последний скопированный или вырезанный объект. Область задач Буфер обмена содержит несколько последних изображений или текстовых фрагментов, которые вы копировали или вырезали.
Примечание: вы по-прежнему можете вырезать, копировать и вставлять фрагменты стандартным способом — с помощью кнопок на ленте или сочетаний клавиш CTRL+X (Вырезать), CTRL+C (Копировать) и CTRL+V (Вставить).
Открытие области задач «Буфер обмена» в приложениях Office
Чтобы открыть область задач Буфер обмена, откройте вкладку Главная, а затем нажмите кнопку вызова диалогового окна Буфер обмена. Дважды щелкните изображение или фрагмент текста, которые нужно вставить.
Примечание: Чтобы открыть область задач Буфер обмена в Outlook, в открытом сообщении откройте вкладку Сообщение, а затем в группе Буфер обмена нажмите кнопку вызова диалогового окна Буфер обмена.
Копирование и вставка нескольких элементов с использованием буфера обмена Office
Откройте файл, из которого вы хотите скопировать элементы.
Выберите первый элемент, который требуется скопировать, и нажмите клавиши CTRL+C.
Продолжайте копировать элементы из того же или другого файла, пока не соберете все, которые вам нужны. В буфер обмена Office можно поместить до 24 элементов. При копировании двадцать пятого элемента первый элемент в буфере обмена Office удаляется.
По мере добавления элементов в буфер обмена Office в области задач Буфер обмена появляются соответствующие записи. Новая запись всегда добавляется в начало. Каждая запись содержит значок, соответствующий исходной программе Office, а также фрагмент скопированного текста или эскиз скопированного рисунка.
Щелкните место в документе, в которое необходимо вставить элементы. Собранные элементы можно вставить в любую программу Office.
Выполните одно из указанных ниже действий.
Чтобы вставить элементы по одному, в области задач Буфер обмена дважды щелкните каждый элемент, который вы хотите вставить.
Чтобы вставить все скопированные элементы, в области задач Буфер обмена нажмите кнопку Вставить все.
Удаление элементов из буфера обмена Office
Элементы можно удалить из буфера обмена Office по одному или все сразу.
В области задач Буфер обмена выполните одно из указанных ниже действий.
Чтобы удалить один элемент, щелкните стрелку рядом с ним и выберите команду Удалить.
Чтобы удалить все элементы, нажмите кнопку Удалить все.
Настройка отображения буфера обмена в Office
Чтобы настроить способ отображения буфера обмена Office, нажмите кнопку Параметры в нижней части области задач.
Автоматическое отображение буфера обмена Office
Автоматическое отображение буфера обмена Office при копировании элементов.
Открывать буфер обмена Office при двойном нажатии CTRL+C
Автоматическое отображение буфера обмена Office при двойном нажатии клавиш CTRL+C.
Собирать данные без отображения буфера обмена Office
Автоматическое копирование элементов в буфер обмена Office без отображения области задач Буфер обмена.
Показать значок буфера обмена Office на панели задач
Отображение значка Буфер обмена Office в области состояния системной панели задач, когда буфер обмена Office активен. Этот параметр включен по умолчанию.
Показывать состояние около панели задач при копировании
Отображение сообщений о собранных элементах при их копировании в буфер обмена Office. По умолчанию этот параметр включен.
Буфер обмена — это место временного хранения данных (текст, рисунки и т.д.) на компьютере. Копируемый элемент содержится в буфере обмена до тех пор, пока не будет скопирован другой элемент или выключен компьютер. Это означает, что одни и те же данные можно несколько раз вставлять в разные приложения. В буфере обмена содержится элемент, скопированный последним.
На компьютере Mac невозможно просмотреть или очистить буфер обмена.
Выберите данные, которые необходимо скопировать.
На панели инструментов Стандартная нажмите кнопку Копировать 
Щелкните там, куда необходимо вставить вырезанный скопированные данные.
На панели инструментов Стандартная нажмите кнопку В 
Кнопка Параметры в 
Для копирования используется 

Для сохранения и повторного использования текста, даже после выключения компьютера, можно использовать альбом для вырезок.
Использование буфера обмена Office
В Office буфере обмена хранятся текст и рисунки, которые вы копируете или вырезали из любого места, и позволяет вкопировать сохраненные элементы в любой другой Office файл. Вот как это работает в Word 2013 или Word 2016.
Вырезание и вклейка элементов из буфера обмена
Вы выберите текст или рисунок, который вы хотите скопировать, и нажмите CTRL+C.
Каждый фрагмент отображается в буфере обмена (последняя версия вверху).
При необходимости повторите шаг 2, пока не скопируете все нужные элементы.
Совет: После открытия буфера обмена в нем сохраняется содержимое, которое вы копируете или вырезали из любого места. То же самое происходит, если в буфере обмена хранится содержимое, но остается закрытым, если запущена Office буфера обмена. Подробнее об этом см. в приведенной ниже таблице Настройка параметров буфера обмена.
Щелкните место в документе, куда вы хотите в нее в paste.)
В буфере обмена сделайте следующее:
Щелкните стрелку вниз рядом с элементом, который нужно вировать, и выберите пункт Вировать.
Чтобы вклеить все части буфера обмена в выбранную область документа, нажмите кнопку В нее.
Другие вещи, которые можно делать с буфером обмена
Удаление элементов из буфера обмена
Выполните одно из указанных ниже действий.
Щелкните стрелку справа от элемента и выберите удалить.
Щелкните правой кнопкой мыши элемент, который вы хотите удалить, и выберите удалить.
Нажмите кнопку Очистить все, чтобы очистить буфер обмена.
Закрыть буфер обмена
Щелкните X в правом верхнем углу области Буфер обмена.
Настройка параметров буфера обмена
Параметры контролируют различные функции буфера обмена, например, когда появляется буфер обмена.
Откройте буфер обмена и нажмите кнопку Параметры в нижней части области.
Вот что делает каждый из вариантов:
Автоматическое отображение буфера обмена Office
Отображение буфера Office при копировании более одного элемента.
Открывать буфер обмена Office при двойном нажатии CTRL+C
Отображение буфера Office при дважды нажатии CTRL+C.
Собирать данные без отображения буфера обмена Office
Автоматическое копирование элементов в буфер обмена Office без отображения области задач Буфер обмена. При выборе этого параметра в буфере обмена будет храниться содержимое, скопированные или вырезанное из любого места.
Показать значок буфера обмена Office на панели задач
Отображает значок буфера обмена в области уведомлений Windows панели задач, когда буфер обмена активен. Этот параметр по умолчанию находится в режиме.
Показывать состояние около панели задач при копировании
Количество элементов, собранных в правом нижнем углу окна Word. Этот параметр по умолчанию находится в режиме.
Буфер обмена
В статье «Что такое буфер обмена?» я рассказал что такое буфер обмена и для чего он применяется. В данной статье я покажу как им пользоваться.
Итак, еще раз – буфер обмена – это объем компьютерной памяти, куда вы копируете информацию и, по мере необходимости, вставляете ее в нужные места в документе.
Возможности буфера обмена
Для того, чтобы понять, как работает буфер обмена нужно открыть текстовый документ и скопировать в буфер обмена часть текста.
Кстати, сделать это вы можете несколькими способами: как копировать в Word.
Скопированную информацию вы можете вставлять много раз.
Буфер обмена, который вы используйте един для практически всех программ на вашем компьютере, то есть скопированный текст вы можете без проблем вставить в любой другой программный продукт Microsoft (Exel, Visio) или в другие программы, которые не относятся к Microsoft Office (например, в Paint).
Буфер обмена может вмещать в себя 24 фрагмента, то есть тут не важен вид информации и ее объем – сохранить в буфере обмена вы можете до 24 фрагментов: одно копирование – один фрагмент.
Давайте воспользуемся этим.
Откроется диалоговое окно Буфера обмена.
«Собирать данные без отображения буфера обмена Office»
Теперь данные в количестве 24 фрагмента будут собираться в буфере обмена вне зависимости от того, открыто ли окно Буфера обмена или нет.
В случае, если вы скопируете больше, чем 24 элемента, то перезаписываться на новые будут первые элементы, которые вы копировали.
Кстати, если вы будете копировать информацию в других неофисных программах, то все равно эта информация будет попадать в данный буфер обмена до 24 элементов, тогда как в программе, в которой вы работаете в настоящий момент был бы доступен только последний скопированный элемент.
После того, как вы включите функцию «Собирать данные без отображения буфера обмена Office» на панели задач Windows появится значок буфера обмена.
При копировании очередного элемента на панели задач будет всплывать диалоговое окно:
Иногда случается, что объект невозможно поместить в буфер обмена и тогда появляется следующее окно:
Итак, если вы настроили буфер обмена на размещение 24 элементов, то при закрытии программы заново вам его настраивать не нужно, так как программа сохранит ваши настройки.
Вставка элементов из буфера обмена
Итак, вы работаете с текстом, несколько раз копировали различные элементы и вставляли их и вам понадобилось вставить один из элементов, который вы достаточно давно отправляли в буфер обмена. Что делать?
Нужно зайти в окно буфера обмена и выбрать нужный вам элемент из списка.
Обратите внимание: в выпадающем окне появляется две операции – вставить и удалить, то есть вы можете не только вставить элемент, но и удалить его из памяти Буфера обмена, если он вам больше не понадобится.
Информация, которую вы скопировали хранится в памяти Буфера обмена до тех пор, пока вы не перезагрузите или выключите компьютер.
Специальная вставка Буфера обмена
Когда вы копируете информацию из одного документа в другой появляется проблема – появление новых стилей или изменение старых, заданных в конечном документе, так как вместе с текстом мы копируем не только содержание, но и характеристики абзаца первого документа.
Чтобы такого не происходило нам помогает Специальная вставка буфера обмена.
Чтобы понять для чего нужна каждая из вставок скопируйте любую часть текста из одного документа и в другом документе кликните, куда хотите вставить текст, перейдите в «Главная» — «Буфер обмена» — «Вставить» и увидите различные «Параметры вставки».
У вас появляется четыре кнопки в параметрах вставки. Разберем каждую из них.
Я бы отдал предпочтение последнему варианту вставки, так как в данном случае не появляются новые стили и оформление документа не страдает.
Что же касается превращения в текст нумерованных стилей, то их всегда можно поправить различными командами, например командой «Заменить».
KoldunBlog
Публикация содержимого данного сайта возможна только с указанием обратных ссылок на первоисточник
Работа с буфером обмена
14 Среда Июл 2010
Метки
Вступление
В данной статье будет рассказано о работе с буфером обмена Office в Microsoft Word 2010. Данный материал будет полезен пользователям, которые хотят более эффективно работать с копированием и вставкой элементов и тем, кому часто приходится составлять документы из скопированных элементов с различных источников.
Буфер обмена
Буфер обмена служит для временного хранения скопированного или вырезанного текста (рисунка, таблицы), где он находится до момента вставки или повторного копирования текста (объекта). Буфер обмена позволяет копировать несколько фрагментов текста или рисунков, которые затем можно вставить как в данный документ, так и другие документы, а также в документы других программ пакета Microsoft Office 2010. Буфер обмена похож на порт или железнодорожную станцию, где находят временное пристанище скопированные объекты, чтобы затем отправится в определенные части различных документов. Удобство и полезность буфера обмена состоит в том, что он позволяет упорядочить скопированные элементы соответственно поставленным задачам. Буфер работает по следующему принципу: вы копируете элементы (до 24 штук), и вставляете их последовательно. Если же вы отлучились на минутку – ничего плохого не случится, поскольку скопированные элементы остаются в буфере до момента завершения работы всех приложений Microsoft Office 2010 или до тех пор, пока вы их не удалите. При этом последний элемент остается в буфере обмена. Если вы превысили лимит в 24 элемента, следующий (25-й по очереди) элемент, автоматически становится первым, заменяя прежний элемент, стоявший первым. Об этом надо помнить, особенно если вам нужны в работе все скопированные элементы. Буфер обмена Microsoft Office 2010 напрямую взаимодействует с буфером операционной системы. Если вы копируете несколько элементов в буфер обмена Microsoft Office 2010, в буфер системы попадает только последний. Если буфер обмена Microsoft Office 2010 очищается – буфер системы (буфер обмена Windows) тоже становится пустым.
Отображение буфера обмена
Вне зависимости от того, видите ли вы область буфера обмена на экране или не видите, копируемые элементы продолжают «складироваться» в буфере. Но если вы осуществляете работу с большим количеством скопированных элементов, будет очень неудобно работать, не видя область буфера. Для включения отображения буфера обмена, сделайте следующее:
Появится «область буфера обмена» или выражаясь терминологически правильно – «область задач буфера обмена». Если вы уже скопировали несколько элементов – вы можете их видеть в списке области, если нет – область будет совершенно пустой. Область буфера обмена была названа областью задач, поскольку помещаемые в нее элементы – фактически задачи, которые вы выполняете при помощи буфера (или буфер выполняет при помощи вас) – и задач этих три:
Рисунок 1. Область задач буфера обмена со скопированными фрагментами текста
Автоматическое отображение буфера обмена
Если вы хотите автоматизировать процесс работы с буфером, так чтобы область задач буфера обмена появлялась сразу же при создании новых документов, сделайте следующее:
Рисунок 2. Автоматическое отображение буфера Office
Теперь, каждый раз при запуске Microsoft Word 2010 область задач буфера обмена будет автоматически открываться.
Всплывающая подсказка статуса буфера
Если поле буфера обмена не активировано, а вам необходимо видеть его состояние в оперативном режиме, сделайте следующее:
Добавление ярлыка буфера обмена на панель задач
Для удобства работы, можно добавить ярлык буфера обмена на панель задач, так вы сможете быстро вызывать и скрывать область задач буфера обмена. Для этого сделайте следующее:
Рисунок 3. Значок буфера обмена на панели задач с открытым контекстным меню
Копирование изображений
Изображения почти также часто копируются, как и фрагменты текста, но для последующей последовательной вставки в документ, зачастую, используются гораздо активнее. Чтобы добавить в буфер обмена изображение, сделайте следующее:
Вставка из буфера обмена
Буфер имеет простую схему размещения файлов — когда вы копируете фрагмент текста или графический объект, добавляется запись в буфер обмена, если вы копируете еще фрагмент – добавляется следующая запись, а предыдущая смещается вниз. То есть чем позже была добавлена копия – тем выше запись по списку, а последняя запись, следуя логике, находится в самом верху – в начале списка. Слева от записи вы можете видеть значок приложения – это во избежание путаницы, когда пользователь копирует с ряда приложений, а потом не может точно вспомнить, откуда он копировал объект. Ну а если вы хотите совсем поразить друзей своим знанием Microsoft Word 2010, вам будет полезно знать, что запись скопированного объекта состоит из части текста или эскиза рисунка и всегда задана в гарнитуре Tahoma.
Вставка всех элементов
Щепетильные пользователи зачастую используют буфер обмена как виртуальный конструктор – они последовательно и выверено размещают там нужные элементы, а затем используют тотальную вставку этих элементов, в результате чего получаются весьма гармоничные и красивые документы (как это сделать будет рассказано в конце статьи). Кроме того, создание этим способом таких «сборочных» документов – замечательный способ экономить время, не теряя при этом качества. Чтобы вставить все скопированные элементы из буфера, сделайте следующее:
Удаление элемента
Когда вы поместили «не тот» элемент в буфер, или он уже не нужен, его можно удалить. И делать это нужно постоянно – во избежание «засорения» буфера и, вследствие этого, путаницы. Чтобы удалить элемент, сделайте следующее:
Рисунок 4. Удаление элемента из буфера обмена
Удаление всех элементов
Когда вы закрываете документ (например, Microsoft Word 2010), но при этом у вас в буфере еще остались скопированные элементы, появляется диалоговое окно, предлагающее сохранить их для последующего использования (в этом и других приложениях). Если по окончании работы (или в процессе), вам уже не нужны размещенные в буфере копии, и их достаточно много, чтобы удалять их при помощи контекстного меню, можно удалить их все сразу и очень быстро. Для этого сделайте следующее:
Рисунок 5. Очистка буфера обмена
Сборка документа средствами области задач буфера обмена
В конце статьи я решил добавить пример о том как «собрать» документ средствами буфера обмена. В данном случае вы можете использовать различные источники – электронные документы Word, Excel и, конечно, сайты. В этом примере мы создаем статью об автомобиле Lamborghini Murcielago. Для этого сделайте следующее:
Рисунок 6. Копирование в буфер с веб-странички
5. Последовательно размещая курсор ввода текста в нужных местах документа, вставьте фрагменты текста в тело документа, щелкая по нужным элементам в области задач буфера. Так как это статья об автомобилях, после небольшого фрагмента текста обязательно вставляем тематический рисунок;
6. После того как все нужные элементы вставлены, приводим все к единому формату (так как на различных сайтах могут быть совершенно разные форматы текста) используя инструмент группы «Буфер обмена» — «Формат по образцу» и сохраняем документ ( ). В итоге мы получим документ, изображенный на рисунке 7.
Рисунок 7. Документ сформированный последовательной вставкой элементов списка области задач буфера обмена
Заключение
Подводя итог работе с буфером обмена Office в Microsoft Word 2010 можно отметить, что знание такой, довольно узкой области, будет весьма полезным практически любому пользователю Word. Совершенно не напрасно, разработчики Microsoft Word 2010 расположили группу «Буфер обмена» во главе вкладки «Главная» (к помощи которой пользователи обращаются чаще всего). Ведь инструментарий расположенный там – один из наиболее употребляемых и позволяет, без преувеличений, экономить массу времени при работе с документами. Таким образом, пользователь, потративший совсем немного времени, сможет более эффективно работать с копированием и вставкой и даже освоить своего рода виртуальный конструктор, собирая документ при помощи последовательного размещения элементов в буфере с последующей их вставкой. Кроме того, используя буфер, можно более эффективно работать и с другими приложениями.
На правах рекламы: