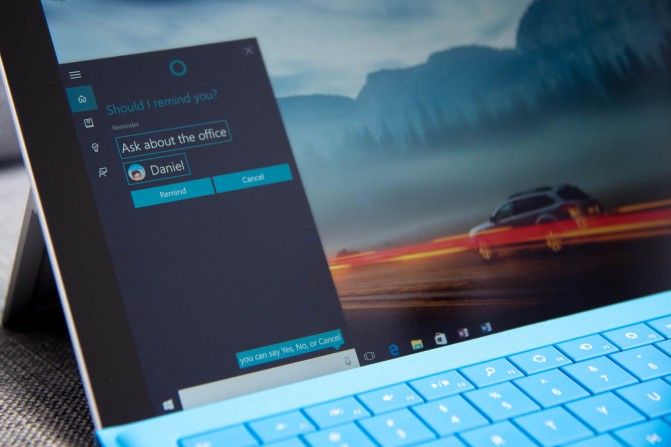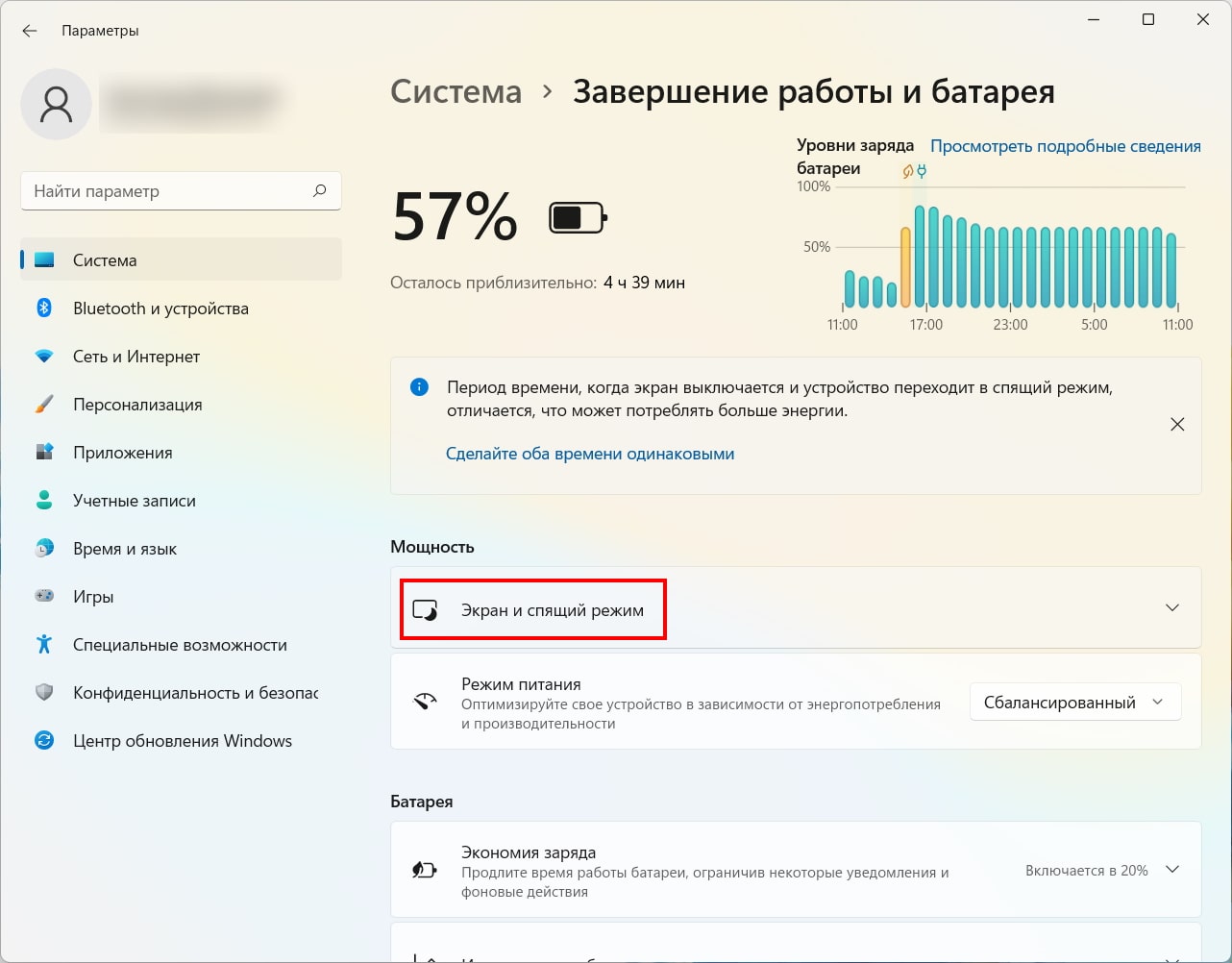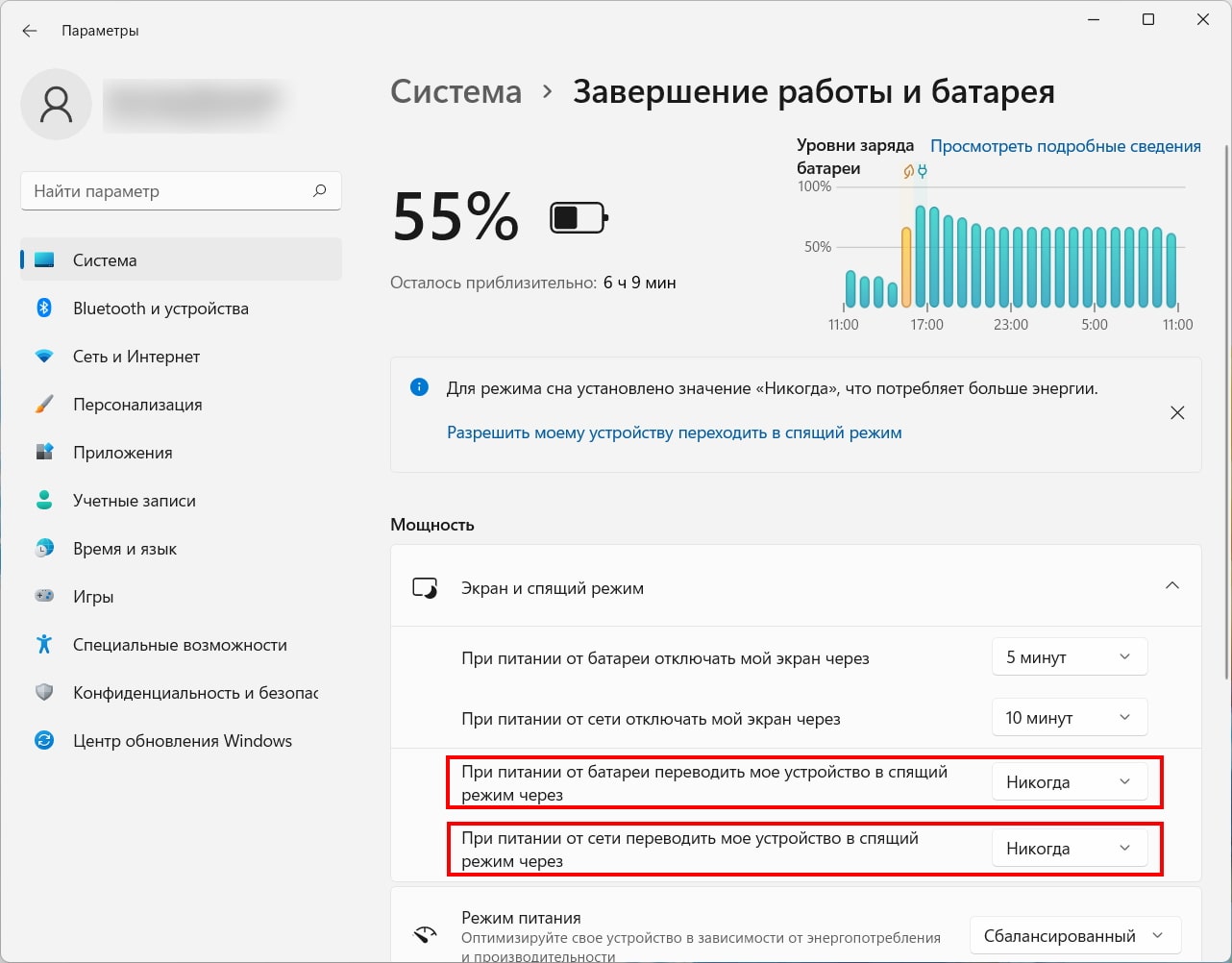Выключи компьютер на сон
Как включить и отключить спящий режим на Windows 7\10 на ПК и ноутбуке
Что сделать, чтобы компьютер не уходил в спящий режим, чем сон отличается от гибернации, как отключить спящий режим при закрытии крышки ноутбука и другие частые вопросы.
Зачем нужен спящий режим
Спящий режим — своего рода альтернатива полному выключению компьютера или ноутбука. Если вам нужно через некоторое время вернуться к работе, то компьютер проще не выключить, а перевести в режим сна. В таком режиме ПК потребляет меньше энергии и не шумит, но при выходе из сна все открытые окна и программы будут в том же состоянии.
Чем отличаются спящий режим и гибернация
Сон и гибернация очень похожи, но работают они по-разному:
У каждого режима есть плюсы и минусы. Недостатки гибернации — чуть более долгое «пробуждение» и потребность в свободном месте на жестком диске, недостаток сна — потеря несохраненных данных, в случае отключения электроэнергии. Происходит это потому, что для хранения данных в ОЗУ нужно постоянное питание.
Что лучше: спящий режим, гибернация или выключение?
В первую очередь режимы сна и гибернации используются для энергосбережения. Если вы не планируете пользоваться лэптопом некоторое время, но выключать его не хотите из-за того, что открыто множество программ и работа еще не закончена. Такой же сценарий применения и на стационарном ПК, с той лишь разницей, что вы просто экономите электричество, а не заряд батареи.
Тем не менее спящий режим и гибернация могут работать неправильно: компьютер может внезапно «просыпаться», не уходить в режим сна или вовсе не выключаться. Могут быть также конфликты с определенным софтом или оборудованием. Самый беспроблемный режим — полноценное выключение.
Как отключить (убрать) спящий режим через параметры Windows 10
В Windows 10 отключить спящий режим можно через настройки параметров Windows. Попасть туда можно двумя способами: нажать сочетание клавиш Win + I или кликнуть правой кнопкой мыши на кнопке «Пуск», а затем выбрать «Параметры».
Выберите пункт «Система» и далее в левой части окна «Питание и спящий режим». Здесь можно настроить спящий режим для монитора и самого компьютера. Если у вас ноутбук, то будут отдельно доступны настройки для питания от сети и от батареи.
Как отключить (убрать) спящий режим через панель управления Windows 10
Для более детальной настройки спящего режима можно перейти в панель управления. Чтобы попасть на нужное окно, перейдите в «Питание и спящий режим» и нажмите на ссылку «Дополнительные параметры питания». Также в этот раздел можно попасть, если ввести команду powercfg.cpl в поиске Windows или утилите «Выполнить» (вызывается через Win +R).
Здесь можно настроить схему электропитания. Частично мы касались этой темы в нашем гайде «Как настроить Windows 10 для игр». Сейчас нам важны другие параметры. Нажмите на ссылку «Настройка схемы электропитания» рядом с текущим активным планом.
В этом окне вы сможете включить или отключить спящий режим для компьютера и монитора. Но можно пойти еще дальше. Нажмите ссылку «Изменить дополнительные параметры питания». Обратите внимание на пункт «Разрешить таймеры пробуждения». Если у вас возникают проблемы, когда компьютер самопроизвольно выходит из спящего режима, то таймеры нужно отключить.
Как отключить (убрать) спящий режим в Windows 7
В «семерке» отключение спящего режима не сильно отличается. Вам нужно нажать «Пуск» и перейти в «Панель управления». Найдите пункт «Электропитание». Далее перейдите в «Настройка плана электропитания». Также в это меню можно попасть через поиск: введите «Настройка перехода в спящий режим».
Настройте параметры отключения дисплея и перехода в режим сна по своему желанию. Можно перейти в дополнительные параметры питания, где также есть настройки для режима сна.
Как отключить (убрать) спящий режим при закрытии крышки ноутбука
Чтобы ноутбук перестал выключаться, уходить в спящий режим или гибернацию при закрытии крышки, нужно изменить настройки для этого действия. Перейдите в параметры электропитания. Проще всего будет нажать Win + R и ввести команду powercfg.cpl, но можно воспользоваться и более долгим способом из предыдущих пунктов статьи.
В левой части окна найдите ссылки «Действия кнопок питания» и «Действие при закрытии крышки». Нажмите на любую. В открывшемся окне можно настроить параметры по своему желанию.
Как настроить горячие клавиши и перевести компьютер в спящий режим с клавиатуры
Если на вашем устройстве нет специальной кнопки или сочетания клавиш, переходить в спящий режим можно по нажатию кнопки выключения. Чтобы переназначить действия, нужно зайти в параметры электропитания и повторить действия из предыдущего пункта статьи.
Как запретить выход из спящего режима от клавиатуры и мышки
Чтобы система не выходила из спящего режима при движении мышью или при нажатии на клавиши клавиатуры, нужно зайти в «Диспетчер устройств». Далее кликните правой кнопкой мыши на меню «Пуск», а затем перейдите в «Диспетчер устройств».
Найдите пункт «Мыши и иные указывающие устройства», кликните два раза на нужном устройстве и в открывшемся окне перейдите на вкладку «Управление электропитанием». Снимите галочку с «Разрешить этому устройству выводить компьютер из ждущего режима». Этот способ также работает и на других устройствах, которые могут выводить компьютер из сна.
Что делать, если компьютер не уходит в спящий режим
Если компьютер не переходит в спящий режим или сразу же выходит из него, попробуйте сделать следующее:
Завершение работы компьютера, перевод его в спящий режим или в режим гибернации
Существует несколько способов завершения работы компьютера: можно полностью выключить его, перевести в спящий режим или в режим гибернации.
Полное выключение компьютера
Чтобы завершить работу:
Нажмите кнопку Пуск и выберите Power > завершить работу.
В Windows 8.1 и Windows RT 8.1
Переместите указатель мыши в левый нижний угол экрана и щелкните правой кнопкой мыши кнопку Пуск и нажмите клавишу с логотипом Windows + X на клавиатуре. Нажмите Завершение работы или выход из системы и выберите команду Завершение работы.
Нажмите кнопку «Пуск» 
Спящий режим
В этом режиме потребляется очень мало электроэнергии, компьютер запускается быстрее, и вы можете продолжить с того, на чем остановились. Если батарея разрядится, вы не потеряете внесенные изменения. Windows автоматически сохранит вашу работу и выключит компьютер при низком уровне заряда батареи. Используйте спящий режим, если вы ненадолго отходите от компьютера, например чтобы выпить кофе.
Многие компьютеры (особенно ноутбуки и планшеты) переходят в спящий режим, когда вы закрываете крышку или нажимаете кнопку питания.
Как перевести компьютер в спящий режим
Откройте параметры электропитания:
В Windows 10 нажмите кнопку Пуск и выберите Параметры > система > Power & спящий режим > Дополнительные параметры электросети.
В Windows 7 щелкните startButton 
Выполните одно из следующих действий:
Если вы используете настольный компьютер, планшетный ПК или ноутбук, выберите Действие кнопки питания. Напротив пункта «Действие при нажатии кнопки питания» выберите вариант Сон и нажмите Сохранить изменения.
Если вы используете ноутбук, выберите элемент Действие при закрытии крышки. Напротив пункта «Действие при закрытии крышки» выберите вариант Сон и нажмите Сохранить изменения.
Когда вам понадобится перевести компьютер в спящий режим, просто нажмите кнопку питания вашего настольного компьютера, планшетного ПК или ноутбука или закройте крышку ноутбука.
На большинстве компьютеров, чтобы продолжить работу, нужно нажать кнопку питания. Однако не все компьютеры одинаковые. На некоторых компьютерах можно возобновить работу нажатием любой клавиши на клавиатуре, щелчком мыши или открытием крышки ноутбука. Прочтите документацию к компьютеру или перейдите на веб-сайт изготовителя, чтобы получить дополнительные сведения.
Режим гибернации
Эта возможность была разработана специально для ноутбуков и может быть доступна не на всех компьютерах. (Например, на компьютерах с InstantGo нет режима гибернации.) В режиме гибернации компьютер потребляет меньше энергии, чем в спящем режиме. После включения вы вернетесь к моменту приостановки работы (хотя и не так быстро, как после спящего режима).
Режим гибернации рекомендуется, если вы не планируете использовать ноутбук или планшет в течение длительного промежутка времени и у вас не будет возможности подзарядить батарею. Сначала проверьте, есть ли такая возможность в вашем компьютере. Если есть, включите ее.
Как перевести компьютер в режим гибернации
Откройте параметры электропитания:
В Windows 10 нажмите кнопку Пуск и выберите Параметры > система > Power & спящий режим > Дополнительные параметры электросети.
В Windows 8.1 и Windows RT 8.1: проведите пальцем от правого края экрана и нажмите Поиск (если вы используете мышь, переместите указатель в правый верхний угол экрана, затем вниз и нажмите кнопку Поиск), в поле поиска введите электропитание, а затем в списке результатов выберите Электропитание.
В Windows 7 нажмите кнопку «Пуск» 
Выберите Действия кнопок питания и нажмите Изменить параметры, которые сейчас недоступны. В разделе Параметры завершения работы установите флажок рядом с пунктом Гибернация (если она доступна), а затем выберите Сохранить изменения.
Теперь вы можете перевести компьютер в режим гибернации несколькими различными способами:
В Windows 10: нажмите кнопку «Пуск» и выберите Выключение > Гибернация. Вы также можете нажать клавиши Windows+X на клавиатуре и выбрать Завершение работы или выход из системы > Гибернация.
В Windows 8.1 и Windows RT 8.1: переместите указатель мыши в левый нижний угол экрана и щелкните правой кнопкой мыши кнопку «Пуск» либо нажмите клавиши Windows+X на клавиатуре. Нажмите Завершение работы или выход из системы и выберите Гибернация. Или проведите пальцем от правого края экрана и нажмите кнопку Параметры. (Если вы используете мышь, переместите указатель в правый нижний угол экрана, затем вверх и нажмите Параметры.) Нажмите Выключение > Гибернация.
В Windows 7 нажмите кнопку «Пуск» 
Примечание: Если после выхода из спящего режима или режима гибернации подключенные к вашему компьютеру устройства (например, монитор, принтер или сканер) не работают должным образом, могут потребоваться отключение и повторное подключение устройств или перезагрузка компьютера. Кроме того, необходимо убедиться, что у вас установлены самые свежие версии драйверов для всех устройств.
Спящий режим в Windows 7/10
При работе за компьютером у любого пользователя рано или поздно возникает необходимость сделать перерыв. При краткосрочной паузе не имеет смысла полностью выключать компьютер, так как последующая загрузка займет немало времени и к тому же придется заново открывать все используемые приложения. Вот почему в Windows 7/10 предусмотрена такая полезная функция, как «Спящий режим», или режим «Сна». Также существует еще одно похожее на «Сон» состояние, называемое гибернацией. Его в рамках данной статьи мы рассматривать не будем.
Что такое Спящий режим
Режим «Сна», называемый ранее Ждущим режимом, позволяет перевести компьютер в состояние пониженного энергопотребления, при котором часть компонентов перестает получать питание и отключается, а часть продолжает потреблять энергию, необходимую для хранения информации и быстрого выхода компьютера из «Сна». Все данные о текущем состоянии файлов и приложений при переходе в спящий режим копируются в оперативную память, сохраняющую энергозависимость. Т.е. при отключении электричества все информация, записанная в ней, потеряется, и придется производить «новый» запуск компьютера.
Если же подача питания не прерывается, то при нажатии кнопки включения (или срабатывании так называемых таймеров пробуждения) данные быстро считываются из оперативной памяти и компьютер в считанные секунды возвращается к нормальному режиму работы. И что самое важное, переходит ровно к тому состоянию, которое было на момент «засыпания». Все открытые документы и приложения отобразятся на рабочем столе, и можно без всяких задержек продолжить работу.
Родственный «Сну» режим гибернации отличается тем, что не требует подачи электроэнергии, т.е. это абсолютно энергонезависимое состояние. Все данные сохраняются на жестком диске в файле hiberfil.sys, откуда считываются при запуске Windows. Подробнее о гибернации можно почитать в отдельной статье.
Как включить и настроить Спящий режим в Windows 7/10
Перевести компьютер в состояние «Сна» можно вручную с помощью меню Пуск. Заходим в него и выбираем нужный пункт в списке «Завершение работы».
Если вдруг в списке вариантов завершения работы не будет строки «Сон» или «Спящий режим», необходимо выполнить следующие действия. Сначала открываем Панель управления и переходим в раздел «Электропитание».
Затем слева кликаем по пункту «Действие кнопки питания».
Далее нажимаем на ссылку «Изменение параметров, которые сейчас недоступны».
Появляется возможность настроить «Параметры завершения работы» в нижней части страницы. Ставим галочку рядом с пунктом «Спящий режим» и сохраняем изменения.
Соответствующая строка должна отобразиться в подменю завершения работы меню Пуск.
В разделе «Действие кнопки питания» сразу же можно задать «Сон» в качестве режима, в который будет переходить компьютер при нажатии кнопки питания. У ноутбуков и планшетов действие кнопки питания настраивается отдельно для состояний «От сети» и «От батареи».
Компьютер может переходить в спящий режим не только после ручных манипуляций, но и автоматически после заданного периода бездействия. Для установки параметров перехода компьютера в состояние «Сна» возвращаемся в раздел «Электропитание» и кликаем по ссылке «Настройка схемы электропитания» (или «Настройка плана электропитания») рядом с активной схемой.
Здесь в выпадающем списке выбираем необходимый временной интервал для параметров «Отключать дисплей» и «Переводить компьютер в спящий режим».
После настройки не забываем нажать кнопку «Сохранить изменения».
Дополнительные настройки режима «Сон»
Чтобы произвести более тонкую настройку спящего режима, а также сразу исключить некоторые часто возникающие с ним проблемы, установим дополнительные параметры текущей схемы электропитания. Для этого нажимаем на ссылку «Изменить дополнительные параметры питания».
В открывшемся окне нас интересуют только определенные пункты. Сначала раскрываем первую ветку с названием выбранного плана электропитания (в нашем случае «Сбалансированный») и устанавливаем значение параметра «Требовать введения пароля при пробуждении». Если вам не хочется постоянно вводить пароль, выбираем «Нет».
Теперь разворачиваем пункт «Сон» и выбираем параметр «Разрешить таймеры пробуждения».
Таймеры пробуждения – это различные системные события, которые могут вывести компьютер из спящего режима без вашего непосредственного участия. Например, Windows захочет установить обновления или сработает задание из «Планировщика заданий». Все эти события настраиваются пользователем, но он может забыть о них и в результате «сон» компьютера будет «нарушаться». Чтобы не выискивать такие события вручную, просто присваиваем параметру «Разрешить таймеры пробуждения» значение «Выключить» и все программные таймеры будут игнорироваться.
Ветка «Сон» также позволяет включить так называемый гибридный спящий режим, но о нем отдельно поговорим чуть ниже.
В принципе, базовая настройка режима «Сна» произведена, и остальные параметры в большинстве случаев трогать нет необходимости. При желании вы можете поэкспериментировать с прочими настройками, правда, при этом лучше понимать суть каждого выполняемого действия.
Помимо программных событий выводить компьютер из спящего режима могут устройства. Чаще всего это клавиатура, мышь, сетевой адаптер или USB-контроллер. Если вы не хотите, чтобы компьютер «просыпался» после случайного нажатия кнопки на клавиатуре или из-за нечаянно задетой мыши, выполните следующие инструкции. Зайдите в Панель управления – Диспетчер устройств и раскройте, например, пункт «Клавиатуры». Щелкните правой кнопкой мыши по строке «Клавиатура HID» и выберите «Свойства».
В открывшемся окне перейдите на вкладку «Управление электропитанием». Снимите галочку с пункта «Разрешить этому устройству выводить компьютер из ждущего режима» и сохраните изменения с помощью кнопки «Ок».
Сделайте то же самое с мышью, находящейся в разделе «Мыши и другие указывающие устройства». На остальных устройствах, умеющих выводить компьютер из «Сна», заострять внимание не будем. Здесь все выполняется по похожей схеме.
Гибридный спящий режим
Это своего рода совмещение обычного спящего режима и гибернации. Рабочая сессия при переходе компьютера в состояние «Сон» сохраняется не только в оперативной памяти, но и на жесткий диск. Если сбоев в подаче питания не произошло, компьютер при выходе из сна использует данные оперативной памяти, если же электричество отключалось, данные подгружаются с жесткого диска. То есть в любом случае вы продолжите работу с того места, на котором закончили.
Активировать гибридный спящий режим можно в окне дополнительных параметров электропитания. Разворачиваем ветку «Сон» и выбираем параметр «Разрешить гибридный спящий режим». Задаем ему значение «Вкл» и сохраняем настройки.
Это все, что мы хотели рассказать о спящем режиме Windows 7/10. Надеемся, что приведенная информация будет для вас полезной.
Выход из спящего режима windows 10 клавиатурой
Когда включённым компьютером или ноутбуков не пользуются длительный период времени, они переходят в спящий режим другим названием этого процесса служит слово гибернация. В этом режиме снижено энергопотребление, за счёт того, что основные программы приостанавливают работу. Вывести ПК из данного режима довольно просто при помощи простого движения мышки.
Как отключить спящий режим на клавиатуре
Функция сна на ПК прекращается после нажатия любой кнопки на клавиатуре или на компьютерной мыши, или же нажатием определённых клавиш. Если пользователю не нужно погружение в гибернацию, то его можно убрать. Настроить, как и отключить, «сон» на ПК можно, зайдя в соответствующие настройки.
СПРАВКА! На некоторых устройствах, чтобы изменения вступили в силу, необходимо произвести перезагрузку.
Выход из спящего режима windows 10 клавиатурой
Выйти из гибернации на Windows 10 очень просто, достаточно нажать любую клавишу. Если это не помогло, следует нажать клавишу ESC, после чего компьютер должен включиться.
СПРАВКА! Иногда, после выхода из гибернации пользователю необходимо снова вводить пароль, если профиль запаролен.
Также альтернативным способом выхода будет сочетание клавиш Ctrl+Alt+Del. Которые вызовут меню диспетчера задач. Возможно, система не реагирует, потому что происходит обновление. Тогда наилучшим способом будет подождать какое-то время. Если же компьютер нужен сейчас, то включить его можно кнопкой Power. В этом случае возможно произойдёт перезагрузка устройства и данные могут не сохраниться.
Выход из спящего режима windows 7 клавиатурой
Чтобы выйти из гибернации на Windows 7 достаточно также нажать любую из клавиш или сочетание Ctrl+Alt+Del. Если данный способ не помог, то единственным способом включения будет нажатие кнопки «Reset». При этом все данные приложений и файлов сохранятся.
Если ни один из перечисленных способов не помогает, то пользователю придётся перезагрузить компьютер кнопкой «Power». Если устройство не реагирует на нажатие данной кнопкой, то следует воспользоваться аварийным выключением. Для того, чтобы выключить компьютер, достаточно нажать кнопку на задней панели системного блока, после чего устройство выключится и по прошествии нескольких секунд его можно будет снова включить.
ВНИМАНИЕ! Частое использование экстренной перезагрузки может повредить компьютеру. Также во время использования этой функции, никакие данные не сохраняются.
Как войти в спящий режим
Для того, чтобы войти в гибернацию достаточно подождать длительное время. Компьютер сам включит гибернацию, для экономии заряда. Это особенно полезно для ноутбуков, для которых время работы аккумулятора чрезвычайно важный параметр.
Также на многих клавиатурах есть специальная кнопка, которая вводит устройство в режим сна мгновенно. Данную кнопку можно отключить. Делается это следующим способом: «Панель управления» — «Электропитание» —«Настройка плана эл. питания» — «Изменить доп. Параметры» — «Кнопки питания» здесь нужно выбрать пункт «Действия кнопки спящего режима» и поставить галочку напротив «Действия не требуется».
Как отключить переход в спящий режим в Windows 11
П о умолчанию большинство компьютеров с Windows 11 переходят в спящий режим через определенный период времени для экономии энергии. Если вы хотите отключить переход в спящий режим, вы можете внести изменения в настройках или попробовать одну из функций Microsoft PowerToys.
Как отключить спящий режим в параметрах
Отключить спящий режим очень просто с помощью приложения «Параметры». Сначала запустите Параметры, нажав Windows + i на клавиатуре. Или вы можете щелкнуть правой кнопкой мыши кнопку «Пуск» и выбрать «Параметры» из списка.
В параметрах выберите «Система» на боковой панели, затем нажмите «Завершение работы и батарея».
В параметрах «Завершение работы и батарея» разверните раздел «Экран и спящий режим», щелкнув его при необходимости. Ниже, если у вас есть компьютер с питанием от аккумулятора, например ноутбук или планшет, вы увидите четыре варианта. Если у вас настольный компьютер, вы увидите только два.
Если вы хотите, чтобы портативный компьютер всегда был в активном состоянии, даже если он не подключен к сети, установите для параметра «При питании от батареи переводить мое устройство в спящий режим» значение «Никогда».
Предупреждение: Если вы установите для параметра «При питании от батареи переводить мое устройство в спящий режим» значение «Никогда», ваш компьютер будет продолжать работать до тех пор, пока не закончится заряд аккумулятора.
Если вы хотите, чтобы компьютер не переходил в спящий режим, когда он подключен к сети, найдите раскрывающееся меню с надписью «При питании от батареи, когда подключено, переводите мое устройство в спящий режим» и установите параметр «Никогда».
Пока вы это делаете, вы также можете предотвратить отключение экрана с помощью параметра «При питании от батареи отключать мой экран через» на странице «Завершение работы и батарея». Для этого установите желаемый вариант «Никогда» в раскрывающемся меню.
После этого закройте Параметры, и ваш компьютер будет настроен на то, чтобы не спать всю ночь и весь день. Вы по-прежнему можете перевести ПК в спящий режим вручную, используя значок питания в меню «Пуск» (выберите «Спящий режим») или используя специальную кнопку спящего режима на вашем устройстве, если она у вас есть.
Как отключить переход в спящий режим с помощью PowerToys
Благодаря инструменту, который поставляется с бесплатным набором служебных программ Microsoft PowerToys, вы можете быстро отключать переход в спящий режим с помощью иконки на панели задач.
Для этого установите PowerToys в приложение Microsoft Store, а затем запустите его. Активируйте модуль «Awake», затем щелкните правой кнопкой мыши его значок с чашкой кофе в дополнительном меню панели задач. В меню «Mode» поставьте галочку рядом с «Keep Awake Indefinitely». Если вы хотите, чтобы компьютер снова переходил в спящий режим в соответствии с его обычными настройками, выберите «Off (Passive)» в меню «Awake».