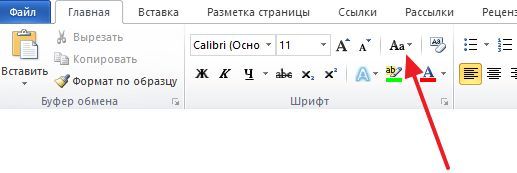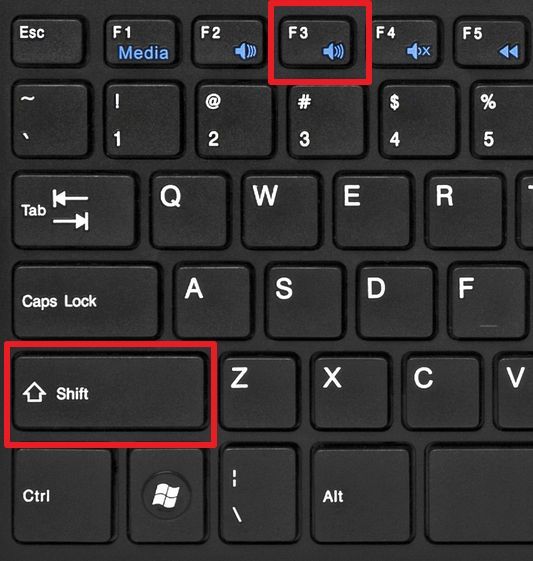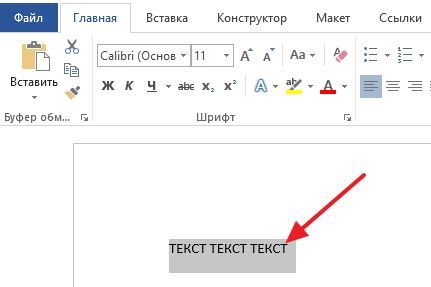В ворде печатает большими буквами что делать
Печатает большими буквами, что делать?
Первый и вполне вероятный, у Вас нажата клавиша Caps Lock. Она находится на клавиатуре слева, обычно 3-я снизу. Если ее понажимать, то можно заметить, как на клавиатуре (справа наверху) будет загораться лампочка. Так вот когда эта лампочка горит, то печать идет большими буквами. Если нажать клавишу Caps Lock и лампочка погаснет, тогда печать продолжится нормальными буквами. Попробуйте.
Второй вариант, маловероятный, у вас запала клавиша SHIFT слева или справа, т.е. нажалась и не отпускается, нужно просто легонько до нее дотронуться и она выскочит обратно, такое иногда случается.Ну или на клавиатуре лежит посторонний предмет, который давит эту клавишу.
У Вас нажата клавиша Caps Lock нажмите её повторно будет печать строчными буквами и если нажата эта клавиша на клавиатуре вверху с правой стороны там где расположен блок цифр будет гореть огонёк во втором окошке.
Для печати заглавных букв надо нажать и удерживать клавишу Shift, а для того, чтобы печатать только ЗАГЛАВНЫМИ буквами ставьте на замок Caps Lock, т.е. удерживайте её до момента когда загорится зелёный огонёк.
Попробуйте нажать Caps lock, а затем Shift — все должно восстановиться.
Для начала стоит проверить на наличие Caps lock.Если всё в порядке то запустите специальную программу для полного сканирования вашего компьютера, затем перезагрузите его.После такой процедуры всё должно работать.Скорее всего это происходит из-за не стабильной работы самой системы ПК.Так что я советую вам частенько обновлять её.
Скорее всего Вы случайно включили режим «Замена». Если вы хотите вернуться к режиму «Вставка» Вам надо нажать клавишу Insert (0 (Ins) на цифровой клавиатуре). Эта клавиша и используется для переключения режимов.
Кнопка «Fn», означает функции, которые могут задействованы в комбинации с одновременным нажатием с этой кнопкой..
обычно эти функции окрашены в тот же цвет, что и надпись Fn..
Например с помощью этих функций можно управлять проигрывателем, не переходя к его окну (останавливать, запускать, перематывать вперёд и назад), можно выключать звук, можно управлять яркостью экрана, можно гасить экран и переводить комп в спящий режим..
Подобным образом (одновременным нажатием служебной кнопки Fn и других) включались функции ещё на калькуляторах в 80-х годах (обычно в инженерных моделях, где с помощью этого можно было вычислять дополнительные функции: арксинус или лограифм..
По первым буквам клавиш, которые находятся слева в верхнем ряду..
Такой выбор связан с тем, что большинство персоналок заимствовали это от печатных машинок и такая раскладка находится на большинстве компов.
Принятие других раскладок усложнит работу на других компах, поскольку происходит постепенное привыкание и можно печатать почти вслепую..
Официальный сайт: https://yandex.ru/so ft/punto/
Для смены регистра(с заглавных на строчные) используется сочетание клавиш: Alt + Break.
Другие сочетания клавиш:
https://yandex.ru/su pport/punto-win/setti ngs/hotkeys.html
Или, если устанавливать программу не хочется, сайт в помощь:
Замена больших букв на маленькие в Microsoft Word
Необходимость сделать большие буквы маленькими в документе Microsoft Word чаще всего возникает в случаях, когда пользователь забыл о включенной функции CapsLock и написал так какую-то часть текста. Также, вполне возможно, что вам просто нужно убрать прописные буквы, чтобы весь текст (или его фрагмент) был написан только строчными. В обоих случаях большие буквы являются проблемой (задачей), которую необходимо решать, и далее мы расскажем о том, как это сделать.
Делаем большие буквы маленькими в Ворде
Очевидно, что если у вас уже есть немалый фрагмент текста, набранный большими буквами или в нем просто много заглавных букв, которые вам не нужны, удалять весь текст и набирать его заново или заменять прописные буквы на строчные вручную, по одной, нецелесообразно. Существует всего два варианта решения этой несложной задачи в Microsoft Word и еще один альтернативный, и каждый из них мы рассмотрим далее.
Способ 1: «Регистр»
Так как большие и маленькие буквы – это по сути одни и те же символы, просто записанные в разном регистре, для замены первых на вторые обратимся к одноименному инструменту текстового редактора, расположенному в группе «Шрифт», непосредственно в «Главной» вкладке.
Примечание: Если вам нужно «обратить» текст, то есть не только большие буквы сделать маленькими, но и маленькие большими, в доступных вариантах изменения регистра необходимо выбирать последний пункт – «иЗМЕНИТЬ РЕГИСТР».
Регистр изменится согласно формату написания, который вы выбрали. Узнать более подробно о том, как работает данный инструмент и в каких ситуациях он может быть полезен, поможет представленная по ссылке ниже статья.
Способ 2: Горячие клавиши
За большинством основных и часто используемых инструментов текстового редактора от Майкрософт, помимо их кнопок на панели управления, закреплены горячие клавиши. С их помощью мы сможем еще быстрее сделать большие буквы маленькими
Совет: Если вам нужно, чтобы первая буква первого слова в предложении была большой, нажмите «Shift+F3» еще раз.
Как видите, с помощью горячих клавиш превратить большие буквы в маленькие можно еще быстрее, чем это позволяет делать кнопка «Регистр» на ленте с инструментами. Единственный недостаток данного подхода заключается в том, что таким образом нельзя «иЗМЕНИТЬ РЕГИСТР» на противоположный.
Примечание: Если вы набирали текст в активном режиме «CapsLock», нажимая «Shift» на тех словах, которые должны были быть с большой буквы, они, наоборот, писались с маленькой. Единичное нажатие «Shift+F3» в таком случае, наоборот, сделает их большими.
Дополнительно: Замена прописных на малые прописные
Помимо непосредственного изменения регистра со строчного на прописной и наоборот, Microsoft Word позволяет в буквальном смысле сделать то, что указано в заголовке данной статьи – превратить большие буквы в маленькие, а точнее, обычные прописные в малые прописные, получив таким образом тип начертания, который называется капите́ль. Полученные в результате символы по своему размеру будут немного больше строчных (но меньше прописных), а их вид останется именно таким, который имеют буквы данного регистра.
Теперь вы знаете не только о том, как в Ворде сделать прописные буквы строчными, но и о том, как придать им вид, который использовался еще в рукописных книгах.
Заключение
В этой статье мы подробно рассмотрели то, как в Word большие буквы сделать маленькими, а также как тип начертания первых изменить на капитель.
Помимо этой статьи, на сайте еще 12544 инструкций.
Добавьте сайт Lumpics.ru в закладки (CTRL+D) и мы точно еще пригодимся вам.
Отблагодарите автора, поделитесь статьей в социальных сетях.
Как большие буквы сделать маленькими в Ворде 2003, 2007, 2010, 2013 и 2016
04.07.2019 Программы 989 Просмотров
Если вам часто приходится редактировать чужие тексты, то вы наверняка сталкивались с тем, что многие авторы слишком злоупотребляют заглавными или проще говоря большими буквами.
Иногда большими буквами пишут целые предложения или абзацы текста.
В таких ситуациях обычно возникает проблема, как большие буквы сделать маленькими в Word. В этом материале мы расскажем о том, как это делается в текстовом редакторе Word 2003, 2007, 2010, 2013 и 2016.
Как заглавные буквы сделать маленькими в Word 2007, 2010, 2013 и 2016
Если вы используете Word 2007, 2010, 2013 или 2016, то для того чтобы сделать большие буквы маленькими вам необходимо выделить мышкой нужный отрезок текста и нажать на кнопку «Регистр» (данная кнопка находится на вкладке «Главная», справа от настроек шрифтов).
После нажатия на данную кнопку появится выпадающее меню с несколькими вариантами изменения регистра текста. Вы можете выбрать:
Кроме этого в текстовом редакторе Word работает сочетание клавиш SHIFT+F3. При использовании данной комбинации клавиш весь выделенный текст переводится в нижний регистр (все буквы становятся маленькими).
Если использовать сочетание клавиш SHIFT+F3 на тексте в нижнем регистре (маленькие буквы), то данное сочетание переведет в верхний регистр только первые буквы каждого слова.
Как заглавные буквы сделать маленькими в Word 2003
Если вы пользуетесь текстовым редактором Word 2003, то для того чтобы сделать большие буквы маленькими вам необходимо выделить отрезок текста, открыть меню «Формат» и выбрать там пункт «Регистр».
После этого откроется небольшое окно, в котором можно будет выбрать один из вариантов изменения регистра. Как и в более современных версиях Word, здесь можно выбрать вариант «Как в предложениях», «все строчные», «ВСЕ ПРОПИСНЫЕ» или «иЗМЕНИТЬ РЕГИСТР».
После выбора подходящего варианта, необходимо нажать на кнопку «Ok» и Word изменит текст согласно выбранным настройкам.
Замена заглавных букв на строчные в Word
Как сделать все буквы заглавными или строчными в Word 2007 и Word 2010
Как сделать все буквы заглавными (большими) в Ворде 2016, 2013, 2010, 2007 и 2003
19.12.2019 Программы 877 Просмотров
При работе с текстовыми документами часто возникает необходимость сделать все буквы какого-то предложения заглавными.
Например, для того чтобы оформить заголовок или выделить часть текста.
Обычно пользователи делают это вручную, повторно набирая текст. Но, в редакторе Word это можно сделать и автоматически. В данном материале мы расскажем, как это делается в Word 2016, 2013, 2010, 2007 и 2003.
Для того чтобы сделать все буквы заглавными необходимо их выделить мышкой и нажать на кнопку «Регистр», которая находится на вкладке «Главная», рядом с настройками шрифтов (скриншот внизу).
После нажатия на кнопку «Регистр» появится небольшое меню с несколькими вариантами изменения регистра.
Для того чтобы сделать все буквы заглавными необходимо выбрать вариант «ВСЕ ПРОПИСНЫМИ». После чего выделенный текст изменится в соответствии с выбранным вариантом.
Другие варианты изменения регистра также бывают очень полезны.
Для тех, кто любит делать все с помощью клавиатуры есть специальная комбинация клавиш – Shift-F3. Если выделить текст и нажимать Shift-F3, то Word будет применять к тексту указанные выше способы изменения регистра.
Заглавные буквы в Word 2003
Все описанное выше касалось современных версий Word. Если же вы пользуетесь Word 2003, то для того чтобы сделать все буквы заглавными вам необходимо выделить текст и перейти в меню «Формат – Регистр».
После этого откроется небольшое окно с вариантами изменения регистра.
Для того чтобы сделать все буквы заглавными здесь необходимо выбрать вариант «ВСЕ ПРОПИСНЫЕ» и нажать на кнопку «ОК».
Как сделать заглавные или строчные буквы в Excel?
Делаем все буквы в документе Microsoft Word заглавными
Знакома ли вам ситуация, когда вы набираете текст в документе, а затем смотрите на экран и понимаете, что забыли отключить CapsLock? Все буквы в тексте получаются заглавными (большими), их приходится удалять, а затем заново набирать.
О том, как решить эту проблему, мы уже писали. Однако, иногда возникает необходимость выполнить кардинально противоположное действие в Ворде — сделать все буквы большими. Именно об этом мы и расскажем ниже.
1. Выделите текст, который должен быть напечатан большими буквами.
2. В группе “Шрифт”, расположенной во вкладке “Главная”, нажмите кнопку “Регистр”.
3. Выберите необходимый тип регистра. В нашем с вами случае — это “ВСЕ ПРОПИСНЫЕ”.
4. Все буквы в выделенном фрагменте текста изменятся на заглавные.
Сделать заглавными буквы в Ворде можно и с помощью использования горячих клавиш.
1. Выделите текст или фрагмент текста, который должен быть написан прописными буквами.
2. Нажмите дважды “SHIFT+F3”.
3. Все маленькие буквы станут большими.
Вот так просто можно в Ворде сделать прописные буквы из маленьких. Желаем вам успехов в дальнейшем изучении функций и возможностей этой программы.
Помимо этой статьи, на сайте еще 12544 инструкций.
Добавьте сайт Lumpics.ru в закладки (CTRL+D) и мы точно еще пригодимся вам.
Отблагодарите автора, поделитесь статьей в социальных сетях.
Помогла ли вам эта статья?
Поделиться статьей в социальных сетях:
Еще статьи по данной теме:
где можно настроить эти регистры? хочу для себя сделаь такой который ворд не предоставляет. чтобы он делал заглавную букву через одну строчную примерно в таком виде: «ПрИмЕр РеГиСтРа ИдИоТоВ иЗ 2оо7 гОдА». МОжно это осуществить в ворде?
Нет, подобной функции в Ворде нет
Как вернуть прежний шрифт?
Он был крупный и удобный.
Мое имя- Валентина.Мой вопрос-
Как вернуть прежний шрифт, он был крупный и удобный? Очень прошу ответить мне, очень важно.
Валентина, здравствуйте. Никто, кроме вас самой не может знать, каким был «прежний», «крупный» и «удобный» шрифт, но вы все же можете попытаться найти и установить его в качестве основного самостоятельно. Для этого достаточно обратиться к параметрам изменения шрифта и выбрать сначала его стиль, а затем и подходящий размер. Все это доступно во вкладке «Главная» текстового редактора Word, в группе инструментов с вполне логичным и очевидным названием — «Шрифт». Это одна из базовых функций, использование которой с целью выбора шрифта и изменения его размера показано на прикрепленном ниже скриншоте (цифры 2 и 3; в Word нужно нажать на указывающие вниз треугольники, чтобы развернуть список), но если у вас есть какие-либо вопросы по решению столь простых задач в программе, рекомендуем ознакомиться с отдельной статьей на нашем сайте, в которой рассказывается обо всех возможных параметрах и иных особенностях изменения шрифта.
Если вы не помните, какой конкретно шрифт использовался ранее в качестве основного, проверьте старые документы, созданные вами в Word, — наверняка там используется именно он. Если это был один из шрифтов по умолчанию, тогда то, какой именно, зависит от используемой вами версии Microsoft Word, но скорее всего это Calibri (хотя крупным его точно не назвать).