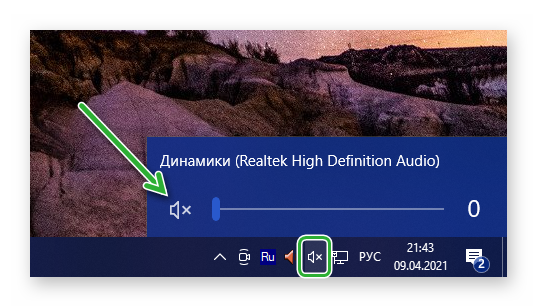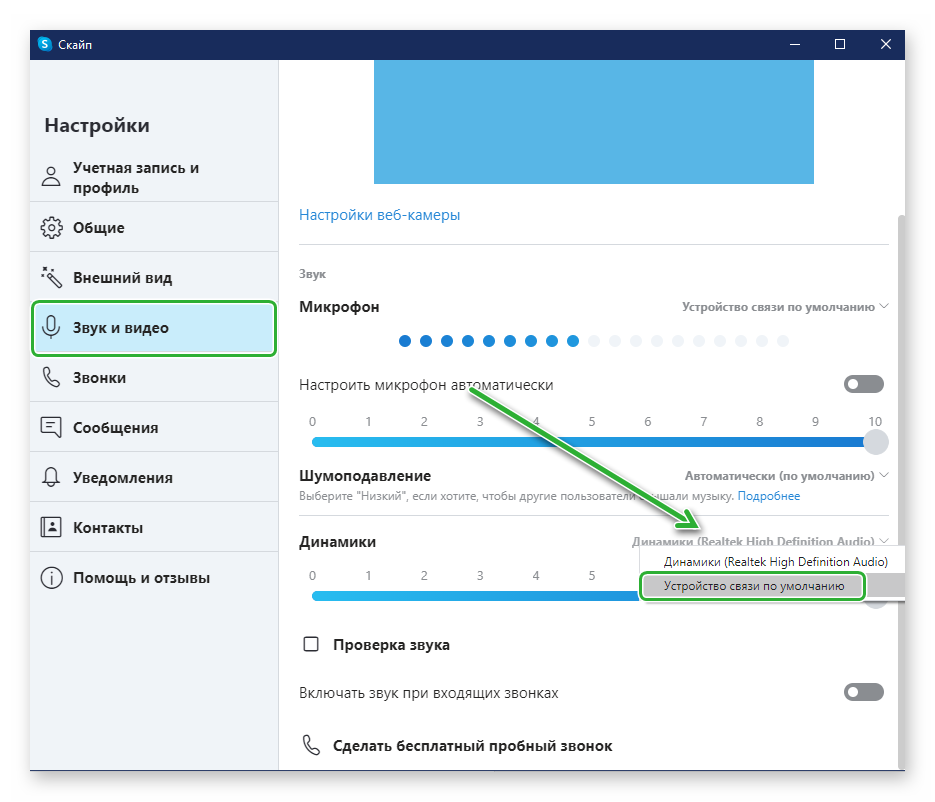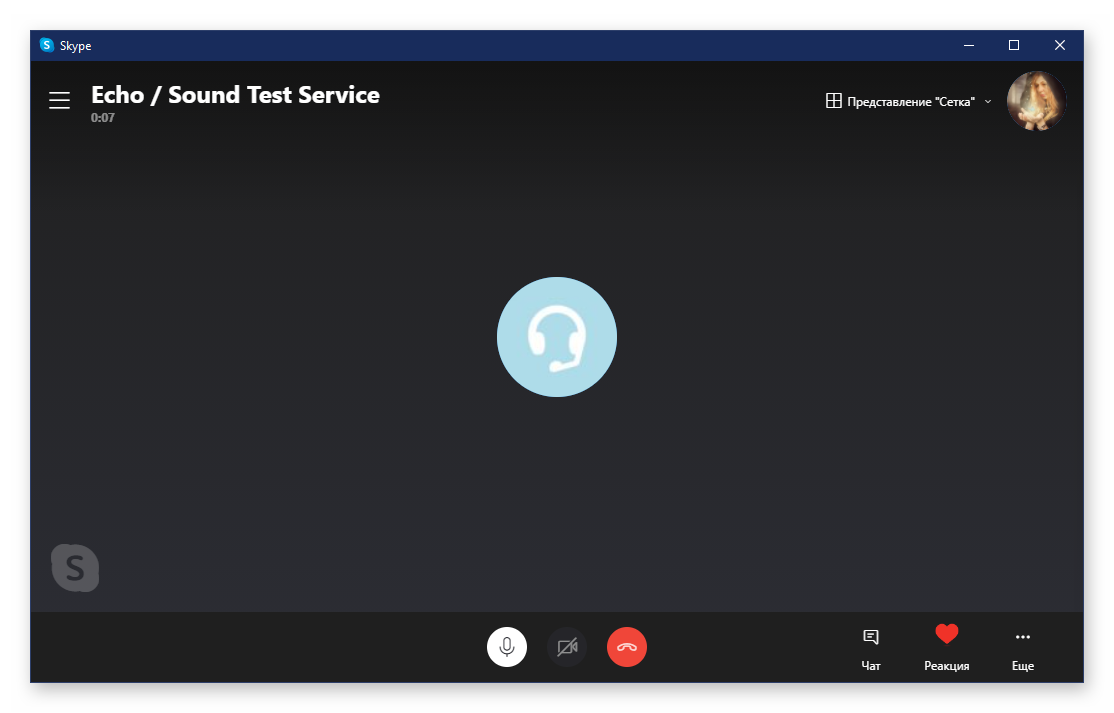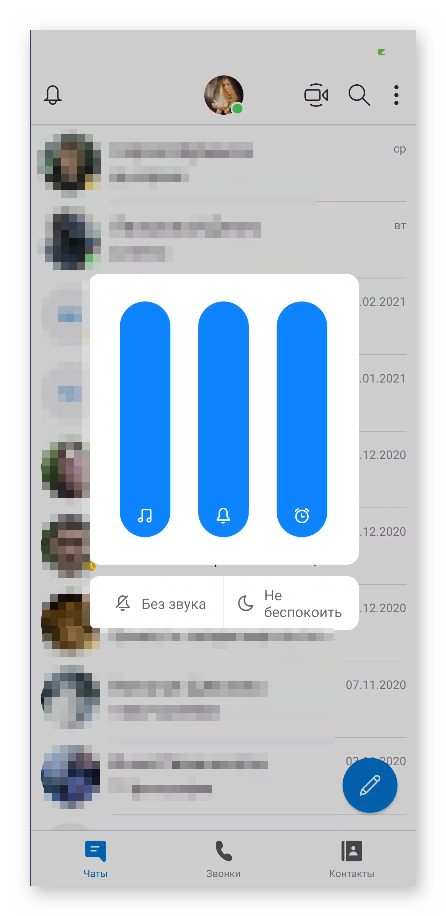В скайпе не слышно собеседника что делать
Почему не слышно собеседника в Скайпе
Когда мы звоним своим друзьям и знакомым в Skype, хочется слышать, что они говорят. Иногда это не представляется возможным по ряду обстоятельств. Для начала надо разобраться, в чём кроется неполадка, почему не слышно собеседника в Скайпе и что с этим делать.
Причины отсутствия звука
Их несколько. Перечислим по порядку все возможные:
Неполадки динамиков
Если при звонке собеседнику он вас слышит, а вы его нет, то причина может крыться в некорректной работе устройств воспроизведения – динамиков или наушников. Что делать, если не слышно в Скайпе и как это проверить:
Неполадки с микрофоном собеседника
Если выяснилось, что устройства воспроизведения в порядке, проблема скрывается не у вас, а у другого участника диалога. Микрофон может быть выключен или подключен неправильно. Это и нужно сделать тому, с кем вы общаетесь посредством Скайпа:
Неустойчивое соединение
Качество связи нередко становится преградой для нормального общения через Skype. При условии, что один из участников диалога имеет неустойчивое соединение с Интернетом, звук может пропадать или воспроизводиться прерывисто. Если именно так и происходит, то виной тому связь.
Скайп обычно сам сообщает о плохом соединении, поэтому для этого случая диагностика не нужна. Звонок прекращается автоматически.
Решение вопроса с этой неполадкой очень сложное, ведь она практически не зависит от пользователя, а в большей части от провайдера и других факторов. В этом случае лучше поменять тариф или выбрать провайдера с более быстрым соединением.
Мессенджер Skype по-прежнему остается одним из передовых в сфере видеозвонков и общения по всему миру.
В скайпе не слышно собеседника что делать
Современный скоростной интернет дает широкие возможности для общения, у которого нет никаких границ и преград. К сожалению, даже здесь могут быть свои собственные неприятности. При использования Скайп многие могут столкнуться с проблемой, когда один собеседник не слышит другого. Сейчас мы попробуем разобраться с этой досадной ситуацией.
Для начала следует установить, у кого присутствует проблема. В основном, варианта здесь два – либо проблемы с устройством вывода звука у того, кто не слышит, либо с устройством записи у второго. Как показывает практика, чаще всего нельзя заранее предугадать, с чем конкретно будут проблемы в каждом индивидуальном случае. Попробуем разобраться во всем по порядку.
Проверка устройства вывода звука
Начнем с устройства вывода звука. Для начала, следует проверить, работает ли оно вообще. Подойдет абсолютно любой сторонний способ – включить музыку, зайти в игру, и так далее. Будет досадно, если разговор пришлось отложить просто потому, что в колонках оказался выключен звук, не так ли? Если везде, кроме Skype, звук есть, то следует работать уже в самой программе.
Для начала необходимо позвонить в сервис тестирования связи – этот контакт есть по умолчанию у каждого аккаунта, и носит имя «Echo/Sound Test Service».
Если пользователь после соединения не слышит автоответчик, то следует проверить настройку устройств вывода звука.
Проверка устройства вывода звука
Для этого нужно будет проверить, правильное ли устройство использует программа в качестве основного для вывода звука.
Другие пути решения
Если это не решило проблему, то следует изучить работу аудио на компьютере глубже. Возможным решением могут стать:
Проверка устройства записи звука
Допустим, что все проверки пройдены, звук определенно точно работает отлично. Остается второй вариант – неполадки с устройством записи звука у собеседника. Для решения проблемы ему также необходимо позвонить контакту Echo и протестировать свой микрофон.
Автоответчик попросит сказать что-нибудь после звукового сигнала, чтобы система могла записать и вывести обратно в качестве звука. Если пользователь после этапа прослушивания слышит свой голос в точности так, как он говорил до этого – значит, устройство работает корректно. В противном случае следует устроить проверку своему микрофону.
Проверка микрофона в Windows
Для начала следует протестировать его общую работоспособность. Для этого подойдут любые сторонние программы для записи звука. Также подойдут собственные инструменты Windows для тестирования устройств.
Настройка микрофона в Skype
Если удалось проверить и установить, что устройство записи работает правильно, то следует произвести настройку в самом Skype.
Может так случиться, что устройство работает корректно, однако Скайп его по какой-то причине не обнаруживает и не предлагает для установки в качестве стандартного микрофона. В такой ситуации следует переустановить устройство, перезапустить компьютер, а также переустановить саму программу.
Ну и, в конце концов, следует добавить, что если ничто из вышесказанного не помогает, то может всегда оставаться последняя вероятная проблема – техническая. У компьютера могут быть повреждены или работать некорректно гнезда для аудиоустройств, да и они сами могут быть попросту сломаны. В данной ситуации следует решать вопрос соответствующим образом — обратиться в сервис, либо заменить сломанное устройство.
Расскажи друзьям в социальных сетях
комментариев 6
Я все проверил, все работает, звук нигде не выключен, Skype переустановил дважды, однако при контрольном звонке эхо не слышу и не слышу своего собеседника, а он меня слышит.
Что же делать?
Вы не рассматривали вариант, что проблема не на вашей стороне, а на стороне собеседника? Работает ли у него микрофон, нормально ли его слышат другие собеседники в Skype?
Доброго времени суток. У меня такая странная проблема, мало того, что я не слышу собеседника, так ещё нет звонка и нет сигнала при загрузки самого скайпа. С компьютером проблем нет — звук воспроизводится, микрофон записывает. У собеседников тоже всё в норме, с других компьютеров я их слышу. Но со своего — нет! Новые версии скайпа скачивала с оф. сайта и переустанавливала несколько раз — ничего не помогает! Заранее — спасибо за ответ.
Здравствуйте. Если звук отсутствует на компьютере лишь в Skype, попробуйте в правом нижнем углу экрана компьютера кликнуть правой кнопкой мыши по иконке со звуком и в отобразившемся дополнительном списке выбрать пункт «Микшер громкости». На экране отобразится окно настройки звука для разных приложений, в том числе и Skype (Skype в этот момент должен быть запущен). При необходимости, отрегулируйте громкость звука, переведя ползунок в более высокое положение.
Убедитесь, что на вашем планшете выставлена оптимальная громкость. В более редких случаях причиной неполадки может быть некорректная работа приложения Skype (в этом случае его потребуется удалить с планшета, а затем загрузить и установить по новой).
Не слышно собеседника в Skype
С помощью Скайпа общаются многие люди. Это удобный способ общения, при котором можно не просто разговаривать с оппонентом, но и видеть его одновременно. В работе приложения могут появиться проблемы. Не слышно собеседника в Скайпе является одной из них.
Что проверяют в первую очередь
Самое первое, что можно проверить в такой ситуации, включен ли звук на устройстве. Чтобы проверить теорию, запустите любой аудио или видео файл. Если звучание появилось, значит проблема в другом.
Еще обращают внимание на подключение проводов к колонке и их состояние. Не слышно товарища может быть из-за перебитого провода. Также бывают проблемы со звуком, когда штекер немного отходит из разъёма.
Если такой способ не помог, проблема заключается в параметрах конфигурации.
Посмотрите, включен ли микрофон в программе. Внизу приложения находится панель. На ней располагается значок микрофона. Если иконка перечеркнута, значит устройство не работает. Жмем на него, он включится. Если и после этого ошибка не исчезла, требуется искать другое решение.
Настройки Skype
Исправить ситуацию можно выполнив регулирование программы. Делается это, если звучания нет, только в Скайп.
Производим следующие действия.
Ошибка устранена, когда слышно разговор оппонента. Если после проведения данных действий проблема не пропала, ищем другое решение.
Виртуальный помощник
Испытать звучание или его качество возможно с помощью тестового звонка. Для этого в контактах выбираем «Echo / Sound Test Service» и совершаем бесплатный звонок. Соблюдая инструкции выполнить тестирование. Такие же действия должен провести собеседник. Сначала записывается звуковое сообщение, после этого оно воспроизводится. Если все прекрасно слышно, то ошибки на данном устройстве нет, скорее всего, она у друга.
Если нет звука в телефоне
При отсутствии звука в программе на телефоне можно выполнить несколько действий, которые помогут исправить проблему.
Необходимо проверить следующие варианты:
Другие проблемы и способы решения
Бывают и другие варианты подобных проблем. Соответственно, к ним прилагаются другие решения.
В Скайпе могут встречаться следующие неполадки:
Если проблема не устранена, переустановите приложение заново.
Заключение
С проблемой звука сталкивался, наверное, каждый пользователь. Это типичные ошибки, которые может исправить даже новичок. Достаточно проверить все ключевые моменты по очереди. Если уже ничего не помогает, тогда стоит отдать устройство в ремонт.
Не слышно собеседника в Skype
Ситуация, когда не слышно собеседника в Скайпе, является довольно неприятной. Как правило, это происходит во время разговора из-за разрыва связи, а потом все восстанавливается. Но иногда звук отсутствует с самого начала вызова, и банальный перезапуск программы не помогает. Что же делать в такой ситуации со Skype? Разберемся с этим вопросом.
Решение проблемы
Первым делом проверьте, что на компьютере вообще воспроизводится звук. Просто запустите любой аудиофайл. Если при этом ничего не происходит, то проблема либо в колонках/наушниках, либо в системных настройках. В противном случае — дело в параметрах программы. Рассмотрим оба случая, рекомендуем с ними ознакомиться.
Вариант 1: Системные проблемы
Для начала переключите наушники в другой разъем или замените их на другое устройство, если есть такая возможность. Заодно перезапустите ПК. Далее, зайдите в звуковые параметры. Для этого в трее отыщите иконку с рупором, щелкните на нее ПКМ и выберите «Устройства воспроизведения».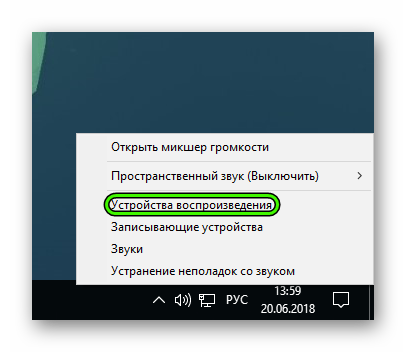
Вариант 2: Неполадки Skype
«Нет звука в Скайпе. Почему я не слышу собеседника?» — распространенный вопрос среди пользователей программы. Иногда проблема не в системных параметрах или устройстве звука, а непосредственно в ее настройках. Выход из ситуации — их изменение.
Попасть в параметры в случае использования старой программы получится через меню «Инструменты».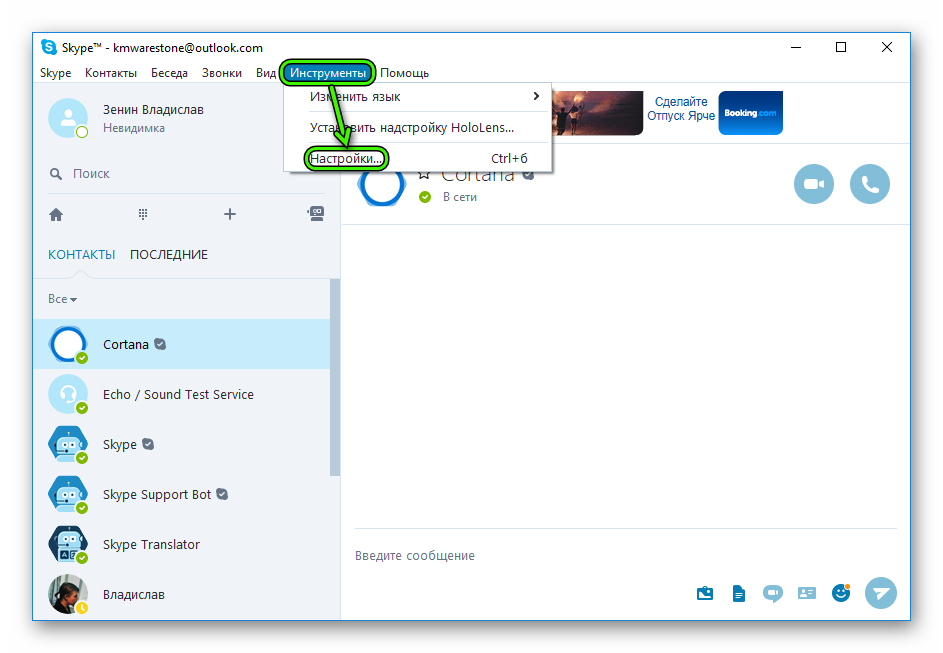
А вот для нового Skype процедура такова:
Если же описанные действия не дали нужного результата, то пусть ваш собеседник ознакомится с этим материалом.
Почему в Скайпе меня не слышит собеседник
Если при общении в Скайпе меня не слышит собеседник, то нужно проверить установки чувствительности микрофона. Мессенджер оснащен понятным меню с русскоязычным интерфейсом, поэтому с установками справится даже начинающий пользователь.
Как проверить и выставить уровень звука в Skype
Настройки чувствительности микрофона и громкости динамиков вшиты в Скайп по умолчанию. Для изменения характеристик нужно запустить мессенджер, авторизироваться в системе и войти в меню.
Шаг 1: проверка микрофона с помощью сервиса Echo
Что делать, если собеседник жалуется на тихий или вовсе отсутствующий звук при голосовом или видеовызове. Причиной может стать как низкая чувствительность микрофона, так и автоматическое снижение звука при улавливании громких посторонних шумов.
В Skype встроен специальный сервис, который тестирует уровень слышимости. В работе задействуется микрофон для записи и динамики для прослушивания собственной речи. Опция Echo доступна на всех версиях Скайпа.
Для проверки уровня громкости:
Ассистент объяснит дальнейшие действия и запишет звук длиной в 10 секунд. При тестировании должно быть четко слышно как голос робота, так и голос пользователя.
Важно. Для запуска теста требуется подключение к сети. При отсутствии соединения Skype не сможет выполнить проверку и записать звук. Сервис тестирования доступен в любое время суток. Система работает как в мобильной, так и в компьютерной версии.
Шаг 2: самостоятельное подключение оборудования
Если не слышно собеседника или при тестировании отсутствует звук записи с микрофона, то нужно самостоятельно подключить оборудование. Скайп автоматически определяет встроенные динамики и камеру в ноутбуке, однако с поиском внешнего оборудования компьютера могут возникать проблемы.
Для поиска оборудования:
Важно. После внесения изменений можно закрыть меню и заново пройти тест Echo. Звук динамиков и микрофон должен работать в обычном режиме. При обнаружении проблем с громкостью нужно отдельно настроить чувствительность микрофона и громкость динамиков.
Шаг 3: выставление уровня чувствительности микрофона
Уровень микрофона влияет не только на качество связи, но и на громкость речи во время разговора. Правильно выставленные настройки позволяют говорить расслабленным голосом, не получая постоянных запросов повторить речь.
Для настройки Скайпа в Windows 10, 7, 8, ХР нужно выполнить действия:
Важно. Положение ползунка зависит от качества оборудования. У разных пользователей настройка может отличаться, поэтому нужно руководствоваться встроенным шумомером. Количество шариков при обычном уровне голоса должно находиться в пределах значений, указанных на скриншоте ниже:
Шаг 4: повышение уровня громкости динамиков
Если при разговоре у одного из пользователей нет звука, то нужно выполнить настройку динамиков. Перед переходом в опции, проверьте, не отключены ли динамики устройства через панель задач.
Для проверки:
Если речь в Скайпе не появилась, а друг спрашивает, почему я не слышу собеседника, то проблема кроется в настройках мессенджера.
Для настройки динамиков:
В качестве вспомогательной опции можно активировать проверку звука. В этом случае мессенджер начнет имитацию входящего звонка и поможет выбрать подходящую громкость.
Важно. Громкость звука зависит от мощности установленных динамиков. При выставлении можно передвигать ползунок в обоих направлениях и выбрать подходящую громкость.
Все настройки Skype выполняются при активном подключении к интернету. После подключения оборудования и установки уровней нужно протестировать систему с помощью встроенного теста Echo. Настройки можно изменять в любое время, при обновлении мессенджера они сохраняются.
Плюсы и минусы мессенджера Skype
При работе со Скайпом пользователи отмечают приятное оформление, наличие русской версии и качественную реализацию видеосвязи.
Отрицательной стороной является необходимость оформления платной подписки для отправки СМС и совершения звонков на городские номера.
Skype доступен для скачивания бесплатно. Система подходит как для мобильных устройств, так и для компьютеров на Windows. Ежемесячно пользователи получают бесплатные обновления, которые исправляют ошибки и вносят полезные изменения в меню.