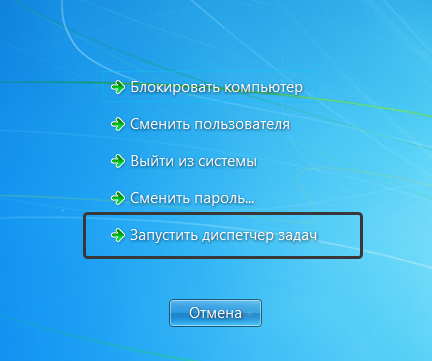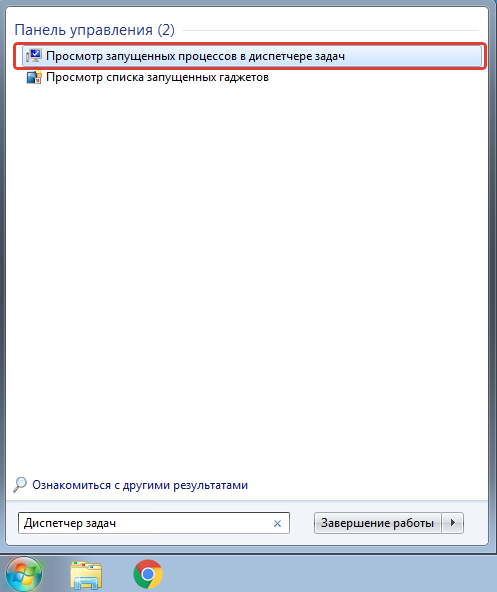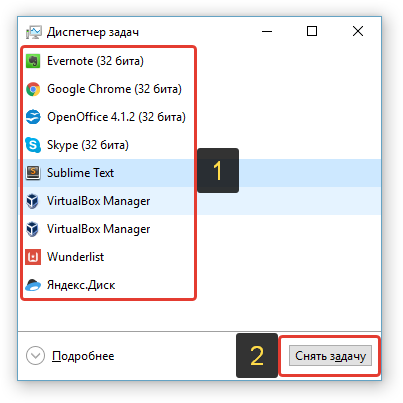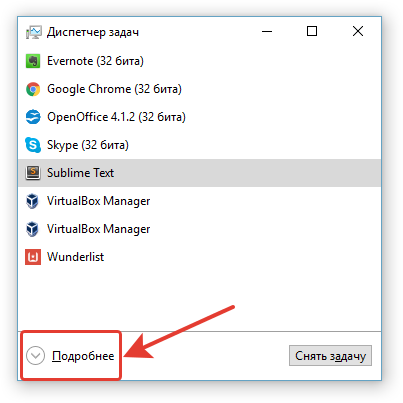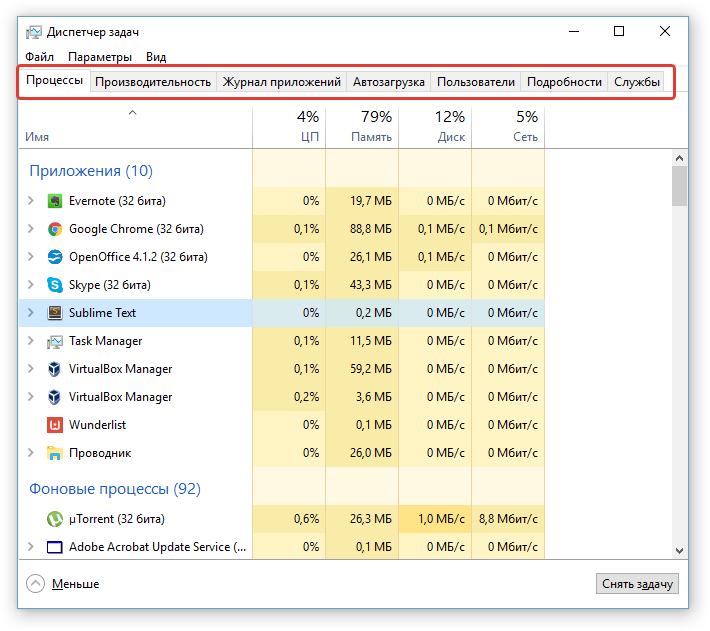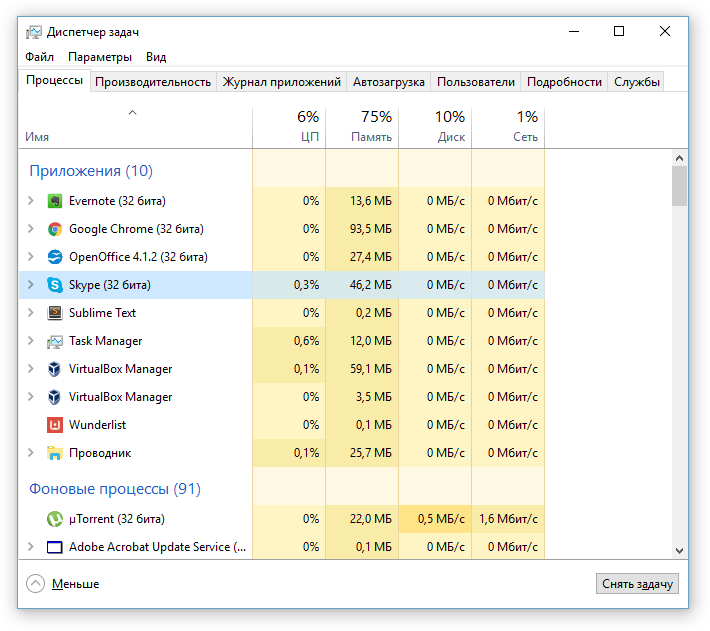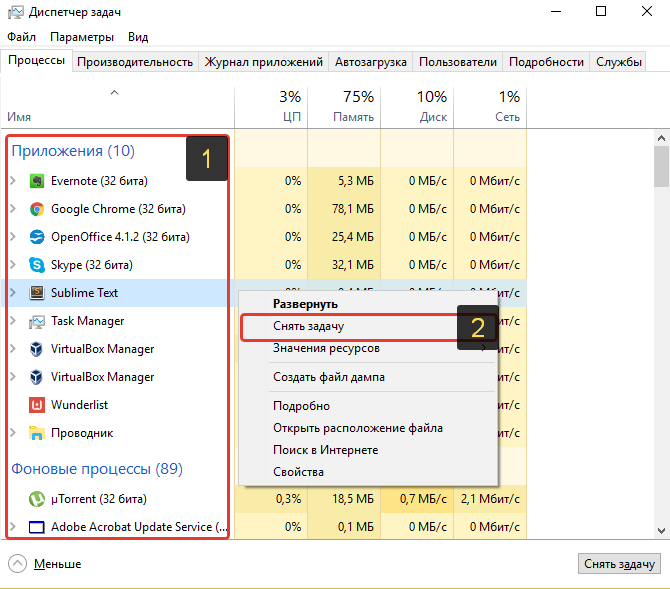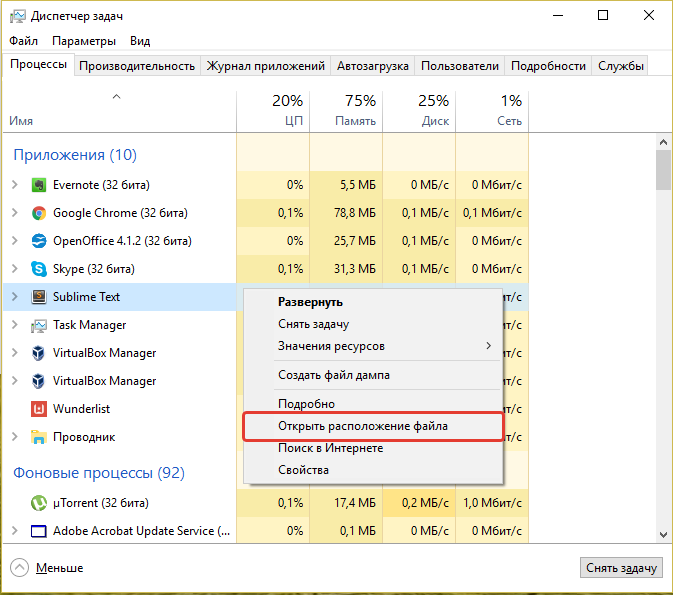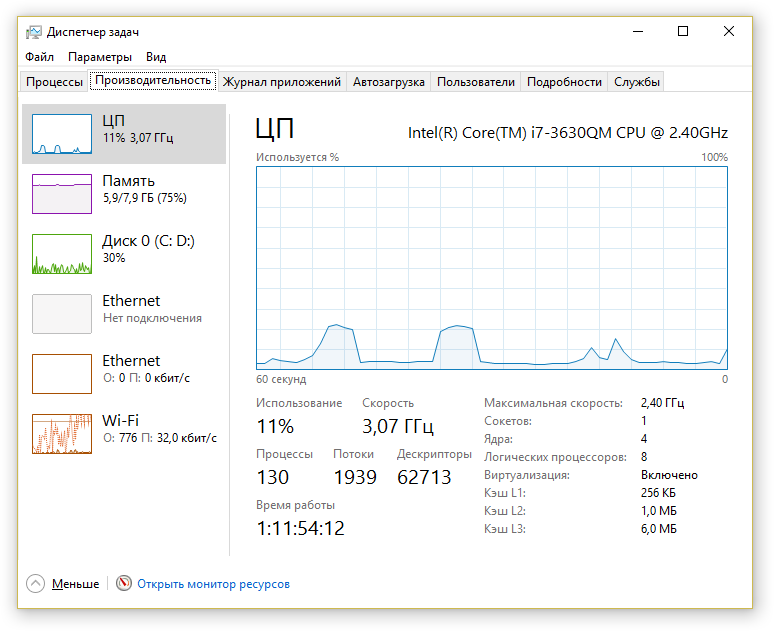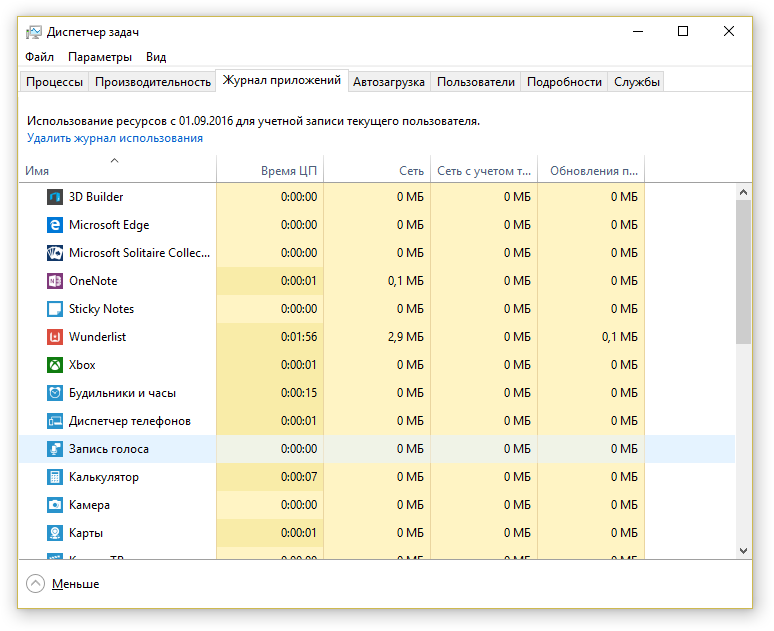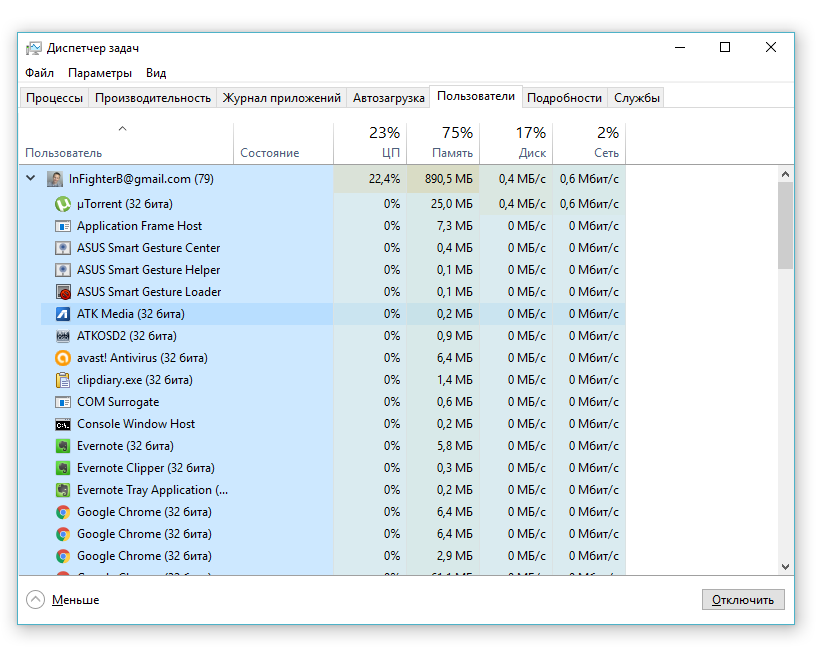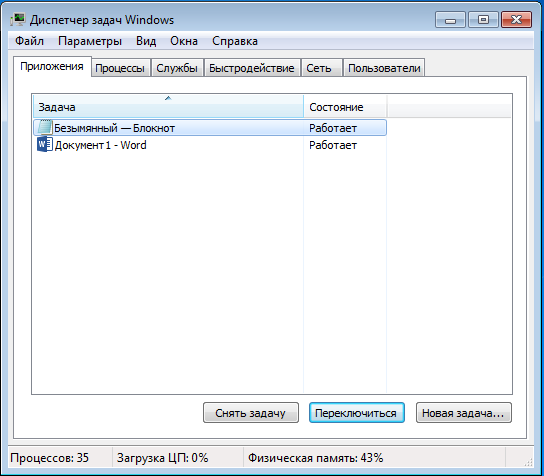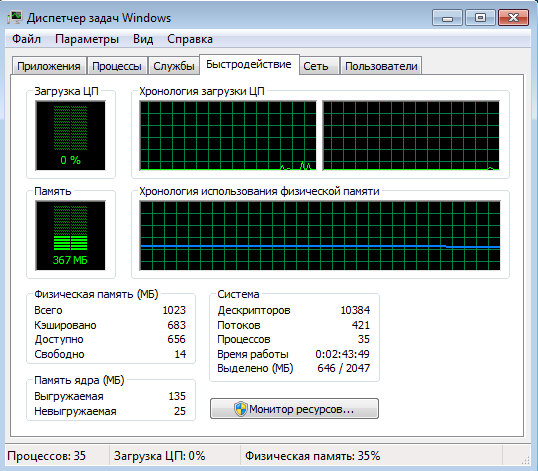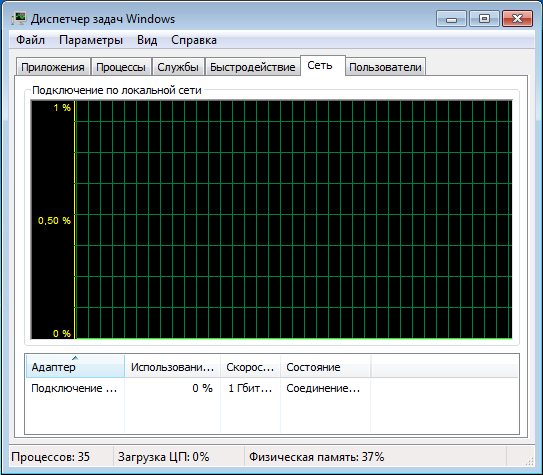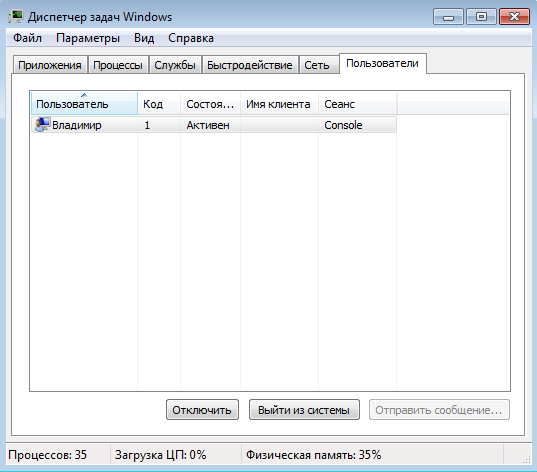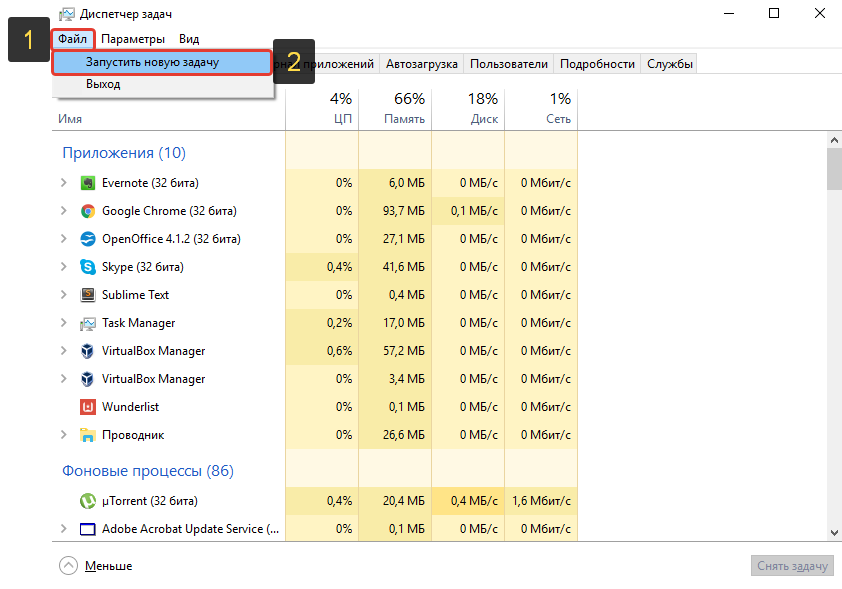В диспетчере задач запустить что это
Для чего нужен диспетчер задач Windows? Основные возможности!
Во всех версиях операционных систем Windows есть так называемый «Диспетчер задач», при помощи которого, порой сложно решить какие-то возникшие на компьютере проблемы. Каждый опытный пользователь компьютера о диспетчере задач конечное же знает, но новички далеко не все. А ведь инструмент очень полезный и может пригодиться каждому. В данной статье будет рассказано о том, что такое диспетчер задач, для чего он может понадобиться и какие основные полезные возможности в нём имеются.
Диспетчер задач — это отдельная программа в операционных системах Windows. Её не требуется самостоятельно устанавливать, потому что она автоматически уже предустановлена, т. е. будет доступна сразу после установки Windows на компьютер. Основное его назначение — просмотр запущенных на компьютере программ (процессов и служб), а также управление ими, например, закрытие зависшей программы, её перезапуск, анализ ресурсов компьютера, которые выделяются под каждую из программ и служб системы. Этим пользуются чаще всего. Но есть и другие возможности, особенно в последних версиях Windows.
Как запустить диспетчер задач
В Windows 8 и 10 аналогично.
Если у вас не получается открыть диспетчер задач при помощи перечисленных выше горячих клавиш на клавиатуре, то воспользуйтесь поиском Windows. В поиске наберите «Диспетчер задач» и нужная программа появится в списке, где вы сможете её сразу открыть. Пример поиска:
В списке результатов поиска диспетчер задач может так и называться, а может называться так «Просмотр запущенных процессов в диспетчере задач».
Всё о том, как пользоваться поиском Windows различных версий, рассказано в отдельной статье — здесь.
Обзор функционала диспетчера задач на примере Windows 8, 10
Изначально диспетчер задач открывается в свёрнутом виде, где будут все открытые (запущенные) в данный момент программы на компьютере:
Через данное окно вы можете быстро завершить работу какой-либо программы (например, в случае её зависания). Для этого выберите программу из списка и нажмите «Снять задачу».
О решении проблем с зависаниями компьютера рассказано вот здесь.
Чтобы перейти к полному функционалу диспетчера задач, нажмите «Подробнее» (вы сможете свернуть диспетчер обратно в компактный режим кнопкой «Меньше»).
В результате диспетчер задач откроется в подробном виде, с несколькими вкладками для анализа различных параметров.
Вкладка «Процессы»
Здесь отображены все активные на данный момент программы на компьютере, а также те, которые работаю в фоновом режиме (т. е. вы не видите их работу, они как бы скрыты).
В первом столбце таблицы показаны названия программ. В следующих столбцах отображены ресерсы компьютера, которые занимает каждая из программ, т. е. — какая нагрузка ложится на центральный процессор (столбец «ЦП»), какой объём памяти программа занимает в оперативной памяти, какая нагрузка на жёсткий диск (запись и считывание информации), а также какая нагрузка на сеть (т. е. как активно программа что-то передаёт или скачивает из интернета / локальной сети). Вверху каждого столбца указано, сколько всего ресурсов (в процентах) потребляют все активные программы на вашем компьютере.
Такая информация позволяет оценить, какие из программ сильнее всего нагружают компьютер в целом или какие-то из основных его компонентов. Для удобства можно отсортировать порядок программ по нужному столбцу, кликнув по нему. Например, хотим увидеть, какие программы «съедают» больше всего оперативной памяти компьютера. Для этого кликаем по столбцу «Память» и в нужные программы отобразятся в самом верху.
Вы можете быстро закрыть любую из активных программ в списке. Для этого щёлкните по ней правой кнопкой мыши по выбранной из списка (1) программе и нажмите «Снять задачу» (2).
Иногда требуется посмотреть, а где на компьютере расположена та или иная программа из отображённых в списке. Чтобы открыть папку с программой, выберите её из списка, щёлкните правой кнопкой мыши и нажмите «Открыть расположение файла».
Вкладка «Производительность»
Здесь отображается сводка в реальном времени по использованию ресурсов вашего компьютера программами. Слева расположены основные компоненты, по которым отслеживается нагрузка в реальном времени: процессор (ЦП), оперативная память (Память), жёсткий диск (Диск), а также сетевые устройства (Ethernet – проводной интернет) и Wi-Fi.
Кликнув по компоненту, справа откроется графическое отображение нагрузки на него в реальном времени, а также дополнительная информация.
Вкладка «Журнал приложений»
В целом, чаще всего ненужная вкладка, где показана информация о нагрузке стандартных Windows-приложений на компоненты компьютера.
Здесь подразумеваются те приложения, которые можно загрузить из магазина Windows, например, «Запись голоса», «Карты», «Музыка Groove» и другие. Также в этом списке будут некоторые стандартные программы, доступные сразу после установки Windows, например, браузер Microsoft Edge.
Вкладка «Автозагрузка».
Здесь можно увидеть, какие программы автоматически запускаются сразу после загрузки Windows, т. е. сразу после включения компьютера. Это очень нужная информация, поскольку чем больше программ автоматически запускается сразу после старта Windows, тем больше нагрузки на компьютер. К примеру, вы можете намного дольше ожидать полной загрузки компьютера, чтобы начать работать. Поэтому, автозагрузку тех программ, которые вам не нужны сразу после включения компьютера, лучше отключить, чтобы бестолку не нагружать компьютер.
Дополнительная полезная информация по отключению программ из автозагрузки находится здесь.
Увидеть, включён ли автозапуск программы или отключён вы можете в столбце «Состояние» (1). Чтобы включить / отключить из автозагрузки нужную программу, выберите её из списка и нажмите кнопку справа внизу «Включить / Отключить» (2).
Вкладка «Пользователи»
Информацией на этой вкладке имеет смысл пользоваться только тогда, когда на компьютере работает не один единственный пользователь, а два и более. Если на компьютере работает несколько пользователей, то на этой вкладке можно посмотреть (по аналогии со вкладкой «Процессы»), обо всех активных у каждого из пользователей программ, а также какова нагрузка каждой из них ложится на основные компоненты компьютера.
В случае, если на компьютере работает только один пользователь, то удобнее пользоваться вкладкой «Процессы», рассмотренной выше.
Через данную вкладку можно закрывать программы, а также открывать папку, откуда была открыта программа, точно также как через вкладку «Процессы».
Вкладка «Подробности»
На данной вкладке можно увидеть более подробную информацию по активным на компьютере программам, например — увидеть название процесса (открытый файл), относящегося к программе, состояние программ (выполняется или приостановлено), описание и пользователя, под которым запущена программа.
Процесс программы — это определённый её файл.
Чаще всего данная вкладка не используется, поскольку хватает информации на вкладке «Процессы». Тем более, более подробная информация доступная для программ на этой вкладке редко является полезной. В описании, например, далеко не всегда присутствует именно описание, поскольку часто там дублируется либо название программы, либо имя процесса.
Разве что по названию процесса (столбец «Имя») можно понять, какой именно файл программы открыт.
Вкладка «Службы»
Службы — это фоновые программы, которые загружаются после запуска Windows и многие из которых являются необходимыми для работы различных встроенных в Windows программ, а также сторонних.
Через данную вкладку можно запустить остановленные (выключенные) службы, а также наоборот — отключить те, которые в данный момент работают. Некоторые лужбы имеет смысл отключать только для того, чтобы облегчить нагрузку на компьютер, поскольку чем больше служб работает одновременно, тем сильнее нагрузка.
Чтобы ориентироваться, какие службы можно отключить, а какие нельзя, требуется отдельное изучение каждой из этих служб. Большую часть из них трогать вообще нельзя, поскольку они являются служебными и жизненно необходимыми для правильной работы Windows и всех её компонентов. Отключив одну службу, могут перестать работать какие-то программы. Более того, службы могут зависеть друг от друга и бывает, что отключение одной службы ведёт за собой отключение ещё нескольких.
Не стоит пробовать отключать службу, пока на 100% не убедитесь, что она никогда не используется! Не стоит заниматься работой со службами, будучи неопытным пользователем компьютера!
Диспетчер задач на примере Windows 7 (в сравнении с Windows 8, 10)
В Windows 7 и более ранних версиях Windows, диспетчер задач имеет 90% всех тех же возможностей, что имеются в диспетчере задач Windows 8 и 10. Отличия заключаются в менее удобном интерфейсе и удобстве взаимодействия.
Вкладка «Приложения» аналогична вкладке «Процессы» из Windows 8,10. Только в Windows 7 здесь отображается минимум информации, например, не отображаются программы, работающие в фоновом режиме (невидимые), также отсутствует дополнительная информация по нагрузке программы на компьютер (по отдельным компонентам).
Для завершения программы используется кнопка «Снять задачу.
Вкладка «Процессы» аналогична вкладке «Подробности» из Windows 8,10 и там располагается та же самая информация, практически без изменений.
Вкладка «Службы» точно такая же как в новых версиях Windows.
Вкладка «Быстродействие» аналогична вкладке «Производительность» из Windows 8,10. Отличается менее удобным интерфейсом и меньшим количеством отображаемой информации.
Вкладка «Сеть» показывает нагрузку общую нагрузку на сеть со стороны программ, например, как много программы передают данные в интернет или скачивают. В Windows 8,10 такой вкладки нет, поскольку отображение нагрузки на сеть включено во вкладку «Производительность».
Вкладка «Пользователи». В Windows 8,10 есть такая же вкладка, позволяющая увидеть, какие программы открыты и работаю от того или иного пользователя Windows (если их несколько). В случае с Windows 7, на этой вкладке можно увидеть лишь список пользователей, активных на компьютере с возможность отключить нужного пользователя (если он не один) или выйти из его аккаунта в Windows.
Запуск программ через диспетчер задач
Через диспетчер задач можно не только закрывать программы, но и запускать вручную их запускать. К примеру, если программа зависла, вы её закрыли и через диспетчер задач можете запустить.
Это не актуально в том случае, если нужно запустить программу, которую вы итак можете легко открыть с ярлыка на рабочем столе, к примеру. Однако, если завис проводник Windows, то закрыв его, вы не увидите ничего кроме обоев рабочего стола и уже не сможете запустить никакую программу стандартным методом. В этом случае как раз помогает диспетчер задач.
Во всех версиях Windows процесс запуска программы через диспетчер задач одинаков.
Откройте меню «Файл» (1) и выберите «Запустить новую задачу» (2).
Вы можете ввести в окно (1) путь к файлу, который требуется запустить или же воспользоваться кнопкой «Обзор» (2), чтобы найти нужный файл и открыть его. Кнопка «ОК» (3) служит для запуска выбранной программы.
Пример. У вас зависла программа проводник (файл называется explorer.exe). Через диспетчер задач вы закрываете проводник и он автоматически не перезапустился (такое нередко случается). В результате вы увидите только фон рабочего стола и не сможете перейти как обычно в нужную папку и заново открыть программу. Здесь выручает диспетчер задач, через который вы находите нужный файл (explorer.exe) и запускаете его.
Заключение
Диспетчер задач (особенно в новых версиях Windows) очень часто оказывается незаменимым, поскольку позволяет, как минимум, быстро закрывать зависшие программы, перезапускать и настроить автозапуск нужых программ. Более опытным пользователям порой может потребоваться проанализировать нагрузку на компьютер от той или иной программы или же в целом. Поэтому всегда нужно уметь пользоваться диспетчером задач!
Всем хорошего дня и отличного настроения! 😉
Сделай репост – выиграй ноутбук!
Каждый месяц 1 числа iBook.pro разыгрывает подарки.
—> LENOVO или HP от 40-50 т.р., 8-16ГБ DDR4, SSD, экран 15.6″, Windows 10
13 комментариев
Вот такое окошко выскакивает при переносе файлов на флешку: https://yadi.sk/d/nlF3hLvM3SprL4 Как это понимать?
Владимир Белев, нет этих задач в Планировщике, понимаете? Но о них остались упоминания. Где-то в реестре есть раздел, в котором просто присутствуют папки этих задач. Они пустые. Их нужно удалить просто и всё.
Автор: Владимир Белев
Посмотрите в этой ветке реестра: HKEY_LOCAL_MACHINE\SOFTWARE\Microsoft\Windows NT\CurrentVersion\Schedule\TaskCache\Tasks\ Вероятно там эти задачи и найдёте.
Автор: Владимир Белев
Спасибо за информацию! Возможно и самому когда-то пригодится.
А вот относительно проводника. Вот такую проблемку сможем мы решить? Допустим, в окне какой-нибудь папки с файлами в Win10 при наведении курсора мыши на любой файл мы получим полоску выделения на имени этого файла. Оно так было всегда на NT подобных системах. Но вот длина этой полоски бывает зависит от конкретной длины имени конкретно выделяемого файла. А бывает, что устанавливается по длине самого длинного в данной папке названия файла. И это для всех файлов, даже если их название состоит из 1 символа, полоска эта будет все равно длиной со 100 символов (есть допустим один такой «длинный» файл в папке). От чего это зависит и где регулируется? Я точно знаю, подобный эффект мне встречался на семерке. Там я его исправлял откатом к предыдущему состоянию реестра. Встретился он мне и сейчас, на десятке. Хотя когда я на нее перешел, поначалу длина полоски зависела от длины имени конкретного выделяемого файла. Беда в том, что я не засек, когда именно это случилось, поэтому откат сделать невозможно. Практически наличие этого эффекта ведет к неудобству работы с выделением файлов, когда установлен запуск программ одним щелчком мыши (я привык к этому), а не двумя, как это бывает обычно по умолчанию
Автор: Владимир Белев
Я совсем не понял о чём вы говорите. Ранее не обращал внимание ни на какие полоски, о которых вы говорите и сейчас попробовал навести курсор на имя файла, ничего подобного не заметил. Может на скриншоте (сюда можно отправить ссылку на скриншот). Я также попробовал включать разное отображение файлов в папке (таблица, крупные, мелкие и т.д).
ну что же вы молчите?
Здравствуйте, Владимир. Не подскажете ли как удалить упоминания о несуществующих и давно прошедших по срокам задачах из Планировщика вин10. Вот скрин: https://yadi.sk/i/q_Fwx1613TPaMZ
Автор: Владимир Белев
Здравствуйте! В Windows 10 вам нужно по поиску найти приложение «Планировщик заданий» (так и наберите в поиске). Откройте найденное приложение и перейдите в папку «Библиотека планировщика заданий». Откроется полный список задач, которые можно либо просто отключить, либо совсем удалить (щелчок правой кнопкой мыши по выбранной задаче и выбрать нужное действие).
получаю ваши письма давно и мне очень нравится,много полезного и интересного, большое спасибо.
Автор: Владимир Белев
Спасибо! Очень рад, что материалы оказываются полезными и помогают людям! 🙂
Как пользоваться диспетчером задач в Windows 10?
Диспетчер задач Windows — это мощный инструмент, содержащий полезную информацию, от общего использования ресурсов вашей системы до подробной статистики по каждому процессу. В этом руководстве объясняются все функции и технические термины в диспетчере задач.
Эта статья посвящена диспетчеру задач Windows 10, хотя большая часть этого относится и к Windows 7. Microsoft значительно улучшила диспетчер задач с момента выпуска Windows 7.
Как запустить диспетчер задач
Windows предлагает множество способов запуска диспетчера задач. Нажмите Ctrl + Shift + Esc, чтобы открыть диспетчер задач с помощью сочетания клавиш, или щелкните правой кнопкой мыши панель задач Windows и выберите «Диспетчер задач».
Вы также можете нажать Ctrl + Alt + Delete и затем нажать «Диспетчер задач» на появившемся экране или найти ярлык диспетчера задач в меню «Пуск».
Простой вид
При первом запуске диспетчера задач вы увидите небольшое простое окно. В этом окне перечислены видимые приложения, запущенные на вашем рабочем столе, за исключением фоновых приложений. Вы можете выбрать приложение здесь и нажать «Завершить задачу», чтобы закрыть его. Это полезно, если приложение не отвечает — другими словами, если оно заморожено — и вы не можете закрыть его обычным способом.
Вы также можете щелкнуть правой кнопкой мыши приложение в этом окне, чтобы получить доступ к дополнительным параметрам:
Когда диспетчер задач открыт, в области уведомлений вы увидите значок диспетчера задач. Это показывает, сколько ресурсов ЦП (центрального процессора) в настоящее время используется в вашей системе, и вы можете навести указатель мыши на него, чтобы увидеть использование памяти, диска и сети. Это простой способ следить за загрузкой процессора вашего компьютера.
Чтобы увидеть значок на панели задач без отображения диспетчера задач на панели задач, выберите «Параметры» → «Скрыть при сворачивании» в полном интерфейсе диспетчера задач и сверните окно диспетчера задач.
Объяснение вкладок диспетчера задач
Чтобы увидеть более продвинутые инструменты диспетчера задач, нажмите «Подробнее» в нижней части окна простого вида. Вы увидите полный интерфейс с вкладками. Диспетчер задач запомнит ваши предпочтения и откроет для вас более продвинутый вид в будущем. Если вы хотите вернуться к простому представлению, нажмите «Меньше деталей».
Если выбрано «Подробнее», диспетчер задач содержит следующие вкладки:
Управление процессами
На вкладке «Процессы» представлен полный список процессов, запущенных в вашей системе. Если вы отсортируете его по имени, список будет разбит на три категории. Группа «Приложения» показывает тот же список запущенных приложений, который вы видите в упрощенном представлении «Меньше деталей». Две другие категории — это фоновые процессы и процессы Windows, и они показывают процессы, которые не отображаются в стандартном упрощенном представлении диспетчера задач.
Например, такие инструменты, как Dropbox, ваша антивирусная программа, процессы фонового обновления и аппаратные утилиты со значками области уведомлений (на панели задач) отображаются в списке фоновых процессов. Процессы Windows включают в себя различные процессы, которые являются частью операционной системы Windows, хотя некоторые из них по какой-то причине отображаются в разделе «Фоновые процессы».
Вы можете щелкнуть правой кнопкой мыши по процессу, чтобы увидеть действия, которые вы можете выполнить. Опции, которые вы увидите в контекстном меню:
Вы не должны заканчивать задачи, если вы не знаете, что делает задача. Многие из этих задач являются фоновыми процессами, важными для самой Windows. Они часто имеют запутанные имена, и вам может потребоваться выполнить поиск в Интернете, чтобы выяснить, что они делают.
На этой вкладке также отображается подробная информация о каждом процессе и их совместном использовании ресурсов. Вы можете щелкнуть правой кнопкой мыши заголовки вверху списка и выбрать столбцы, которые хотите увидеть. Значения в каждом столбце имеют цветовую кодировку, а более темный оранжевый (или красный) цвет указывает на более широкое использование ресурсов.
Вы можете щелкнуть столбец для сортировки по нему — например, щелкнуть столбец ЦП, чтобы увидеть запущенные процессы, отсортированные по использованию ЦП с самыми большими загрузками ЦП вверху. В верхней части столбца также показано общее использование ресурсов всеми процессами в вашей системе. Перетащите столбцы, чтобы изменить их порядок. Доступны следующие столбцы:
Когда вы щелкнете правой кнопкой мыши по заголовкам, вы также увидите меню «Значения ресурсов». Это та же опция, которая появляется, когда вы щелкаете правой кнопкой мыши по отдельному процессу. Независимо от того, доступен ли вам этот параметр посредством щелчка правой кнопкой мыши по отдельному процессу, он всегда изменит способ отображения всех процессов в списке.
Параметры меню диспетчера задач
В строке меню диспетчера задач также есть несколько полезных опций:
Просмотр информации о производительности
На вкладке «Производительность» отображаются графики в реальном времени, отображающие использование системных ресурсов, таких как процессор, память, диск, сеть и графический процессор. Если у вас есть несколько дисков, сетевых устройств или графических процессоров, вы можете увидеть их все по отдельности.
Вы увидите маленькие графики на левой панели, и вы можете выбрать опцию, чтобы увидеть большую диаграмму на правой панели. График показывает использование ресурсов за последние 60 секунд.
В дополнение к информации о ресурсах на странице «Производительность» отображается информация об оборудовании вашей системы. Вот лишь некоторые вещи, отображаемые на разных панелях в дополнение к использованию ресурсов:
Вы также можете превратить это в меньшее окно, если вы хотите видеть его на экране все время. Просто дважды щелкните в любом месте в пустом пустом пространстве на правой панели, и вы получите плавающее, всегда сверху окно с этим графиком. Вы также можете щелкнуть правой кнопкой мыши по графику и выбрать «Просмотр сводки графика», чтобы включить этот режим.
Кнопка «Открыть монитор ресурсов» в нижней части окна открывает инструмент «Монитор ресурсов», который предоставляет более подробную информацию об использовании графического процессора, памяти, диска и сети отдельными запущенными процессами.
История приложения
Вкладка «Журнал приложений» применяется только к приложениям универсальной платформы Windows (UWP). Он не отображает информацию о традиционных настольных приложениях Windows, поэтому большинству людей она не покажется слишком полезной.
В верхней части окна вы увидите дату, когда Windows начала собирать данные об использовании ресурсов. В списке отображаются приложения UWP, а также количество процессорного времени и сетевой активности, которые приложение сгенерировало с этой даты. Вы можете щелкнуть правой кнопкой мыши заголовки здесь, чтобы включить еще несколько опций для лучшего понимания сетевой активности:
Контроль запуска приложений
Вкладка «Автозагрузка» — это встроенный в Windows 10 диспетчер запуска программ. В нем перечислены все приложения, которые Windows автоматически запускает для вашей текущей учетной записи пользователя. Например, здесь отображаются программы в папке «Автозагрузка» и программы, настроенные для запуска в реестре Windows.
Чтобы отключить программу запуска, щелкните ее правой кнопкой мыши и выберите «Отключить» или выберите ее и нажмите кнопку «Отключить». Чтобы снова включить его, нажмите «Включить», который появляется здесь вместо этого. Вы также можете использовать Настройки → Приложения → Интерфейс запуска для управления автозагрузкой программ.
В верхнем правом углу окна вы увидите «Время последнего BIOS» в некоторых системах. Это показывает, сколько времени понадобилось вашему BIOS (или прошивке UEFI) для инициализации вашего оборудования при последней загрузке вашего ПК. Это не появится во всех системах. Вы не увидите этого, если BIOS вашего компьютера не сообщит об этом Windows.
Как обычно, вы можете щелкнуть правой кнопкой мыши заголовки и включить дополнительные столбцы. Столбцы:
Проверка пользователей
На вкладке «Пользователи» отображается список зарегистрированных пользователей и их запущенных процессов. Если вы единственный пользователь, зарегистрированный на вашем ПК с Windows, вы увидите здесь только свою учетную запись. Если другие пользователи выполнили вход, а затем заблокировали свои сеансы без выхода из системы, вы также увидите, что заблокированные сеансы отображаются как «Отключено». Это также показывает процессор, память, диск, сеть и другие системные ресурсы, используемые процессами. работает под каждой учетной записью пользователя Windows.
Вы можете отключить учетную запись пользователя, щелкнув ее правой кнопкой мыши и выбрав «Отключить», или принудительно завершив ее, щелкнув правой кнопкой мыши и выбрав «Выход из системы». Параметр «Отключить» прерывает подключение к рабочему столу, но программы продолжают работать, и пользователь может войти обратно — как блокировка сеанса рабочего стола. Параметр «Выход из системы» завершает все процессы, например, выход из Windows.
Отсюда вы также можете управлять процессами другой учетной записи пользователя, если хотите завершить задачу, которая принадлежит другой запущенной учетной записи пользователя.
Если щелкнуть правой кнопкой мыши заголовки, доступны следующие столбцы:
Управление подробными процессами
Это самая подробная панель диспетчера задач. Это похоже на вкладку «Процессы», но она предоставляет дополнительную информацию и показывает процессы из всех учетных записей пользователей в вашей системе. Если вы использовали диспетчер задач Windows 7, это будет вам знакомо; это та же информация, что отображается на вкладке «Процессы» в Windows 7.
Вы можете щелкнуть правой кнопкой мыши процессы здесь, чтобы получить доступ к дополнительным параметрам:
Если вы щелкнете правой кнопкой мыши по заголовкам и выберете «Показать столбцы», вы увидите гораздо более длинный список информации, который вы можете показать здесь, включая многие параметры, которые недоступны на вкладке «Процессы».
Вот что означает каждый возможный столбец:
Работа с сервисами
На вкладке «Службы» отображается список системных служб в вашей системе Windows. Это фоновые задачи, которые выполняет Windows, даже если учетная запись пользователя не зарегистрирована. Они управляются операционной системой Windows. В зависимости от сервиса, он может запускаться автоматически при загрузке или только при необходимости.
Многие сервисы являются частью самой Windows 10. Например, службы Windows Update загружают обновления, а служба Windows Audio отвечает за звук. Другие сервисы устанавливаются сторонними программами. Например, NVIDIA устанавливает несколько сервисов в составе своих графических драйверов.
Вы не должны связываться с этими услугами, если вы не знаете, что делаете. Но, если вы щелкнете по ним правой кнопкой мыши, вы увидите опции Пуск, Остановить или Перезапустить службу. Вы также можете выбрать Поиск в Интернете, чтобы выполнить поиск Bing для получения информации об услуге в Интернете, или «Перейти к подробностям», чтобы отобразить процесс, связанный с запущенной службой, на вкладке Сведения. Многие службы будут иметь связанный с ними процесс «svchost.exe».
Столбцы сервисной панели:
Для получения дополнительной информации об этих службах нажмите ссылку «Открыть службы» в нижней части окна. В любом случае, эта панель диспетчера задач является менее мощным инструментом администрирования сервисов.
Process Explorer: более мощный диспетчер задач
Если встроенный диспетчер задач Windows не достаточно мощный для вас, мы рекомендуем Process Explorer. Это бесплатная программа от Microsoft; это часть набора полезных системных инструментов SysInternals.
Process Explorer содержит множество функций и информации, которые не включены в диспетчер задач. Например, вы можете просмотреть, в какой программе открыт определенный файл, и разблокировать его. Представление по умолчанию также позволяет легко увидеть, какие процессы открыли какие другие процессы.