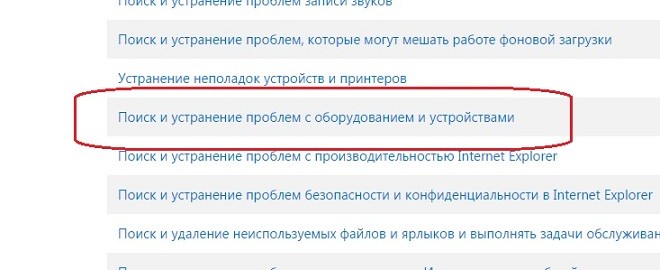В диспетчере устройств нет двд привода что делать
Пропал дисковод: нет буквы для привода
Приветствую в блоге решений поломок и неисправностей Windows, сегодня разберёмся с проблемой, когда в один прекрасный день вы обнаруживаете, что в Windows пропал дисковод. Дисковод есть, а буквы и самого устройства — нет. Перед тем, как принять решение о его замене, попробуйте проверить следующие простые шаги.
Пропал дисковод: проверьте реестр Windows
Самое частое решение проблемы. Помогает не всегда, но попробуйте. Наиболее предлагаемое решение от техподдержки Microsoft связано с тем, что в работу оптического дисковода неумело вмешиваются программы для записи самих болванок. Фильтры, применяемые программами, вполне вероятно могут вступить в конфликт с программным обеспечением Windows, потесняя драйверы материнской платы. Фильтры — есть ни что иное как отдельные драйверы, которые используются для сочленения самого привода и драйверов основных устройств компьютера (низкоуровневые фильтры — Low Filters) или драйверами материнской платы и самим приложением для прожига дисков (высокоуровневые фильтры — Upper Filters). Так вот, если программы уже нет, а фильтры установлены, это типичный случай проблемы почему из системы пропал диск. Чтобы проверить это, нам нужно запустить редактор реестра. В реестре Windows нам нужна вот эта ветка:
Найдите раздел . Их много и каждый отвечает за своё устройство. Нам нужен тот, у кого справа характерная запись в значении строкового параметра:
Если обнаружите такие параметры, удаляйте:
Также поступайте и с другими значениями с именами LowFilters и UpperFilters. По удалению перезагрузите систему. Однако, если в реестре замечен параметр UpperFilters.bak, его лучше не трогать.
Попробуем маленький и быстрый твик
Если вы обладатель Windows 7 и позднее, запустите консоль команд cmd от имени администратора и введите вот эту команду:
откройте в новой вкладке, чтобы увеличить
Перезагрузитесь и проверьте.
Пропал привод: попробуйте ремонтные утилиты
Следующий вариант — прибегнуть к готовым решениям от Microsoft. В предлагаемых ссылках можете скачать небольшие программы для своей версии Windows, которые, однако, занимаются тем же самым, что и в предыдущем абзаце, но без ручной правки реестра. На предлагаемой странице техподдержки Microsoft для скачивания доступно множество ремонтных утилит. Наша вот эта:
Вам остаётся только выполнять указания менеджера по устранению неполадок.
Пропал привод: проверьте Диспетчер устройств
В строке Выполнить наберите команду devmgmt.msc и найдите пункт с установленными устройствами для чтения оптических дисков. Проверьте, там не должно быть ничего с значками жёлтого треугольника. Его присутствие означает, что драйвер устройства установлен неправильно и не может работать с приводом. В Свойствах привода во вкладке Общие вместо записи о нормальной работоспособности устройства может появиться сообщение об ошибке запуска с кодом 19 или 32 в зависимости от версии Windows. Но даже если все устройства в Диспетчере отображаются обычным порядком, но привод всё равно не виден, просто удалите его из системы, а затем перезагрузитесь. После загрузки система автоматически найдёт привод и доустановит к нему драйвера:
такие манипуляции лучше проводить в безопасном режиме
Пропал привод: проверьте, присвоена ли ему буква?
Эта проблема характерна скорее для присоединяемых устройств по USB. Однако проверьте, верно ли Проводник прокладывает к устройству путь. В строке Выполнить наберите команду diskmgmt.msc. В окне Управления дисками отыщите графическую схему подключённых в сеансе Windows томов и отыщите привод:
Если нет, через меню правой кнопки мыши присвойте букву на свой выбор. И сразу проверьте, появился привод в списке дисков компьютера.
В Windows 10 отсутствует DVD-привод [РУКОВОДСТВО ПО ШАГУ]
Как и у любой другой операционной системы, в Windows 10 есть свои проблемы, и одна из проблем, о которой сообщали пользователи Windows 10, – отсутствие DVD-привода.
Это может стать большой проблемой, особенно если вы часто используете оптические носители, поэтому давайте посмотрим, как решить эту проблему. Вот еще несколько примеров этой (или аналогичной) проблемы:
Что я могу сделать, если мой DVD-привод отсутствует в Windows 10?
Содержание:
Исправлено: DVD-привод отсутствует в проводнике в Windows 10
Пользователи сообщили, что эту проблему можно легко устранить, удалив IDE ATA/ATAPI контроллеры из диспетчера устройств. Это простая процедура, и вы можете сделать это, выполнив следующие действия:
Если в диспетчере устройств нет доступного канала ATA, обязательно удалите контроллер SATA и перезагрузите компьютер. Когда ваш компьютер перезагрузится, дисковод DVD должен появиться снова.
Некоторые пользователи также предлагают удалить ваш DVD-привод из диспетчера устройств, так что вы можете попробовать это.
Помимо удаления устройств из диспетчера устройств, некоторые пользователи также рекомендуют загрузить и установить последние версии драйверов для вашего DVD-привода.
Для этого просто посетите веб-сайт производителя вашего DVD-привода и загрузите последние версии драйверов для вашего устройства.
Знаете ли вы, что большинство пользователей Windows 10 имеют устаревшие драйверы? Будьте на шаг впереди, используя это руководство.
Обновлять драйверы автоматически
Если вы не хотите, чтобы обновление драйверов выполнялось вручную, мы настоятельно рекомендуем сделать это автоматически с помощью инструмента обновления драйверов Tweakbit. Этот инструмент одобрен Microsoft и Norton Antivirus.
После нескольких испытаний наша команда пришла к выводу, что это лучшее автоматизированное решение. Ниже вы можете найти краткое руководство, как это сделать:
Примечание. Некоторые драйверы необходимо устанавливать в несколько этапов, поэтому вам придется нажимать кнопку «Обновить» несколько раз, пока не будут установлены все его компоненты.
Решение 2. Создание новых разделов реестра
Пользователи сообщили, что вы можете исправить эту проблему, изменив реестр, и перед тем, как мы начнем, мы должны предупредить вас, что изменение реестра может иногда вызывать проблемы нестабильности, поэтому будьте особенно осторожны.
Кроме того, было бы неплохо создать резервную копию реестра, если что-то пойдет не так. Для редактирования вашего реестра сделайте следующее:
Некоторые пользователи сообщали, что вам может потребоваться создать другой ключ контроллера, если в вашей системе более одного DVD-привода. Для этого повторите те же шаги, что и выше, но вместо того, чтобы вызывать новый ключ Controller0, обязательно назовите его Controller1.
Если вы не можете редактировать свой реестр, следуйте инструкциям в этом специальном руководстве, чтобы узнать, как вы можете сделать это как профессионал.
Не можете получить доступ к редактору реестра? Все не так страшно, как кажется. Ознакомьтесь с этим руководством и быстро решите проблему.
Если вы не хотите использовать редактор реестра, вы можете сделать то же самое с помощью командной строки. Для этого выполните следующие действия:
Используя командную строку, вы выполняете то же действие, что и добавление раздела реестра вручную, поэтому это достойная и несколько более быстрая альтернатива.
Если у вас возникли проблемы с доступом к командной строке от имени администратора, вам лучше ознакомиться с этим руководством.
Немногие пользователи сообщили, что эта проблема была вызвана неправильно подключенным приводом DVD. По их словам, привод DVD был подключен к порту SATA 1 на их материнской плате, а жесткие диски были подключены к разным портам.
Некоторые материнские платы требуют, чтобы вы правильно подключили свои мультимедийные устройства, такие как DVD-привод, к порту SATA 4 или SATA 5.
После повторного подключения привода DVD к соответствующему порту проблема была устранена. Если у вас есть эта проблема на вашем компьютере, мы настоятельно рекомендуем вам проверить руководство по материнской плате и посмотреть, правильно ли подключен ваш DVD-привод.
По словам пользователей, вы можете решить проблему с отсутствующим дисководом DVD в Windows 10, установив дисковод DVD в качестве первого загрузочного устройства в BIOS.
Для этого вам нужно войти в BIOS, нажав клавишу Del или F2 во время загрузки, перейти в раздел Boot и установить DVD-дисковод в качестве первого загрузочного устройства.
Для получения подробных инструкций о том, как войти в BIOS и как установить DVD-привод в качестве первого загрузочного устройства, обязательно ознакомьтесь с руководством по материнской плате для получения подробных инструкций.
Доступ к BIOS кажется слишком сложной задачей? Давайте поможем вам с помощью этого удивительного руководства!
Решение 5. Удалите программное обеспечение виртуального диска
Если на вашем компьютере установлено программное обеспечение Virtual Drive, есть вероятность, что оно мешает вашему физическому приводу DVD. Таким образом, фактический привод DVD не будет отображаться в проводнике.
Таким образом, если ни одно из перечисленных выше решений не помогло решить проблему, перейдите и удалите виртуальный диск и посмотрите, есть ли какие-либо положительные изменения.
Если все по-прежнему, обратитесь к другому способу устранения неполадок. Вы также можете установить виртуальный диск снова.
Решение 6. Использование средства устранения неполадок оборудования
Если вы используете Windows 10 Spring Creators Update (2017) или более позднюю версию, у вас есть новый инструмент для устранения неполадок. Этот инструмент предназначен для решения различных системных и аппаратных проблем. Следовательно, это может быть полезно и в этом случае.
Вот как запустить средство устранения неполадок Windows 10:
Если у вас возникли проблемы с открытием приложения Настройка, обратитесь к этой статье, чтобы решить эту проблему.
Если средство устранения неполадок останавливается до завершения процесса, исправьте его с помощью этого полного руководства.
Решение 7. Загрузка параметров BIOS по умолчанию
Также возможно, что ваш BIOS просто не распознает дисковод DVD. Таким образом, правильным решением в этом случае будет просто загрузить настройки BIOS по умолчанию. Если вы не уверены, как, просто следуйте этим инструкциям:
Бедствие, и ваш компьютер не выходит из BIOS? Не волнуйтесь, вы можете решить проблему с помощью этого руководства!
Решение 8. Запустите сканирование SFC
Если ни одно из перечисленных выше решений не помогло решить проблему, мы попытаемся использовать набор встроенных инструментов для устранения неполадок.
Первое, что мы собираемся попробовать, – это сканирование SFC. SFC-сканирование – это инструмент устранения неполадок «под капотом», который может решать различные системные проблемы.
Надеюсь, это может быть полезно и в этом случае. Вот как запустить сканирование SFC в Windows 10:
Команда сканирования теперь остановлена до завершения процесса? Не волнуйтесь, у нас есть простое решение для вас.
Решение 9 – используйте DISM
Как и при сканировании SFC, DISM (Deployment Image Servicing and Management) также является средством устранения неполадок, но более мощным. Итак, если сканирование SFC не выполнит свою работу, возможно, нам больше повезет с DISM. Вот как запустить DISM:
Кажется, что все теряется при сбое DISM в Windows? Посмотрите это краткое руководство и избавьтесь от забот.
Отсутствие DVD-привода в Windows 10 может быть большой проблемой, но вы можете легко исправить это с помощью одного из наших решений.
Если у вас есть другие предложения или вопросы, не стесняйтесь оставлять их в разделе комментариев ниже, и мы обязательно их рассмотрим.
Если пропал CD-ROM (DVD-ROM) в Windows 7
В том случае, если на вашем компьютере с Windows 7 неожиданно пропал CD-ROM (DVD-ROM), рекомендую попытаться решить проблему по указанной методике. Итак, проблема заключается в том, что система в диспетчере устройств видит CD-ROM, но в Проводнике Windows его не отображает. Иногда в свойствах устройства может быть примерно такая ошибка: «Windows не удалось запустить это устройство, поскольку информация о его конфигурации в реестре неполна или повреждена. (Код 19)». В некоторых случаях система не может определить устройство и подобрать для него драйвер, и в диспетчере отображается «Неизвестное устройство».
По каким же причинам CD-ROM может исчезнуть из системы?
Наиболее частая причина пропадания cd-привода в системе – некорректное удаление программ использующих эмуляцию виртуальных дисков (либо же в самой процедуре деинсталляции может присутствовать ошибка), или же программ записи на диски. Этим багом грешат и Nero, и Alcohol, и Daemon Tools и ряд других аналогичных программ.
Прежде всего, проверьте, что CD-ROM определяется в BIOS. Если нет, рекомендуем проверить настройки BIOS (для гарантии их можно сбросить), а также корректность и надежность подключения интерфейсного кабеля и кабеля питания (как вариант, можно проверить работу устройства на другом компьютере).
Затем в диспетчере устройств Windows 7 найдите CD-ROM и попытайтесь удалить его, а после чего запустить его автоматический поиск. Обычно такая переустановка устройства не помогает. Скорее всего, система определит устройство, но драйвер подобрать не сможет.
Как правило, появление подобной проблемы связано с повреждением двух записей реестра Windows. И для устранения неполадки нужно в реестре удалить некорректные параметры с помощью редактора реестра (естественно у вас должны быть права администратора).
Windows не видит дисковод cd или dvd дисков. Как решить проблему?
Новая эра электронных технологий привела к тому, что устройства ввода, такие как обычный дисковод, уже давно утратили свою популярность и почти не применяются. Это связано с активным развитием новых способов накопления информации, в том числе технология Flash-памяти. Кроме того, в последнее время становится все популярнее внешние дисководы, которые присоединяются к персональному компьютеру путем USB-подключения. Однако, остались еще определенные операции, которые на данный момент просто не могут быть реализованы без использования встроенного дисковода, тем более все еще актуальны оптические диски. Но что делать, если Вы столкнулись с той ситуацией, когда Windows не видит дисковод cd или dvd дисков. Давайте разберемся с этой неисправностью.
Настройки БИОС
Основной утилитой, которая позволяет взаимодействовать всем устройствам подключенным к материнской платой, является BIOS. С помощью этой программы можно понять, что случилось с персональным компьютером. В том случае, когда дисковод корректно отображается в BIOS’е, его настройки находятся в полном порядке, поэтому проблема в другой причине. Если же дисковод не отображается, то можно попробовать запустить его вручную. Стоит отметить, что правильная последовательность действий в каждом случае будет разной. Это обусловлено фирмой-производителем материнской платы.
Внимание! BIOS – это очень важное место, которое влияет на работу всей системы и всех устройств. Не стоит пытаться менять в нем то, что вы не знаете.
Делаем сброс настроек BIOS’а, возвращая их к исходным (Load Defaults). Это позволяет максимально облегчить и обезопасить процесс исправления ошибки. Подтверждаем процесс изменения настроек. После этого перезагружаем персональный компьютер и снова смотрим, стал ли отображаться дисковод, реагирует ли он на команды. Если процесс не помог и Windows не видит дисковод вновь, необходимо переходить к разбору других вариантов решения проблемы.
Системные сбои
Все программы рано или поздно перестают корректно работать, могут неправильно реагировать на команды, выполняя свои задачи. Когда программа, от которой зависит правильное использование устройства, дает сбой, само устройство также перестает работать. В случае возникновения такой ситуации Windows перестает реагировать на дисковод, не определяя его в системе.
Неисправность в работе драйверов устройств
Еще одной возможной проблемой является неполадка самого Windows’a. В такой ситуации следует посмотреть на то, в каком состоянии находится драйвер устройства и установлен ли он вообще. Чтобы это увидеть, необходимо кликнуть правой кнопкой мыши по иконке «Мой компьютер» и в открывшемся списке выбрать «Управление». Откроется меню, в котором необходимо найти вкладку «Диспетчер устройств» и выбрать её.
Пункт «DVD и CD-ROM дисководы» будет содержать необходимые сведения об устройстве. Чтобы оно работало правильно, на ярлыке не должно отображаться каких-либо дополнительных символов. Если они присутствуют, это показатель того, что драйвер устройства не был установлен, либо не подходит для данного оборудования. Следует удалить драйвер (выбрав устройство и нажав на него правой кнопкой мыши), а после этого перезапустить персональный компьютер и посмотреть на состояние дисковода.
Неполадки в работе Windows
Операционная система представляет собой довольно сложную и запутанную систему, которая часто может подвергаться неполадкам. Кроме того, постоянно существует опасность заражения вредоносными вирусами. Они изменяют или уничтожают важные системные файлы, выводя из строя соответствующие устройства. В таком случае дисковод может пропасть из зоны видимости Windows, отображаться некорректно.
Такую неполадку можно без особых усилий исправить с помощью функции восстановления системы, позволяющей откатить состояние Windows на одну из предыдущих сохраненных версий. Это можно сделать перейдя в Пуск — Все программы — Стандартные — Служебные. Достаточно просто выбрать вкладку «Восстановление системы», определиться с опорной точкой восстановления и запустить процесс. Система сделает все за вас, после перезагрузки система вернется в то состояние, в котором она находилась на тот момент. После перезагрузки состояние дисковода должно исправиться, все должно прийти в исходное положение.
ВАЖНО! Необходимо понимать, что все те программы, которые были установлены на персональный компьютер после даты создания опорной точки восстановления, будут стерты из системы.
Программные сбои
Если в течении недавнего времени на персональный компьютер были установлены определенные программы, то они могли негативно сказаться на его работоспособности. Например, при установке игр, некоторые из них самостоятельно могут создать на персональном компьютере виртуальный диск, который не всегда корректно работает с дисководом. Также часто Windows не видит дисковод из-за работы программ Alcohol и Daemon Tools, с помощью которых пользователь может самостоятельно создавать свои виртуальные диски. Такие действия могут негативно сказаться на работоспособности привода дисковода.
Для исправления проблемы следует удалить эти программы со своего ПК, а затем попробовать использовать дисковод. Если он начал свою работу, то проблема успешно исправлена. Если и в таком случае Windows не видит дисковод, нужно переходить к следующему шагу. Очень часто проблема заключается в драйверах. Для устранения необходимо вновь обратиться к «Диспетчеру устройств». Там во вкладке «Панель управления» необходимо открыть раздел «Система».
Если удалить ранее упомянутые программы, а затем открыть «Диспетчер устройств», можно отследить все виртуальные дисководы, которые были установлены на персональный компьютер. Увидеть их можно во вкладке «DVD и CD-ROM дисководы. Остается лишь удалить их, а затем перезагрузить ПК и проверить работоспособность привода.
Нарушения контактной группы, физические неисправности
Когда все перечисленные ранее действия не привели к желаемому результату и устранить проблему не получилось, нужно проверить подключение дисковода к ПК.
Возможные причины неполадок:
Решить эти проблемы довольно просто, для этого не нужно обладать какой-то специальной подготовкой.
Вот что нужно сделать:
ВАЖНО! Все работы по постановке новых элементов должны проводиться при выключенном персональном компьютере, то есть кабель питания нужно выключить из розетки. Его можно вставить в сеть только после завершения всех необходимых действий.
Если все эти действия были произведены, но Windows не видит дисковод cd или dvd дисков, то скорее всего материнская плата имеет неисправные разъемы. Чтобы исправить такой дефект, необходимо обратиться за помощью в сервисный центр.
Как можно настроить привод?
Что же еще можно сделать, чтобы исправить проблему? В диспетчере устройств переходим во вкладку «Вид», выбираем «Показывать скрытые устройства». Там нужно отыскать драйвер «SPTD», который обычно располагается во вкладке с драйверами несамонастраиваемых устройств. После этого необходимо его удалить, а затем перезапустить систему.
Если нет результата, следует переходить к следующему этапу. Можно попробовать найти контроллер, который соединен с DVD-дисководом. Но нужно помнить о том, что каждый контроллер имеет свое название, его нужно искать вручную, просматривая свойства у каждого контролера.
Необходимо найти вкладку – «IDEATA/ATAPI контроллеры» в диспетчере устройств и поочередно проверить каждый канал. Теперь, когда мы нашли нужный нам канал, проверяем, не стоит ли флажок на опции «Задействовать DMA». Если есть, убираем и перезагружаемся, проверяем результат. Если без галочки дисковод появился, то нужно вернуть её на место и снова перезапустить систему. При Windows 7 это единственный возможный вариант.
Заходим во вкладку «Диспетчер устройств» и открываем там дисковод (правой кнопкой мыши — свойства — регион DVD), далее необходимо подкорректировать настройки региона. Если он не был установлен, то ничего менять не нужно, а если указан какой-то другой регион, отличный от вашего, то его необходимо поменять на актуальный. Поменять регион можно будет не более 5 раз за все время! Можно также попробовать поменять опцию «Не выбрано» на другие регионы, но если захочется вернуть все назад, нужно будет перепрошивать оборудование.
Проблема с реестром
Иногда возникает проблема, при которой в «Диспетчере устройств» дисковод отображен с желтым восклицательным знаком, а в графе причины неисправности стоит строка «Windows не удалось запустить это устройство, поскольку информация о его конфигурации в реестре неполна или повреждена». Это связан с тем, что каким-то программным оборудованием был произвольно изменен ключ реестра.
Для решения такой проблемы необходимо проделать следующие действия:
1. Набираем на клавиатуре комбинацию клавиш WIN+R. Далее, в появившемся окне, вводим слово «regedit» и нажимаем кнопку «ОК».
2. Переходим по следующему пути — HKEY_LOCAL_MACHINE\SYSTEM\CurrentControlSet\Control\Class\<4D36E965-E325-11CE-BFC1-08002BE10318>. После этого выбрать раздел UpperFilters или LowerFilters и удаляем его. Делаем перезагрузку и все должно заработать.
Бывает такое, что после обновления Windows 10 из системы пропадает DVD-привод. Это возможно происходит из-за скрытой установки драйверов. Решить данную проблему можно с помощью командной строки, выполнив в ней команду:
reg.exe add «HKLM\System\CurrentControlSet\Services\atapi\Controller0» /f /v EnumDevice1 /t REG_DWORD /d 0x00000001
Что можно сделать еще?
Можно попробовать открыть лоток дисковода, прочистить все его составляющие и сам привод. Это поможет избавить его от скопившейся пыли, что будет способствовать нормальной работе устройства. Наличие пыли не даст дисководу воспроизводить диски.
Для любителей чинить технику самостоятельно можно порекомендовать разобрать дисковод и ваткой, смоченной в спиртовом растворе, протереть сам глазок с лазером. Как вариант, можно попробовать использовать чистящий диск. Если вставить его в дисковод, то он очистит его от пыли.
Кроме того, можно прошить дисковод. Отыскать прошивку необходимо на официальном сайте фирмы производителя. Следует строго следовать инструкции производителя.
Если проделаны все выше описанные способы, но Windows не видит дисковод, то нужно обратится за помощью к специалисту.