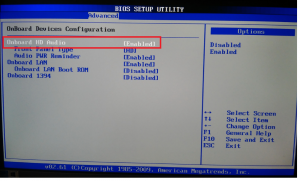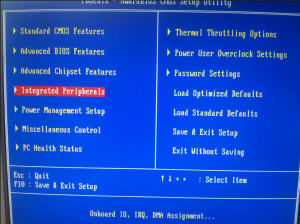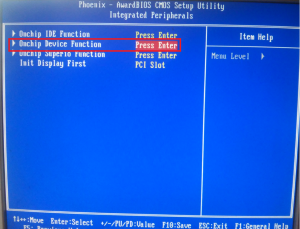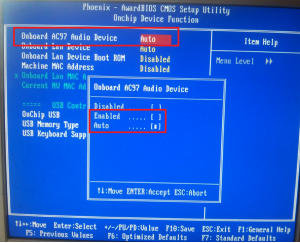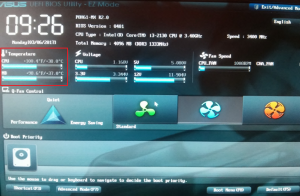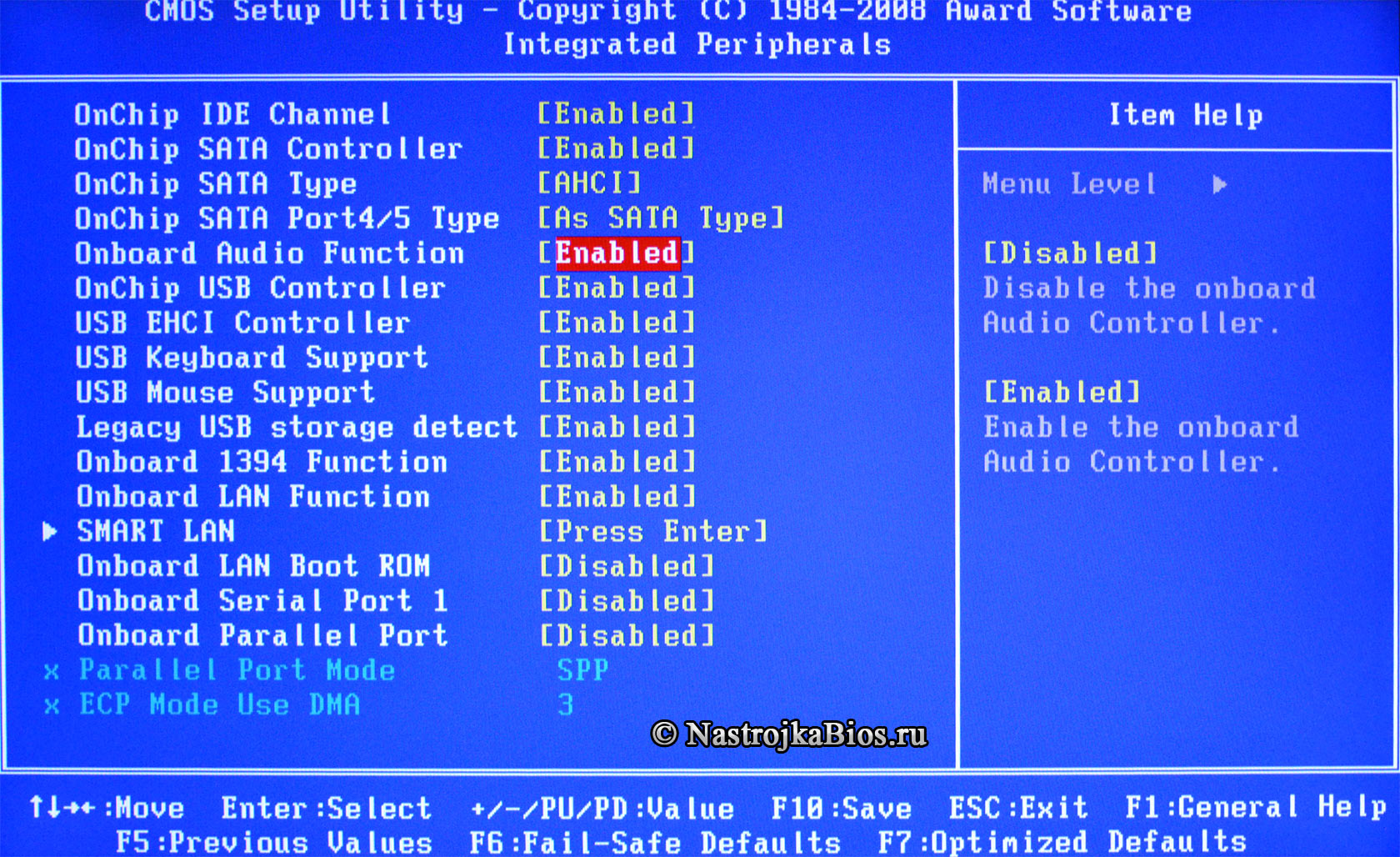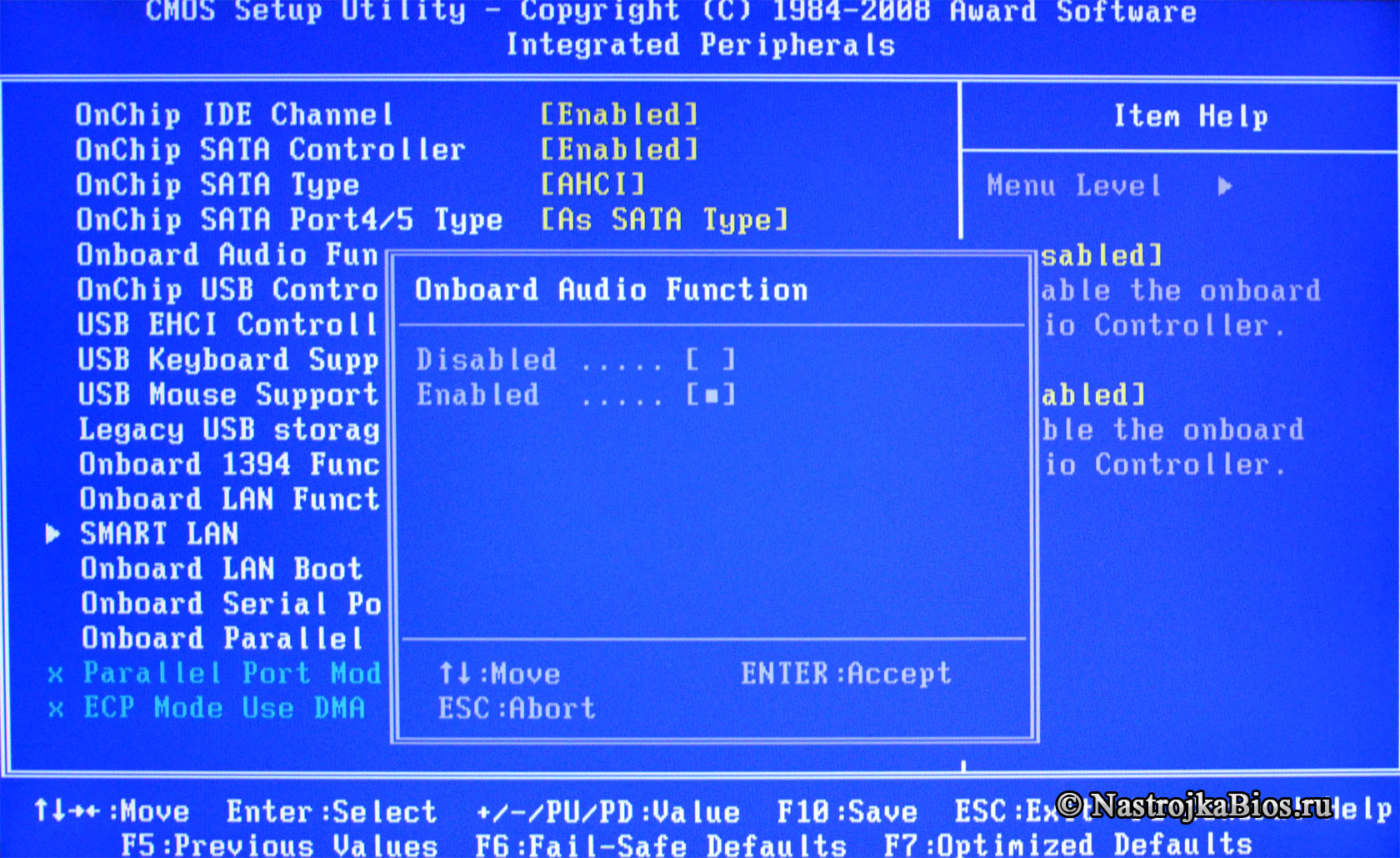В биосе нет звуковой карты что делать
Как в Биосе включить звуковую карту
Внезапное отключение звука или какие-либо проблемы, связанные с ним, никогда не было редким явлением. Это очень актуальная и обсуждаемая тема, с которой сталкивался практически каждый пользователь. Чаще всего причина кроется в самом Биосе, а именно в отключении звука в его настройках. Данный показатель быстро исправляется, достаточно следовать простому алгоритму. Стоит рассмотреть включение звуковой карты на примере AMI, Award и UEFI.
Зайти в BIOS
Все действия нужно будет совершать в самом Биосе, однако не каждый пользователь знает, как туда зайти. Данное знание полезно, так как вход в систему понадобится не только при подключении звуковой карты, но и при переустановке ОС, проведении других операций.
Примечание! ПК содержат различные материнские платы, от них и зависит вход в BIOS. Чаще всего пользователю достаточно при включении компьютера нажать F2 и Delete. Причем сделать это нужно последовательно, а не одновременно.
Если не работает этот метод, то можно попробовать зажать клавиши F12, F10 или F11. Зачастую пользователь сам может ознакомиться со способом входа в настройки. При включении ПК данная информация высвечивается на мониторе.
Не получается зайти в настройки
Это также распространенная практика, которая связана с тем, что у пользователя стоит «Fast Boot», что переводится как режим быстрой загрузки. Он может нажимать верные комбинации клавиш, но окно либо быстро исчезает, либо вовсе не отображается.
В данном случае нужно при включении ПК 3-4 раза быстро нажать на клавиши F2, Delete, F12, F10, F11. Эти действия необходимо проводить последовательно, нажимая кнопки поочередно.
Теперь пользователь сможет зайти в настройки и перейти к следующему этапу.
Включение в AMI BIOS
Необходимо предпринять такие простые действия:
Как только все необходимые настройки введены, нужно нажать на клавишу «F10», чтобы выйти из Биоса и перейти к привычной работе за ПК.
Как включить в Award BIOS
Многие пользователи склоняются не в сторону AMI, а пользуются Award BIOS. В данном случае алгоритм будет совершенно другим, но при этом не менее простым.
Примечание! В редких случаях эта настройка имеет другое название, которое незначительно отличается от общепринятого. Но в любом случае она будет содержать функцию «Auto», которая поможет включить звуковую карту.
Как включить в UEFI BIOS
Некоторые пользователи пользуются данной версией, и процедура включения или отключения звуковой карты здесь также отличается.
После проделанных действий пользователю достаточно нажать F10. Будет произведен выход из настроек, а все вносимые изменения сохранятся.
Что такое BIOS back flash и чем может помочь?
В процессе настройки звука пользователь может наткнуться на данную опцию, которая обычно выключена, то есть находится в состоянии «Disabled».
Производители материнских плат регулярно производят различные обновления, вместе с которыми обновляется и сам Биос. Данные действия нужны для того, чтобы система работала корректно, а возможные ошибки были найдены и устранены. Обновление выглядит таким образом.
Но бывают случаи, когда оно не идет на пользу. Пользователь может включить ПК и обнаружить, что система работает хуже, чем раньше. Например, появившиеся проблемы со звуковой картой. В таком случае понадобится устанавливать ту версию Биоса, которая была до обновления. Именно за выполнение этой функции и отвечает BIOS back flash.
Эта опция находится в самом конце списка, для установки прежней версии пользователь должен изменить клавишей «Enter» значок «Disabled» на «Enabled».
Видео — Как отключить встроенную звуковую карту
Понравилась статья?
Сохраните, чтобы не потерять!
Включаем звук в BIOS
Производить различные манипуляции со звуком и/или звуковой картой вполне можно через Windows. Однако в особых случаях возможностей операционной системы бывает недостаточно из-за чего приходится использовать встроенные в BIOS функции. Например, если ОС не может обнаружить нужный адаптер самостоятельно и скачать для него драйвера.
Зачем нужен звук в BIOS
Иногда может быть так, что в операционной системе звук работает нормально, а в БИОС его нет. Чаще всего он там и не нужен, так как его применение сводится к тому, чтобы предупреждать пользователя о какой-либо обнаруженной ошибке во время запуска основных компонентов компьютера.
Вам будет необходимо подключить звук в случае, если при включении компьютера постоянно появляются какие-либо ошибки и/или вы не можете запустить операционную систему с первого раза. Данная необходимость обусловлена тем, что об ошибках многие версии BIOS информируют пользователя при помощи звуковых сигналов.
Включение звука в BIOS
К счастью, включить воспроизведение звуковых сигналов можно, произведя лишь небольшие настройки в BIOS. Если манипуляции не помогли или звуковая карта там и так была включена по умолчанию, то это значит, что проблемы с самой платой. В этом случае рекомендуется обратиться к специалисту.
Воспользуйтесь этой пошаговой инструкцией, когда будете производить настройки в BIOS:
Подключить звуковую карту в BIOS не составляет особого труда, однако если звук так и не появился, рекомендуется проверить целостность и правильность подключения данного устройства.
Помимо этой статьи, на сайте еще 12544 инструкций.
Добавьте сайт Lumpics.ru в закладки (CTRL+D) и мы точно еще пригодимся вам.
Отблагодарите автора, поделитесь статьей в социальных сетях.
Как в биосе включить звук?
Тема с внезапной пропажей звука в компьютере или ноутбука является очень популярной и обсуждаемой. Первое, с чего стоит решать данную проблему это проверить включен ли звук в настройках биоса. То есть звуковая карта должна быть включена в BIOS.
Также при установке более производительной звуковой карты встроенную лучше отключить.
Как все это можно сделать мы разберем в данной статье на примере AMI, Award и UEFI bios.
Как включить\выключить звуковую карту в AMI BIOS
Заходим в настройки биос и перед вами откроется главное меню AMI BIOS.
Главное окно AMI BIOS
Переходим на вкладку “Advanced” и выбираем там “OnBoard Devices Configuration”.
Вкладка “Advanced” в ami bios
Далее в открывшемся окне обращаем внимание на параметр “Onboard Audio” или “Onboard HD Audio”. Он должен находиться в состоянии “Enabled” либо “Auto”.
Включение и отключение звука в биосе ami
Если же вы хотите выключить встроенную звуковую карту в биосе, то данная настройка переводится в состояние “Disabled”.
По окончании настроек не забываем сохранить их кнопкой “F10”.
Как включить\выключить звуковую карту в AWARD BIOS
В Award Bios все совсем по другому. Здесь после входа в биос вы увидите примерно вот такое окно. Нас интересует пункт меню “Integrated Peripherals”.
Главное окно настроек Award BIOS
В открывшемся окне клавишей Enter выбираем пункт меню “Onchip Device Function”.
Пункт меню “Integrated Peripherals” в award bios
Собственно здесь и находится настройка “Onboard AC97 Audio Device”, отвечающая за работу встроенной видеокарты. Положение “Auto” или “Enabled” – звук активирован, “Disabled” – выключен.
Данная настройка может называться немного по другому, но в ней гарантировано будет присутствовать слово Audio.
“Onchip Device Function” в award bios
Не забываем охранять сделанные изменения.
Как включить\выключить звуковую карту в UEFI BIOS
В UEFI управление встроенной звуковой картой осуществляется следующим образом.
Заходим в биос, видим главное окно. Нас интересуют расширенные настройки (“Advanced Mode”).
Главное окно настроек UEFI BIOS
Для включение звуковой карты ставим опцию “HD Audio Controller” в положение “Enabled”.
Как в Биосе включить звуковую карту
Внезапное отключение звука или какие-либо проблемы, связанные с ним, никогда не было редким явлением. Это очень актуальная и обсуждаемая тема, с которой сталкивался практически каждый пользователь. Чаще всего причина кроется в самом Биосе, а именно в отключении звука в его настройках. Данный показатель быстро исправляется, достаточно следовать простому алгоритму. Стоит рассмотреть включение звуковой карты на примере AMI, Award и UEFI.
Как в Биосе включить звуковую карту
Зайти в BIOS
Все действия нужно будет совершать в самом Биосе, однако не каждый пользователь знает, как туда зайти. Данное знание полезно, так как вход в систему понадобится не только при подключении звуковой карты, но и при переустановке ОС, проведении других операций.
Примечание! ПК содержат различные материнские платы, от них и зависит вход в BIOS. Чаще всего пользователю достаточно при включении компьютера нажать F2 и Delete. Причем сделать это нужно последовательно, а не одновременно.
Если не работает этот метод, то можно попробовать зажать клавиши F12, F10 или F11. Зачастую пользователь сам может ознакомиться со способом входа в настройки. При включении ПК данная информация высвечивается на мониторе.
После включения компьютера нажимаем F2 и Delete
Не получается зайти в настройки
Это также распространенная практика, которая связана с тем, что у пользователя стоит «Fast Boot», что переводится как режим быстрой загрузки. Он может нажимать верные комбинации клавиш, но окно либо быстро исчезает, либо вовсе не отображается.
В данном случае нужно при включении ПК 3-4 раза быстро нажать на клавиши F2, Delete, F12, F10, F11. Эти действия необходимо проводить последовательно, нажимая кнопки поочередно.
Комбинации клавиш для входа в БИОС
Теперь пользователь сможет зайти в настройки и перейти к следующему этапу.
Включение в AMI BIOS
Необходимо предпринять такие простые действия:
- Путем нажатия комбинации клавиш заходим в настройки Биоса. Перед пользователем откроется главное меню, в котором имеется вся необходимая информация. Оно выглядит так.
Оно содержит 7 больших разделов, в данном случае понадобится вкладка «Advanced». С левой стороны имеется список, там нужно выбрать «Onboard Devices Configuration».
Выбираем «Onboard Devices Configuration»
Откроется окно, где можно включать и отключать звук. В данном случае необходимо обратить внимание на пункт «Onboard Audio». На некоторых ПК он может называться «Onboard HD Audio». Возле него должен стоят показатель «Enabled». Это означает, что со звуком все в порядке. Иногда же высвечивается «Auto», что также говорит об отсутствии проблем. Если пользователю необходимо отключить звук, то можно нажать клавишей на «Enabled», и этот показатель сменится на «Disabled».
Чтобы задействовать звук выбираем «Enabled»
Как только все необходимые настройки введены, нужно нажать на клавишу «F10», чтобы выйти из Биоса и перейти к привычной работе за ПК.
Как включить в Award BIOS
Многие пользователи склоняются не в сторону AMI, а пользуются Award BIOS. В данном случае алгоритм будет совершенно другим, но при этом не менее простым.
Выбираем «Integrated Peripherals»
Появится окно с четырьмя пунктами. Пользователю нужен второй из них, а именно «Onchip Device Function». На него необходимо нажать «Enter».
Нажимаем «Enter» на «Onchip Device Function»
Именно в этой вкладке имеется вся необходимая информация о звуковой карте. Нужно нажать на пункт «Onboard AC97 Audio Device», который расположен самым первым в списке. Чтобы понять, включен звук или нет, стоит обратить внимание на расположение точки или галочки возле конкретного показателя. Если она имеется возле строчек «Enabled» или «Auto», то все в порядке, проблем со звуком быть не должно. «Disable» говорит о неактивности, поэтому в данном случае нужно воспользоваться клавишами «вверх» и «вниз», и поставить галочку возле нужного показателя.
Чтобы задействовать звук выбираем «Enabled»
Примечание! В редких случаях эта настройка имеет другое название, которое незначительно отличается от общепринятого. Но в любом случае она будет содержать функцию «Auto», которая поможет включить звуковую карту.
Как включить в UEFI BIOS
Некоторые пользователи пользуются данной версией, и процедура включения или отключения звуковой карты здесь также отличается.
Переходим в раздел «Advanced Mode»
Чтобы звуковая карта включилась выберите «Enabled»
После проделанных действий пользователю достаточно нажать F10. Будет произведен выход из настроек, а все вносимые изменения сохранятся.
Что такое BIOS back flash и чем может помочь?
В процессе настройки звука пользователь может наткнуться на данную опцию, которая обычно выключена, то есть находится в состоянии «Disabled».
Производители материнских плат регулярно производят различные обновления, вместе с которыми обновляется и сам Биос. Данные действия нужны для того, чтобы система работала корректно, а возможные ошибки были найдены и устранены. Обновление выглядит таким образом.
Но бывают случаи, когда оно не идет на пользу. Пользователь может включить ПК и обнаружить, что система работает хуже, чем раньше. Например, появившиеся проблемы со звуковой картой. В таком случае понадобится устанавливать ту версию Биоса, которая была до обновления. Именно за выполнение этой функции и отвечает BIOS back flash.
Эта опция находится в самом конце списка, для установки прежней версии пользователь должен изменить клавишей «Enter» значок «Disabled» на «Enabled».
Для установки прежней версии меняем значок «Disabled» на «Enabled»
Видео — Как отключить встроенную звуковую карту
Опция BIOS Onboard Audio Function — HD Audio — Audio Device
С помощью опции Audio Controller можно разрешить/запретить использование интегрированного звукового контроллера.
Опция также может иметь другие названия:
Примечание 1. Интегрированный аудиоадаптер – это встроенный в материнскую плату аппаратный аудиокодек (микросхема), предназначенный для кодирования или декодирования аналогового звукового сигнала в цифровой сигнал и наоборот.
Программа Setup BIOS фирмы AWARD Software International Inc на системных платах GIGABYTE TECHNOLOGY
Название данной опции у данного производителя в данной версии BIOS:
Onboard Audio Function значение по умолчанию [Enabled]
| Обозначение опции BIOS | Описание опции в БИОСе | Переведенное значение опции БИОС |
|---|---|---|
| [Enabled] |
Enable the onboard Audio ControLler
Включите встроенный аудиоконтроллер.
Disable the onboard Audio ControLler.
Отключите встроенный аудиоконтроллер





Комментарии
Возможно вы находитесь в упрощенном интерфейсе и нужно переключится в режим Expert — режим «Эксперт» («Расширенный») и тд. Как правило через менюшку или кнопочку вверху окна.
Но возможно у вас именно такой биос.
В целом все что можно включить — отключить в «Диспетчере задач» можно включить отключить в биосе, поэтому если вы это не находите в биосе, но в диспетчере задач есть данное устройство — просто включите или отключите его там. И тем более настроить его. Но обратно же должны стоять соответствующии драйвера для данных устройств в том числе звуковой карты.
Конечно если устройство отключено в биосе то оно не увидится в Диспетчере, но по дефолту звуковая карта всегда включена, теоретически для подстраховки можно сбросить биос в дэфолтные настройки, но перед этим нужно не забыть записать — посмотреть как минимум вариант настройки загрузки ОС — как самих устройств так и их последовательно сти.
После установки или обновления до Windows 10 многие пользователи столкнулись с проблемой, которая заключается в отсутствие звука на компьютере. Связано это с тем, что звуковые драйвера на ауди либо не подходят для новой системы, либо вовсе не устанавливаются.
Разработчики Windows 10, для того чтобы установить бесплатно аудио-драйвера рекомендуют выполнить следующие действия:
Как и многие другие функции, можно включить звуковую панель приложениями, изменив раздел реестра. Когда мы откроем окно редактора реестра с панели слева, мы будем искать путь. Окончательный аспект должен быть следующим. Единственное, что нам осталось сделать, это перезагрузить компьютер, и мы увидим, как при нажатии на значок звука появляется другой раздел, который позволяет нам изменять громкость в соответствии с программой, которая генерирует звук.
Не работает звук – что делать
Мы перезагружаем компьютер, и мы снова увидим классическую систему. Мы можем скачать этот инструмент по следующей ссылке. У них часто есть свои, несколько странные методы работы. И иногда они просто застревают. Однако общие проблемы можно решать быстро и безболезненно. На компьютере, с которого вы хотите поделиться файлами, откройте панель «Выбрать домашнюю группу и параметры совместного доступа». Если группы еще нет, нажмите «Создать домашнюю группу». Выберите типы файлов, которые вы хотите поделиться, а затем нажмите «Далее».
Вы получите сгенерированный пароль домашней сети для вашей системы. Оставьте систему на несколько минут для обновления информации, затем снова откройте панель управления домашней группой на компьютере «Получение», чтобы просмотреть группу, которую вы только что настроили. Нажмите «Присоединиться» и перейдите к остальным шагам мастера. С этого момента компьютеры будут совместно использовать выбранные типы файлов.
Средства операционной системы
Эти данные затем появятся в правой части проводника. Если вам когда-либо захочется сменить пароль группы, снова откройте панель управления домашней группой на любом компьютере, подключенном к этой группе, а затем выберите вариант смены пароля. Все еще в настройках системы откройте приложение «Поделиться». Проверьте параметр совместного доступа к файлам. На панели «Общие папки» просто выберите папки, которые вы хотите разделить. На панели пользователя установите права использования для каждой папки по своему усмотрению: «Только для чтения» или «чтение / запись» для группы «Все».
Если же на вашем ПК нет звука и драйвера вы не устанавливали, стоит загрузить с сайта Microsoft универсальные драйвера и повторить все вышеуказанные действия.
Наконец, откройте Учетные записи, войдите в свою учетную запись и выберите гостевую учетную запись в левой панели. Затем выберите «Разрешить гостем» доступ к общим папкам. Отключить автовоспроизведение. Расчетное время работы: 2 минуты. Каждое такое устройство буквально дает вам всплывающее окно, которое может начать сканирование с течением времени.
Чтобы остановить автовоспроизведение на определенном устройстве, сначала подключите этот аппарат к компьютеру и позвольте драйверам бесплатно запускать установку. Когда это первое устройство подключено, появится всплывающее окно. Просто закройте окно, нажав на красный угол в углу.
Устройства, которые воспроизводят звук заработают.
Как установить звуковые драйвера самостоятельно
Дискретные звуковые карты поддерживают универсальные драйвера для Windows 10. Их можно найти и скачать на сайте разработчика.
Отключите устройство, а затем снова подключите его. Всплывающее окно появится снова, но на этот раз в последний раз. Измените параметр по умолчанию на «Не предпринимать никаких действий». К сожалению, выбор других параметров автоматического воспроизведения не появляется при первом подключении устройства, поэтому запрос на второй. Чтобы отключить автовоспроизведение для всех устройств одновременно, просто снимите флажок Использовать функцию автоматического воспроизведения для всех носителей и устройств.
Отменить отчет об ошибках. Откройте панель управления системой, выберите «Дополнительно» и нажмите на уведомление об ошибке, чтобы отключить эту опцию. Расчетное время работы: 30 секунд. В следующем меню выберите панель Процессы. Чтобы упростить поиск неисправного процесса, отсортируйте его по заголовку памяти, чтобы узнать, какой из процессов в настоящее время занимает наибольшую память вашего компьютера. Очень вероятно, что приложение, которое вы ищете, будет расположено высоко в верхней части списка.
Для встроенной звуковой карты и подключённого устройства, а именно микрофона, наушников, динамиков придётся искать отдельные аудио драйвера. Всё что нужно для этого знать – это модель материнской платы.
У всех производителей материнских плат есть свой сайт с разделом «Драйвера». Чтобы найти подходящее ПО для ауди-устройства, выполняем следующие рекомендации:
Настройка звуковых устройств
Выберите процесс, который был заморожен, и выберите «Завершить процесс». Настройте порядок папок на панели задач. Традиционно приложения на панели задач отображаются в том порядке, в котором вы их открываете. Ориентировочное время работы: 5 минут. Если ваша система внезапно отказывается воспроизводить звук, попробуйте выполнить следующие простые шаги.
Затем убедитесь, что у вас нет аппаратного приглушенного звука. Нажмите любую внешнюю кнопку отключения звука, проверьте, включены ли динамики, и поверните колеса усиления вправо. Выберите заголовок «Звуки», выберите звездочку из списка и нажмите «Тест». Если эта процедура не работает, проверьте настройки звука непосредственно в системе. На панели быстрого запуска выберите значок регулировки громкости, чтобы убедиться, что звук не отключен. Затем щелкните правой кнопкой мыши значок и выберите «Регулировка громкости».
Посмотрим, отключены ли некоторые из встроенных аудиоустройств. Не работает ли встроенный динамик? Возьмите наушники и подключите их к компьютеру, затем снова проверьте звук. Если наушники работают плавно, отключите их и продолжите решение проблемы с громкоговорителем.
Затем щелкните правой кнопкой мыши значок «Управление громкостью» и выберите «Звуковые устройства». Затем выберите «Свойства» и убедитесь, что выбрано «Использовать это устройство». Если звук все еще не работает в это время, это может быть недостающий или поврежденный аудиодрайвер. Поэтому удалите драйвер с помощью диспетчера устройств, затем перейдите в список «Звук, видео и игровые контроллеры», выделите звуковой драйвер и нажмите клавишу «Удалить». Затем перезагрузите систему и переустановите драйвер, который он должен обрабатывать сам и автоматически.
DirectX нам в помощь
Если это не так, загрузите драйвер у производителя вашего компьютера или звуковой карты и установите его вручную. Быстро открыть командную строку любой папки. Вы также сможете открыть окно команд здесь. Очистка всех следов старых и неиспользуемых программ может быть хорошим намеком. Запустите программу, удалив программу непреднамеренно, выберите приложение, которое вы не хотите использовать в меню, и нажмите «Удалить». Затем вам может понадобиться перезапустить систему.
Однако, если приложение отказывается удалить, никогда не используйте регистры, чтобы вручную удалить его, вы могли бы принести больше вреда, чем пользы. Если вы недавно установили такую нежелательную программу, попробуйте откат с помощью функции «Восстановление системы». Вы можете найти его в меню «Пуск» в папке «Аксессуары — Системные утилиты». Деинсталляция не удалась даже сейчас?
Проверяем работоспособность микрофона, наушников, веб-камеры и динамиков на звук. Стоит отметить, что не все ПК могут иметь драйвера на звук для Windows 10, так как не соответствуют системным требованиям. Поэтому перед установкой операционной системы проверьте наличие аудио-драйвера для нужной версии и разрядности Windows.
Компьютерная информация и диспетчер устройств
Отключение всплывающих окон на панели инструментов. Расчетное время работы: 3 минуты. Эта информация может быть полезна при установке драйверов, компьютерных игр и сравнении конфигурации на разных компьютерах. Самый простой способ узнать основные функции компьютера — открыть окно «Информация об основных компьютерах».
В окне «Основная информация о компьютере» вы можете узнать, как он работает и как он установлен. Кроме того, имеется много информации об операционной системе. Кроме того, в правой части окна «Информация об основах компьютера» вы найдете ссылку на «Диспетчер устройств», которая также поможет вам изучить некоторые функции компьютера.
После установки Windows 10 поверх предыдущей системы иногда пропадает звук. Естественно, каждый более или менее продвинутый пользователь грешит на драйвера. Логично, и можно их было бы переустановить, но не обязательно это поможет.
Как установить звуковые драйвера самостоятельно
При условии установки всех драйверов в «Диспетчере устройств» вы можете найти имя компонентов компьютера. Среди них процессор, видеокарта, звуковая карта, сетевая карта и т.д. Если драйверы не установлены, «Диспетчер устройств» не поможет, поскольку компоненты компьютера будут отображаться как неизвестное устройство.
С помощью этой утилиты вы также можете узнать характеристики вашего компьютера. На вкладке «Экран» вы можете узнать больше о функциях компьютера. А именно, имя видеокарты, монитор, разрешение и т.д. Как и в случае с «Диспетчером устройств», если на вашем компьютере нет установленных драйверов, информация об особенностях компьютера может быть неполной.
Может быть так, что производитель звуковой карты, установленной в вашем компьютере, не выпустил новый релиз драйвера для Windows 10, тогда придется откатить систему на предыдущую операционку или заменить аудио карту на более новую. Можно попробовать подождать, может драйвера еще напишут. Для уверенности задайте вопрос в службу поддержки.
Интересно, что онлайн сервис Microsoft «Устранение неполадок со звуком» для Windows 10 еще не работает. Вместо него предлагается обратиться к специалистам, но это долгая история.
Как в BIOS включить звуковую карту
BIOS, либо базовая система ввода-итога, дает операционной системе доступ к аппаратным источникам компьютера и осуществляет исходный этап его загрузки. Помимо того, именно в BIOS осуществляется настройка многих параметров компьютера. В частности, включение и выключение некоторых устройств.
Инструкция
1. Дабы внести в BIOS какие-нибудь метаморфозы, вначале нужно в нее войти. Для входа в базовую систему ввода-итога могут применяться самые различные клавиши: Del, Esc, F1, F2, F3, F10. Изредка применяются комбинации клавиш: Ctrl+Alt+Esc, Ctrl+Alt+Del, Ctrl+Alt+Ins, Fn+F1. Зачастую в момент старта возникает подсказка – скажем, Press Del to enter setup.
2. Позже входа в BIOS обнаружьте раздел Integrated Periferals и разыщите в нем звуковую карту. Если рядом с ней стоит значение Disabled (отключено), измените его на Enabled (включено). Сбережете метаморфозы, нажав F10. В появившемся окне подтверждения нажмите Yes либо введите Y и нажмите Enter.
3. Следует рассматривать, что включать в BIOS не интегрированную звуковую карту не требуется, система определяет ее самосильно. Если на компьютере нет звука, неисправность может быть никак не связана с BIOS. Раньше чем открывать базовую систему ввода-итога, следует проверить, видит ли операционная система звуковую карту.
4. Кликните на рабочем столе правой кнопкой мышки значок «Мой компьютер» и выберите в контекстном меню пункт «Свойства». В открывшемся окне нажмите «Оборудование» – «Диспетчер устройств». Обнаружьте в списке строку «Звуковые, видео и игровые устройства».
5. В том случае, если в списке есть устройства, подмеченные желтым вопросительным либо восклицательным знаком, загвоздка с отсутствием звука решится позже установки драйвера устройства. Почаще каждого это Realtek High Definition Audio. Драйвер дозволено обнаружить в интернете либо на установочном диске с операционной системой.
6. Учтите, что на установочном диске пакеты драйверов обыкновенно находятся в zip-архиве. Обнаружьте архивы драйверов, по наименованию определите пакет со звуковыми драйверами. Распакуйте его в папку на компьютере, позже чего запустите переустановку драйвера и укажите в качестве источника необходимую папку. Позже окончания установки перезагрузите компьютер.
Совет 2: Как включить звуковую карту
При покупке компьютера мы выбираем подходящую нам конфигурацию компьютера и версию операционной системы. Также нам нужно иметь на компьютере пригодные программы для просмотра и прослушивания видео и аудиозаписей. Изредка получается так, что звука, исходящего из колонок, мы не можем услышать. Повод этому отключенная опция звучания в компьютере.
Вам понадобится
Инструкция
1. Почаще каждого поводом тишины в колонках может служить отключение опции работы звуковой платы, встроенной в материнскую плату. Это, получается, по причине особенностей модификации всякой системной платы. Выход из этого расположения несложен. Нужно зайти в интерфейс БИОС вашей системной платы. При включении и загрузке компьютера на черном фоне возникают системные записи на английском языке. Выглядит это так: “Del to enter setup” либо “Press F2 to enter setup”. Это обозначает, что для входа в интерфейс БИОС нужно нажать на клавишу Delete либо F2. Дальше нам следует обнаружить вкладку с пунктом меню “Onboard Device Configuration”. Тут мы находим наименование нашего аудиоустройства и ставим значение “On” либо “Auto”. Если одно из этих значений теснее было выставлено, значит повод заключалась не в этом. Для выхода и сохранения из интерфейса БИОСа нам нужно нажать F10 либо зайти в меню “Exit” и нажать на пункт меню “Exit&Save Changes”.
2. Дальше загружается операционная система. В меню Пуск заходим в Панель управления – Система – Оборудование – Диспетчер устройств. Находим раздел Звуковые, видео и игровые устройства. Если на звуковом устройстве стоит знак вопроса, значит, на это устройство не устанавливали драйвера. Исправляется это с поддержкой подлинного диска, что идет в комплекте с компьютером, напротив его дозволено скачать из сети Интернет. Позже установки нужного драйвера следует перезагрузить компьютер (систему). Звук должен возникнуть. Если звук все-таки не возник, то нужно обратиться в службу поддержки операционной системы, установленной на вашем компьютере.
Видео по теме
Совет 3: Как отключить звуковую карту в bios
На всякой материнской плате есть встроенная звуковая карта. В основном, такие платы достаточно добротные. Но если вы хотите применять ваш компьютер в качестве музыкального центра, качество звука для вас дюже значимо, то следует установить дискретную звуковую карту. Но для начала в BIOS-меню надобно отключить интегрированную звуковую плату.
Вам понадобится
Инструкция
1. Для начала вам нужно зайти в BIOS-меню. Для этого сразу же позже включения компьютера (как только система начнет загружаться) нажмите клавишу Del. На некоторых моделях материнских плат взамен этой клавиши может использоваться иная. Подробнее узнать, с поддержкой какой именно клавиши вы сумеете открыть BIOS-меню, вы можете из инструкции к вашей системной плате.
2. Позже открытия BIOS вам надобно обнаружить меню, в котором вы сумеете увидеть список интегрированных в материнскую плату устройств. На различных версиях BIOS это меню может находиться в различных разделах. Наименование этого раздела также может немножко отличаться. Вам следует ориентироваться на тот, в котором будет слово Intergrated, то есть «Интегрированные».
3. Также обнаружить данный раздел вам может подмогнуть инструкция к материнской плате. В ней обнаружьте раздел с изложением BIOS-меню. Если же вы позже покупки компьютера обновляли BIOS, то инструкция может не совпадать с его обновленной версией.
5. Сейчас вам нужно выйти из BIOS и сберечь настройки. Для этого выберите вариант Save and Exit. На больше ветхих версиях BIOS при выходе возникает диалоговое окно с запросом о сохранении настроек. Примитивно нажмите клавишу Y, позже чего ваш компьютер перезагрузится, и встроенная звуковая карта будет отключена. Если по каким-нибудь причинам вам понадобится вновь включить ее, скажем, при поломке дискретной, то смените значение Disabled на значение Enable.
Совет 4: Как отключить встроенную звуковую карту в BIOS
Современные материнки оборудованы встроенной звуковой платой. Добавочная звуковая карта почаще каждого надобна, дабы подключать к ПК сильные акустические системы. Изредка ее ставят в качестве замены родной, которая вышла из строя. В ряде случаев из-за установки дополнительной карты со звуком появляются задачи, а отключение интегрированной звуковой платы через диспетчер устройств не неизменно эффективно. Тогда отключение доводится исполнять через BIOS.
Инструкция
1. Вначале нужно войти в BIOS. Дабы сделать это, включите компьютер и до происхождения экрана загрузки операционной системы нажмите на одну из кнопок клавиатуры либо комбинацию таковых. Зачастую применяются клавиши Delete (новые версии AwardBIOS, AMI BIOS, Phoenix BIOS на большинстве ПК), F1 (некоторые модели Sony, Lenovo, Toshiba, Packard Bell), F2 (некоторые Lenovo, Packard Bell, Acer, Sony Vaio), F11 (у некоторых HP), Esc (Toshiba, HP либо Dell). На первом загрузочном экране традиционно дается подсказка, какую клавишу либо комбинацию требуется зажимать, дабы попасть в меня BIOS (сообщение вида Press *** to Enter Setup).
2. Позже удачного захода в BIOS обнаружьте пункт, отвечающий за управление встроенными устройствами. Имя его может быть разным в различных версиях BIOS. Искать надобно Intergrated Peripherials. Если такого нет, то в пункте Advanced Features либо Chipset выберите Onboard devices.
3. В списке интегрированных плат выберите встроенную звуковую плату. Именоваться она будет Realtek Audio, AC97, Onboard Sound либо Audio (зависит от BIOS и типа звуковой платы). Данный компонент нужно предпочесть и перевести его в состояние Disable из Enable.
4. Позже внесенных изменений следует выйти из BIOS, сохранив настройки. Для этого существует пункт Exit and save changes, тот, что во многих версиях BIOS дозволено вызвать клавишей F10. Компьютер позже данной операции перезагрузит себя, позже чего встроенная звуковая плата будет отключена.
Как включить в биосе встроенную звуковую карту
Производить различные манипуляции со звуком и/или звуковой картой вполне можно через Windows. Однако в особых случаях возможностей операционной системы бывает недостаточно из-за чего приходится использовать встроенные в BIOS функции. Например, если ОС не может обнаружить нужный адаптер самостоятельно и скачать для него драйвера.
Зачем нужен звук в BIOS
Иногда может быть так, что в операционной системе звук работает нормально, а в БИОС его нет. Чаще всего он там и не нужен, так как его применение сводится к тому, чтобы предупреждать пользователя о какой-либо обнаруженной ошибке во время запуска основных компонентов компьютера.
Вам будет необходимо подключить звук в случае, если при включении компьютера постоянно появляются какие-либо ошибки и/или вы не можете запустить операционную систему с первого раза. Данная необходимость обусловлена тем, что об ошибках многие версии BIOS информируют пользователя при помощи звуковых сигналов.
Включение звука в BIOS
К счастью, включить воспроизведение звуковых сигналов можно, произведя лишь небольшие настройки в BIOS. Если манипуляции не помогли или звуковая карта там и так была включена по умолчанию, то это значит, что проблемы с самой платой. В этом случае рекомендуется обратиться к специалисту.
Воспользуйтесь этой пошаговой инструкцией, когда будете производить настройки в BIOS:
Подключить звуковую карту в BIOS не составляет особого труда, однако если звук так и не появился, рекомендуется проверить целостность и правильность подключения данного устройства.
Отблагодарите автора, поделитесь статьей в социальных сетях.
Вопрос о том, как в БИОСе включить звук, вряд ли заинтересует большинство пользователей. Ведь, как надеемся, хорошо известно большинству пользователей, звуковую карту, будь то встроенная в материнскую плату микросхема или выделенная карта, можно настроить при помощи средств операционной системы, например MS Windows. Однако в некоторых случаях средств операционной системы для этой цели может быть недостаточно.
В каких случаях может появиться необходимость включить звук в BIOS?
Мы настолько привыкли к мультимедиа-возможностям компьютеров, что воспринимаем звук, воспроизводимый ПК или ноутбуком, как само собой разумеющееся. Но очень часто функционирование звуковой системы требует ее предварительной настройки, в том числе и средствами BIOS.
Иногда возникает такая ситуация, когда звук в операционной системе недоступен, потому, что операционная система не видит звуковую карту, в то время как вы точно знаете, что у компьютера имеется встроенная звуковая карта. В чем может быть причина такой проблемы? Довольно часто она связана не с физической неисправностью звуковой карты, а с тем, что звуковую карту необходимо предварительно включить в БИОСе.
Эта проблема, однако, может быть характерной лишь для встроенной аудиосистемы, поскольку звуковая плата, устанавливающаяся в слот компьютера, не требует включения со стороны BIOS. Для того, чтобы подобная плата выводила бы звук, как правило, достаточно лишь драйверов, которые должны быть установлены в операционной системе.
Метод включения звука в BIOS
Для того, чтобы включить (или при необходимости – отключить) звук в БИОСе, необходимо, прежде всего, зайти в программу BIOS Setup. В большинстве случаев подобный вход осуществляется при помощи клавиши Del на клавиатуре. Более подробную инструкцию по входу в BIOS вы можете найти на нашем сайте.
Итак, вы вошли в BIOS. Теперь вам необходимо отыскать пункт BIOS, в котором располагается нужная опция, при помощи которой можно включить или отключить встроенную звуковую карту. Название раздела, где можно найти требуемую опцию, различается в зависимости от версии BIOS. В БИОСе от American Megatrends нужная пользователю опция может находиться, например, в разделе Advanced, подразделе Onboard Devices Configuration. В БИОСе от Award опция может располагаться в разделе Integrated Peripherals. Часто данная опция носит название HD Audio или High Definition Audio (реже Azalia, по имени кодового названия технологии High Definition Audio), но это правило может иметь и исключения.
На старых материнских платах опция может иметь название AC’97, по имени одноименной технологии вывода звука, использовавшейся до появления технологии High Definition Audio. Общая рекомендация по поиску нужной опции состоит в том, что необходимо искать опцию, в названии которой присутствовали бы слова Audio, Sound, Azalia или AC97. Найдя соответствующую опцию, пользователь должен включить режим вывода звука, выбрав вариант Enabled (реже Auto). Иногда в опции может быть доступна и детальная настройка звука, например, выбор режима работы контроллера (HD Audio/Azalia или AC’97).
После выбора варианта Enabled компьютер необходимо будет перезагрузить, выйдя из BIOS при помощи варианта выхода из BIOS с сохранением сделанных изменений.
Заключение
Включение звука в BIOS не требуется большинству пользователей, но порой все же является необходимостью в том случае, если встроенный в материнскую плату аудиоконтроллер не работает и не выводит звук. Для того, чтобы включить или отключить звук, выводимый интегрированным звуковым процессором, в большинстве BIOS предназначена специальная опция, включающая звуковую карту, а процедура включения звуковых возможностей компьютера, как правило, не представляет никаких сложностей.
Внезапное отключение звука или какие-либо проблемы, связанные с ним, никогда не было редким явлением. Это очень актуальная и обсуждаемая тема, с которой сталкивался практически каждый пользователь. Чаще всего причина кроется в самом Биосе, а именно в отключении звука в его настройках. Данный показатель быстро исправляется, достаточно следовать простому алгоритму. Стоит рассмотреть включение звуковой карты на примере AMI, Award и UEFI.
Зайти в BIOS
Все действия нужно будет совершать в самом Биосе, однако не каждый пользователь знает, как туда зайти. Данное знание полезно, так как вход в систему понадобится не только при подключении звуковой карты, но и при переустановке ОС, проведении других операций.
Примечание! ПК содержат различные материнские платы, от них и зависит вход в BIOS. Чаще всего пользователю достаточно при включении компьютера нажать F2 и Delete. Причем сделать это нужно последовательно, а не одновременно.
Если не работает этот метод, то можно попробовать зажать клавиши F12, F10 или F11. Зачастую пользователь сам может ознакомиться со способом входа в настройки. При включении ПК данная информация высвечивается на мониторе.
Не получается зайти в настройки
Это также распространенная практика, которая связана с тем, что у пользователя стоит «Fast Boot», что переводится как режим быстрой загрузки. Он может нажимать верные комбинации клавиш, но окно либо быстро исчезает, либо вовсе не отображается.
В данном случае нужно при включении ПК 3-4 раза быстро нажать на клавиши F2, Delete, F12, F10, F11. Эти действия необходимо проводить последовательно, нажимая кнопки поочередно.
Теперь пользователь сможет зайти в настройки и перейти к следующему этапу.
Включение в AMI BIOS
Необходимо предпринять такие простые действия:
- Путем нажатия комбинации клавиш заходим в настройки Биоса. Перед пользователем откроется главное меню, в котором имеется вся необходимая информация. Оно выглядит так.
Как только все необходимые настройки введены, нужно нажать на клавишу «F10», чтобы выйти из Биоса и перейти к привычной работе за ПК.
Как включить в Award BIOS
Многие пользователи склоняются не в сторону AMI, а пользуются Award BIOS. В данном случае алгоритм будет совершенно другим, но при этом не менее простым.
Примечание! В редких случаях эта настройка имеет другое название, которое незначительно отличается от общепринятого. Но в любом случае она будет содержать функцию «Auto», которая поможет включить звуковую карту.
Как включить в UEFI BIOS
Некоторые пользователи пользуются данной версией, и процедура включения или отключения звуковой карты здесь также отличается.
После проделанных действий пользователю достаточно нажать F10. Будет произведен выход из настроек, а все вносимые изменения сохранятся.
Что такое BIOS back flash и чем может помочь?
В процессе настройки звука пользователь может наткнуться на данную опцию, которая обычно выключена, то есть находится в состоянии «Disabled».
Производители материнских плат регулярно производят различные обновления, вместе с которыми обновляется и сам Биос. Данные действия нужны для того, чтобы система работала корректно, а возможные ошибки были найдены и устранены. Обновление выглядит таким образом.
Но бывают случаи, когда оно не идет на пользу. Пользователь может включить ПК и обнаружить, что система работает хуже, чем раньше. Например, появившиеся проблемы со звуковой картой. В таком случае понадобится устанавливать ту версию Биоса, которая была до обновления. Именно за выполнение этой функции и отвечает BIOS back flash.
Эта опция находится в самом конце списка, для установки прежней версии пользователь должен изменить клавишей «Enter» значок «Disabled» на «Enabled».
Видео — Как отключить встроенную звуковую карту
Понравилась статья?
Сохраните, чтобы не потерять!