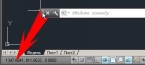В автокаде аппаратное ускорение это что
Медленная работа AutoCAD. Причины и решения
Может ли компьютерного пользователя раздражать что-либо сильнее, чем постоянно зависающая программа? Проблемы такого рода могут возникать на довольно мощных компьютерах и в работе с достаточно «легкими» рабочими файлами, чем приводят пользователей в замешательство.
Сегодня мы попробуем вылечить от торможения AutoCAD — сложную программу для цифрового проектирования.
Медленная работа AutoCAD. Причины и решения
Наш обзор коснется только проблем с самой программой, мы не будем брать во внимание состояние операционной системы, конфигурацию компьютера и проблемы с отдельными файлами.
Медленная работа Автокада на ноутбуке
В виде исключения, рассмотрим один случай влияния на скорость работы Автокада сторонних программ.
Зависания Автокада на ноутбуке могут быть связаны с тем, что программа, контролирующая датчик отпечатка пальца, принимает участие во всех запущенных процессах. Если это не повредит уровню безопасности вашего ноутбука, можете удалить эту программу.
Включение и отключение аппаратного ускорения
Чтобы ускорить работу Автокада зайдите в параметры программы и на вкладке «Система» в поле «Аппаратное ускорение» нажмите кнопку «Производительность графики».
Включите аппаратное ускорение щелчком на тумблере.
Торможение при выполнении штриховок
Иногда, Автокад может «задуматься» при рисовании штриховок. Это происходит в тот момент, когда программа пытается предварительно построить штриховку по контуру. Для решения этой проблемы введите в командной строке HPQUICKPREVIEW и введите новое значение, равное 0.
Другие причины и решения
На более старых версиях Автокада медленную работу может провоцировать включенный режим динамического ввода. Отключите его клавишей F12.
Также, в старых версиях, торможения может вызывать панель свойств, открытая в окне программы. Закройте ее, и с помощью контекстного меню открывайте «Быстрые свойсвта».
Напоследок, хотелось бы отметить универсальную проблему, связанную с заполнением реестра лишними файлами.
Нажмите Win+R и запустите команду regedit
Пройдите в папку HKEY_CURRENT_USER\Software\Autodesk\AutoCAD\RXX.X\ACAD-XXXX:XXX\Recent File List (XX.X — версия Автокада) и удалите оттуда лишние файлы.
Вот, несколько типичных причин и решений зависания Автокада. Попробуйте перечисленные выше методы для увеличения скорости работы программы.
Помимо этой статьи, на сайте еще 12544 инструкций.
Добавьте сайт Lumpics.ru в закладки (CTRL+D) и мы точно еще пригодимся вам.
Отблагодарите автора, поделитесь статьей в социальных сетях.
Autocad как включить аппаратное ускорение
Может ли компьютерного пользователя раздражать что-либо сильнее, чем постоянно зависающая программа? Проблемы такого рода могут возникать на довольно мощных компьютерах и в работе с достаточно «легкими» рабочими файлами, чем приводят пользователей в замешательство.
Сегодня мы попробуем вылечить от торможения AutoCAD — сложную программу для цифрового проектирования.
Медленная работа AutoCAD. Причины и решения
Наш обзор коснется только проблем с самой программой, мы не будем брать во внимание состояние операционной системы, конфигурацию компьютера и проблемы с отдельными файлами.
Медленная работа Автокада на ноутбуке
В виде исключения, рассмотрим один случай влияния на скорость работы Автокада сторонних программ.
Зависания Автокада на ноутбуке могут быть связаны с тем, что программа, контролирующая датчик отпечатка пальца, принимает участие во всех запущенных процессах. Если это не повредит уровню безопасности вашего ноутбука, можете удалить эту программу.
Включение и отключение аппаратного ускорения
Чтобы ускорить работу Автокада зайдите в параметры программы и на вкладке «Система» в поле «Аппаратное ускорение» нажмите кнопку «Производительность графики».
Включите аппаратное ускорение щелчком на тумблере.
Торможение при выполнении штриховок
Иногда, Автокад может «задуматься» при рисовании штриховок. Это происходит в тот момент, когда программа пытается предварительно построить штриховку по контуру. Для решения этой проблемы введите в командной строке HPQUICKPREVIEW и введите новое значение, равное 0.
Другие причины и решения
На более старых версиях Автокада медленную работу может провоцировать включенный режим динамического ввода. Отключите его клавишей F12.
Также, в старых версиях, торможения может вызывать панель свойств, открытая в окне программы. Закройте ее, и с помощью контекстного меню открывайте «Быстрые свойсвта».
Напоследок, хотелось бы отметить универсальную проблему, связанную с заполнением реестра лишними файлами.
Нажмите Win+R и запустите команду regedit
Пройдите в папку HKEY_CURRENT_USERSoftwareAutodeskAutoCADRXX.XACAD-XXXX:XXXRecent File List (XX.X — версия Автокада) и удалите оттуда лишние файлы.
Вот, несколько типичных причин и решений зависания Автокада. Попробуйте перечисленные выше методы для увеличения скорости работы программы.
Отблагодарите автора, поделитесь статьей в социальных сетях.
Комментарии
 Игорь Шевченко 6 января 2015 года, 13:56
Игорь Шевченко 6 января 2015 года, 13:56Переводчиков и словарей как в инете, так и в магазине – полно.

Autodesk AutoCAD, как и большинство современных программ для профессионалов, предлагает пользователям широкие возможности для настройки. Кастомизация интерфейса, увеличение производительности, легкость освоения и использования – вот лишь небольшой список задач, которые решаются настройкой Автокада.
Рассмотрим два больших вопроса, связанных с настройкой Автокада: настройку интерфейса пользователя и настройку производительности системы.
Настройка интерфейса
Интерфейс – это все элементы программы, с помощью которых пользователь ведет с ней диалог. Грамотный подбор команд, расположение кнопок на панелях, настроенные цветовые схемы позволяют комфортно работать с программой на протяжении многих часов.
Цвет фона чертежа
Если вас смущает темный цвет, на котором необходимо чертить, то его всегда можно поменять на более приятный для вашего глаза. Для этого войдите в «Параметры» (правой кнопкой щелкните на пустом месте рабочего поля чертежа и выберите «Параметры» или введите команду ПАРАМЕТРЫ), перейдите на вкладку «Экран» и нажмите «Цвета…»
В открывшемся окне выберите Пространство 2D-модели > Однородный фон и выберите желаемый цвет.
Цветовая схема интерфейса
По умолчанию в современных версиях AutoCAD включена темная цветовая схема интерфейса. Для смены ее на светлую войдите в «Параметры» и на вкладке «Экран» выберите требуемую схему.
Добавляем кнопки на панель быстрого доступа
Панель быстрого доступа находится в верхней части экрана и позволяет быстро запустить ту или иную часто используемую команду. Чтобы добавить или удалить команды на панели просто нажмите на символ списка рядом с панелью и укажите те команды, которые должны отображаться. Например, можно включить отображение Диспетчера подшивок.
Добавляем кнопки на статусную строку
Кнопки на статусной строке позволяют включать/отключать режимы рисования и управлять многими другими параметрами чертежа. Для добавления и удаления кнопок нажмите на изображение трех горизонтальных линий в самом конце строки и отметьте необходимые элементы.
Включаем отображение значений координат курсора
Для включения отображения текущих координат курсора в статусной строке нажмите кнопку ее настройки и отметьте пункт «Координаты».
Включаем отображение веса линий
Для отображения веса (толщины) линий чертежа необходимо нажать на кнопку «Вес линий» на статусной строке. Но в современных версиях AutoCAD она не отображается по умолчанию. Для ее включения войдите в настройку статусной строки и отметьте «Толщина линии».
Настраиваем классический интерфейс
Для многих пользователей неприятным открытием стал тот, факт, что, начиная с AutoCAD 2015, в нем нет так называемого “Классического” интерфейса, а есть лишь ленточный.
Однако, разработчики оставили возможность вернуть привычные панели инструментов и выпадающее меню.
Как же сделать настройку классического Автокада? Для этого нужно лишь выполнить несколько пунктов:
Теперь можно пользоваться «Классическим» интерфейсом.
Повышение производительности
Скорость работы программы не менее важна, чем отличный интерфейс. Любые «тормоза» и сбои в работе приводят к потере времени и увеличению сроков проектирования.
Аппаратное графическое ускорение
Начиная с версии 2015 в AutoCAD значительно изменилась работа графической системы. Для управления параметрами производительности графики можно нажать кнопку «Аппаратное ускорение» на статусной строке или ввести команду ГРАФИКАНАСТР.
В открывшемся окне можно включить/отключить аппаратное ускорение и другие параметры отображения графики. Обратите внимание на пункт «Сглаживание линий», который позволяет отображать линии на экране более четко, но требует производительной сертифицированной видеокарты и драйверов для нее.
Если вы заметили какие-то проблемы с отображением чертежей на экране (посторонние хаотичные линии, подтормаживание при прорисовке и пр.), то первым делом попробуйте отключить графическое ускорение. В большинстве случаев это помогает, но от красивых визуальных эффектов и качественной прорисовки придется отказаться.
Подсказки
Подсказки появляются в тот момент, когда вы подводите курсор к кнопке на ленте. Они очень полезны для начинающих пользователей, но опытным только мешают. К тому же, подсказки сильно замедляют работу систему, особенно если компьютер не самый мощный. Обратите внимание, что подсказки двухуровневые.
Для отключения подсказок войдите в «Параметры» и на вкладке «Экран» отключите подсказки.
Формат сохранения файлов
Время от времени вместе с выходом новых версий AutoCAD разработчики меняют формат файлов DWG. Связано это с тем, что реализованная новая функциональность не позволяет сохранять изменения в файлах предыдущих форматов, либо делает это неоптимально с точки зрения времени сохранения и объема данных. Однако, даже в самых последних версиях AutoCAD есть возможность сохранять файлы DWG в предыдущих форматах, это позволяет безболезненно передавать их пользователям, которые работают с более ранними версиями AutoCAD.
Чтобы каждый раз не выбирать требуемый формат для сохранения, можно настроить его по умолчанию. Для этого необходимо войти в «Параметры» и на вкладке «Открытие/Сохранение» выбрать требуемый формат.
После этого при сохранении файлов DWG они всегда будут сохраняться в выбранной по умолчанию версии.
Удаление визуальных эффектов
В последних версиях Автокад появилось много новых визуальных эффектов: подсветка выбранных объектов, галереи объектов, бэйджи у курсора и пр. Все они, с одной стороны, облегчают работу и делают интерфейс приятным глазу. С другой стороны – сильно замедляют работу, а иногда делают ее невозможной.
Большинство визуальных эффектов отключаются с помощью системных переменных. Так, например, голубую подсветку выбранных объектов можно отключить установив переменную SELECTIONEFFECT = 0, а галереи в выпадающих списках ленты убрать установкой переменной GALLERYVIEW =0.
Заключение
Как вы могли убедиться, грамотная настройка Autodesk AutoCAD может значительно увеличить скорость работы пользователя, сделать его работу более привычной и комфортной.
В автокаде аппаратное ускорение это что
В данной главе предлагаются решения некоторых самых распространенных проблем, возникающих при попытке использовать аппаратное ускорение с AutoCAD.
После запуска Windows Netmeeting аппаратное ускорение в AutoCAD отключено или недоступно. Можно ли снова активизировать аппаратное ускорение?
Для повторной активации аппаратного ускорения отключите удаленный общий доступ к рабочему столу (Remote Desktop Sharing) или закройте Netmeeting. После повторного запуска AutoCAD аппаратное ускорение должно быть включено.
Для работы с аппаратным ускорением AutoCAD должен быть запущен на компьютере локально. Аппаратное ускорение остается отключенным, пока на компьютере работает любое приложение удаленного доступа.
Наиболее распространенная причина отключения аппаратного ускорения — то, что в системе невозможно обнаружить драйвер монитора. Для использования аппаратного ускорения зайдите на веб-сайт изготовителя видеоплаты или веб-сайт сертификации AutoCAD (http://www.autodesk.com/autocad-graphicscard-rus) для загрузки и установки последней версии драйвера для своей системы.
Бывают ситуации, при которых аппаратное ускорение в AutoCAD отключается. Ниже помещен список известных условий, при которых обычно возникает ошибка или сбой драйвера.
Использование драйвера Autodesk для аппаратного ускорения возможно, если в системе установлен DirectX 9.0c. Для установки DirectX 9.0c вставьте в дисковод оригинальный установочный носитель программного продукта (DVD/CD). Запустите DXSETUP.exe из папки Support\DirectX и отвечайте на отображаемые запросы.
Для обеспечения правильной работы аппаратного ускорения перед повторным включением аппаратного ускорения убедитесь, что установлены самый последний пакет обновления программного продукта и драйвер видеокарты.
Задает опции, которые сказываются на производительности 3D отображения.
AutoCAD
Проблема
В программе AutoCAD 2015, установленной вместе с пакетом локализации, не удается включить аппаратное ускорение. В виртуальном устройстве отображается gdi12.hdi(Software).
Решение
Сначала убедитесь, что в AutoCAD не отсутствует файл CertificationDB.xml. Путь указан ниже. Если его нет, скопируйте его из другой установки AutoCAD (например, файл XML из базовой версии AutoCAD будет работать в AutoCAD Architecture и т. д.). Для добавления файла также можно переустановить AutoCAD.
Перейдите в меню «Пуск» и в поле поиска введите Regedit.
В редакторе реестра найдите раздел HKEY_LOCAL_MACHINE\SOFTWARE\Autodesk\AutoCAD\R20.0\ACAD-E0XX:XXX\.
Для AutoCAD Architecture 2015:
Для AutoCAD MEP 2015:
Предупреждение!
Проблемы, вызванные неправильным редактированием реестра Windows, могут привести к отказу операционной системы. Корпорация Microsoft подготовила большое количество критически важной информации о работе с реестром, которую можно найти в базе знаний Майкрософт. Используйте редактор реестра Microsoft с осторожностью и только после предварительного создания резервной копии реестра в соответствии с инструкциями для вашей операционной системы, представленными в статье Microsoft Резервное копирование и восстановление реестра Windows и связанном решении Резервное копирование системного реестра. Дополнительные сведения о реестре также содержатся в разделах справки редактора реестра Microsoft.
AutoLISP / VisualLISP
В предыдущей части мы вроде бы разогнали Windows. Пришла очередь AutoCAD’a.
Дальше мы начинаем двигаться исходя из предположения, что Windows у Вас «летает» (или по крайней мере не выдает пауз на ровном месте).
Считаю своим долгом предупредить: здесь перечислены далеко не все возможности по ускорению AutoCAD, а лишь наиболее критические (с моей точки зрения) и наиболее часто встречавшиеся мне. У Вас могут быть совершенно другие варианты!
| Важно! | Я не претендую на авторство всех рекомендаций. Очень помогло чтение темы Почему тормозит AutoCAD 20XX, а также рекомендации участников форумов, высказанные в кулуарах. |
AutoCAD и начинка компьютера
В предыдущей части статьи был освещен вопрос необходимого размера оперативной памяти для AutoCAD. Но есть еще как минимум два критичных параметра: свободный объем на системном разделе и видеокарта.
Для более-менее комфортной работы в AutoCAD на системном разделе рекомендуется иметь не менее 10-15 Gb свободного места.
Наверное, тут следует сделать небольшое отступление. Собственно наличие достаточного свободного места на диске C: еще не гарантирует нормальное функционирование AutoCAD, равно как и любой другой программы. В процессе работы Windows (да и не только она) создает и уничтожает достаточно большое количество файлов. В результате диск становится фрагментированным: часть файла здесь, часть там, часть еще где-то. Соответственно скорость чтения таких файлов становится очень низкой.
Поэтому примерно раз в две-три недели выполняйте дефрагментацию системного раздела. Учтите, что для этого надо обладать правами администратора.
Теперь перейдем к видеокартам. Можно порекомендовать использовать те видеокарты, которые сертифицированы Autodesk для работы в AutoCAD. Список этих видеокарт можно найти на официальном сайте компании.
AutoCAD и антивирусы
AutoCAD при работе весьма активно обращается к реестру Windows, к системным каталогам и файлам. Некоторые антивирусы при определенных настройках начинают проверять всю эту активность. Что, естественно, не самым положительным образом сказывается на работе.
Попробуйте установить антивирусу более либеральный режим работы или добавьте AutoCAD в список доверенных процессов.
Конфликты AutoCAD и сторонних программ
К сожалению, не все имеющееся на рынке ПО абсолютно спокойно работает вместе с AutoCAD. Такими программами можно назвать:
Настройка AutoCAD
В этой части мы рассмотрим только те параметры, которые действительно могут оказать влияние на быстродействие (и, в некоторых случаях, на устойчивость работы) AutoCAD.
Сначала настроим то, что лежит «на поверхности» в AutoCAD. И начнем, пожалуй, со статусной строки:
Кроме быстрых свойств, в AutoCAD есть еще и палитра свойств. Иногда эту палитру держат постоянно открытой. С одной стороны, подобное решение можно назвать оправданным, с другой — отображение свойств в палитре может занимать весьма серьезную часть ресурсов компьютера. При работе с насыщенными и сложными чертежами эту палитру лучше закрыть вообще (ну или хотя бы скрыть ее).
Точно таким же принципом можно руководствоваться, выбирая режим отображения и остальных палитр — палитры слоев, инструментальных палитр, дизайн-центра и т.п.
Есть еще один момент, о котором хотелось бы поговорить особо: прозрачность палитр. В AutoCAD есть возможность установить прозрачность палитр (при соответствующих настройках видеокарты). Рекомендую отключать прозрачность — часто оказывается, что проще скрыть или закрыть палитру, чем разбираться, что там под ней расположено.
Осталась совсем немного настроек:
 | Видимость аннотаций | Оцените необходимость постоянного включения этой опции. Часто эту опцию отключают — при достаточно большом списке масштабов аннотаций любое изменение файла может превращаться в сплошное ожидание. |
 | Автоматическое добавление масштабов аннотаций | Если Вы не используете аннотативность, то ни включение, ни выключение этой опции никакого прироста производительности не даст. Если же аннотативность у Вас используется часто и много, то следует учесть: отключение этой опции увеличивает скорость обработки файла AutoCAD’ом, но может запросто снизить скорость работы человека. |
 | Аппаратное ускорение | Обязательно попробуйте изменить состояние этой опции. Часто оказывается, что включение (или наоборот, отключение) этой опции оказывает самое серьезное влияние на скорость и безошибочность работы AutoCAD. Настроек в этом окне весьма приличное количество, иногда может помочь изменение некоторых из них (при этом аппаратное ускорение включено). |
Командная строка AutoCAD
В AutoCAD версии 2013 командная строка выполнена в качестве плавающего окна, что может тоже оказывать некоторое отрицательное влияние на быстродействие AutoCAD.
Один из рецептов — зафиксировать ее. Другой вариант — настроить работу экранной системы AutoCAD (прежде всего — настроить аппаратное ускорение).
Для фиксации командной строки в нижней части экрана захватим окно командной строки и перетащим его чуть ниже закладок «Модель» и «Лист1»:
Теперь пойдем в глубины AutoCAD и попробуем настроить уже менее очевидные вещи.
Глубокая настройка AutoCAD
Как и любая другая хорошо продуманная система, AutoCAD позволяет добраться до одних и тех же настроек несколькими способами. В статье мы будем использовать в качестве основного окно настроек AutoCAD.
Вызвать окно настроек AutoCAD можно несколькими способами (в дальнейшем к этому уже возвращаться не будем):
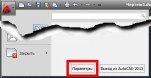 | Для ленточного интерфейса один из вариантов таков — нажимаем кнопку с символом AutoCAD и жмем на кнопку «Параметры» |
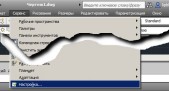 | Для классического интерфейса есть еще одна возможность — в меню Сервис выбрать Настройка. |
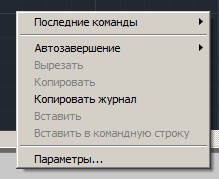 | И еще один способ — вызов из командной строки. На самом деле вариантов несколько, но мы будем использовать для начала самый простой. Вызовем в командной строке контекстное меню (щелкнув правой кнопкой мыши на командной строке) и выберем строку Параметры. |
Окно настроек не всегда удобно использовать — некоторые параметры AutoCAD’a проще регулировать, напрямую задавая определенные значения системным переменным.
Работа с системными переменными
Для того, чтобы изменить значение системной переменной, нам понадобится использовать командную строку или динамический ввод. Ниже рассмотрен вариант использования именно командной строки. Для примера будем использовать системную переменную REGENMODE.
Я отдаю себе отчет в том, что подобные вопросы («как установить значение системной переменной?») задаются достаточно часто. Но выносить подобную информацию в отдельный пост ИМХО не стоит.
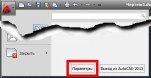 | Для ленточного интерфейса один из вариантов таков — нажимаем кнопку с символом AutoCAD и жмем на кнопку «Параметры» |
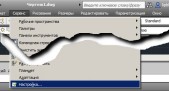 | Для классического интерфейса есть еще одна возможность — в меню Сервис выбрать Настройка. |
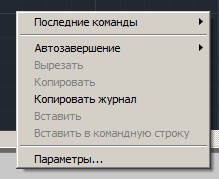 | И еще один способ — вызов из командной строки. На самом деле вариантов несколько, но мы будем использовать для начала самый простой. Вызовем в командной строке контекстное меню (щелкнув правой кнопкой мыши на командной строке) и выберем строку Параметры. |
Окно настроек, закладка «Файлы»
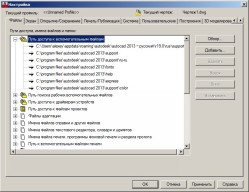 | Прежде всего проверьте пути поддержки AutoCAD. Во-первых, все они должны реально существовать. Во-вторых, их не должно быть слишком много. |
| Что значит «слишком много»? Пять? Десять? Сто? По опыту можно сказать следующее: количество путей не следует превышать 20 штук. Есть еще одно весьма важное замечание: иногда бывает, что путь указывается с завершающим слешем («/»). Рекомендуется его удалить. На скорость работы AutoCAD влияние минимально, а вот на устойчивость вполне может оказаться критичным. | |
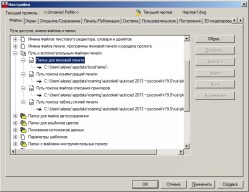 | Следом идут пути вспомогательных файлов печати. Их следует проверять особо тщательно. Во-первых, в путях не должно быть двойных слешей («//»). При определенных условиях (точнее, неправильно настроенных развертываниях) такие символы появлялись в путях и поэтому не удавалось сохранять некоторые изменения (например, настройки для принтеров). Во-вторых, Вы должны иметь право на запись в эти папки. Если Вы работаете на домашнем компьютере, скорее всего, так оно и есть. А вот для условий работы в фирме такое верно далеко не всегда: путь может ссылаться, например, на c:\documents and settings\all users, куда запись закрывается моментально. Серьезного влияния на скорость работы AutoCAD эта настройка не оказывает, но для собственного спокойствия стоит ее проверить. |
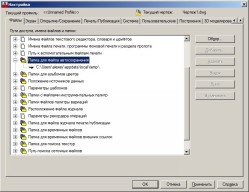 | Запомните этот путь — именно в него выполняется автоматическое сохранение файлов, именно там Вы можете найти страховые копии старых файлов. И именно этот путь приходится с некоторой периодичностью «чистить», удаляя старый мусор. Есть официальные ограничения Windows на количество файлов в таких каталогах, но по собственному опыту могу порекомендовать следующее: как только в каталоге временных файлов становится больше 5 000 файлов или объем папки превышает 4-5 Гб, приходится заниматься уборкой. |
У всех настроек путей AutoCAD (это касается не только рассмотренных элементов, а вообще всех) есть одна особенность, часто встречающаяся на старых версиях Windows (Windows 2000, Windows XP): имя папки указывается не полностью. То есть вместо
c:\documents and settings\user.domain\local settings\temp
можно запросто обнаружить
Такое значение можно считать ошибкой. Постоянного и серьезного влияния на скорость и устойчивость работы AutoCAD не оказывает, но для собственного спокойствия рекомендуется такие пути все же исправлять на реально существующие.
Окно настроек, закладка «Экран»
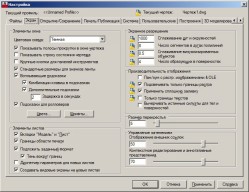 | В этой закладке очень много настроек, и среди них хотелось бы особо выделить две: всплывающие подсказки и подсказки для ролловеров. Эти опции можно отключить — определенный прирост производительности практически гарантируется. Касательно остальных — единых рекомендаций, к сожалению, так и не разработано. Как правило, предустановленные по умолчанию значения являются оптимальными для большинства работ. Если же Вы решите вносить здесь какие-либо изменения, можно посоветовать следовать нескольким несложным правилам: |
Окно настроек, закладка «Открытие/Сохранение»
Остальные настройки не имеют четко выраженного влияния на работу AutoCAD. В зависимости от набора дополнительных приложений для AutoCAD результат может быть разным.
Окно настроек, закладка «Печать/Публикация»
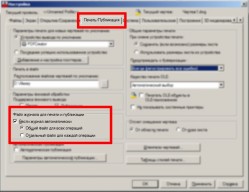 | Настройку «Вести журнал автоматически» рекомендуется отключить — пользы она приносит, как правило, немного, а затормозить вывод на печать может. |
| В этой вкладке есть еще один критичный параметр —работа с OLE-объектами. Что это такое и как оно появляется в dwg-чертежах, выяснять не станем. А вот настройки разберем и попробуем найти оптимальное сочетание. | |
 | Качество печати OLE. Часто достаточно автоматического выбора, но для оптимизации вывода следует разобраться — а какого уровня OLE-объекты у Вас могут появиться? Например, если Вы не помещаете в dwg ничего сложнее монохромной топосъемки или опять же монохромных таблиц Excel, то Вам будет иметь смысл попробовать установить режим «Монохромное» или «Простая графика» |
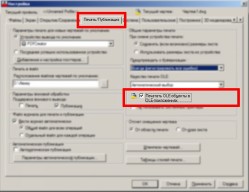 | Следующий по критичности параметр — использовать ли для печати OLE-объектов соответствующие приложения. |
Для настройки «Печатать OLE-объекты в OLE-приложениях» сделаем небольшое отступление и попробуем разобрать, к чему приводит установка или снятие этой настройки.
Если не устанавливать галочку, то AutoCAD сам попытается сформировать всю печать. Получается у него это не всегда хорошо — так, например, на OLE-объектах могут появиться точки, напоминающие штриховку. Помимо этого, очередь печати будет формироваться достаточно долго. Зато Вам совсем необязательно иметь весь набор программ, объекты которых могут быть вставлены в dwg.
Если же установить галочку, то для печати каждого OLE-объекта AutoCAD попытается запустить соответствующее приложение. Что значит «соответствующее»?
Допустим, в dwg вставлена часть файла с расширением xlsx. При выводе на печать AutoCAD попытается выполнить запуск Excel’a и запросит у него результат вывода на печать. Удобно? Да, до определенной степени.
Представьте себе, что в dwg Вы вставили несколько OLE-объектов с раширением tiff. Но Windows у Вас настроена так, что при двойном щелчке на файле с расширением tiff запускается Adobe Photoshop. В результате при выводе на печать AutoCAD запустит сначала один Photoshop, передаст ему на печать первый OLE-объект, потом отправит в Photoshop команду закрыться, и, не всегда дожидаясь отчета о том, что «у нас все хорошо, печать сформирована и приложение закрыто», запустит следующую копию Photoshop’a. А потом еще одну. И еще одну… Adobe Photoshop нельзя назвать легким приложением, которое грузится и закрывается практически моментально. В результате память компьютера быстро кончится, и работа просто встанет.
Часто наилучшим решением становится следующее: галочка «Печатать OLE-объекты в OLE-приложениях» ставится, но все возможные объекты ассоциируются с наиболее легкими и быстрыми приложениями. Например, все растровые изображения по двойному щелчку автоматически открываются в «Средстве просмотра изображений и факсов Windows». А pdf-файлы открываются не в Adobe Acrobat Pro, а в каком-нибудь быстром и простом просмотрщике.
Окно настроек, закладка «Система»
Вид этой закладки в зависимости от версии может отличаться, но критичные параметры остались на месте.
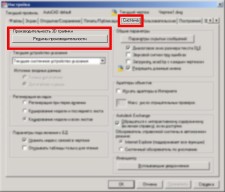 | Первая кнопка, Режимы производительности, вызывает уже знакомое окно настройки Адаптивной деградации и позволяет вручную отключить или подключить аппаратное ускорение. |
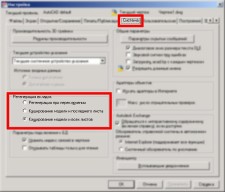 | Действия, регулируемые группой Регенерация вкладок, прекрасно описаны в справке. Постарайтесь найти эту информацию и установить выгодные для Вас параметры. Можно сказать следующее: если переключение между вкладками Модели и Листа (листов) нужно делать постоянно, а выполняется со значительными паузами, то эта настройка должна быть изменена в первую очередь. |
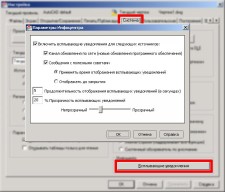 | Следующий достаточно критичный параметр — Всплывающие подсказки. Нажатие кнопки вызывает соответствующий диалог. Отключите все всплывающие подсказки — при необходимости Вы сможете в любой момент снова их включить. |