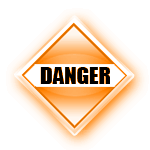Updreg в автозагрузке что это
filecheck .ru
Вот так, вы сможете исправить ошибки, связанные с UpdReg.EXE
Информация о файле UpdReg.EXE
Описание: Это «nagware <надоедливое ПО>» процесс от Creative Labs, который устанавливается вместе с драйверами для некоторых продуктов, и регулярно напоминает о необходимости зарегистрировать эти устройства на сайте компании Creative. Очевидно, что это не обязательная программа (и она может очень раздражать), так что она может быть отключена в большинстве случаев, нахождением в программе Creative Software Labs записи, вроде «Напомнить о регистрации», и отключением данного пункта.
Подробный анализ: UpdReg.EXE не является необходимым для Windows. Файл UpdReg.EXE находится в папке C:\Windows. Размер файла для Windows 10/8/7/XP составляет 90,112 байт. 
У процесса есть видимое окно. Это не файл Windows. Процесс загружается во время процесса загрузки Windows (Смотрите ключ реестра: MACHINE\Run ). UpdReg.EXE способен записывать ввод данных. Поэтому технический рейтинг надежности 21% опасности.
Важно: Некоторые вредоносные программы маскируют себя как UpdReg.EXE, особенно, если они расположены не в каталоге C:\Windows. Таким образом, вы должны проверить файл UpdReg.EXE на вашем ПК, чтобы убедиться, что это угроза. Мы рекомендуем Security Task Manager для проверки безопасности вашего компьютера.
Комментарий пользователя
Лучшие практики для исправления проблем с UpdReg
Если у вас актуальные проблемы, попробуйте вспомнить, что вы делали в последнее время, или последнюю программу, которую вы устанавливали перед тем, как появилась впервые проблема. Используйте команду resmon, чтобы определить процесс, который вызывает проблемы. Даже если у вас серьезные проблемы с компьютером, прежде чем переустанавливать Windows, лучше попробуйте восстановить целостность установки ОС или для Windows 8 и более поздних версий Windows выполнить команду DISM.exe /Online /Cleanup-image /Restorehealth. Это позволит восстановить операционную систему без потери данных.
UpdReg сканер
Security Task Manager показывает все запущенные сервисы Windows, включая внедренные скрытые приложения (например, мониторинг клавиатуры или браузера, авто вход). Уникальный рейтинг надежности указывает на вероятность того, что процесс потенциально может быть вредоносной программой-шпионом, кейлоггером или трояном.
Бесплатный aнтивирус находит и удаляет неактивные программы-шпионы, рекламу, трояны, кейлоггеры, вредоносные и следящие программы с вашего жесткого диска. Идеальное дополнение к Security Task Manager.
Reimage бесплатное сканирование, очистка, восстановление и оптимизация вашей системы.
Updreg в автозагрузке что это
Приоритет загрузки следующий: сначала загружаются программы, прописанные в реестре, потом из файла win.ini и самыми последними — из меню «Пуск > Программы > Автозагрузка».
Прежде чем начать отключать ненужные процессы, нужно разобраться, кто за что отвечает. Ведь если автозагрузку приложения QuickTime можно отключить без последствий, то подобный фокус с антивирусом не пройдет. Поэтому перед проведением тестов мы разберем по полочкам список автозагрузки («Пуск > Выполнить > msconfig»). Разумеется, на вашем компьютере набор приложений будет несколько другим. В скобках будем указывать количество потребляемой памяти, которое будем брать из «диспетчера задач» (для удобства эти значения округлим до Мб) — если оно там находится. Звездочкой отмечены те процессы, которые впоследствии войдут в оптимальный вариант.
1. NvCpl.dll — библиотека контрольной панели NVIDIA. Отвечает за настройки экрана. Менять их не планирую, отключаем. Кстати, при отключении приложений из списка автозагрузки строка не удаляется, поэтому в любое время вы можете включить автозагрузку той или иной программы.
2. Nwiz.exe — модуль программы Nvidia Nview для управления графическим ускорителем, которая предоставляет доступ к дополнительным возможностям настройки видеокарты. Отключаем, так как не пользуемся.
3. CTDVDDET.EXE (3.88 Мб) — утилита от звуковой карты Createive Audigy 4. Автоматически обнаруживает и запускает DVD-диски. Некритичный процесс, отключаем.
4. CTHELPER.EXE (6,63 Мб) — резидентно загружаемое расширение Windows API NFC от звуковой карты. Предположительно отвечает за специфические функции. Отключаем.
5. UpdReg.EXE — мнения в Интернете по поводу этого модуля разошлись. Некоторые утверждают, что это стандартное приложение, проверяющее целостность реестра операционной системы. Это не так, приложение используется для регистраци и пользователей Creative Labs products. Отключаем.
6. gttask.exe (2,88 Мб) — появляется при установке QuickTime (QuickTime TASKbar). Однако сам проигрыватель неудобный в управлении и потребляет много ресурсов. Поэтому тоже отключаем.
7. TBPanel.exe (6,14 Мб) — утилита для настраивания максимальной производительности видеокарты (Display Control Panel). Не используем, поэтому отключаем.
9. SMax4.exe (3,27 Мб) — еще один компонент SoundMAX. Отключаем.
10. ashDisp.exe* (2,57 Мб) — запускаемый файл антивируса Avast!Home. Оставляем.
11. KHALMNPR.EXE (6,08 Мб) — судя по всему, ядро драйвера для мыши Logitech. Отключаем, если не пользуемся специальными возможностями.
12. NvMcTray.dll — что-то от драйверов видеокарты NVidia. Убираем.
13. CTFMON.exe* (3,76 Мб) — языковой модуль, показывающий в трее используемую раскладку. Оставляем.
14. dmaster.exe (8,03 Мб) — «качалка» файлов Download Master. Скачиваю с Интернета каждый день, поэтому оставляем.
15. axcmd.exe — утилита командной строки программы Alcohol 120. Отключаем.
16. uTorrent.exe (10,44 Мб) — торрентовский клиент uTorrent. Использую не часто, поэтому если надо, запущу через ярлык на рабочем столе. Отключаем.
17. daemon.exe (8,42 Мб) — программа Daemon Tools Lite. Использую крайне редко, поэтому автозапуск отключаем.
18. flashnote.exe* (5,76 Мб) — утилита-блокнот Flashnote. Часто прибегаю к ней, поэтому оставляем.
19. Logitech Desktop Nessenger.exe (4,58 Мб) — приложение информирует вас о новостях компании Logitech (в частности, отвечает за появление обновлений). Отключаем.
20. Logitech SetPoint.exe — программное обеспечение для мышей и клавиатур производства Logitech. Отключаем. Как показала практика, мышь как работала без проблем, так и работает.
21. jusched.exe — программа для проверки новых версий для Sun Java. Отключаем.
22. NCProTray.exe* (3,22 Мб) — программа для управления профилем монитора Samsung. Оставляем, так как работаем через эту программу, настроив пользовательский профиль.
23. HDDlife.exe (8,56 Мб) — программа HDDlife, отслеживающая некоторые параметры жестких дисков системы (температура, SMART-параметры). Отключаем.
24. Total Commander.exe* (7,35 Мб) — автозапуск программы Total Commander. Оставляем, так как привык сразу начинать с нее работу в операционной системе.
25. AWC.exe — модуль программы Advansed Sustem-Care 3. Отключаем, так как прибегаю к ее услугам крайне редко.
26. Rainledar2.exe — модуль Rainlendar2. Отключаем, так как программа уже удалена, а запись осталась.
27. wmagent.exe — агент Wmoney. Пользуюсь часто, поэтому не отключаем.
Так как в вашем случае список автозагрузки будет другим, собирать информацию о приложениях придется в Интернете.
Можно воспользоваться поисковиками, а можно — специализированными сайтами: http://www.processlibrary.com (на английском языке, но для понимания нужны лишь минимальные знания языка). http://www.spycheck.ru (имеется интерфейс на 11 языках, в том числе и на русском).
Если вас беспокоит возможность того, что какое-нибудь приложение без вашего ведома залезет в автозагрузку, установите на свою систему бесплатную утилиту Startup Monitor (). Весит около 60 кБ и после инсталляции начинает отслеживать любые попытки приложений влезть в автозагрузку реестра Windows или меню «Пуск». В подобных случаях вы будете извещены информационной табличкой с возможностью разрешения или блокировки производимых сторонней программой действий.
Возможно, Вам будет полезна эта информация:
Удаление UpdReg: Удалите UpdReg Навсегда





Описание угрозы
Имя исполняемого файла:
UpdReg
Badware
Win32 (Windows XP, Windows Vista, Windows Seven, Windows 8)
Метод заражения UpdReg
UpdReg копирует свои файл(ы) на ваш жёсткий диск. Типичное имя файла (*.*). Потом он создаёт ключ автозагрузки в реестре с именем UpdReg и значением (*.*). Вы также можете найти его в списке процессов с именем (*.*) или UpdReg.
Если у вас есть дополнительные вопросы касательно UpdReg, пожалуйста, заполните эту форму и мы вскоре свяжемся с вами.
Скачать утилиту для удаления
Скачайте эту программу и удалите UpdReg and (*.*) (закачка начнется автоматически):
* SpyHunter был разработан американской компанией EnigmaSoftware и способен удалить удалить UpdReg в автоматическом режиме. Программа тестировалась на Windows XP, Windows Vista, Windows 7 и Windows 8.
Функции





Скачайте утилиту для удаления UpdReg от российской компании Security Stronghold
Если вы не уверены какие файлы удалять, используйте нашу программу Утилиту для удаления UpdReg.. Утилита для удаления UpdReg найдет и полностью удалит UpdReg и все проблемы связанные с вирусом UpdReg. Быстрая, легкая в использовании утилита для удаления UpdReg защитит ваш компьютер от угрозы UpdReg которая вредит вашему компьютеру и нарушает вашу частную жизнь. Утилита для удаления UpdReg сканирует ваши жесткие диски и реестр и удаляет любое проявление UpdReg. Обычное антивирусное ПО бессильно против вредоносных таких программ, как UpdReg. Скачать эту упрощенное средство удаления специально разработанное для решения проблем с UpdReg и (*.*) (закачка начнется автоматически):
Функции





Наша служба поддержки готова решить вашу проблему с UpdReg и удалить UpdReg прямо сейчас!
Оставьте подробное описание вашей проблемы с UpdReg в разделе Техническая поддержка. Наша служба поддержки свяжется с вами и предоставит вам пошаговое решение проблемы с UpdReg. Пожалуйста, опишите вашу проблему как можно точнее. Это поможет нам предоставит вам наиболее эффективный метод удаления UpdReg.
Как удалить UpdReg вручную
Эта проблема может быть решена вручную, путём удаления ключей реестра и файлов связанных с UpdReg, удалением его из списка автозагрузки и де-регистрацией всех связанных DLL файлов. Кроме того, отсутствующие DLL файлы должны быть восстановлены из дистрибутива ОС если они были повреждены UpdReg.
Чтобы избавиться от UpdReg, вам необходимо:
1. Завершить следующие процессы и удалить соответствующие файлы:
Предупреждение: вам необходимо удалить только файлы, контольные суммы которых, находятся в списке вредоносных. В вашей системе могут быть нужные файлы с такими же именами. Мы рекомендуем использовать Утилиту для удаления UpdReg для безопасного решения проблемы.
2. Удалите следующие папки:
3. Удалите следующие ключи и\или значения ключей реестра:
Предупреждение: Если указаны значения ключей реестра, вы должны удалить только указанные значения и оставить сами ключи нетронутыми. Мы рекомендуем использовать Утилиту для удаления UpdReg для безопасного решения проблемы.
Как предотвратить заражение рекламным ПО? Мы рекомендуем использовать Adguard:
4. Сбросить настройки браузеров
UpdReg иногда может влиять на настройки вашего браузера, например подменять поиск и домашнюю страницу. Мы рекомендуем вам использовать бесплатную функцию «Сбросить настройки браузеров» в «Инструментах» в программе Spyhunter Remediation Tool для сброса настроек всех браузеров разом. Учтите, что перед этим вам надо удалить все файлы, папки и ключи реестра принадлежащие UpdReg. Для сброса настроек браузеров вручную используйте данную инструкцию:
Для Internet Explorer
Если вы используете Windows XP, кликните Пуск, и Открыть. Введите следующее в поле Открыть без кавычек и нажмите Enter: «inetcpl.cpl».
Если вы используете Windows 7 или Windows Vista, кликните Пуск. Введите следующее в поле Искать без кавычек и нажмите Enter: «inetcpl.cpl».
Выберите вкладку Дополнительно
Под Сброс параметров браузера Internet Explorer, кликните Сброс. И нажмите Сброс ещё раз в открывшемся окне.
Выберите галочку Удалить личные настройки для удаления истории, восстановления поиска и домашней страницы.
После того как Internet Explorer завершит сброс, кликните Закрыть в диалоговом окне.
Предупреждение: В случае если это не сработает используйте бесплатную опцию Сбросить настройки браузеров в Инструменты в программе Spyhunter Remediation Tool.
Найдите папку установки Google Chrome по адресу: C:\Users\»имя пользователя»\AppData\Local\Google\Chrome\Application\User Data.
В папке User Data, найдите файл Default и переименуйте его в DefaultBackup.
Запустите Google Chrome и будет создан новый файл Default.
Настройки Google Chrome сброшены
Предупреждение: В случае если это не сработает используйте бесплатную опцию Сбросить настройки браузеров в Инструменты в программе Spyhunter Remediation Tool.
Для Mozilla Firefox
В меню выберите Помощь > Информация для решения проблем.
Кликните кнопку Сбросить Firefox.
После того, как Firefox завершит, он покажет окно и создаст папку на рабочем столе. Нажмите Завершить.
Предупреждение: Так вы потеряте выши пароли! Рекомендуем использовать бесплатную опцию Сбросить настройки браузеров в Инструменты в программе Spyhunter Remediation Tool.
3 простых шага по исправлению ошибок UPDREG.EXE
Файл updreg.exe из Creative Technology Ltd является частью Creative Register Reminder. updreg.exe, расположенный в Unknown file path с размером файла unknown байт, версия файла Unknown version, подпись not found.
В вашей системе запущено много процессов, которые потребляют ресурсы процессора и памяти. Некоторые из этих процессов, кажется, являются вредоносными файлами, атакующими ваш компьютер.
Чтобы исправить критические ошибки updreg.exe,скачайте программу Asmwsoft PC Optimizer и установите ее на своем компьютере
1- Очистите мусорные файлы, чтобы исправить updreg.exe, которое перестало работать из-за ошибки.
2- Очистите реестр, чтобы исправить updreg.exe, которое перестало работать из-за ошибки.
3- Настройка Windows для исправления критических ошибок updreg.exe:
Всего голосов ( 181 ), 115 говорят, что не будут удалять, а 66 говорят, что удалят его с компьютера.
Как вы поступите с файлом updreg.exe?
Некоторые сообщения об ошибках, которые вы можете получить в связи с updreg.exe файлом
(updreg.exe) столкнулся с проблемой и должен быть закрыт. Просим прощения за неудобство.
(updreg.exe) перестал работать.
updreg.exe. Эта программа не отвечает.
(updreg.exe) — Ошибка приложения: the instruction at 0xXXXXXX referenced memory error, the memory could not be read. Нажмитие OK, чтобы завершить программу.
(updreg.exe) не является ошибкой действительного windows-приложения.
(updreg.exe) отсутствует или не обнаружен.
UPDREG.EXE
Проверьте процессы, запущенные на вашем ПК, используя базу данных онлайн-безопасности. Можно использовать любой тип сканирования для проверки вашего ПК на вирусы, трояны, шпионские и другие вредоносные программы.
процессов:
Cookies help us deliver our services. By using our services, you agree to our use of cookies.

Можно пойти другим путем — разогнать систему аппаратно или программно. Или попытаться улучшить рабочие характеристики компьютера, установив самые свежие обновления БИОС, драйверов и Service Pack 3 для Windows XP. Увы, проведенный эксперимент показал, что ожидать существенного прироста производительности не стоит. В моем случае полученный результат 2–3% входит в пределы статистической погрешности (подробнее смотри статью “Проверяем на себе: обновляем БИОС и драйвера” в № 6, марта 2009 года). Однако в процессе тестирования выявилась интересная деталь: при выгрузке из памяти процессов, не влияющих напрямую на работоспособность Windows, удалось добиться 5-7% прироста. >>>
На свежеустановленной Windows список автозагрузки практически чист. Но по мере установки нового программного обеспечения он начинает разрастаться. Одни процессы прописываются с вашего ведома, другие — нелегально. Но каждый процесс увеличивает время загрузки операционной системы, занимает мегабайты оперативной памяти и нагружает процессор. А все вместе они способны ощутимо снизить скорость работы системы. Поэтому нужно вести за ними постоянный контроль и отключать редко используемые или ненужные процессы.
Вызовите “Диспетчер задач Windows” (нажав сочетание клавиш “Ctrl+Alt+Del”), перейдите во вкладку “Процессы”. Как вы видите, сейчас на вашем компьютере запущено несколько десятков приложений. Все они потребляют ресурсы: загружают процессор (ЦП, измеряется в процентах) и занимают память (измеряется в Кб). Какие-то процессы — неотъемлемая часть операционной системы, другие мы запускаем сами, а третьи загружаются из “Автозагрузки”. Вот с этой категорией автозапускаемых приложений мы и будем сегодня разбираться.
Получить доступ к “Автозагрузке” можно через меню “Пуск > Выполнить > msconfig”, далее вкладка “Автозагрузка”. В моей системе тут прописалось свыше 30 процессов. Взгляните на свой список. Можете ли вы сказать сразу, какое приложение за что отвечает? Если да, то переходите сразу к выводам. Если нет, приготовьтесь, будем разбираться. У неподготовленного человека от названий процессов может кругом пойти голова. Что такое hpnra.exe или issch.exe? Не вирус ли это? Подобные вопросы наверняка возникали у многих, кто впервые залезал в “Автозагрузку”. Это справедливо, так как нередко вредоносное ПО маскируется под названия системных процессов. При этом вирус называется очень похоже, справедливо уповая на то, что неопытный пользователь не заметит разницу от замены или перестановки одной-двух букв.
Отключив ненужные процессы, мы можем добиться некоторого прироста производительности. Какого, узнаем после проведения практических тестов на следующей конфигурации: процессор Athlon X2 5200+, ОЗУ 3 Гб, материнская плата ASUS M2N Sli Deluxe, видео Gigabyte GeForce 8600GT, ОС Windows XP SP3.
Разумеется, существуют более мощные инструменты, управляющие “Автозагрузкой”. Навскидку могу назвать несколько бесплатных альтернатив: MSConfig Cleanup, Autoruns, AnVir Task Manager, OSAM: Autorun Manager, Absolute StartUp. Я рекомендую пользоваться утилитой Autoruns (см. врезку). Несмотря на англоязычный интерфейс, разобраться с ней не составит труда, к тому же она одобрена корпорацией Microsoft. Кроме того, в паре к ней советую установить Process Lasso (http://www.bitsum.com/prolasso.php / 412 Кб), которая представляет собой более удобный и функциональный в информационном плане “диспетчер задач”.
Программы могут запускаться из множества мест: “Пуск > Программы > Автозагрузка”, из файла win.ini и реестра. В последнем они обычно находятся в разделах Run, RunOnce, RunOnceEx, RunServices, RunServicesOnce ветки HKEY_LOCAL_MACHINE\Software\Microsoft\Windows\CurrentVersion, где сразу после установки Windows в разделе Run создаются ключи internat.exe, LoadPowerProfile, ScanRegistry, SystemTray, TaskMonitor. Увы, это не единственный раздел, откуда автоматически запускаются приложения. В ветке HKEY_CURRENT_USER\SOFTWARE\Microsoft\Windows\CurrentVersion также присутствуют разделы Run и Runonce, которые изначально пусты и постепенно заполняются пользовательскими программами. Изредка вирусы могут прописаться и в других ветках, что затрудняет их поиск.
Приоритет загрузки следующий: сначала загружаются программы, прописанные в реестре, потом из файла win.ini и самыми последними — из меню “Пуск > Программы > Автозагрузка”.
Прежде чем начать отключать ненужные процессы, нужно разобраться, кто за что отвечает. Ведь если автозагрузку приложения QuickTime можно отключить без последствий, то подобный фокус с антивирусом не пройдет. Поэтому перед проведением тестов мы разберем по полочкам весь мой список автозагрузки (“Пуск > Выполнить > msconfig”). Разумеется, на вашем компьютере набор приложений будет несколько другим. В скобках буду указывать количество потребляемой памяти, которое буду брать из “диспетчера задач” (для удобства эти значения округлим до Мб) — если оно там находится. Название процессов возьмем точно так, как они расположены на рисунке 1 (screen 1). Нумерация проставлена для удобства. Звездочкой отмечены те процессы, которые впоследствии войдут в оптимальный вариант.
1. NvCpl.dll — библиотека контрольной панели NVIDIA. Отвечает за настройки экрана. Менять их не планирую, отключаем. Кстати, при отключении приложений, из списка автозагрузки строка не удаляется, поэтому в любое время вы можете включить автозагрузку той или иной программы.
2. Nwiz.exe — модуль программы NVidia Nview для управления графическим ускорителем, которая предоставляет доступ к дополнительным возможностям настройки видеокарты. Отключаем, так как не пользуемся.
3. CTDVDDET.EXE (3,88 Мб) — утилита от звуковой карты Createive Audigy 4. Автоматически обнаруживает и запускает DVD-диски. Некритичный процесс, отключаем.
4. CTSysVol.exe (6,06 Мб) — утилита от звуковой карты Createive Audigy 4. Что делает, так и не понял, но тоже отключаем.
5. CTHELPER.EXE (6,63 Мб) — резидентно загружаемое расширение Windows API MFC от звуковой карты. Предположительно отвечает за специфические функции. Отключаем.
6. UpdReg.EXE — мнения в Интернете по поводу этого модуля разошлись. Некоторые утверждают, что это стандартное приложение, проверяющее целостность реестра операционной системы. Это не так, приложение используется для регистрации пользователей Creative Labs products. Отключаем.
7. qttask.exe (2,88 Мб) — появляется при установке QuickTime (QuickTime TASKbar). Однако сам проигрыватель неудобный в управлении и потребляет много ресурсов. Использую плейер Media Pleer Classic. Поэтому тоже отключаем.
8. TBPanel.EXE (6,14 Мб) — утилита для настраивания максимальной производительности видеокарты (Display Control Panel). Не используем, поэтому отключаем.
9. SMax4PNP.exe (4,89 Мб) — драйвер моей встроенной звуковой платы (SoundMAX service agent component). Убираем из автозагрузки так как используем дискретную карту.
10. SMax4.exe (3,27 Мб) — еще один компонент SoundMAX. Отключаем.
11. ashDisp.exe* (2,57 Мб) — запускаемый файл антивируса Avast!Home. Оставляем.
12. KHALMNPR.EXE (6,08 Мб) — судя по всему, ядро драйвера для мыши Logitech. Отключаем, если не пользуемся специальными возможностями.
13. NvMcTray.dll — что-то от драйверов видеокарты NVidia. Убираем.
14. CTFMON.exe* (3,76 Мб) — языковой модуль, показывающий в трее используемую раскладку. Оставляем. Как вариант советуют поставить PuntoSwitcher и деактивировать. Использую привычный вариант, поэтому оставляем.
15. VistaDrv.exe (4,19 Мб) — измененные иконки для дисков в стиле “Виста”. Служит для украшений, поэтому отключаем.
16. dmaster.exe (8,03 Мб) — “качалка” файлов DownloadMaster. Скачиваю с Интернета каждый день, поэтому оставляем.
17. axcmd.exe — утилита командной строки программы Alcohol 120. Отключаем.
18. uTorrent.exe (10,44 Мб) — торрентовский клиент uTorrent. Использую не часто, поэтому если надо, запущу через ярлык на рабочем столе. Отключаем.
19. daemon.exe (8,42 Мб) — программа Deamon Tools Lite. Использую крайне редко, поэтому автозапуск отключаем.
20. flashnote.exe* (5,76 Мб) — утилита-блокнот Flashnote. Часто прибегаю к ней, поэтому оставляем.
21. RGSCLauncher — приложение отвечает за работу с RockStar Games Social Club. Поставилось вместе с GTA 4. Игры давно нет, а запись осталась. Убираем.
22. Adobe Acrobat Speed Launcher — утилита ускоряет открытие Adobe Reader. Если используете альтернативные просмотрщики, отключите.
23. Logitech Desktop Messenger.exe (4,58 Мб) — приложение информирует вас о новостях компании Logitech (в частности, отвечает за появление обновлений). Отключаем.
24. Logitech SetPoint.exe — программное обеспечение для мышей и клавиатур производства Logitech. Отключаем. Как показала практика, мышь как работала без проблем, так и работает.
25. jusched.exe (Sun Java Update Scheduler) — программа для проверки новый версий для Sun Java. Отключаем.
26. NCProTray.exe* (3,22 Мб) — программа для управления профилем монитора Samsung. Оставляем, так как работаем через эту программу, настроив пользовательский профиль.
27. HDDlife.exe (8,56 Мб) — программа HDDlife, отслеживающая некоторые параметры жестких дисков системы (температура, SMART-параметры). Отключаем.
28. Total Commander.exe* (7,35 Мб) — автозапуск программы Total Commander. Оставляем, так привык сразу начинать с нее работу в операционной системе.
29. ВолгаТелеком — сетевое подключение к Интернету. Оставляем, так как потребляет минимум ресурсов.
30. AWC.exe — модуль программы Advanced SystemCare 3. Отключаем, так как прибегаю к ее услугам крайне редко.
31. Rainlendar2.exe — модуль Rainlendar2. Отключаем, так как программа уже удалена, а запись осталась.
32. wmagent.exe — агент Wmoney. Пользуюсь редко, поэтому тоже отключаем.
Так как в вашем случае список автозагрузки будет другим, собирать информацию о приложениях придется в Интернете. Можно воспользоваться поисковиками, а можно — специализированными сайтами: http://www.processlibrary.com (на английском языке, но для понимания нужны лишь минимальный знания языка), http://www.spycheck.ru/ (имеется интерфейс на 11 языках, в том числе и на русском), http://wiki.compowiki.info/ProcessyWindows (“справочник по процессам Windows”).
!Врезка!
Если вас беспокоит возможность того, что какое-нибудь приложение без вашего ведома залезет в автозагрузку, установите на свою систему бесплатную утилиту StartupMonitor (http://www.mlin.net/StartupMonitor.shtml). Весит около 60 кБ и после инсталляции начинает отслеживать любые попытки приложений влезть в автозагрузку реестра Windows или меню «Пуск». В подобных случаях вы будете извещены информационной табличкой с возможностью разрешения или блокировки производимых сторонней программой действий.
Результаты тестов
Итак, мы имеем около трех десятков процессов, запускаемых при старте системы. Эту конфигурацию назовем “максимальной”. “Минимальная” конфигурация включает в себя только два процесса: CTFMON.exe и ashDisp.exe. Даже если их отключить, при следующей перезагрузке они снова будут включены. “Оптимальная конфигурация” — приложения, отмеченные звездочкой. После отключения хотя бы одного процесса при последующей перезагрузке появится окно с запросом. Поставьте галку в пункте “больше не запускать. ”, чтобы при каждой загрузке Windows это окно не появлялось.
Кстати, в Windows Vista с помощью встроенного планировщика заданий можно запускать не все приложения сразу, а постепенно. Таким образом к работе можно приступить чуть раньше (подробнее можно прочесть тут: http://www.oszone.net/7362). К сожалению, Windows XP подобной возможностью не обладает.
В каждой конфигурации измерялись следующие параметры:
1. Время загрузки полной операционной системы. Это значение определялось по “песочным часам” рядом со стрелкой мыши и интенсивной работе винчестера. Во всех трех случаях рабочий стол появлялся через 48 секунд после запуска компьютера, далее загрузка системы продолжалась;
2. Объем оперативной памяти и количество работающих процессов. Измерения проводились через 2-3 минуты после полной загрузки операционной системы, данные брались из “диспетчера задач Windows” (вкладка “быстродействие”).
3. Производительность измерялась с помощью синтетических тестов PCMark05 Basic Edition и SiSoftware Sandra Lite.
Для уменьшения погрешности каждый параметр измерялся по три раза. Результаты сведены в таблицу.
| Конфигурация/ параметры | Время полной загрузки Windows, мин | Объем оперативной памяти, Мб | Количество запущенных процессов | Результаты теста PCMark05 Basic Edition | Результаты теста SiSoftware Sandra Lite |
| “Минимальная” | 01:28:00 | 240 | 26 | 5736 | 274 |
| “Оптимальная” | 01:33:00 (+5%) | 269 (+12%) | 32 | 5728 (–0,2%) | 274 (0%) |
| “Максимальная” | 01:55:00 (+30%) | 361 (+50%) | 53 | 5407 (–5,7%) | 263 |
Выводы
Я думаю, теперь каждый сам для себя решит: разбираться ли ему со своим списком автозагрузки, или оставить все как есть. Прирост в производительности, объеме занимаемой оперативной памяти и времени загрузки Windows не так и велик. Однако способ этот при всей его относительной сложности нисколько не уменьшит количество денег в вашем кошельке. Пожалуй, ныне, это более чем весомый аргумент.
(Опубликовано в газете «Мой друг компьютер», № 7, март 2009 года. Здесь дана авторская редакция.)