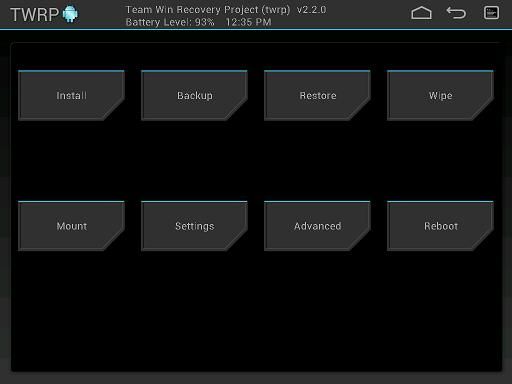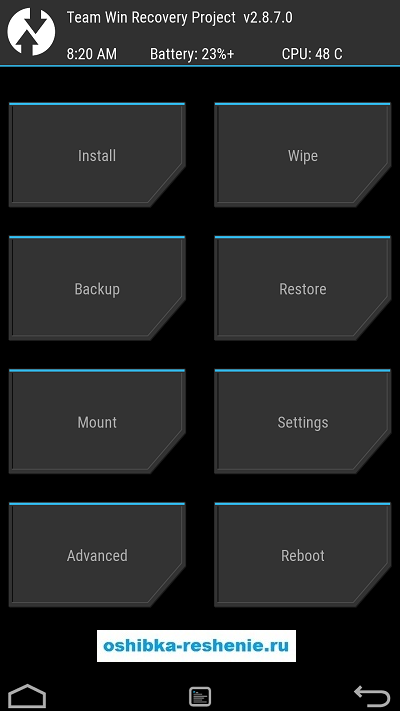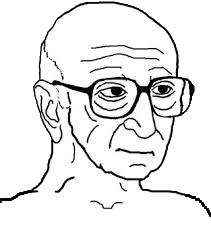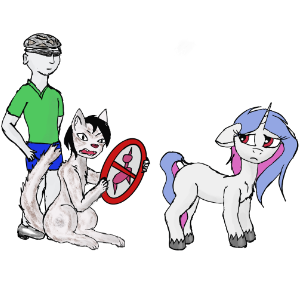Unmodified system partition twrp что делать
Как исправить невозможность смонтировать хранилище в TWRP Recovery
В этом руководстве мы покажем вам шаги по исправлению невозможности смонтировать хранилище в TWRP Recovery. Экосистема Android, благодаря своей природе с открытым исходным кодом, допускает множество настроек.
Единственное требование — разблокировать загрузчик устройства. Как только вы этого добьетесь, вы сможете запустить множество пользовательских двоичных файлов, модов, пользовательских ПЗУ и даже Magisk для рутирования вашего устройства. Однако стандартное восстановление не может установить эти файлы. Вам нужно будет установить кастомное рекавери, например TWRP.
После того, как ваше устройство загрузится в это восстановление, вы можете стереть различные разделы устройства, выполнить резервное копирование Nandroid и, конечно, прошить вышеупомянутые файлы. Однако несколько раз вы можете столкнуться с ошибкой или двумя.
Среди них самые распространенные и пугающие, похоже, не могут смонтировать ошибку хранилища при отображении TWRP. В этом руководстве мы рассмотрим различные причины этой ошибки, а затем перечислим возможные исправления для исправления этой ошибки. Следуйте.
Причина невозможности смонтировать хранилище в TWRP
Первая причина, по-видимому, связана с тем, что внутреннее хранилище вашего устройства зашифровано. В результате TWRP не может расшифровать его на ходу и, следовательно, не может получить доступ к файлам, хранящимся на вашем устройстве.
Это причина, по которой эта ошибка чаще всего возникает, когда вы собираетесь прошить файл с помощью этого восстановления.
В других случаях ваш раздел данных может быть поврежден из-за того, что мигает неправильный файл или файл в неправильном разделе. Во всех этих сценариях ваш TWRP может отображать внутреннее хранилище как имеющее 0 МБ занятого места.
Но не волнуйтесь, это не так, и ваши данные на данный момент могут быть все еще нетронутыми. Итак, с учетом сказанного, вот различные методы исправления невозможности монтировать хранилище в TWRP Recovery.
Как исправить невозможность смонтировать хранилище в TWRP Recovery
Мы поделимся тремя разными способами решения этой проблемы. Следуйте инструкциям в том же порядке, как указано. Просто убедитесь, что ваше устройство уже загружено в TWRP. Е
Исправление 1: удалить экран блокировки
Если вы используете графический ключ на своем устройстве, TWRP не сможет его расшифровать. Рекомендуется переключиться на пин-код или пароль.
Теперь попробуйте прошить нужные файлы и посмотрите, исправлена ли проблема с невозможностью монтировать хранилище в TWRP Recovery.
Исправление 2: восстановить или изменить файловую систему
Вы также можете попробовать восстановить или изменить файловую систему вашего устройства. Все это можно было сделать прямо из самого TWRP.
Убедитесь, что вы по-прежнему получаете сообщение об ошибке «Невозможно смонтировать хранилище при восстановлении TWRP».
Исправление 3: форматирование внутренней памяти
Убедитесь, что вы создали эту резервную копию на SD-карте или USB OTG, а не в памяти телефона, так как мы собираемся полностью стереть этот раздел. Когда вы закончите резервное копирование, выполните следующие действия.
Мы поделились тремя разными методами для одного и того же, дайте нам знать, какой из них сработал за вас.
Unmodified system partition twrp что делать
Загрузив свой планшет или телефон в TWRP Recovery, вы, прежде всего, увидите его основное меню:
Скриншоты сделаны в одной из последних (на момент написания статьи) версий TWRP recovery 2.3.2. Более новые версии TWRP, а также версии для разных устройств могут иметь немного другое меню, но основные его функции останутся без изменений.
Кроме того, внешний вид TWRP recovery на вашем устройстве может быть другим – он может меняться в зависимости от темы оформления.
Благодаря сенсорному интерфейсу рекавери, перемещаться по его пунктам и выбирать нужные опции очень просто – достаточно нажать на определенный элемент пальцем.
Во всех подменю, вернуться в предыдущее меню можно, нажав на кнопку возврата, расположенную в нижней (смартфон) или верхней правой (планшет) части экрана.
В верхней части экрана вы видите процент заряда батареи и текущее время.
Назначение пунктов основного меню:
1. Install – установка прошивок и дополнений
Это один из самых часто используемых пунктов TWRP Recovery.
С его помощью можно устанавливать, как официальные, так и неофициальные (кастомные) прошивки, устанавливать ядра, темы и прочее программное обеспечение, которое должно находиться в zip файле, размещенном на встроенной памяти вашего устройства.
После выбора файла вы попадаете в следующее меню, где можете выбрать добавление следующего файла в очередь прошивки (кнопка Add More Zips) или начать прошивку выбранного файла с помощью слайдера, расположенного в нижней части экрана.
С помощью опции Zip Signature verifications включается режим проверки подписи zip файла.
С помощью опции Force MD5 check on all Zips можно включить проверку контрольных сумм MD5 для всех устанавливаемых на устройство zip файлов.
2. Wipe – очистка и сброс к заводским настройкам
С помощью этой опции вы можете очистить такие разделы как кэш (Cache), Dalvilк Cache, System, а также сделать сброс к заводским настройкам – Factory Reset, после которого ваш телефон или планшет вернется к тому состоянию, в котором он продавался в магазине.
Также можно очистить внешнюю карту памяти – External Storage и внутреннюю память – Internal Storage, очистить системную папку android_secure и сделать очистку статистики использования батареи – Wipe Battery Stats.
Как и в остальных пунктах меню, подтвердить старт той или иной операции вы должны будете с помощью слайдера, который появляется в нижней части экрана. Отменить операцию можно с помощью кнопки «Назад».
3. Backup – создание резервной копии системы
Еще один из самых важных пунктов TWRP. С помощью него, вы можете сделать полную копию всей системы планшета, вместе с данными и приложениями, имеющимися в его внутренней памяти – так называемый Nandroid Backup.
Здесь вы можете:
Как обычно, подтвердите свой выбор с помощью слайдера, и TWRP начнет процесс создания резервной копии:
После этого вы можете перезагрузить планшет или телефон – кнопка Reboot System, а также вернуться назад или в главное меню TWRP с помощью соответствующих кнопок.
4. Restore – восстановление системы из ранее сделанной резервной копии
Имена резервных копий состоят из даты и времени их создания. Вы можете сортировать файлы по:
Возрастанию «Sort Ascending» имени, даты и размера
Убыванию «Sort Descending» имени, даты и размера
После выбора резервной копии у вас будет возможность:
Начать восстановление можно подтвердив свой выбор с помощью слайдера.
5. Mount – монтирование отдельных разделов, их форматирование и монтирование устройства в качестве USB накопителя при подключении к компьютеру
Монтирование, делает разделы или папки доступными для использования.
Пункты этого меню означают следующее:
Кнопка «Mount USB storage» – подключение планшета или телефона к компьютеру в режиме съёмного накопителя.
При этом вы можете выбрать для монтирования:
6. Settings – настройки TWRP
Здесь вы можете задать опции по умолчанию, которые TWRP Recovery будет использовать по умолчанию при создании и восстановлении резервных копий, а также при установке zip файлов:
Кнопка «Time Zone» служит для выбора вашей временной зоны.
Кнопка «Restore Defaults» предназначена для сброса настроек к настройкам по умолчанию.
7. Advanced – дополнительные функции TWRP
Это меню состоит из следующих пунктов:
Copy – копировать файл.
Move – перемещать файл.
Chmod 755 – задать права доступа 755 (как у всех системных файлов).
Chmod – задать любые другие права доступа.
Delete – удалить файл.
Rename File – переименовать файл.
Также в разделе Advanced могут размещаться и другие кнопки, которые может добавлять разработчик при сборке рекавери из исходных кодов для конкретного устройства.
8. Reboot – перезагрузка устройства
Здесь вы можете выбрать следующее:
System – полностью перезагрузить планшет или телефон.
Recovery – перезагрузить рекавери.
Power Off – выключить устройство.
Статьи по теме: TWRP Recovery
Ferrarista1988
Members
After the last ROM update on my Mi4c (I currently have 6.2.25), there’s stomething strange happening when I switch my phone on in recovery mode. Instead of the home page of TWRP, I get directly to the «Mount» section of TWRP, with the following message:
Unmodified system partition detected.
TWRP can leave your system partition unmodified to make it easier for you to take official updates.
TWRP will be unable to prevent the stock ROM from replacing TWRP and will not offer to root your device.
Then on the bottom there is the usual swipe button to allow modification.
What should I do? Should I swipe and allow modification?
In addition I noticed that TWRP is not able to shut down the device: when I push Power off (or even reboot), the device gets simply stuck and I have to force the shutdown with the power button.
В этой статье:
Что такое TWRP Recovery.
Recovery (TWRP) – модифицированный неофициальный recovery, который выпускается для большинства устройств, работающих под управлением Андроид и на мой взгляд и опыт самый практичный и удобный. Обладает гораздо более широкими возможностями, чем встроенный recovery. На некоторых устройствах Андроид устанавливается вместо родного recovery, на других устройствах Андроид устанавливается параллельно.
TWRP Recovery позволяет:
Меню TWRP Recovery.
телефон превратился в кирпич
На телефоне стоит recovery TWRP, через него последние года ставились прошивки от CyanogenMod, а последние месяцы от LineageOS. TWRP самая последняя (3.2.1-0), LineageOS одна из последних. После установки телефон я перезагружал и он загружался. 1 января около 2 часов ночи он работал и я лег спать, проснулся и увидел что телефон показывает заставку с названием модели (после которой можно либо попасть в recovery) либо идет загрузка OS. Загружаться не хочет. Вытащил батарейку, смог зайти в recovery. Когда в него первый раз входишь там английский, можно выбрать русский и в следующие разы будет русский. Так вот там английский и предупреждение что какая то ботва и лучше использовать read only режим. Однако и без read only режима оно не видит встроенную память и внешнюю sd карту. Примонтировать ничего не может и потереть то-же. Что сие может быть? Такое ощущение что либо внутренняя память померла либо какие-то настройки поехали (не зря на английский переключилось). Подскажите плиз!
Перемещено leave из talks
и вообще что ты делаешь с техвопросами в толксах? мы тут деградируем вообще-то, уходи
можно подробней? такой пункт есть в recovery, только оно похоже стартовать не может хоть и пытается. как я понимаю это серверная сторона для клиентской со стороны компа?
Включаешь эту хрень в рекавери, на компе качаешь прошивку, потом в конпсоли adb sideload proshivka.zip.
только оно похоже стартовать не может хоть и пытается.
Ты пиши что оно конкретно говорит, я ж не телепат
Может он с нами хочет! Пусть остается! Я могу ему сразу предложить Nokia 3310 (2017). Там такой проблемы нет.
Когда входишь в recovery пишет: Unmodified System Partition и предлагает либо сделать read only либо нет, выбираю не делать.
При запуске из recovery пункта «adb sideload» пишет Запуск ADB Sideload. и оно вроде как в процессе, может и запустилось только писать то куда если разделы не доступны?
А из-под TWRP не отформатировать разделы никак? В смысле, средствами рекавери.
Подтверждаю, в айфонах подобных проблем нет. Ты неправильный телефон купил.
Я боюсь, что ему смартфон нужен был.
Поверь, там есть другие, но ты не поймешь.
Ты пришел сказать что мамка тебе денег на гейфон дала или ты за него ипотеку платишь? Даже если ты был в состоянии на него заработать, то это все равно было довольно глупо, а выпендриваться трубкой, которая у каждой уборщицы макдональдса в штатиках это убого.
А что за телефон? Я бы попробовал прошить его с компьютера.
А по факту, проще на запчасти в сервис сдать, и купить новый.
очевидно же, что она тебе не нужна. ботву отрезаешь и выкидываешь
twrp переустановить уже предлагали?
это может помочь? оно же загружается и до этого работало и прошивало, как оно могло слететь?
Ну так и выкинь его, своё он отслужил более чем. Сейчас приличных недорогих моделей хватает.
не удается смонтировать накопитель
Ну так поди всё. Память сделала харакири.
Ну так поди всё. Память сделала харакири.
Возможно памяти кабздец активно настаёт.
Обычная зависть профнепригодного и нищего оборванца, который за жизнь не сможет себе позволить айфон, вот и брызжет сходу желчью.
Деньги не главное. Почему тебя волнует мой доход? У меня айфона вообще нет.
Ставь сток и не мучайся
ТС, модель телефона так и не была озвучена.
Тут то тебя наврядли помогут.
Просто не надо ставить кривые каштомы
Обычная зависть профнепригодного и нищего оборванца, который за жизнь не сможет себе позволить айфон, вот и брызжет сходу желчью.
Именно поэтому яблодрочеры набегают в любой тред про Android и блещут слабоумием.
> а последние месяцы
А ту чего не на быдлоязе написал? Надо было: последние месяцца
Видимо только в воспалённом сознании. Ни разу не видел, чтобы ненавистные «яблодрочеры» вели себя как обезьяны.
Этот тред ты не читал?
Это не аргумент, а бивис на компе как может слететь? Слетает же. Действительно попробуй.
Как установить кастомное рекавери на Android — пошаговый гайд
Содержание
Содержание
Что такое кастомное рекавери
Кастомное рекавери — это сторонняя среда восстановления, которая используется для внесения изменений в работу устройства. Кастомное рекавери позволяет:
Разберемся как установить кастомное рекавери TWRP на Android-устройство, на примере смартфона Samsung Galaxy S8.
Подготовка к установке рекавери
Активируем режим разработчика. Для этого открываем настройки и выбираем пункт «О телефоне» (About phone).
Открываем пункт «О телефоне» в настройках устройства
Семь раз тапаем по пункту «Номер сборки» (Build Number).
Всё — мы активировали режим разработчика. Теперь в настройках появится новый пункт «Режим разработчика».
Открываем «Режим разработчика».
Теперь нужно разблокировать загрузчик. Для этого нужно отметить чекбоксы «Разблокировка OEM» (OEM unlocking) и USB debugging.
Внимание! На этом этапе делаем бекап всех данных телефона.
Устанавливаем TWRP
Идём по ссылке и выбираем свой смартфон. В моём случае — это Galaxy S8.
Скачиваем самый верхний тар-файл. Для удобства переносим скачанный файл на рабочий стол.
Устанавливаем Odin
Скачанный архив переносим на рабочий стол. Архив распаковываем и запускаем программу. Кликаем по AP и указываем архив TWRP (tar-файл), который мы оставили на рабочем столе:
В Options нужно снять выделение с чекбокса Auto Reboot:
Соглашаемся, при помощи кнопки «Громкость +». Теперь снова подключаем смартфон к ПК по USB. Выбираем пункт Start. После завершения операции отсоединяем USB-кабель от смартфона.
Выбираем пункт Wipe
Затем — Format Data. (Ещё раз убедитесь, что сделан бекап всех данных!) :
Подтверждаем действие, напечатав слово yes
После завершения кликаем по кнопке Домой, снова попадаем в главное меню. Выбираем Reboot и дальше пункт Recovery:
Появится окно Unmodified System Partition. Свайпаем внизу Swipe to Allow Modifications:
Теперь будем скачивать следующий zip-файл. Снова подключаем смартфон к ПК при помощи USB-шнура. Cкачиваем файл no-verity по ссылке. Переносим скачанный файл на рабочий стол. Копируем архив на смартфон в папку TWRP, которая находится во внутреннем хранилище:
Отключаем смартфон от ПК. Возвращаемся к телефону и на главном экране Team Win Recovery Project тапаем Install. Выбираем папку TWRP, затем — файл no-verity-opt-encypt-5.1.zip:
Выбираем скачанный файл:
Свайпаем ползунок внизу чтобы начать установку:
После её завершения, тапаем по кнопке Домой, выбираем Reboot — Recovery. Тапаем Do Not Install. Смартфон перезагрузится. Снова откроется рекавери. Снова выбираем Reboot — System. Тапаем Do Not Install:
Телефону потребуется от 5 до 10 минут чтобы перезагрузиться.
Устанавливаем Magisk
Устанавливаем Magisk. Подключаем смартфон по USB к ПК. Cкачиваем версию 20.4
На смартфоне выбираем режим «Передача данных». Копируем скачанный архив во внутреннее хранилище смартфона, в корневую директорию. Отключаем телефон от USB. Отключаем смартфон. Одновременно удерживаем кнопки «Громкость +» и «Питание» в течение несколько секунд. Попадаем в кастомное рекавери, выбираем Install:
Находим архив Magisk, который мы скопировали в корень диска
Свайпаем строку внизу — начнется установка Magisk:
По окончанию установки, на следующем экране, тапаем Reboot System и Do Not Install. Всё — Magisk установлен.
Устанавливаем Root Check
Теперь устанавливаем приложение Root Check через Play Маркет. При первом запуске подтверждаем все запросы и даём все разрешения приложению, которые оно затребует. Затем тапаем Get Started — Verify Root. Выбираем Grant:
Готово! Мы установили кастомное рекавери и получили рут-права на устройстве. Теперь можно выполнять любые нестандартные действия: начиная с установки сторонних прошивок и заканчивая поднятием тактовой частоты процессора устройства.
Напоследок интересное видео о том, как получить рут-права на любом андроид-устройстве — даже без компьютера: