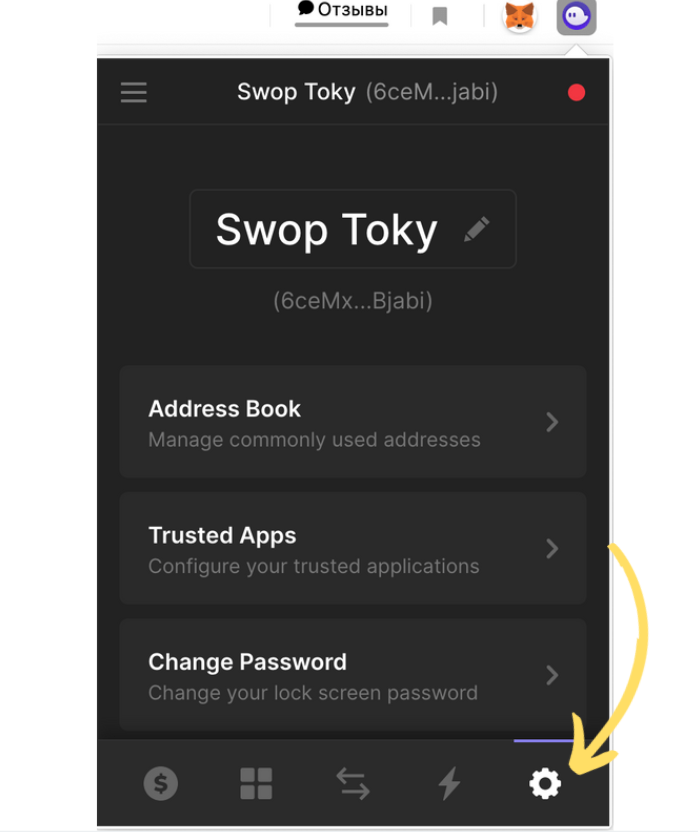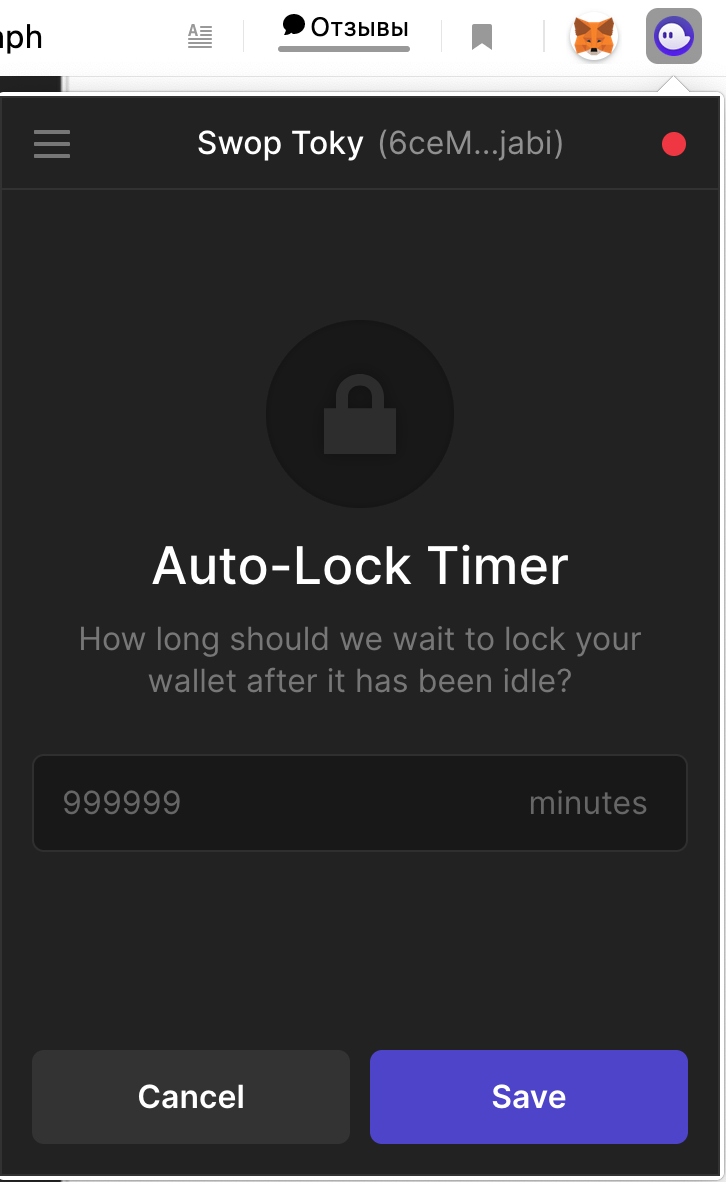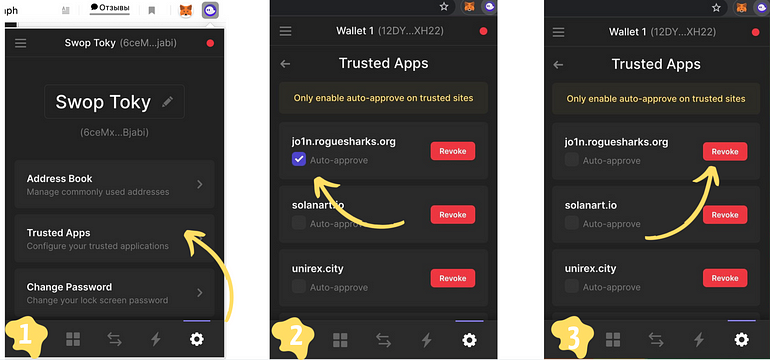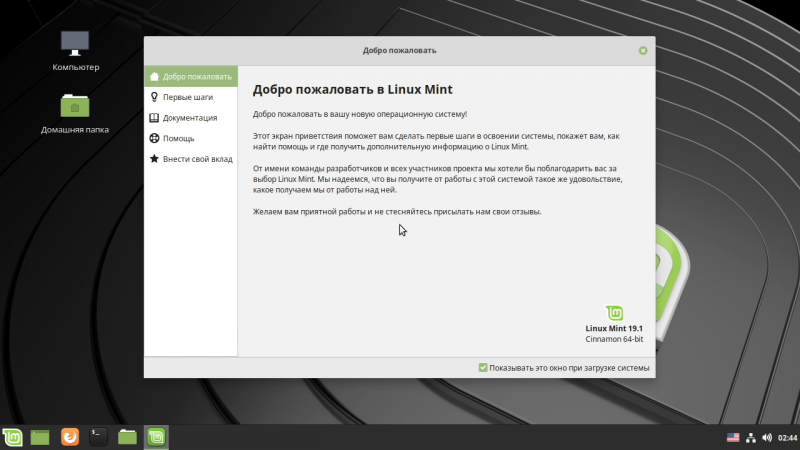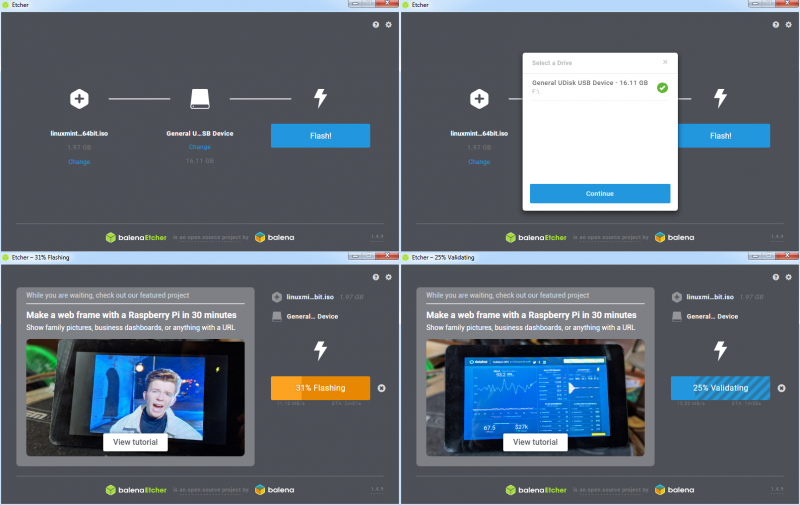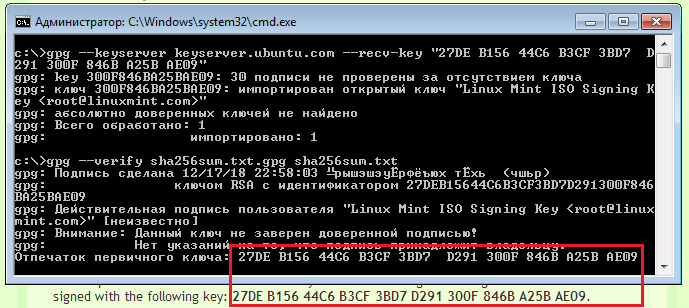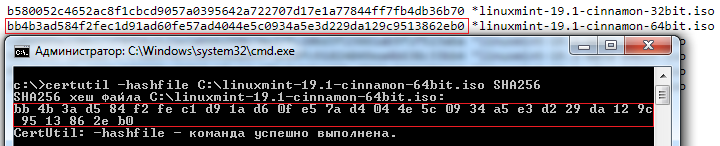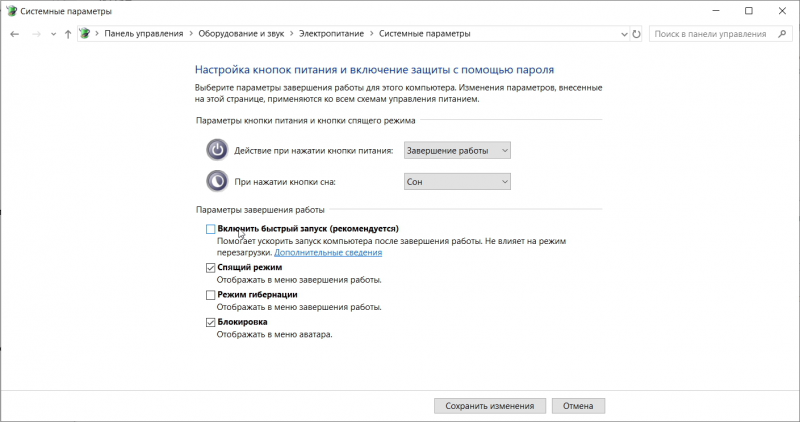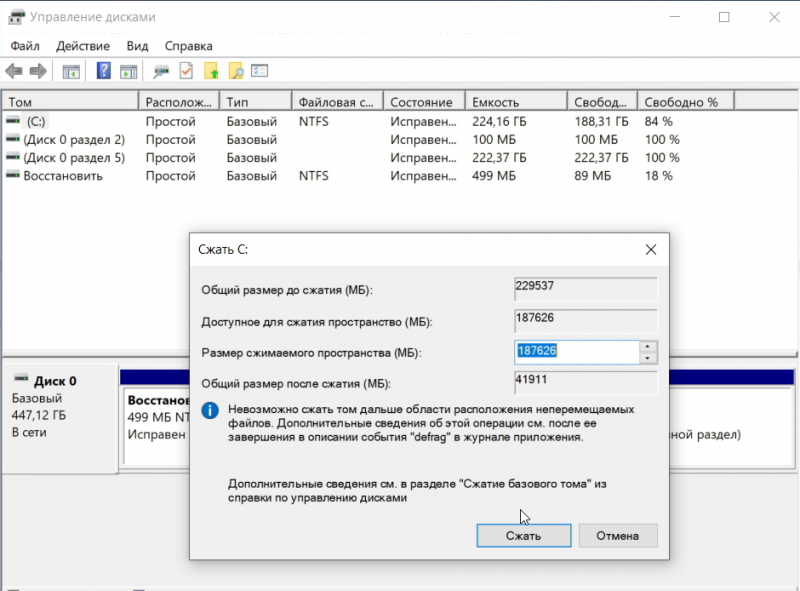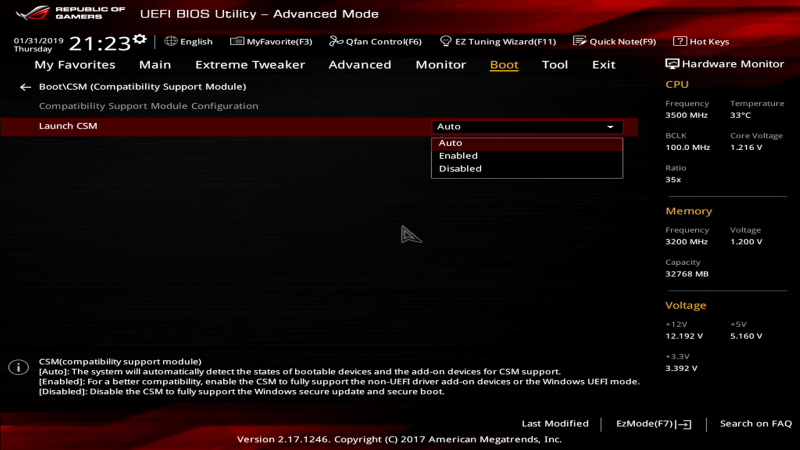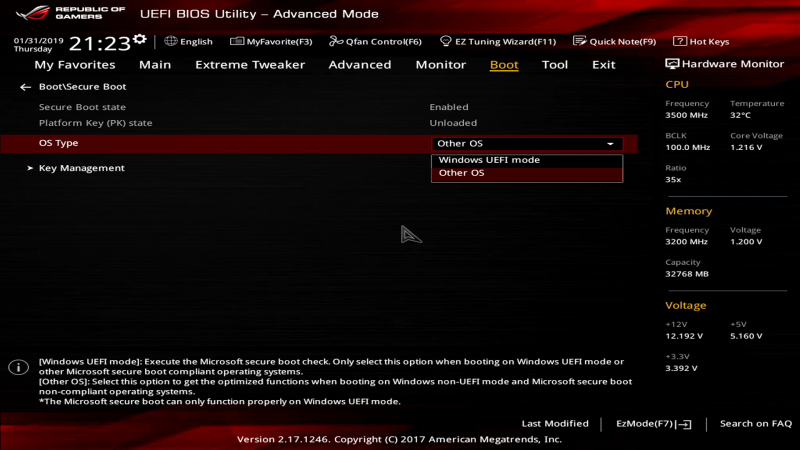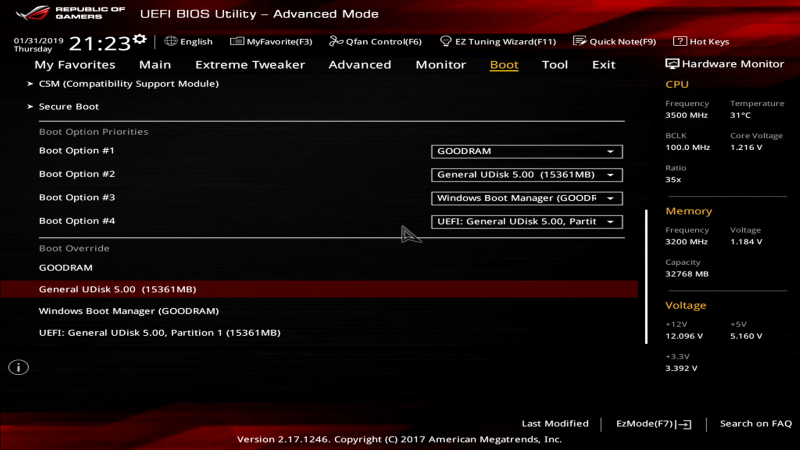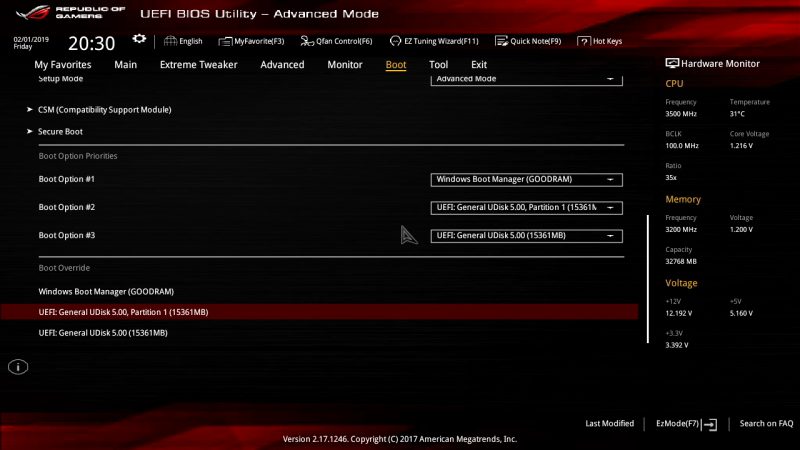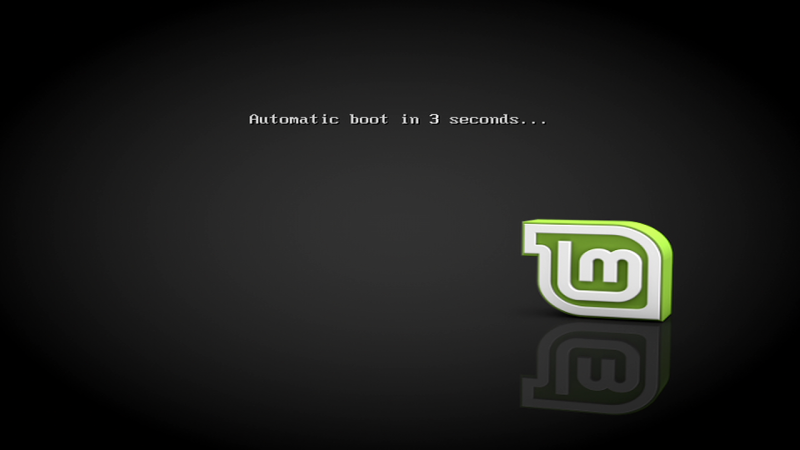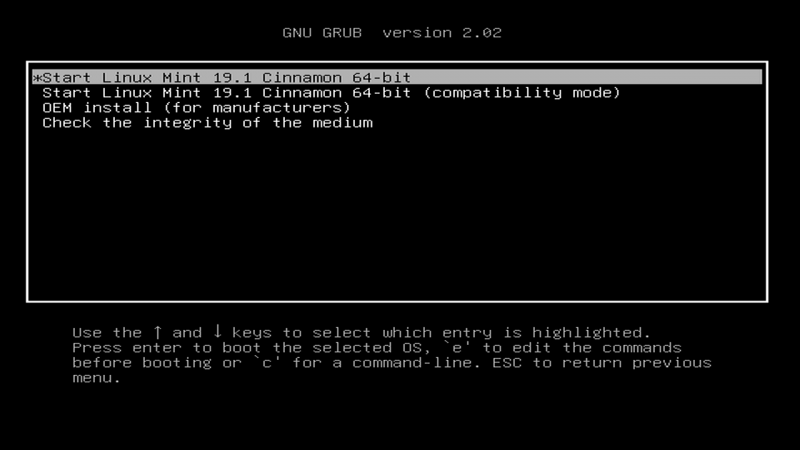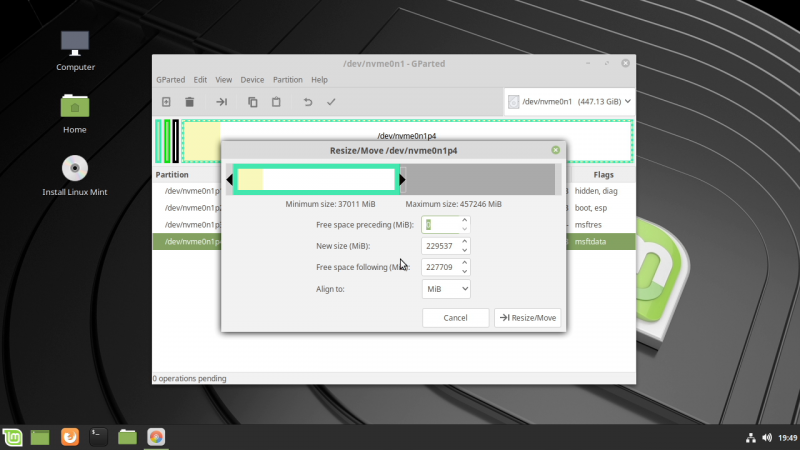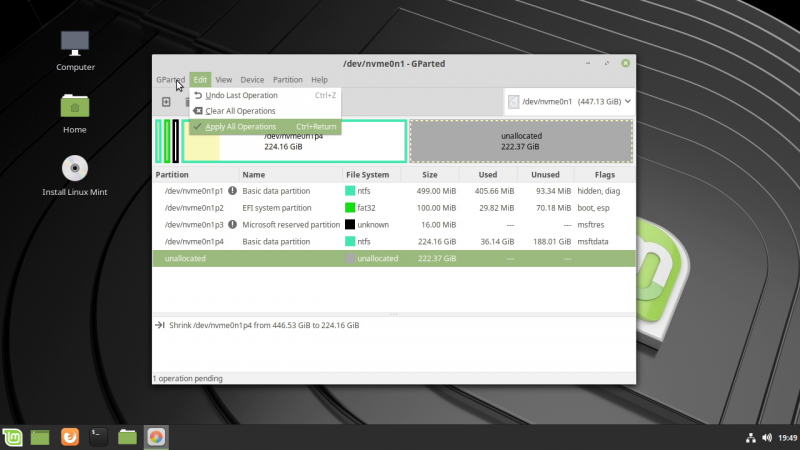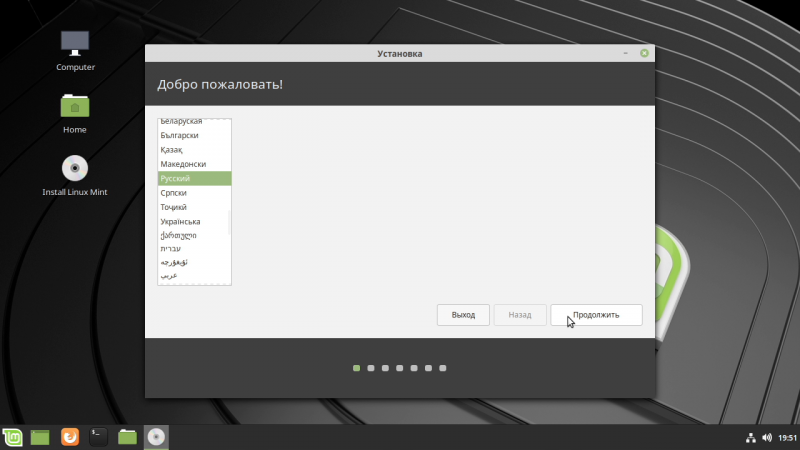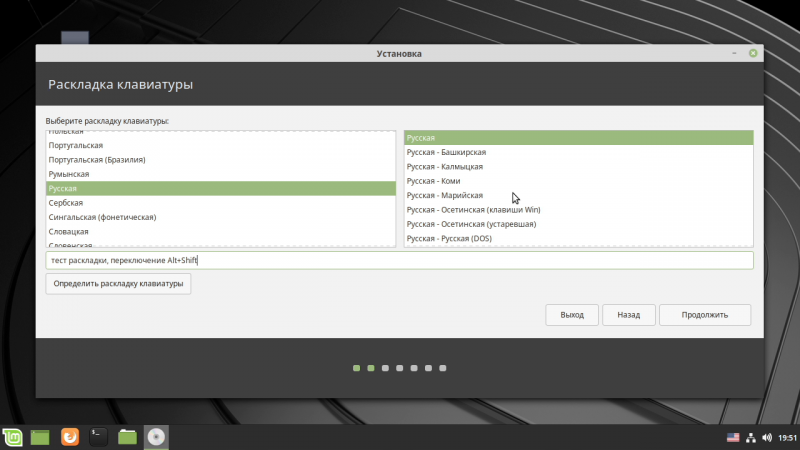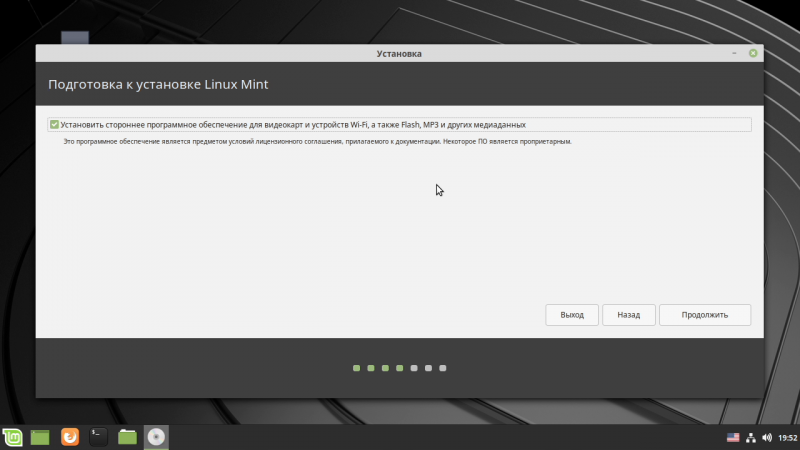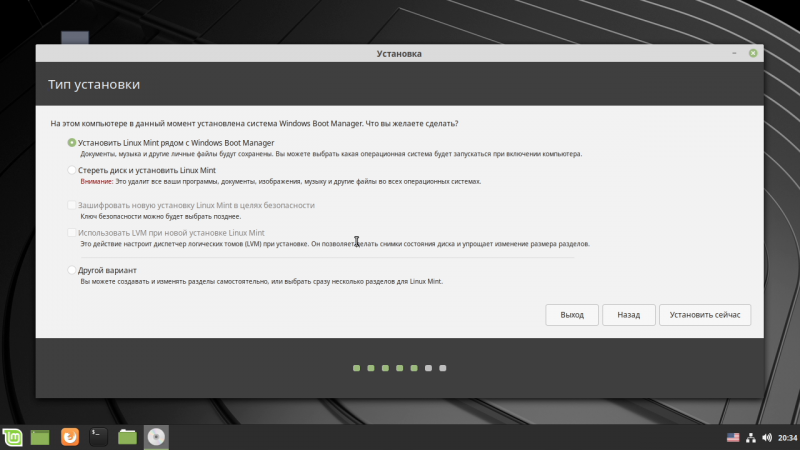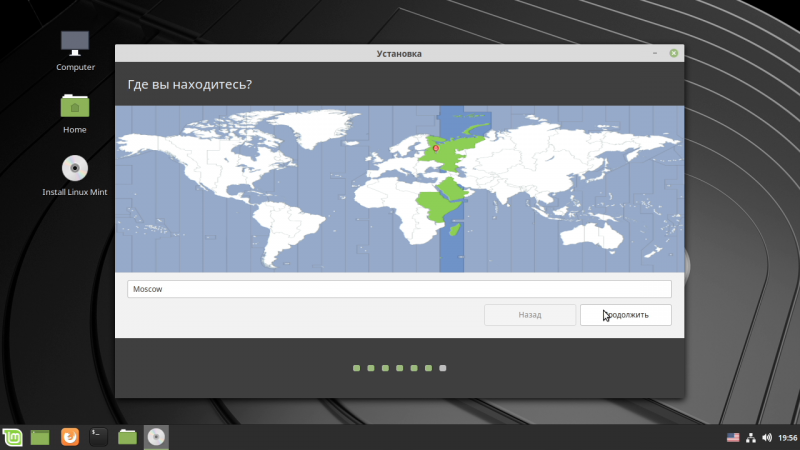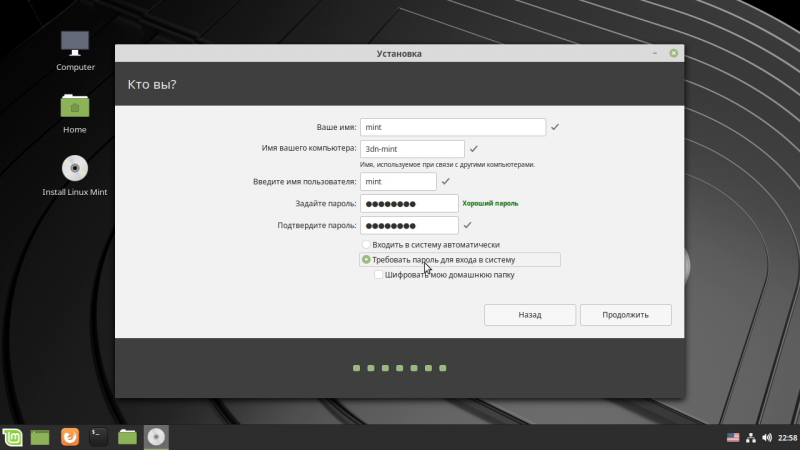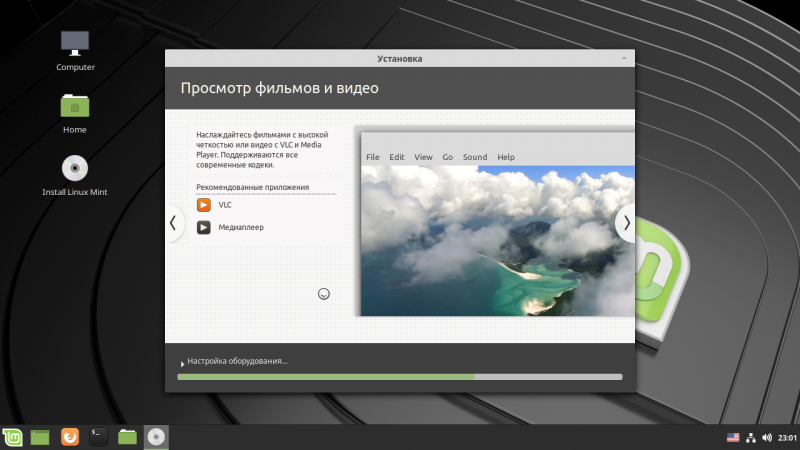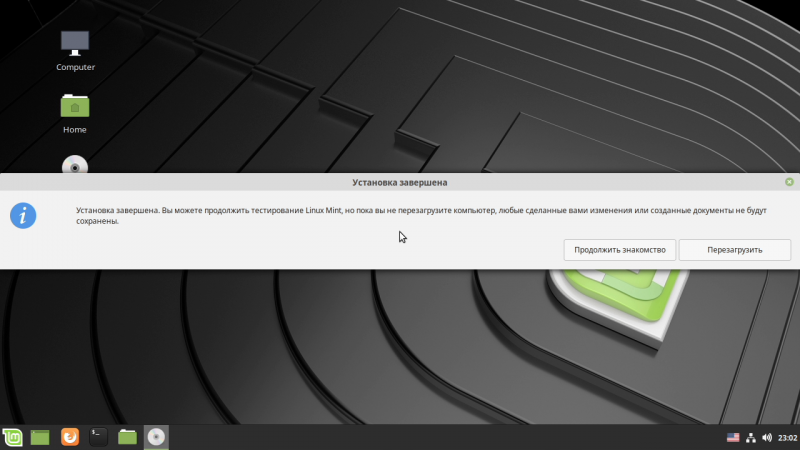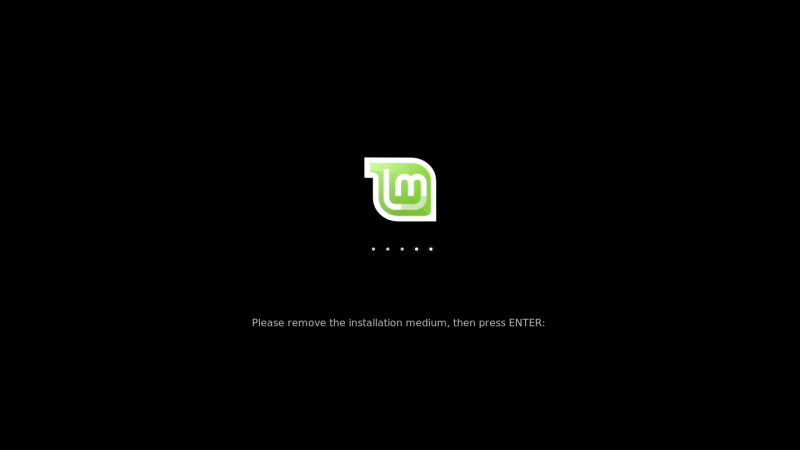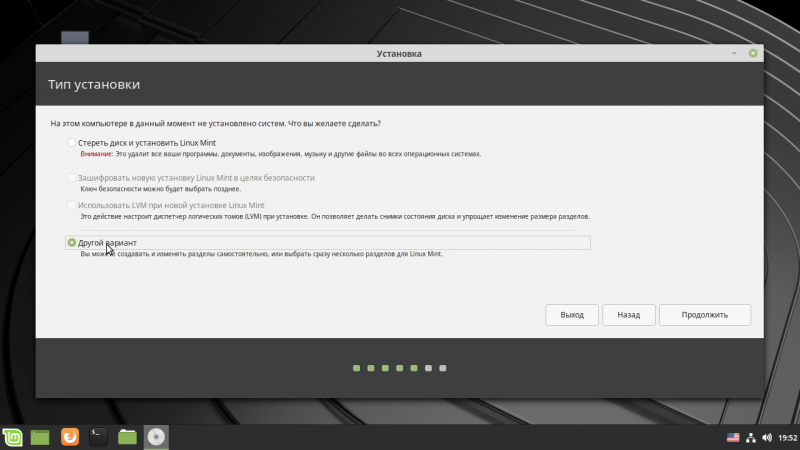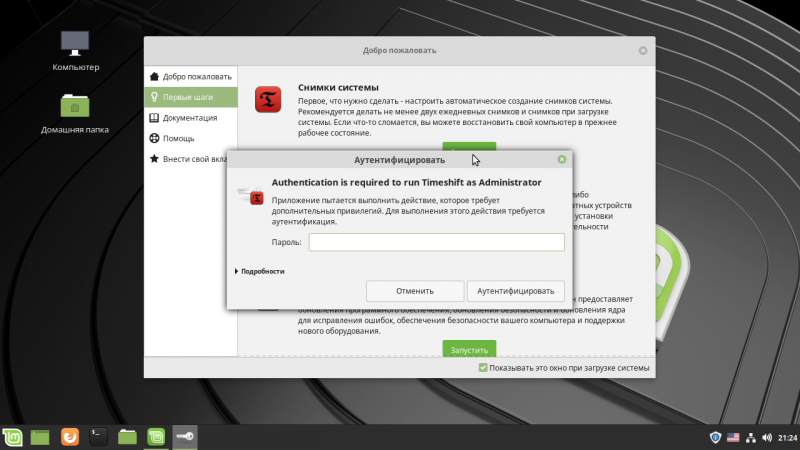Unlock mint что значит
Как ускорить минт NFT на SOLANA
Собрали для вас материал, который может помочь увеличить ваши шансы за клейм дропа на Solana. Как вы знаете, каждая секунда важна и наша задача максимально сократить количество действий во время минта.
Сейлы на solana мы отслеживаем на сайтах:
Обязательно делайте самостоятельный р есерч (анализ). Проверяйте соц сети, проверяйте сайт на ошибки и обязательно смотрите дорожную карту. Важно не только ее наличие, но и прошлые этапы. Простыми словами, смотрим, что проект обещал и что уже выполнил и соответсвует ли это roadmap.
После того как мы выбрали проект, проверили его и заминтили — нам нужно оценить рарность выпавшей NFT. Не спешите сразу продавать по floor price, большая вероятноть продешевить и скинуть рарную NFT ниже реального своего прайса в 2–3 раза.
Для этого мы используем сайты:
После теории можно перейти и к сути материала. Сейчас мы подготовим свои кошельки для быстрого минта коллекционок.
Открываем свой кошелек Phantom в браузере и переходим в настройки.
Переходим в раздел Auto-Lock Timer. Этот параметр позволяет нам настроить время, через которое нам потребуется ввести пароль для разблокировки кошелька.
Думаем у всех такое было, когда нужно минтить, а ваш кошелек заблокировался и просит ввести пароль тратя ваше драгоценное время.
Выставляем максимальное значение 999999 и сохраняем.
Следующим пунктом нам нужно убрать подтверждение транзакций. Переходим в раздел Trusted Apps.
В этом разделе показаны все сайты где мы авторизовались ранее и у которых есть доступ к нашему кошельку.
Таким образом сайт не будет присылать нам всплывающее окно для апрува транзакции и все сделает за нас, тем самым мы экономим время. Время, которое очень важно в сегодняшних реалиях при минте коллекций. Надеямся эта статья была для вас полезна.
Обязательно помните, что все минты мы берем с левых кошельков на которых у нас не хранятся NFT и лишние SOL.
MINT CONDITION
MINT CONDITION
Re: MINT CONDITION
А вот объяснение вашему «MINT» :
For sale Used Unlocked Samsung E105 phone. Phone itself is two months old in great cosmetic condition no scratches. Phone comes with extended life baterry
Phone was originally made for T-Mobile network but now is unlocked and can be used with any GSM carrier(T-Mobile,Cingular or any European GSM providers. Tri-Band phone so it will work anywhere in the world but Africa. This phone comes without Sim card. So you will have to have a SIM card in order to use this phone.
Чтобы не плодить тем, спрошу здесь:
В скудном описании б/у товара (допустим ноутбук) есть такое место:
Помоему переводил промт эти термины..
Первое же что бросилось в глаза
GU
Аббревиатура от «Gently Used». Означает, что товар немного б/у, но в хорошем состоянии.
Аббревиатура от «Gently Worn». Означает, что товар в значительной степени б/у.
ИМХО это все означает что товар бу но эксплуатировался очень бережно
Re: MINT CONDITION
возник такой вопрос.
если при описании телефона указано
New other (see details)
BRAND NEW CONDITION, SUPERMINT NOT A MARK ON IT. PERFECT BOXSET COMPLETE RETAIL BOX.
used less than 1 week.
что на самом деле имеет ввиду продавец? в каком же он состоянии
по фото не могу определить, есть ли царапины или повреждения.
вот и задумался, брать или не брать.
кто сталкивался с подобной ситуацией, пожалуйста, прокомментируйте. спасибо.
Re: MINT CONDITION
Re: MINT CONDITION
Re: MINT CONDITION
Кто сейчас на конференции
Сейчас этот форум просматривают: нет зарегистрированных пользователей и гости: 1
Пробуем Linux Mint 20.2 — неоднозначные впечатления и попытки играть в 2021 году
Уже много лет я встречаю в интернете статьи, сообщающие, что Linux Mint или Ubuntu достигли такого уровня удобства использования, что вполне могут заменить собой Windows даже для обычного, не особо подкованного в техническом плане пользователя. Последние пару лет авторы сообщают и о том, что в Linux стало все хорошо с играми, в первую очередь благодаря таким системам, как Proton от Steam, а количество доступных игр теперь стало измеряться тысячами.
реклама
Но авторы этих статей обычно настолько хорошо разбираются в Linux, что ввести в терминал пару десятков команд по памяти или вносить правки в конфигурационные файлы им не составляет никакого труда. А в комментариях к этим статьям мы обычно видим продвинутых пользователей Linux, для которых обычные пользователи из экосистемы Windows воспринимаются как «ламеры» или «чайники» с недостаточными техническими знаниями, недостойные приобщиться к миру Linux.
Но, думаю, гораздо интереснее взглянуть на Linux, а в частности на дружелюбный к новичкам Linux Mint, глазами пользователя Windows среднего уровня, каковым я и являюсь. Это уже не первая моя попытка знакомства с Linux Mint и иногда мне удавалось решать довольно сложные проблемы в нем, следуя по простому, доступному каждому пути — «гуглим проблему, вводим команды в терминал, получаем результат».
реклама
Но в этот раз я решил проверить, насколько Linux Mint стал дружелюбен к пользователю, если попробовать пользоваться им так, как мы часто пользуемся ОС Windows — «из коробки», используя настройки доступные только в интерфейсе, не залезая в «дебри» и не трогая терминал. А заодно проверю, как обстоит дело с запуском игр, но не самых популярных, для которых есть готовые решения проблем запуска на Linux, а абсолютно случайных, с моего жесткого диска и из библиотеки Steam.
Устанавливать Linux Mint я буду на ПК с процессором Ryzen 5 1600, 32 ГБ DDR4, SSD накопителем Samsung EVO объемом 1ТБ и видеокартой GeForce GT 1030. Для того чтобы скачать дистрибутив Linux Mint, надо перейти на официальный сайт проекта Mint.
реклама
Чтобы создать загрузочный носитель, проще всего использовать утилиту Rufus.
реклама
Но если вы ставите Linux Mint на отдельный накопитель, таких проблем не будет, это очень просто. Установка, по сравнению с Windows, происходит молниеносно и мы попадаем в систему, готовую к работе.
Сразу можно запускать встроенный браузер Mozilla Firefox, серфить интернет, смотреть фильмы, слушать музыку.
Некоторая дерганность в движении курсора мыши и не самая плавная работа браузера исчезли после установки рекомендованного видеодрайвера Nvidia 470.
Система работает быстро и плавно, потребление ресурсов совсем небольшое, сравнимое с Windows 10 LTSC. Без загрузки используется всего 1.3 ГБ ОЗУ, из немаленького объема в 32 ГБ.
На первый взгляд все замечательно, систему можно легко настраивать под себя, например, перенести панель задач влево, что уже недоступно на Windows 11. Но начинают вылезать мелкие огрехи, например, частично переведенные пункты меню. Они есть встречаются во многих местах, начиная от стартового меню.
Есть и в меню настройки дисплеев.
В окне аутентификации не переведено вообще ничего.
Попытки играть
Пара минут и Steam установлен и обновлен.
Не все игры в библиотеке Steam будут доступны к установке, что покажет значок «Доступно на Windows».
Эту проблему решает разрешение запуска игр через Proton в настройках клиента Steam.
Теперь Fallout легко устанавливается и запускается.
Удалось без проблем поиграть и в старенькую тактическую стратегию Jagged Alliance.
А вот запуск игры Enclave под Linux пару лет назад вызывал на моем ПК дикие проблемы с цветами. Попробуем, как обстоит дело сейчас, с использованием Proton.
Проблемы с цветами исчезли, но появилось дрожание персонажа и дерганье камеры, делающее игровой процесс практически невозможным.
Но одним Proton «легкий» запуск игр на Linux не ограничивается, и мы попробуем надстройку над Wine PlayOnLinux.
Список поддерживаемых в PlayOnLinux игр очень обширен.
Попробовав список игр выше, которые не пошли под Proton, удалось запустить только Disciples II: Dark Prophecy. Причем игра работала с модом на широкоформатное разрешение.
Понравилось и то, что в Linux Mint скриншоты из игр легко делаются и сохраняются через обычный Print Screen.
Итоги
Linux Mint 20.2 оставил противоречивые впечатления: удобная и быстрая установка, готовность к работе «из коробки» и отличная производительность. Но при этом проблемы с запуском игр и огрехи интерфейса и масштабирования экрана. Я более чем уверен, потратив время, можно было найти решения для этих игр и запустить их, как и исправить проблему с масштабированием. Но, во-первых, это будет требовать больших знаний, чем есть у обычного пользователя Windows.
Во-вторых, если вам нужны игры, то не лучше ли продолжать пользоваться Windows, а не искать решения проблем и тратить время на Linux? Каждая система хороша в своей нише и Linux Mint 20.2 отлично подойдет, например, к бюджетному ноутбуку, продающемуся без операционной системы. Для пользователя, который только серфит интернет, смотрит фильмы и слушает музыку. К примеру, для HP 245 G8 (32M44EA) из Регарда.
При этом не будем забывать, что Linux Mint бесплатен и легален в использовании и обеспечит лучшую производительность на бюджетном «железе», чем Windows. А вдобавок, гораздо более устойчив к вирусам и троянам.
Ну а в плане совместимости игр я вынужден констатировать тот факт, что даже несмотря на Proton и PlayOnLinux называть Linux Mint игровой системой еще рано. Воз и ныне там, несмотря на то, что годы идут: какие-то игры не запускаются, а какие-то работают с глюками. Даже несмотря на то, что я запускал очень легкие в плане системных требований игры, для которых достаточно библиотек DirectX 9.0c.
Пишите в комментарии, а вы пробовали играть в Linux? И какие игры у вас не «пошли»?
NFT: как их чеканить и продавать
Процесс чеканки и продажи невзаимозаменяемых токенов (NFT) стал довольно популярным в последние месяцы. Все больше участников приходят на зарождающийся рынок из-за его потенциала, обеспечивающего огромную отдачу от инвестиций. Как все это стало популярным? Цифровой художник Бипл продал значительную коллекцию своих работ в марте 2021 года за огромные 69 миллионов долларов на аукционе.
NFT работают на блокчейне. Однако активы, которые они представляют, могут или не могут процветать в блокчейне. Это означает, что невзаимозаменяемый токен может представлять физические и цифровые активы, от билетов на концерты и бейсбольных карточек до виртуальных онлайн-ресурсов в игре.
Как чеканить невзаимозаменяемые токены (NFT)
Создание невзаимозаменяемых токенов может показаться сложным, в основном для новичков, но это не так. Процесс довольно прост, как и загрузка видео на YouTube. Некоторые платформы майнинга NFT делают процесс более простым и интуитивно понятным, чем другие.
Вот шаги, как чеканить NFT с помощью популярной торговой площадки Rarible. Точные шаги, которые необходимо выполнить, варьируются от одной платформы к другой, но в целом процесс схож.

Как только вы найдете лучший кошелек, создайте учетную запись / адрес и защитите свои личные ключи. Затем загрузите в кошелек несколько монет Ether, которые используются для оплаты комиссий за чеканку. Стандартная цифра для чеканки токена NFT не установлена. Общая стоимость создания NFT зависит от платы за газ в сети, когда пользователь отправляет свою транзакцию.
Стоимость варьируется в зависимости от размера данных, которые должны быть записаны в блокчейн, и суммы, которую вы готовы предложить майнерам для аутентификации вашей транзакции. Вы можете купить Ethereum через интерфейс кошелька или отправить ETH из стороннего кошелька.
После того, как кошелек настроен и загружен, перейдите на Rarible или любую другую торговую площадку NFT, поддерживающую кошелек, и подключите кошелек. Rarible создает учетную запись, как только кошелек подключен, и он привязан к вашему кошельку. Кнопка «Подключиться» в правом верхнем углу домашней страницы Rarible позволяет интегрировать ваши учетные записи.
Если кошелек, который вы используете, отсутствует в списке, выберите «WalletConnect», чтобы отобразить QR-код, который вы сканируете с помощью своего кошелька. Rarible автоматически создает учетную запись, связанную с адресом кошелька, который вы используете.
У вас должен быть готовый к загрузке элемент, который вы хотите токенизировать. Это может быть любой цифровой файл. Для музыки это может быть MP3, AAC, FLAC или WAV. В случае искусства подготовьте файлы в форматах JPG, JPEG, PNG, GIF и т. Д.
Перейдите в Rarible и нажмите кнопку «Создать коллекционный предмет», расположенную в правом верхнем углу, после входа в систему с данными своего кошелька.
В диалоговом окне единственный предмет коллекционирования означает, что это одна из одной (1/1) копии вашего предмета коллекционирования. Опция «несколько» позволяет пользователям создавать несколько копий своих NFT. Также возможно сделать ограниченное количество копий своего токена с «множественным» выбором.
Затем Rarible предложит вам описать свой жетон. Включите цену имени токена, описание и другие метаданные.
В разделе роялти на изображении добавьте процент роялти, причитающихся создателю NFT при перепродаже. Вы также можете загрузить файл, чтобы представить элемент в виде эскиза для NFT, когда он отображается на торговой площадке. Кроме того, есть возможность включить ссылку на файл с более высоким разрешением и более высоким качеством, который будет разблокирован после того, как покупатель завершит свою покупку. Это становится настоящим файлом, который будет представлять токен.
Нажмите кнопку «Создать элемент» в диалоговом окне описания, и Rarible отправит запрос на получение средств на ваш кошелек. Запрос включает плату за сетевой газ и сумму, которая будет стоить чеканки вашего токена в блокчейне.
Вы можете изменить стоимость газа, чтобы диктовать и устанавливать срочность транзакции. Более высокое значение означало, что вам нужно, чтобы ваша транзакция была подтверждена быстрее. Как только вы останетесь довольны, подтвердите платеж. Вы создали свой токен NFT.
Вы можете мгновенно выставить список NFT для продажи на торговой площадке на этапе описания. Вы можете выставить его на аукцион или выставить на продажу с мгновенной продажной ценой. Если вы хотите сохранить конфиденциальность своего NFT, снимите оба флажка.
Чтобы добавить свой токен вручную позже, вам нужно найти его на вкладке Коллекции в профиле Rarible, щелкнуть по нему, а затем вы можете перейти к его списку. Выберите категорию, которая больше всего подходит вашему искусству. Этот шаг очень важен, потому что большинство покупателей используют фильтры, чтобы найти интересные товары для покупки.
Наконец, продвигайте свое искусство в социальных сетях и на других платформах, чтобы создать сообщество поклонников, которым вы хотите продавать свои работы.
Linux для новичков: знакомимся с Linux Mint 19. Часть 1: установка
Напоминаем, что попытки повторить действия автора могут привести к потере гарантии на оборудование и даже к выходу его из строя. Материал приведен исключительно в ознакомительных целях. Если вы собираетесь воспроизводить действия, описанные ниже, настоятельно советуем внимательно прочитать статью до конца хотя бы один раз. Редакция 3DNews не несет никакой ответственности за любые возможные последствия.
Доля в 1,5 % на десктопе — это уже давно просто мем какой-то, а заодно и немного грустная реальность для поклонников Linux, причём не первое десятилетие. Несмотря на небольшие периодические колебания доли, значительного роста не происходит. Даже проблемы лидера рынка — только у нас вышло 12 заметок о проблемах октябрьского обновления Windows 10 — не повлияли на ситуацию. И надежды на падение «последнего бастиона» — невозможности запуска современных игр — с выходом Steam Proton тоже вряд ли способны быстро её изменить. Впрочем, это уже что-то. А тут ещё и поддержка до сих пор любимой многими Windows 7 заканчивается. Чем не повод попробовать альтернативную ОС? Благо за последний десяток лет процедура установки стала проще и безболезненней, да и в целом дружелюбность Linux для новичков заметно выросла.
Правда, лучшим способом подружиться с ОС Linux на десктопе всё ещё является покупка подходящего железа, желательно заранее подобранного. Да ещё и с предустановленной ОС или хотя бы с дистрибутивом, который поддерживается производителем. Наверное, самые известные устройства такого рода — ноутбуки Dell XPS серии Developer Edition, которые поставляются с ОС Ubuntu. Также в среде линуксоидов котируется модельный ряд System 76, где есть и готовые ПК. А самые хардкорные любители «пингвинов» смотрят в сторону продуктов Purism. Правда, перечисленные выше — не самые дешёвые устройства, но есть и просто более-менее удачные конфигурации других производителей. Всё это, впрочем, не значит, что у вас не получится запустить какой-нибудь дистрибутив Linux на уже имеющемся компьютере. Очень даже получится, скорее всего. Как это сделать, мы и расскажем в данной заметке.
⇡#Системные требования Linux Mint 19
В качестве подходящего дистрибутива для новичков часто рекомендуют Linux Mint. Он базируется на Ubuntu, но имеет ряд полезных дополнений, который облегчают работу с системой. Ставить мы его будем по соседству с Windows 10 (так называемый dual boot), чтобы не сжигать мосты и в любой момент возвращаться в более привычное окружение. В принципе, если ваш ПК нормально работает с «десяткой», то и для Linux Mint 19.1 он подойдёт, но на всякий случай приведём системные требования. Процессор явно не обозначен, но для прародителя требуется двухъядерный CPU с частотой 2 ГГц. От себя добавим, что он должен быть 64-битным. Ну и очевидно, что чем новее и быстрее, тем комфортнее будет работа. Минимально необходимый объём памяти равен 1 Гбайт, но рекомендуется иметь хотя бы 2 Гбайт. Впрочем, вы и сами знаете аппетиты современных браузеров, например. Так что правило то же — чем больше RAM, тем лучше. И с диском оно работает: минимум надо 15 Гбайт, рекомендуется 20 Гбайт, а остальное зависит уже от ваших аппетитов. В идеальном случае для Linux хорошо бы иметь отдельный физический накопитель, но можно и просто отвести один из имеющихся разделов на диске.
На практике собственно программы, за исключением игр, занимают не так уж много места, больше уходит на файлы самого пользователя. Впрочем, раз уж в планах соседство с Windows 10 на одном ПК, то об этом можно не заботиться — все данные оттуда будут доступны и в Linux Mint. Требования к монитору минимальные — он должен поддерживать разрешение 1024 × 768. Но даже если оно меньше, то перетаскивать слишком крупные окна всё равно можно, зажав Alt на клавиатуре. Это, правда, далеко не идеал комфортной работы. В качестве окружения рабочего стола (DE, Desktop Environment) мы выбрали Cinnamon. Если вы хоть немного интересовались темой, то знаете, что для Linux-пользователей есть неплохой выбор различных DE. Cinnamon является родной оболочкой для Linux Mint: лёгкой, удобной и настраиваемой. Что ещё понадобится? Желательно иметь проводное интернет-подключение во время установки. Для некоторых ноутбуков также может понадобиться мышка, если тачпад не заработает. А, ну и пустая USB-флешка объёмом гигабайта четыре тоже нужна.
Системные требования Linux Mint 19.1:
⇡#Подготовка к установке Linux Mint 19
Если что-то пошло не так, то рекомендуется в самой ОС сделать пару вещей. Во-первых, отключить на время установки функцию быстрого запуска. Делается это в настройках кнопок питания в классической панели управления «десятки». Во-вторых, можно заранее выделить место под Linux, вручную уменьшив размер какого-либо раздела на диске. Делается это в разделе «Управление дисками», который можно вызвать по правому клику на меню «Пуск». По правому же клику на нужном разделе появится меню, в котором будет пункт «Сжать». В диалоге достаточно указать, насколько будет уменьшен раздел. Для Windows-раздела лучше выбирать новый размер таким, чтобы оставалась ещё хотя бы четверть свободного места после уменьшения объёма. А вот раздел восстановления (встречается в ноутбуках) трогать однозначно не стоит. Впрочем, всё то же самое можно сделать и во время установки Linux Mint.
⇡#Установка Linux параллельно с Windows 10
Вот тут есть один важный нюанс. Устанавливать Linux Mint надо в том же режиме, в каком была установлена Windows 10, — либо в современном UEFI, либо в режиме совместимости (CSM, Compatibility Support Mode). Это нужно лишь для того, чтобы в дальнейшем избежать возни с загрузчиком. Отдельно рекомендуется обновить BIOS/UEFI до последней версии и отключить функцию Secure Boot. Увы, универсального рецепта тут нет. Скорее всего, «десятка» всё-таки использует именно EFI-режим. В особенности в предустановленном варианте или на более-менее современном ПК. В этом случае CSM можно отключить. После подключения USB-накопителя с Linux Mint и запуска компьютера в BIOS или меню выбора накопителя нужно найти нашу загрузочную флешку в списке. Она может быть представлена в нескольких вариациях — например, режим UEFI обычно помечен отдельно.
Отключение SecureBoot: выбираем Other OS
В режиме UEFI будет выведено простое текстовое меню. В режиме CSM загрузится фоновое изображение и начнётся обратный отсчёт времени до автозапуска, который можно прервать нажатием любой клавиши, попав таким образом в меню. Нам нужен первый пункт, Start, а при наличии проблем с запуском — второй пункт для работы в режиме совместимости (compatibility mode).
CSM-режим: доступны и загрузчики, и собственно диски/разделы
UEFI-режим: доступны только EFI-загрузчики
Через некоторое время Linux Mint будет запущен в Live-режиме. Это самый простой способ ознакомиться с возможностями ОС и немного освоиться в ней, не опасаясь что-то сломать. По большому счёту принципы работы оконного интерфейса что тут, что в Windows одинаковы. Набор ПО, понятное дело, различается, но для большинства популярных программ есть или Linux-версии, или примерные аналоги.
Старт Linux Mint в CSM-режиме
Старт Linux Mint в UEFI-режиме
Если на предыдущем этапе мы не поменяли раздел, можно сделать это сейчас. В меню в строке поиска нужно ввести название утилиты для управления дисками: GParted. На нужном томе делаем правый клик, выбираем Resize/Move, задаём размер и жмём опять же Resize/Move. Затем в меню Edit выбираем Apply, в диалоге снова кликаем на Apply и дожидаемся завершения процесса. Впоследствии Windows наверняка попросит при первом запуске проверить изменённый раздел на ошибки, от чего отказываться не следует.
Теперь пора приступать непосредственно к установке. На рабочем столе есть иконка в виде диска Install Linux Mint. В мастере настроек первым делом переключаемся на русский язык. Далее будет предложено выбрать раскладку клавиатуры. Переключение между раскладками по умолчанию происходит по нажатии Alt+Shift. На следующем этапе предлагается «Установить стороннее ПО» — лучше включить эту галочку, если, конечно, нет проблем, описанных выше. Для установки этого самого стороннего ПО понадобится интернет-подключение. С проводными адаптерами проблем обычно нет, а вот Wi-Fi может и не заработать.
Если всё сделано правильно, то инсталлятор предложит первым пунктом вариант «Установить Linux Mint рядом с Windows Boot Manager» (или просто «рядом с Windows»). Именно этот вариант самый простой и беспроблемный — это означает, что установщик корректно распознал наличие «десятки». Если такого пункта в начале списка нет или есть пункт «рядом с ними», то, похоже, выбран неверный режим. Тогда надо перезагрузиться, проверить опцию SCM в BIOS и выбрать другой вариант загрузки с USB-накопителя (например, без UEFI).
Если ранее уже было выделено свободное место на диске, то инсталлятор просто предложит использовать его. Если нет — будет возможность перераспределить разделы. Дальнейший процесс установки прост. Потребуется указать местоположение для корректировки часового пояса, а также задать имя компьютера, ввести имя пользователя и пароль для него (не забудьте его). Пароль лучше вводить в английской раскладке, так как по умолчанию именно она будет выбрана в качестве основной после установки системы (и на экране входа тоже), а переключение раскладок всё равно надо будет потом настраивать отдельно. Шифровать домашнюю папку не обязательно.
Всё — останется лишь дождаться окончания установки, попутно любуясь мини-презентацией Linux Mint. В самом конце надо выбрать опцию перезагрузки, дождаться, когда появится предложение вытащить USB-накопитель, и нажать Enter.
Теперь в настройках BIOS надо поменять порядок загрузки с накопителей. Для режима SCM достаточно поставить на первое место сам диск, а в случае UEFI — выбрать пункт ubuntu. Да, EFI-модуль тут от Ubuntu, и, по идее, с корректной цифровой подписью, так что можно попытаться снова включить Secure Boot. После загрузки должно появиться меню GRUB, где должны быть пункты как для Linux, так и для Windows. По умолчанию через 10 секунд после старта будет загружен именно Linux Mint.
⇡#Установка Linux Mint 19 на отдельный диск
Если у вас есть отдельный накопитель для новой ОС, то для безопасности можете физически отключить основной диск с Windows 10. Мы не будем заморачиваться с загрузчиком — проще в BIOS/UEFI или в меню загрузочного накопителя (Boot Menu) при каждом старте ПК выбирать нужный диск. В целом процедура сильно упрощается — в инсталляторе достаточно выбрать пункт «Стереть диск и установить Linux Mint». Или «Другой вариант». В последнем случае можно вручную разбить диск на разделы. В Linux Mint 19 не используется swap-раздел, вместо него есть более привычный файл подкачки. Впрочем, если очень хочется, можно сделать и раздел. Рекомендации по размеру приведены тут. Обязателен раздел с точкой монтирования / — это и есть основной том, который будет использован для ОС и программ. Опционально можно, хотя и не очень рекомендуется для новичков, также сделать раздел для /home, где будут домашние каталоги пользователей и где будут храниться их файлы. Именно они съедают больше всего места. В качестве ФС рекомендуется использовать Ext4. Прочие шаги совпадают с приведёнными выше.
На этом установка системы завершена. После входа показывается окно приветствия, с которого можно начать знакомство с системой. В следующей части мы займёмся более детальной настройкой Linux Mint, разберёмся с драйверами (для NVIDIA и AMD в первую очередь), познакомимся с софтом и в целом приведём систему в порядок. Но прежде чем заниматься всем этим, крайне рекомендуется сделать последний важный шаг — настроить резервное копирование, которое позволит откатить некорректные изменения в ОС. Прямо в этом же начальном диалоге в разделе «Первые шаги» запускаем пункт «Снимки системы», вводим пароль пользователя — к этому надо сразу привыкнуть, вводить его придётся часто — и попадаем в мастер настройки Timeshift.
Нам нужен вариант Rsync. Далее выбираем диск, где будут храниться данные, и настраиваем частоту создания копий — значений по умолчанию достаточно. Резервировать ли данные из домашнего каталога — решайте сами, но помните, что этот каталог нужен для хранения пользовательских данных, а их может быть очень много. В конце можно создать первый снимок текущего состояния системы. Впоследствии, если вдруг что-то пойдёт не так, можно запустить эту же утилиту Timeshift и восстановить одно из предыдущих состояний ОС. Всё, на этом установку Linux Mint 19.1 можно считать завершённой! О том, как пользоваться системой, поговорим в следующий раз.