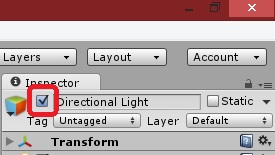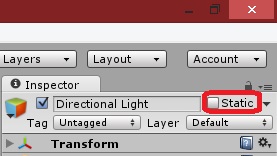Unity что такое gameobject
GameObjects
The GameObject The fundamental object in Unity scenes, which can represent characters, props, scenery, cameras, waypoints, and more. A GameObject’s functionality is defined by the Components attached to it. More info
See in Glossary is the most important concept in the Unity Editor.
Every object in your game is a GameObject, from characters and collectible items to lights, cameras A component which creates an image of a particular viewpoint in your scene. The output is either drawn to the screen or captured as a texture. More info
See in Glossary and special effects. However, a GameObject can’t do anything on its own; you need to give it properties before it can become a character, an environment, or a special effect.

To give a GameObject the properties it needs to become a light, or a tree, or a camera, you need to add components to it. Depending on what kind of object you want to create, you add different combinations of components to a GameObject.
Unity has lots of different built-in component types, and you can also make your own components using the Unity Scripting API.
For example, a Light object is created by attaching a Light component to a GameObject.


Details
A GameObject always has a Transform component attached (to represent position and orientation) and it is not possible to remove this. The other components that give the object its functionality can be added from the editor’s Component menu or from a script. There are also many useful pre-constructed objects (primitive shapes, Cameras, etc) available on the GameObject > 3D Object menu, see Primitive Objects.
Since GameObjects are a very important part of Unity, there is a lot of content manual with extensive detail about them. See the following sections for more information on using GameObjects in Unity.
You can find out more about controlling GameObjects from scripts A piece of code that allows you to create your own Components, trigger game events, modify Component properties over time and respond to user input in any way you like. More info
See in Glossary on the GameObject scripting reference page.
Управление игровыми объектами (GameObjects) с помощью компонентов
В редакторе Unity вы изменяете свойства Компонента используя окно Inspector. Так, например, изменения позиции компонента Transform приведет к изменению позиции игрового объекта. Аналогично, вы можете изменить цвет материала компонента Renderer или массу твёрдого тела (RigidBody) с соответствующим влиянием на отображение или поведение игрового объекта. По большей части скрипты также изменяют свойства компонентов для управления игровыми объектами. Разница, однако, в том, что скрипт может изменять значение свойства постепенно со временем или по получению ввода от пользователя. За счет изменения, создания и уничтожения объектов в заданное время может быть реализован любой игровой процесс.
Обращение к компонентам
Наиболее простым и распространенным является случай, когда скрипту необходимо обратиться к другим компонентам, присоединенных к тому же GameObject. Как упоминалось во разделе Введение, компонент на самом деле является экземпляром класса, так что первым шагом будет получение ссылки на экземпляр компонента, с которым вы хотите работать. Это делается с помощью функции GetComponent. Типично, объект компонента сохраняют в переменную, это делается в C# посредством следующего синтаксиса:
В UnityScript синтаксис немного отличается:
Как только у вас есть ссылка на экземпляр компонента, вы можете устанавливать значения его свойств, тех же, которые вы можете изменить в окне Inspector:
Имейте ввиду, что нет причины, по которой вы не можете иметь больше одного пользовательского скрипта, присоединенного к одному и тому же объекту. Если вам нужно обратиться к одному скрипту из другого, вы можете использовать, как обычно, GetComponent, используя при этом имя класса скрипта (или имя файла), чтобы указать какой тип Компонента вам нужен.
Если вы попытаетесь извлечь Компонент, который не был добавлен к Игровому Объекту, тогда GetComponent вернет null; возникнет ошибка пустой ссылки при выполнении (null reference error at runtime), если вы попытаетесь изменить какие-либо значения у пустого объекта.
Обращение к другим объектам
Пусть иногда они и существуют изолированно, все же, обычно, скрипты отслеживают другие объекты. Например, преследующий враг должен знать позицию игрока. Unity предоставляет несколько путей получения других объектов, каждый подходит для конкретной ситуации.
Связывание объектов через переменные
Переменная будет видна в окне Inspector, как и любые другие:
Теперь вы можете перетащить объект со сцены или из панели Hierarchy в эту переменную, чтобы назначить его. Функция GetComponent и доступ к переменным компонента доступны как для этого объекта, так и для других, то есть вы можете использовать следующий код:
Кроме того, если объявить переменную с доступом public и заданным типом компонента в вашем скрипте, вы сможете перетащить любой объект, который содержит присоединенный компонент такого типа. Это позволит обращаться к компоненту напрямую, а не через игровой объект.
Соединение объектов через переменные наиболее полезно, когда вы имеете дело с отдельными объектами, имеющими постоянную связь. Вы можете использовать массив для хранения связи с несколькими объектами одного типа, но связи все равно должны быть заданы в редакторе Unity, а не во время выполнения. Часто удобно находить объекты во время выполнения, и Unity предоставляет два основных способа сделать это, описанных ниже.
Нахождение дочерних объектов
Иногда игровая сцена может использовать несколько объектов одного типа, таких как враги, путевые точки и препятствия. Может возникнуть необходимость отслеживания их в определенном скрипте, который управляет или реагирует на них (например, все путевые точки могут потребоваться для скрипта поиска пути). Можно использовать переменные для связывания этих объектов, но это сделает процесс проектирования утомительным, если каждую новую путевую точку нужно будет перетащить в переменную в скрипте. Аналогично, при удалении путевой точки придется удалять ссылку на отсутствующий объект. В случаях, наподобие этого, чаще всего удобно управлять набором объектов, сделав их дочерними одного родительского объекта. Дочерние объекты могут быть получены, используя компонент Transform родителя (так как все игровые объекты неявно содержат Transform):
Вы можете также найти заданный дочерний объект по имени, используя функцию Transform.Find:
GameObject
GameObjects are the fundamental objects in Unity that represent characters, props and scenery. They do not accomplish much in themselves but they act as containers for Components, which implement the real functionality.
For example, a Light object is created by attaching a Light component to a GameObject.

A solid cube object has a Mesh Filter and Mesh Renderer component, to draw the surface of the cube, and a Box Collider component to represent the object’s solid volume in terms of physics.

Детали
A GameObject always has a Transform component attached (to represent position and orientation) and it is not possible to remove this. The other components that give the object its functionality can be added from the editor’s Component menu or from a script. There are also many useful pre-constructed objects (primitive shapes, Cameras, etc) available on the GameObject > 3D Object menu, see Primitive Objects.
Since GameObjects are a very important part of Unity, there is a GameObjects section in the manual with extensive detail about them. You can find out more about controlling GameObjects from scripts on the GameObject scripting reference page.
Unity’s GameObject class is used to represent anything which can exist in a Scene A Scene contains the environments and menus of your game. Think of each unique Scene file as a unique level. In each Scene, you place your environments, obstacles, and decorations, essentially designing and building your game in pieces. More info
See in Glossary .
This page relates to scripting with Unity’s GameObject class. To learn about using GameObjects in the Scene and Hierarchy in the Unity Editor, see the GameObjects section of the user manual. For an exhaustive reference of every member of the GameObject class, see the GameObject script reference.
GameObjects are the building blocks for scenes in Unity, and act as a container for functional components which determine how the GameObject looks, and what the GameObject does.
In scripting, the GameObject class provides a collection of methods which allow you to work with them in your code, including finding, making connections and sending messages between GameObjects, as well as adding or removing components attached to the GameObject, and setting values relating to their status within the scene.
Scene Status properties
There are a number of properties you can modify via script which relate to the GameObject’s status in the scene. These typically correspond to the controls visible near the top of the inspector A Unity window that displays information about the currently selected GameObject, asset or project settings, allowing you to inspect and edit the values. More info
See in Glossary when you have a GameObject selected in the Editor.
They don’t relate to any particular component, and are visible in the inspector of a GameObject at the top, above the list of components.

All GameObjects share a set of controls at the top of the inspector relating to the GameObject’s status within the scene, and these can be controlled via the GameObject’s scripting API.
If you want a quick list of all the available API for the GameObject class, see the GameObject Script Reference.
Active Status
Static Status
Tags and Layers
Tags provide a way of marking and identifying types of GameObject in your scene and Layers provide a similar but distinct way of including or excluding groups of GameObjects from certain built-in actions, such as rendering The process of drawing graphics to the screen (or to a render texture). By default, the main camera in Unity renders its view to the screen. More info
See in Glossary or physics collisions.
You can modify tag and layer values via script using the GameObject.tag and GameObject.layer properties. You can also check a GameObject’s tag efficiently by using the CompareTag method, which includes validation of whether the tag exists, and does not cause any memory allocation.
Adding and Removing components
You can add or remove components at runtime, which can be useful for procedurally creating GameObjects, or modifying how a GameObject behaves. Note, you can also enable or disable script components, and some types of built-in component, via script without destroying them.
Accessing components
The simplest case is where a script on a GameObject needs to access another Component attached to the same GameObject (remember, other scripts attached to a GameObject are also Components themselves). To do this, the first step is to get a reference to the Component instance you want to work with. This is done with the GetComponent method. Typically, you want to assign the Component object to a variable, which is done in using the following code. In this example the script is getting a reference to a Rigidbody A component that allows a GameObject to be affected by simulated gravity and other forces. More info
See in Glossary component on the same GameObject:
Once you have a reference to a Component instance, you can set the values of its properties much as you would in the Inspector:
You can also call methods on the Component reference, for example:
Note: you can have multiple custom scripts A piece of code that allows you to create your own Components, trigger game events, modify Component properties over time and respond to user input in any way you like. More info
See in Glossary attached to the same GameObject. If you need to access one script from another, you can use GetComponent as usual and just use the name of the script class (or the filename) to specify the Component type you want.
If you attempt to retrieve a Component type that hasn’t actually been added to the GameObject then GetComponent will return null; you will get a null reference error at runtime if you try to change any values on a null object.
Accessing components on other GameObjects
Although they sometimes operate in isolation, it is common for scripts to keep track of other GameObjects, or more commonly, components on other GameObjects. For example, in a cooking game, a chef might need to know the position of the stove. Unity provides a number of different ways to retrieve other objects, each appropriate to certain situations.
Linking to GameObjects with variables in the inspector
The most straightforward way to find a related GameObject is to add a public GameObject variable to the script:
This variable will be visible in the Inspector, as a GameObject field.
You can now drag an object from the scene or Hierarchy panel onto this variable to assign it.

The GetComponent function and Component access variables are available for this object as with any other, so you can use code like the following:
Additionally, if you declare a public variable of a Component type in your script, you can drag any GameObject that has that Component attached onto it. This accesses the Component directly rather than the GameObject itself.
Linking objects together with variables is most useful when you are dealing with individual objects that have permanent connections. You can use an array variable to link several objects of the same type, but the connections must still be made in the Unity editor rather than at runtime. It is often convenient to locate objects at runtime and Unity provides two basic ways to do this, as described below.
Finding child GameObjects
Sometimes, a game Scene makes use of a number of GameObjects of the same type, such as collectibles, waypoints and obstacles. These may need to be tracked by a particular script that supervises or reacts to them (for example, all waypoints might need to be available to a pathfinding script). Using variables to link these GameObjects is a possibility but it makes the design process tedious if each new waypoint has to be dragged to a variable on a script. Likewise, if a waypoint is deleted, then it is a nuisance to have to remove the variable reference to the missing GameObject. In cases like this, it is often better to manage a set of GameObjects by making them all children of one parent GameObject. The child GameObjects can be retrieved using the parent’s Transform component A Transform component determines the Position, Rotation, and Scale of each object in the scene. Every GameObject has a Transform. More info
See in Glossary (because all GameObjects implicitly have a Transform):
You can also locate a specific child object by name using the Transform.Find method: transform.Find(«Frying Pan»);
This can be useful when a GameObject has a child GameObject that can be added and removed during gameplay. A tool or utensil that can be picked up and put down during gameplay is a good example of this.
Sending and Broadcasting messages
While editing your project you can set up references between GameObjects in the Inspector. However, sometimes it is impossible to set up these in advance (for example, finding the nearest item to a character in your game, or making references to GameObjects that were instantiated after the Scene loaded). In these cases, you can find references and send messages between GameObjects at runtime.
BroadcastMessage allows you to send out a call to a named method, without being specific about where that method should be implemented. You can use it to call a named method on every MonoBehaviour on a particular GameObject or any of its children. You can optionally choose to enforce that there must be at least one receiver (or an error is generated).
SendMessage is a little more specific, and only sends the call to a named method on the GameObject itself, and not its children.
SendMessageUpwards is similar, but sends out the call to a named method on the GameObject and all its parents.
Finding GameObjects by Name or Tag
It is always possible to locate GameObjects anywhere in the Scene hierarchy as long as you have some information to identify them. Individual objects can be retrieved by name using the GameObject.Find function:
An object or a collection of objects can also be located by their tag using the GameObject.FindWithTag and GameObject.FindGameObjectsWithTag methods.
For example, in a cooking game with one chef character, and multiple stoves in the kitchen (each tagged “Stove”):
Creating and Destroying GameObjects
You can create and destroy GameObjects while your project is running. In Unity, a GameObject can be created using the Instantiate method which makes a new copy of an existing object.
For a full description and examples of how to instantiate GameObjects, see Instantiating Prefabs at Runtime.
There is also a Destroy method that will destroy an object after the frame update has finished or optionally after a short time delay:
Note that the Destroy function can destroy individual components without affecting the GameObject itself. A common mistake is to write this, assuming it will destroy the GameObject the script it’s attached to…
…whereas, because “this” represents the script, and not the GameObject, it will actually just destroy the script component that calls it, leaving the GameObject behind, with the script component removed.
Primitives
The GameObject class offers script-based alternatives to the options available in Unity’s GameObject menu that allows you to create primitive objects.

Скрипты в Unity3D. Урок 0. Основы
Два основных компонента у объекта в Unity3D — это Transform и GameObject.
GameObject
GameObject — основа, контейнер, который содержит в себе все компоненты любой объект в Unity3D. Чтобы удалить, к примеру, игровой объект — удалять нужно именно GameObject этого объекта. Для доступа к GameObject — используется переменная, которая присутствует по умолчанию в любом скрипте, унаследованном от MonoBehaviour (то есть в любом скрипте, созданном через Unity3D).
Получение ссылки на игровой объект
Данным способом можно из одного скрипта получить ссылку на другие игровые объекты и управлять ими, их дочерними объектами, а также их компонентами.
Уничтожение игрового объекта
Данным способом можно удалить игровой объект.
Активация/деактивация игрового объекта
Деактивация объекта аналогична снятия галочки инспекторе Unity3D, которая обведена красным цветом на скриншоте ниже.
Деактивация элемента деактивирует также все его дочерние объекты и останавливает выполнение в их скриптов.
Добавление новых компонентов и скриптов игровому объекту
Таким образом можно добавить абсолютно любой компонент, либо скрипт, который можно добавить в редакторе Unity3D.
Получение доступа к компоненту игрового объекта
Таким же образом можно получить доступ к любому компоненту игрового объекта.
Переименование игрового объекта. Считывание имени объекта
Сделать объект статичным
Данный код аналогичен установке/снятию галочки в редакторе Unity3D (на скрине ниже).
Установить слои игровому объекту, а также считать их
Установить тэг игровому объекту, а также его считывание
Transform
С трансформом всё немного проще — этот компонент не является основой, но тем не менее — является основной и, главное, неотъемлемой частью GameObject’а. Он отвечает за месторасположение объекта на сцене, его «вращении», размерах, а также содержит информацию о дочерних и родительском объектах.
Это единственные компонент, который невозможно удалить из GameObject.
Изменение положение объекта
За положение объекта на сцене отвечает элементы transform.position и transform.localPosition.
Они оба являются переменной типа Vector3 и имеют в себе 3 главных составляющих x,y и z, которые соответствуют координатам в трехмерном пространстве. Следует учитывать, что x, y и z невозможно менять напрямую — они только для чтения. Чтобы добавить единичку к x — нужно добавить к самому transform.position новый Vector3, который равен (1,0,0), что добавить к x единицу, а к y и z — нули.
Чем же отличаются transform.position и transform.localPosition?
Их главное (и единственное отличие) заключается в том, что position — показывает и принимает координаты объекта, относительно мировых координат, а localPosition — относительно родительского объекта. Если же игровой объект является «корневым», то есть у него нет родительских объектов, то position и localPosition будут равны.
Движение объекта
Сначала рассмотрим элементарные варианты.
Как мы уже говорили — position (буду далее использовать именно его, так как отличия от localPosition только в том, относительно чего эти координаты) является переменной типа Vector3. Поэтому для его изменения нужно либо прибавить к нему другой вектор, либо вычесть другой вектор, либо заменить его другим вектором.
Рекомендуется использовать функцию transform.Translate.
Это уже не переменная, как transform.position — это функция. У неё есть два входящих параметра:
Вращение объекта
За вращение объекта отвечает компонент transform.rotation, transform.localRotation и функция transform.Rotate.
Здесь все аналогично transform.position. Кроме одного, несмотря на то, что в редакторе Unity3D Rotation представляет собой Vector3, то есть вращение относительно оси X, оси Y, оси Z. Но в коде оно представлено в виде кватернионов. Что такое кватернион — отдельная история. И обычно её изучают в вузах. По факту — знание кватернионов не обязательно для разработки игр. К счастью разработчики Unity3D это понимают и сделали две удобные для программистов вещи:
Меньше слов — больше кода:
Вместо rotation можно применять localRotation, аналогично position.
Такой подход аналогичен transform.Translate и также является более производительным.
Поиск других объектов на сцене
Есть два подхода поиска объекта на сцене.
Также можно запрашивать дочерние элементы по их номеру:
Также дочерний элемент может запросить родительский, а также родительский родительского и так далее:
В следующих статьях будет информация о том, что такое private, public, static, отправление сообщений игровым объектам.
12 комментариев для “Скрипты в Unity3D. Урок 0. Основы”
Отличный урок! Планируется ли продолжение?
Здравствуйте! Да, продолжение планируется и уже есть заготовки, но времени, увы, нет совсем =(
Присоединяюсь к предыдущем комментатору, очень жду продолжения.
Ну и отдельное спасибо за этот урок.
И коментарии бы типа:
var childTransform = transform.FindChild(«myChild1»); // находим myChild1 помещаем в childTransform
var childGameObject = childTransform.gameObject; // тут что происходит я хрен чё понимаю откуда что берётся
var anotherTransformLink = childGameObject.transform; // и зачем столько букав
А так-то нормуль, есть что законспектировать.
Здравствуйте! Спасибо за советы, я обязательно их учту при написании следующих статей.
Постараюсь вкратце ответить на ваши вопросы.
1) Слова в коде относятся к командам, классам, интерфейсам, или именам переменных. Обычно в C# с большой буквы пишется класс, интерфейс, или переменная с модификатором доступа ‘public’ (не забываем про функции). Где, как и в каких случаях что используется тяжело описать, так как это основы языка программирования C#.
Например:
var myObject = new MyObject().
Конкретно в данном случае — MyObject — это класс. А myObject — это конкретный экземпляр класса MyObject.
А вот другой пример:
public GameObject MyGameObject;
Это публичное свойство класса типа GameObject. Сам экземпляр данного класса называется MyGameObject и может быть доступен как и изнутри самого класса, так и из других классов, у которых есть ссылка на данный экземпляр класса.
2) Почему objectBoxCollider с маленькой, а BoxCollider с большой? ObjectBoxCollider — это имя класса, а objectBoxCollider — это его экземпляр..
К тому же Unity3d очень активно использует наследование (хотя бы взять любой скрипт — он наследован от MonoBehavior. Нужно знать как работает наследование и какой базовый функционал (и какие свойства) уже доступны «из коробки» у любого класса, который будет наследован от него.
Всё-таки Unity3D подразумевает, что у разработчика есть базовые знания C#, или JS. Я бы вам порекомендовал вначале почитать статьи с замечательного сайта https://metanit.com/sharp/tutorial/
Лучше чем там я объяснить всё равно не смогу 🙂
оО, о как, очень рад что сайт живой,ато вновь и вновь прочёсываю инет своими тегами, гляжу — котодомик))
думаю — та-ак, помню что там чтото полезное было пойду ещё загляну) а тут опаньки, живая планета,.
только вот пользователи сетей видать не очень жалуют домен «рф» и встречается он редковато,
буду значит наблюдать за сайтом,по возможности единомышленников подтягивать,
пс
C#
transform.position += new Vector3(1,0,0); // добавляем к X единице (смещаем на единицу)
transform.position += new Vector3(1,0,2)*Time.deltaTime; // двигаем объект в реальном времени с установленными значениями
по осям х и z
int speed = 5;
void Start()
transform.position += new Vector3(speed,0,0)*Time.deltaTime;//движение по оси х с заданием параметра(скорости) через переменную speed
transform.position += new Vector3(1,0,1)*speed*Time.deltaTime;// движение по заданным осям со скоростью установленной переменной speed
вот типа того бы, с пояснениями и дальнейшим развитием их применения
ещё поподробней бы про кватернионы и ейлеры, каким образом кватернион вывести в вектор3
про ригидбоди — нет нигде информации, как ограничивать угол поворота по осям,матф.кламп
как использовать драг по разным осям с разным значением
гравитация и енерция их ограничения и направления,
почему объект в вертикальном положении может подвергаться гравитации а в горизонтальном уже нет..+-
Спасибо за отзыв! Приятно! 🙂
Стараюсь поддерживать актуальность сайта по мере сил и возможности.
Отдельное спасибо за темы для новых статей.
Спасибо очень сильно помог, ещё раз большое спасибо.
есть vector3 как взять по нему gameObject?
Здравствуйте. К сожалению никак. Vector3 это структура данных, которая содержит информацию о точках X,Y,Z.
Vector3, как и Vector2 стоит рассматривать наравне с int, string, bool, float..
Например. Контейнер gameObject всегда содержит ссылку на компонент (обязательный) transform.
А transform содержит много свойств, отвечающих за позицию и размер объекта на сцене. Одно из свойств, как раз position — является Vector3.
Через любой компонент можно получить ссылку на gameObject, как и через gameObject можно получить ссылку на любой компонент, который данный gameObject содержит внутри себя.
Например: var boxCollider = gameObject.GetComponent ();
Но Vector3 не является компонентом в Unity3D.
Являются компонентами только те объекты, которые можно добавить к gameObject’у, используя графический интерфейс редактора Unity3D.
Спасибо за хорошо изложенную информацию) Сделал по туторам три простеньких игру, просто повторяя все за автором курса. Но во многое не въехал. Тут почитал, многое встало на свои места сразу. У вас талант к ясному изложению. Не бросайте это дело)
Здравствуйте! Большое спасибо за ваш отзыв 🙂
К сожалению сейчас нет особой возможности вести блог.
Но если у вас есть какие-то конкретные вопросы по Unity3D, то я могу с удовольствием на них ответить.