Unifi isolated что значит
Изменения в последних версиях контроллера UniFi – «New Settings».
В последних версиях контроллеров Ubiquiti UniFi проводится тестирование «нового» интерфейса настроек («New Settings»). На данный момент (версия контроллера 6.0.43) интерфейс все еще находится в «бета» версии. Главной целью разработчиков является максимальное упрощение базовых настроек контроллера и сети. Уже сейчас новый интерфейс обладает некоторыми возможностями, превосходящими возможности «старого». Тем не менее, не все настройки перенесены в новый интерфейс, доработка производится постоянно. Поэтому, при каждом обновлении контроллера UniFi, рекомендуется обратить внимание на информацию о релизе («Release Notes»), которая доступна на экране загрузки новой версии. В данном файле можно увидеть, какие новые настройки были добавлены в новый интерфейс, а также, какие были перенесены в тот или иной раздел интерфейса.
В этом обзоре будут рассмотрены основные особенности работы с «новым» интерфейсом настроек контроллера UniFi.
Первое и наиболее важное действие – включение и отключение «новых настроек». В «классическом» интерфейсе настроек это можно сделать в пункте меню в верхней части списка «Try New Settings (beta)».
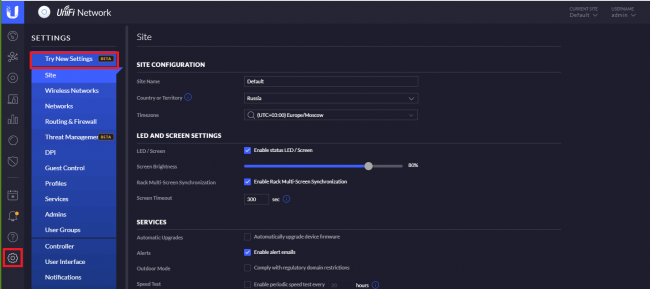
После применения новых настроек может возникнуть необходимость в возврате к «классическому» интерфейсу контроллера UniFi. Для упрощения такого возврата в верхней части интерфейса демонстрируется специальная ссылка «Go to Classic Settings». Однако, эта ссылка может быть отключена переключателем «Don’t show this again». Если ссылка была деактивирована, то вернуться к «классическому» виду можно перейдя в раздел «System Settings» и отключив переключатель «New Settings».
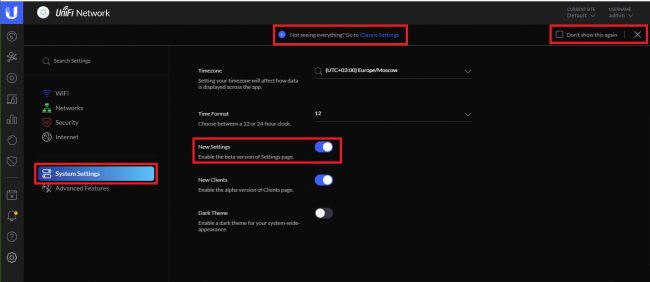
Первое важное изменение в «новом» интерфейсе – работа с беспроводными сетями. Теперь имеются два раздельных пункта для создания стандартной сети Wi-Fi и гостевых сетей.
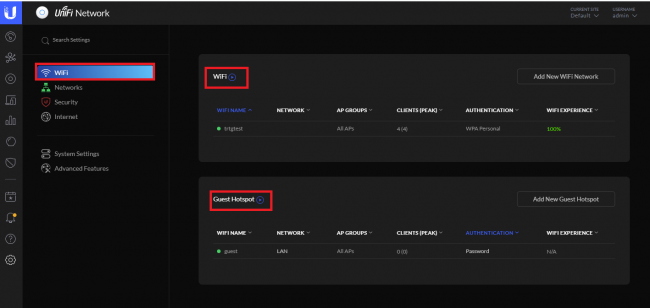
Обратите внимание на ссылку в виде иконки запуска мультимедиа рядом с большинством названий разделов в новом интерфейсе. По таким ссылкам запускаются информационные видео ролики с наглядной демонстрацией работы с настройками и применением наиболее распространенных конфигураций.
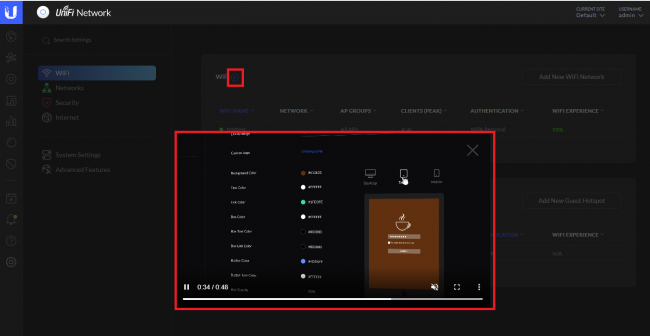
Настройки Wi-Fi сетей незначительно отличаются от имеющихся в «классическом» интерфейсе. Еще раз стоит обратить внимание на то, что теперь точки доступа объединяются в группы («AP Groups»), которые транслируют определенный набор Wi-Fi сетей. Эта настройка, как в классическом, так и в «новом» интерфейсе, заменила старые параметры групп беспроводных сетей («WLAN Groups») и индивидуального изменения параметров на уровне каждой точки доступа («преодоление» настроек, заданных контроллером, в пункте «override»).
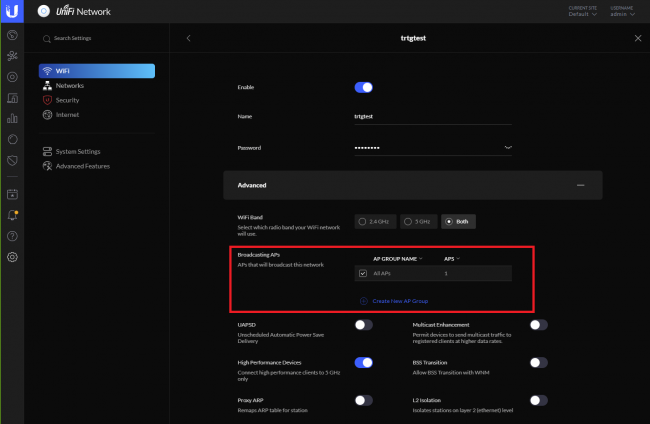
Необходимо обратить внимание на то, что пункт групп пользователей («User Groups») для определения ограничений скорости доступа в новом интерфейсе переименован в профили производительности (Bandwidth Profiles).
Остальные настойки беспроводной сети остались без особых изменений.
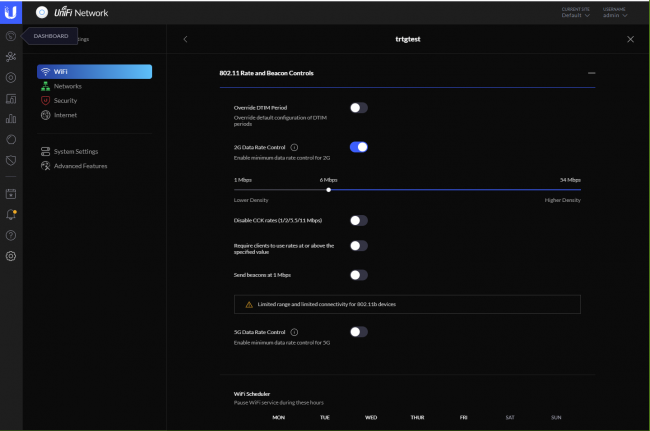
Настройка гостевых сетей претерпела определенные изменения. Теперь гостевые сети более жестко завязаны на гостевой портал (хотспот) и связанные с ним типы аутентификации. Это кажется не вполне логичным, так как для создания часто встречающегося офисного/домашнего варианта гостевой сети с WPA авторизацией и ограничением доступа клиентов к «внутренним» ресурсам, в «новом» интерфейсе придется создавать «стандартную» Wi-Fi сеть и включать ограничения для клиентов, тогда как в «классическом» интерфейсе достаточно было просто применить к сети гостевые ограничения. Но в любом случае всегда остается возможность переключиться к классике…
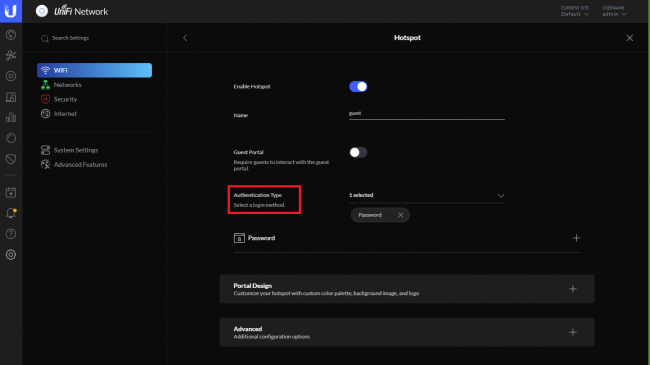
Сетевые параметры теперь разделены и настраиваются для внутренних сетей и интернет-подключения в разных пунктах.
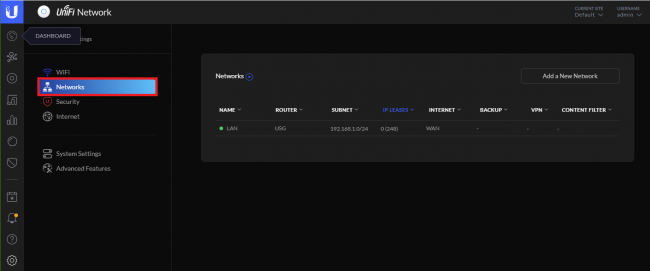
В отличие от классического интерфейса, теперь параметры VPN указываются непосредственно в настройках сети, а не при создании отдельного типа.
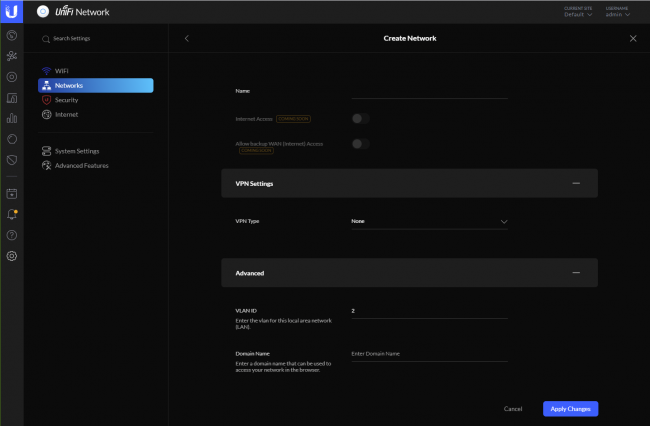
Вместо старой настройки гостевой сети, теперь применяется новый параметр «Изоляция устройств». Также, при использовании DHCP сервера (на базе USG/Dream Machine) можно применить параметр авто-масштабирования, при котором пул выдаваемых адресов будет автоматически увеличиваться с появлением новых сетевых устройств.
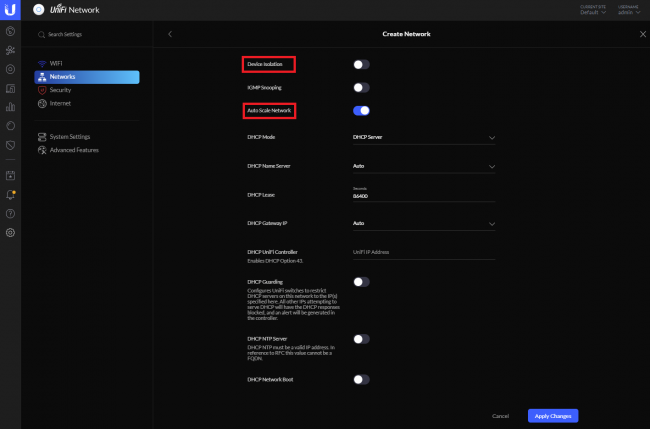
Подключение к WAN сети не отличается от старого интерфейса, хотя настройки и вынесены в отдельный пункт.
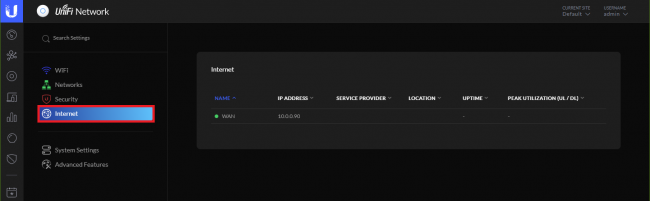
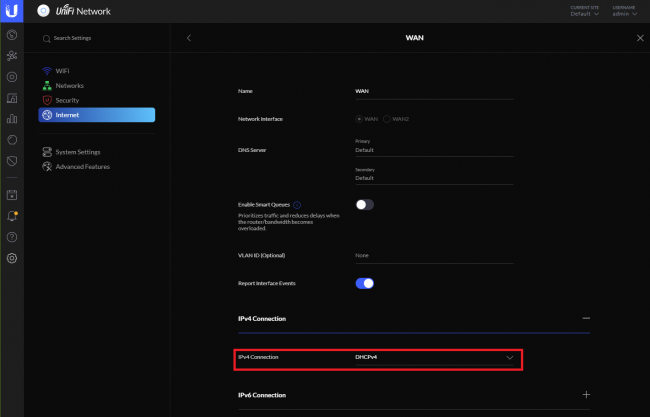
Новый интерфейс предоставляет несколько более удобное управление системой обнаружения и предотвращения вторжений, а также идентификации сетевого траффика и устройств. Данный пункт будет рассмотрен в отдельном обзоре.
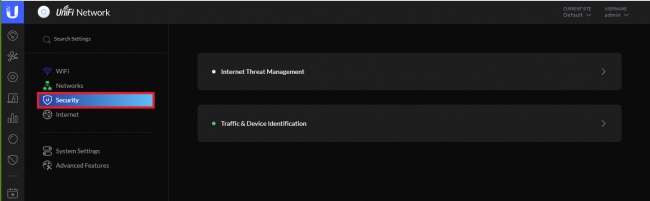
Системные настройки контроллера особо не изменились.
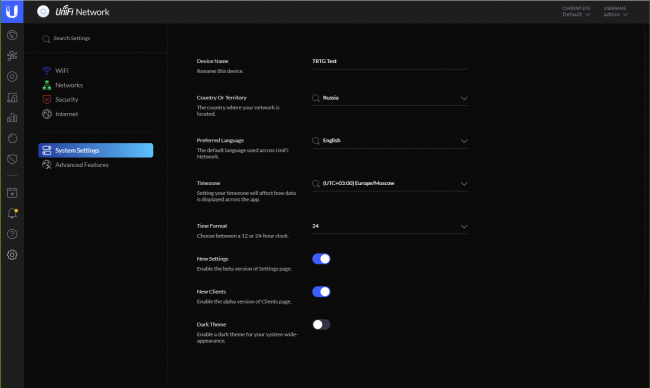
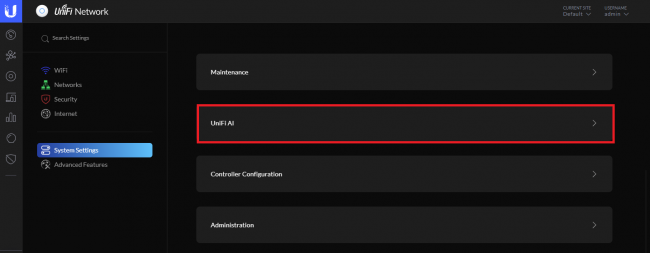
Одним из нововведений «нового» интерфейса стало применение системы автоматической оптимизации UniFi AI. На текущий момент доступна автоматическая оптимизация Wi-Fi сети (Wi-Fi AI), которая при запуске по расписанию способна изменить настройки точек доступа на использование оптимальных каналов, чтобы снизить влияние сторонних помех. Более широкие настройки оптимизации ожидаются в будущем.
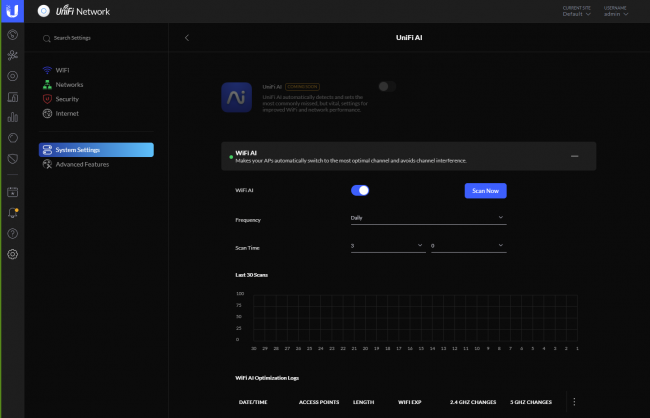
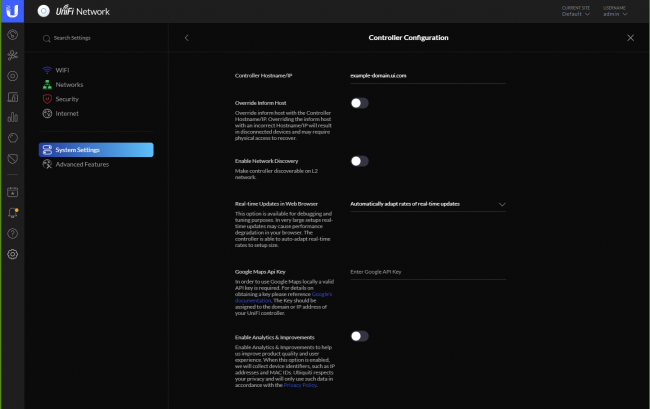
В предыдущей статье уже упоминалось, что «продвинутые настройки» сайта теперь применяются автоматически. В «новом» интерфейсе настройка проверки доступности шлюза («Uplink Connectivity Monitor») и SSH аутентификации на индивидуальных устройствах находятся в разделе системных настроек.
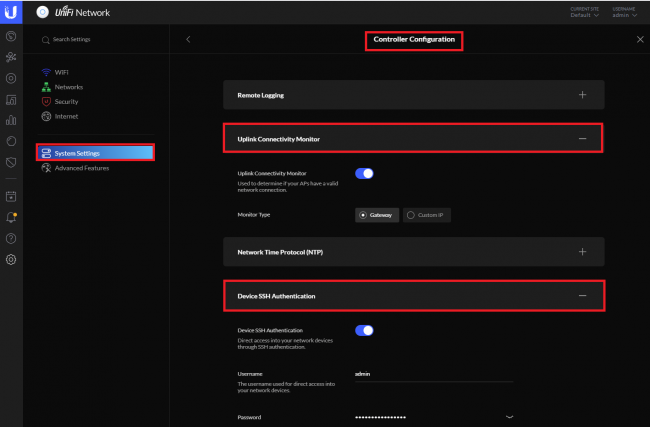
Многие настройки, ранее находившиеся в отдельных разделах меню, например профили портов коммутатора или группы пользователей (теперь «Bandwidth Profiles») перешли в новом интерфейсе в раздел «продвинутых настроек».
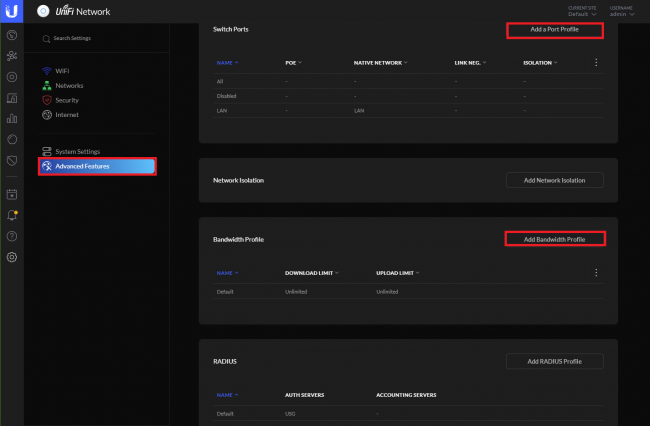
Туда же в итоге перешли и многие настройки из старого раздела «Routing&Firewall». Одним из очень полезных нововведений стала возможность настройки проброса портов для обеих внешних интерфейсов (WAN1 и WAN2). Ранее это решалось только редактированием конфигурационного файла маршрутизатора USG. Теперь, проброс портов одновременно на двух интерфейсах можно настроить непосредственно в контроллере.
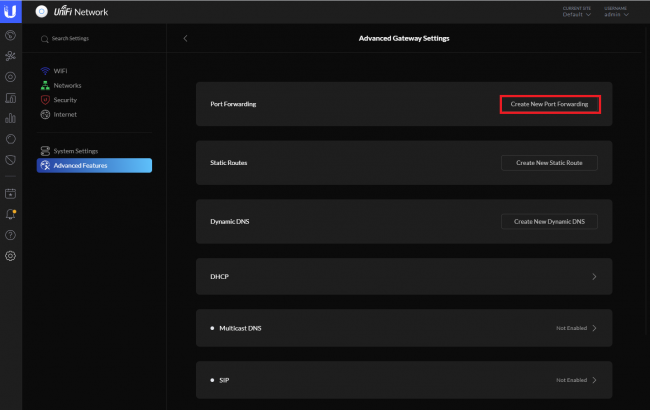
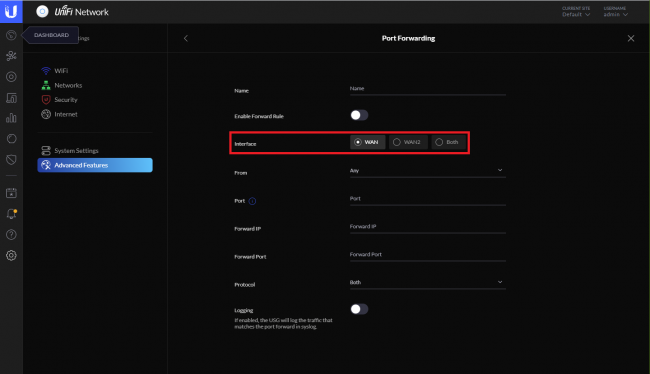
В качестве итога можно сделать вывод: «новый» интерфейс настроек контроллера UniFi – это хорошая заявка на будущее с возможностью существенного упрощения многих «базовых» задач по созданию сети. Но на текущий момент стоит все таки дождаться окончательного завершения тестирования, а для важных повседневных настроек все таки использовать «классический» интерфейс Unifi.
Heartbeat missed unifi что делать
Диагностика и индикаторы состояния работы точек UniFi AP
В функционировании системы UniFi могут возникать различные неисправности:
Потеря питания или кабельного подключения отслеживаются по сообщению в Alerts и подсвечиванию точки доступа красным цветом на карте.
Состояния точек доступа UniFi:
Состояние точки доступа
Возможные причины
состояния
Рекомендуемые действия
Зеленый
индикатор
горит
постоянно
Точка доступа успешно подключена к контроллеру
Штатный режим
функционирования, действия не требуются
Зеленый
индикатор
горит
постоянно
Точка доступа успешно подключена на ней
выполняется обновление ПО или настроек соответственно
Штатный режим
функционирования, действия не требуются
Оранжевый
индикатор
горит
постоянно
Точка доступа подключается к контроллеру
Действия не требуются
Оранжевый
индикатор
горит
постоянно
Точка доступа обнаружена
контроллером
Можно подключить точку
доступа adoption
Точка доступа настроена для работы с другим контроллером
Сбросьте точку кнопкой Reset к заводским настройкам или
войдите в контроллер с логином и паролем контроллера, к
которому точка была подключена до этого, и переключите точку на себя.
Периодически
мигает
зеленый
индикатор
Невозможность пропинговать адрес Сonnectivity Monitor.
Связь с контроллером при этом присутствует, но точка доступа не обслуживает Wi-Fi клиентов.
Проверить состояние узла, используемого в качестве
Сonnectivity Monitor. Eсли
проблема возникла на одной части точек доступа, то проверить сетевые настройки коммутаторов — разрешен ли доступ из этой подсети к узлу Сonnectivity Monitor.
Оранжевый
индикатор
горит
постоянно
Потеряна связь точки доступа с контроллером
Кратковременно данное
состояние может быть вызвано перезагрузкой точки после обновления ПО или конфигурации.
Проверить наличие питания на точке доступа, ее исправность, подключение ethemet кабеля, разрешен ли доступ из этой подсети к контроллеру.
Проблемы логического взаимодействия точек доступа с контроллером из другой подсети возникают из-за невозможности точки найти контроллер. В этом случае проверьте следующие параметры сети:
Стабильность работы контроллера зависит от того, используются ли другие сервера и службы на данном компьютере. В идеале под контроллер UniFi должен быть выделен отельный физический или виртуальный сервер. Если это сделать невозможно, то вам необходимо учитывать взаимодействие всех установленных на компьютере служб.
Крайне нежелательно запускать контроллер UniFi из-под учетной записи, содержащей кириллические символы. Если ваше имя пользователя в ОС Windows на русском языке, создайте пользователя на английском языке, залогинтесь под ним и выполняйте установку от этого пользователя.
Для работы UniFi контроллера должны быть открыты следующие порты:
При запуске контроллера UniFi проверяется доступность портов, и выводится сообщение, если какой-либо из портов занят. Также данную информацию можно посмотреть в логах в файле C:Documents and SettingsuserUbiquiti UniFilogsserver.log
Если порт занят, остановите контроллер и в файле C:Documents and SettingsuserUbiquiti UniFidatasystem.properties измените данный порт на любой неиспользуемый.
Нашли ошибку в тексте? Выделите фрагмент текста и нажмите Ctrl+Enter
Вот на днях попала ко мне в руки новинка от Ubiquiti. Зовут ее UniFi Outdoor. В Ураине появилась на рынке на конец 2011 года Unifi цена— 185$. Можно вешать как снаружи так и внутри здания. Это полностью готовое решение для Интернет-кафе, гостинниц, вокзалов, аэропортов, ВУЗов, школ, мобильных Wi-Fi точек и др. публичных мест. Умеет раздавать интернет по карточкам пополнения. Зону покрытия Вашего WiFi можно легко расширять. Просто добавьте еще точек UniFi Ubiquiti илиUniFi Outdoor. Итак перейдем к ознакомлению с UniFi Outdoor. Важно! Грабли. 1. Unifi Outdoor имеет 2 Ethernet интерфейса. Админить Unifi нужно через первый Master порт или WiFi. Потому как через Secondary админка на версиях до 2.2.5 работает некорректно с сообщениями Disconnect, Heartbeat Missed и пр. 2. При настройке нескольких UniFi сначала желательно подключить их по витой паре и указатьодинаковые каналы (частоты) WiFi. Затем можно уже делать Uplink этих UniFi от соседней UniFi по радиоканалу. 3. Unifi должны управляться с одного компьютера. Несколько UniFi контроллеров недопустимы — будут глюки.
1. Что в коробке?
Коробка стандартная для UBNT. Внутри находятся: Сама точка доступа, 2 колинеарных антенны, POE блок питания с кабелем питания,монтажная планка для крепления на стену, шурупы, хомут для крепления на столб,DVD диск, инструкция.
Точка доступа UniFi Outdoor — внешне очень похожа на Rocket M2 или Rocket M5. Тоже наружное исполнения. Тот же всепогодный корпус. Тот же процессор и память. Те же 2 RP-SMA разъема под внешние антенны. Крепится как на столб, так и на стену. Различий немного. Вместо 6 светодиодов спереди только одно окошко с двумя светодиодами(желтый и зеленый). 2 LAN порта вместо одного. 1 порт POE для подключения точки к сети через POE-адаптер. А вот на другой порт можно цеплять другие POE устройства (например — видеокамеру наблюдения, чтоб вандалы базу не разнесли 🙂 Ну и самое главное- это диск, вернее софт на нем, ради чего и представлен весь обзор.
Полный обзор интерфейса.
Важная часть- это сервер UniFi. Без него админка работать не будет.
Страница авторизации UniFi
Карта точек доступа UniFi. Вверху находятся состояние точек доступа и клиентов. Количество подключенных, отключенных, ожидающих, пользователей и гостей. А также время обновления страницы.
Статистика по клиентам UniFi в графическом виде за сутки и за месяц.
Список точек доступа и их состояние. Здесь же можно глянуть трафик, проходящий через точку.
Users — Список подключенных пользователей, которые не в гостевом режиме. Guests — Список подключенных пользователей, которые в гостевом режиме.
При двойном клике по клиенту открывается окно. Там есть разделы Details, History, Configuration. Раздел Details: Offline Clients — клиенты, которые не подключены ни к одной из точек доступа. Last Seen — время, когда последний раз клиент был подключен к точке доступа.
History — история по клиенту. Время, длительность подключения и потребленный им трафик.
Config — Имя клиента и группа, куда он входит.
Debug — привязка клиента к определенной точке доступа или к любой.
Kлик по точке доступа открывает окно настроек. Там 4 раздела — Details, Users, Guests, Configuration.
Раздел Details: Overview — Информация по точке доступа.
Uplink — тип Uplink и потребленный траффик.
Radio — свойства радио интерфейса UniFi.
Раздел Users — пользователи, которые подключены к Точке доступа UniFi
Раздел Guests — пользователи-гости, которые подключены к Точке доступа UniFi
Раздел Configuration: Config — настройка радио-интерфейса. Псевдоним, выбор канала, ширина канала, мощность передатчика, режим работы g/n
WLANs override — Изолированный режим, если вдруг нужно организовать отдельный сегмент сети.
Network — Сетевые настройки Точки доступа UniFi. Здесь можно выбрать статический или динамический IP, шлюз и DNS
Исключить точку доступа из общей сети
Лог событий
Бэкап и восстановление настроек
Системные настройки
Редактирование Wi-Fi сетей. Можно создать до 4 разных Wi-Fi сетей с разными паролями и скоростями на доступ.
Имя сети SSID, режим шифрования, VLAN, Включение гостевого режима
Настройка гостевого режима HotSpot. Тут есть 4 режима авторизации. No authentication — свободный доступ, Simple password — доступ по паролю, HotSpot — доступ по картам, External Portal Server — доступ через внешний сервер. Авторизация по картам. Landing Page — Redirect the Original URL — возврат после авторизации на страницу, которую набирал пользователь перед авторизацией Landing Page — Promotional URL — переход на рекламную страницу, после авторизации Enable Portal Customization — Включить, если нужно сделать свою страницу авторизации. Voucher — включает карточный доступ Go to HotSpot Manager — переход на страницу для управления картами доступа. Создание, удаление и печать. Есть возможность оплачивать через PayPal.
Настройка гостевого режима по паролю.
Редактирование групп.
Тут указываются ограничения по скорости
Создание и печать карточек доступа в интернет для клиентов. Проще некуда.
Вот так выглядят сами карты пополнения. На карте указано время действия карты и код активации.
Диагноз пациента.
UniFi Outdoor — уникальное предложение на рынке беспроводных технологий.
До сих пор ни один производитель в мире не имеет железки, которая готова прямо из коробки организовать HotSpot публичную точку доступа в интернет по карточкам
Идеально подходит для HotSpot-ов в публичных местах. Как провайдерское решение мало пригодно.
Готовое решение для быстрого развертывания WiFi HotSpot по карточкам. Все точки управляются централизованно. Софт для управления точками UniFi кросплатформенный. Работает на Windows, Linux, Mac. Нет необходимости для каждой точки в отдельности прописывать свой SSID и шифрование. Возможно легко и быстро расширять зону покрытия. Точки доступа могут получать интернет, как по витой паре, так и с соседней точки доступа. Наличие дополнительного LAN порта c POE питанием.
Недостатки
Без постоянного включенного компьютера-сервера HotSpot работать не будет. HotSpot не может работать в автономном режиме. В обычном режиме работы комп не нужен. Нет возможности зайти на UniFi через Веб-интерфейс для детальной настройки точки доступа. Невозможно просканировать Wi-Fi на наличие-занятость частоты. Нет поиска Wi-Fi станций. Нет режима AirMax и др. сетевых инструметов. Правда с включенным AirMax ноутбуки всеравно не смогут законнектится к точке. Удобство и понятность интерфейса оставляет желать лучшего.
Категории
Производители
 | +38 (098) 040-90-74 |  |
Новости
Советы
Internet для современных людей стал не только незаменимым и необходимым атрибутом, но и предметом первой значимости, заменив собой большое количество других вещей, используемых ранее. Поэтому качественный и скоростной Интернет дорогого стоит. Для построения беспроводной сети необходимо только проверенное, надежное оборудование и интегратор, который воплотит Ваш проэкт. Приобрести необходимое сетевое оборудование wi fi для вашей сети в свободной продаже не так просто. Не теряйте Ваше время на поиски зря, обратитесь в Интернет магазин mstream.com.ua. У нас вы найдете активное и пассивное оборудование в широком ассортименте от мировых брендов. Оборудование wi-fi для ресторана и гостиниц, витая пара для наружной прокладки, оптический кабель, PON оборудование, PON устройства, OLT устройства, оборудование CWDM и многoе другoе представлено в нашем он-лайн интернет каталоге Мстрим.
Мы сотрудничаем только с проверенными производителями ИТ рынка- Ubiquiti, Mikrotik, Cambium Networks, D-link, Hikvision, Furuno, Ajax, Ok-net, ICOM, Sailor, Zenitel, Cobham и именно по-этому все оборудование для радиосвязи, морской навигации, беспроводной или локальной сети, представленные в нашем магазине, соответствуют самым высоким стандартам качества. Заказать wifi интернет оборудование можно как в розницу так и оптом (мы сотрудничаем с интернет провайдерами, интеграторами и реселлерами). Для постоянных клиентов в интернет магазине Mstream действует гибкая система скидок и отсрочек по платежу. Цены на wi-fi интернет оборудование порадуют даже розничных покупателей. Наша задача не только развиваться самим, но и помогать развивать бизнес наших клиентов. Wi fi пространство Украины еще не настолько развито и занято и наша цель это глобальная интеграция новых технологий и разработок на украинском рынке технологий.
Купив у нас оборудование для wi-fi сети, вы гарантировано получаете очень надежные, качественные и долговечные решения от лучших мировых производителей и брендов беспроводной техники в самые короткие сроки. Огромный ассортимент и прямые поставки оборудования Wifi от производителя позволяют нам, как системному интегратору, удовлетворить любые проекты наших клиентов- создание локальной сети wi fi. Профессиональные консультанты предоставят полную консультацию при выборе нужного сетевого оборудования с учетом индивидуальных проектов и пожеланий клиента, что сэкономит ваши силы и время. Доставка сетевого оборудования по всем городам Украины — Одесса, Киев, Харьков, Херсон, Кривой Рог, Кропивницкий, Николаев, Днепропетровск, Запорожье, Винница, Чернигов, Черкассы, Полтава, Мариуполь, Львов, Тернополь, Краматорск, Новомосковск, а так же Приднестровье, Тирасполь, Молдова (Moldova) и другие.
Копирование любой информации с сайта без размещения активной обратной ссылки запрещено.
Контроллер UniFi обеспечивает обновление состояния UAP на устройствах с графическими экранами. Это может быть полезно, когда требуется оценить возможности соединения с точками доступа, которые видит контроллер.
Connected (Подключена) – Точка доступа UAP подключена и способна обслуживать станции WLAN. В этот момент никакие процессы обновления / изменения конфигурации на UAP не идут.
Provisioning (Подключена, но в данный момент недоступна) – Точка доступа UAP находится в подключенном состоянии, однако идет процесс обновления / изменения конфигурации. Через краткое время перезагрузки (с временным отключением станций WLAN), точка доступа вновь перейдет в полностью работоспособное состояние.
Heartbeat Missed (Сбой синхронизации) – Контроллер UniFi не принял ответ в течение интервала, изменяемого динамически, в соответствии с планом. Это состояние появляется перед состоянием “Disconnected” (Отключена) — обычно в течение 30-45 секунд после сброса интервала.
Disconnected (Отключена) – Настроенная UAP находится в отключенном состоянии. Это означает, что контроллер не может соединиться с точкой доступа (проверьте кабели, настройки сети, изменения в топологии сети).
Isolated (Изолирована) – Настроенная UAP не может связаться с шлюзом и ожидает управления от другой, находящейся поблизости проводной UAP (уже управляемой контроллером), чтобы установить “беспроводную линию связи».
Managed by Other (Управляется другим контроллером) – UAP находится в той же сети, что и контроллер, но в сегменте, привязанном к другому существующему контроллеру — после ввода для UAP имени пользователя и пароля, она будет отвязана от другого существующего контроллера и начнется настройка для текущего контроллера.



































