Unable to start print job is printer available что делать
CUPS (Русский)/Troubleshooting (Русский)
В этой статье рассматриваются все неспецифические (то есть не связанные с каким-либо одним принтером) проблемы CUPS и драйверов принтеров (но не проблемы, связанные с совместным использованием принтеров), включая методы определения точной природы проблемы и решения выявленной проблемы.
Contents
Введение
А потом посмотреть вывод из файла /var/log/cups/error_log например так:
Символы слева от вывода означают следующее:
Следующие файлы также могут быть полезны:
Также, если вы хотите решить свои проблемы, важно понимать, как вообще работает CUPS. Вот краткая информация об этом:
Проблемы, возникающие в результате обновлений
Проблемы возникшие после обновления CUPS и сопутствующего ему набора программ
CUPS останавливается
Для того, чтобы воспользоваться новым конфигом, скопируйте /etc/cups/cupsd.conf.default в /etc/cups/cupsd.conf (при необходимости сделайте резервную копию старого конфига) и, чтобы новые настройки вступили в силу, перезапустите CUPS.

Для проверки настроек принтера перейдите во вкладку Принтеры, затем скопируйте отображаемую информацию. Далее нажмите на Администрирование. В выпадающем списке кликните Изменить принтер, перейдите к следующей странице(ам), и так далее.
Для сетевых принтеров, поскольку CUPS подключается через URI, необходимо убедиться, что в DNS настроен доступ к принтерам по IP. Например, если принтер подключен следующим образом:
то имя хоста ‘BRN_020554’ должно соответствовать IP принтера, управляемого сервером CUPS. Если используется Avahi, убедитесь, что разрешение имени хоста Avahi работает.
Альтернативно, замените имя хоста, используемое в URI, IP-адресом принтера.
Версия PPD не совместима с gutenprint
И перезагрузите CUPS (будет выведено соответствующее сообщение после установки gutenprint).
Проблемы с сетью
Не удается найти принтер
Эта проблема может возникать и при использовании файрвола (межсетевой экран, брандмауэр). Возможно, вам придется отключить его или установить корректные правила. Если вы используете system-config-printer для обнаружения сетевых принтеров, тогда он сделает все это автоматически.
Старый сервер CUPS
Общий принтер работает локально, но удаленный компьютер не печатает
Это вызвано тем, что задание на печать отправляется через фильтр дважды, один раз на локальном компьютере и один раз на удаленном. Смотрите также предупреждение на главной странице CUPS.
Не удается найти файл PPD
USB-принтеры
Конфликт с SANE
Если у вас также запущен SANE, возможно, что он конфликтует с CUPS. Чтобы исправить это, создайте правило Udev, обозначающее устройство как совпадающее с libsane:
Конфликт с usblp
Если у вас возникли проблемы с работой USB-принтера, вы можете попробовать запрет загрузки для модуля ядра usblp :
После установки модулей подключите принтер и проверьте, обнаружило ли его ядро, выполнив следующие действия:
USB autosuspend
Ядро Linux автоматически приостанавливает USB-устройства, когда есть поддержка драйверов и устройства не используются. Это может сэкономить электроэнергию, но некоторые USB-принтеры считают, что они не подключены, когда ядро приостанавливает USB-порт, предотвращая печать. Это можно устранить, отключив autosuspend для конкретного устройства, для получения дополнительной информации смотрите Power management#USB autosuspend.
Плохие разрешения
Проверьте разрешения USB-порта принтера. Получите номер шины (BUSID) и устройства (DEVID) от lsusb :
Проверьте владельца, просмотрев devfs:
Демон cups запускается от пользователя «cups» и относится к группе «lp», поэтому либо этому пользователю, либо группе требуется доступ на чтение и запись в USB-устройство. Если вы считаете, что разрешения выглядят неправильно, вы можете временно изменить группу и разрешение:
Затем проверьте, может ли cups теперь видеть устройство USB правильно.
Чтобы сделать постоянное изменение разрешения, которое будет запускаться автоматически при каждом запуске компьютера, добавьте следующую строку.
После редактирования перезагрузите правила udev этой командой:
Каждая система может отличаться, поэтому обратитесь к вики-странице udev (Русский)#Список атрибутов устройства.
Проблемы с HP
CUPS: «/usr/lib/cups/backend/hp failed»

Убедитесь, что dbus установлен и запущен. Если ошибка повторяется, попробуйте запустить avahi-daemon.
CUPS: «Печать завершена», но принтер не печатает.
Это происходит на принтерах HP, когда вы выбираете (старый) драйвер hpijs (например, для Deskjet D1600 series). Вместо этого используйте драйвер hpcups.
Некоторые принтеры HP требуют, чтобы их прошивка загружалась с компьютера при каждом включении принтера. Вы можете столкнуться с этой проблемой, если есть проблема с udev (или аналогом), и правило загрузки прошивки никогда не запускается. В качестве обходного пути вы можете вручную загрузить прошивку на принтер. Убедитесь, что принтер подключен и включен, затем выполните
CUPS: ‘»foomatic-rip» not available/stopped with status 3’
Если, во время использования принтера HP, задания появляются в очереди, но все завершаются со статусом ‘остановлен’ (‘stopped’), а в /var/log/cups/error_log возникает одно из следующих сообщений об ошибках:
CUPS: «Filter failed»
Ошибка «filter failed» может быть вызвана некоторым количеством причин. Журнал ошибок CUPS (по умолчанию /var/log/cups/error_log ) должен записывать, какой фильтр не удалось загрузить и почему.
Отсутствует ghostscript
Установите ghostscript ( /usr/lib/cups/filter/gstoraster нуждается в его запуске).
Отсутствует foomatic-db
Avahi не включен
Устаревший плагин
Устаревшая конфигурация принтера
Начиная с hplip-plugin AUR версии 3.17.11 hpijs больше не доступен. Если у вас есть принтеры, использующие hpijs, они не будут печатать. Необходимо перенастроить их и выбрать вместо этого новый драйвер hpcups.
Вы можете проверить, если это ваш случай, посмотрев в error_log cups`а:
CUPS: печатает только пустую страницу и страницу с сообщением об ошибке на HP LaserJet

Существует ошибка, которая приводит к сбою CUPS при печати изображений на HP LaserJet (в моем случае 3380). Ошибки были зафиксированы и исправлены в Ubuntu. Первая страница пуста, вторая страница содержит следующее сообщение об ошибке:
Чтобы устранить проблему, выполните следующую команду как суперпользователь (root):
HPLIP 3.13: Плагин установлен, но HP Device Manager жалуется на его отсутствие
hp-toolbox: «Unable to communicate with device»
Разрешение проблемы

Виртуальный CDROM у принтеров
Это также может быть вызвано принтерами, такими как P1102, которые предоставляют виртуальный привод CD-ROM для драйверов MS Windows. Появляется lp dev, а затем исчезает. В этом случае попробуйте пакеты usb-modeswitch и usb-modeswitch-data, что позволяет отключить «Smart Drive» (правила udev, включенные в указанные пакеты).
Сетевые принтеры
Это также может происходить с сетевыми принтерами, использующими динамические имена хостов, если avahi-daemon не запущен. Другая причина заключается в том, что hp-setup не удалось найти принтер, потому что IP-адрес принтера изменился из-за DHCP. Если это так, подумайте о добавлении резервирования DHCP для принтера в конфигурации сервера DHCP.
hp-setup просит указать PPD-файл для обнаруженного принтера
Кроме того, при выборе файла PPD в графическом режиме hp-setup поле не обновляется и сообщение об ошибке не отображается.
Или, если вы используете интерактивный (консольный) режим, можно столкнуться с чем-то похожим на это даже при введении правильного пути к файлу ppd:
hp-setup: «Qt/PyQt 4 initialization failed»
hp-setup: находит принтер автоматически, но сразу после этого сообщает «Unable to communicate with device» при печати тестовой страницы
Это, по крайней мере, происходит с hplip 3.13.5-2 у принтера HP Officejet 6500A через локальное сетевое соединение. Чтобы решить проблему, укажите IP-адрес принтера HP для hp-setup, чтобы обнаружить принтер.
hp-setup: «KeyError: ‘family-class'»
Проверьте определен ли раздел family-class=Undefined для вашего принтера. Если нет, добавьте это:
Другие
Низкий уровень чернил
Завершение печати из-за ошибок авторизации
Unknown supported format: application/postscript
(Не найдена поддержка формата: application/postscript)
в /etc/cups/mime.convs и:
Ошибка задания для печати (Print-Job) client-error-document-format-not-supported
Попробуйте установить пакет foomatic и используйте драйвер foomatic.
Не удается получить список драйверов принтера
(Также применимо к ошибке «-1 не поддерживается!»)
Попробуйте удалить драйверы Foomatic или обратитесь к CUPS/Принтероспецифичные проблемы#HPLIP для обходного пути.
Если вы получите эту ошибку, убедитесь, что CUPS запущен, переменная окружения CUPS_SERVER не установлена и /etc/cups/client.conf корректный.
Сообщение об ошибке: «Using invalid Host»
Не удается отправить на печать из LibreOffice
Вывод принтера сдвинут
По-видимому, это связано с неправильным размером страницы, установленным в CUPS.
Чтобы CUPS автоматически активировал принтер, измените политику ошибок с стандартной настройки Останавливать принтер (stop-printer) на Повторить задание (retry-this-job).
Brother: Принтер печатает несколько копий
Иногда принтер печатает несколько копий документа (например, MFC-9330CDW напечатал 10 копий). Решение заключается в обновлении прошивки принтера.
Обычный пользователь не может изменять настройки принтера или удалять определенные задания
Шесть способов предотвратить проблемы сетевой печати
Настройка сетевых принтеров
Я трачу немало времени на изучение электронных писем от читателей и стараюсь упорядочивать сообщения по теме, используя папки почтового ящика. Объем папки с вопросами по поводу принтеров и печати говорит о том, что настройка принтеров и решение проблем с печатью являются предметом вечной заботы системного администратора. Поэтому, чтобы ответить на самые актуальные вопросы, я хотел бы дать несколько советов по организации сетевой печати.
Совет 1. Восстановите порядок в журналах печати
Администраторы, периодически проверяющие журналы Event Viewer System, находят сообщения о печати на каждом компьютере, который действует в роли принт-сервера. Сообщения появляются парами: в первом из них говорится, что тот или иной пользователь отпечатал определенный документ, а во втором, поступившем несколькими секундами позже, — что задание было удалено из принтера. Microsoft устанавливает данный режим аудита по умолчанию. По всей вероятности, эта информация может пригодиться только для того, чтобы взимать с пользователей плату за печать документов.
Чтобы Event Viewer не заполнялся этими ненужными записями, требуется на каждом компьютере, действующем в качестве принт-сервера, выполнить следующую процедуру: открыть папку Printers (в Windows Server 2003 и Windows XP она называется Printers and Faxes) и выбрать File, Server Properties. На вкладке Advanced, показанной на экране 1, нужно снять флажок Log spooler information events.
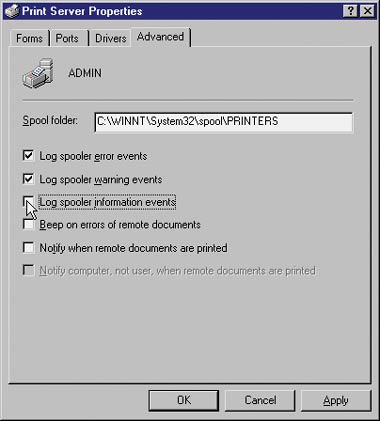 |
| Экран 1. Диалоговое окно свойств принт-сервера, вкладка Advanced |
При желании можно также снять флажок Log spooler warning events. Предупреждения появляются в журнале всякий раз, когда кто-либо из пользователей, имеющий подходящие полномочия, меняет конфигурацию принтера или принт-сервера. Включение этой функции имеет смысл, только когда в журнале системы появляются сообщения об ошибках печати и требуется проверить, не были ли эти ошибки вызваны неудачным изменением параметров.
Совет 2. Разрешите группе Print Operators добавлять принтеры
Совет 3. Используйте пулы принтеров для балансировки нагрузки
Можно использовать пулы принтеров для подстраховки службы печати в критически важных операциях. Организация принтерных пулов — хороший способ равномерно распределить загрузку принтеров в моменты очень интенсивной печати.
Если принтерный пул организован, то виртуальный принтер (пиктограмма в папке Printers, соответствующая установленному драйверу принтера) может посылать задания на печать нескольким физическим принтерам. Физические принтеры должны быть одной и той же модели или иметь режим эмуляции, допускающий управление со стороны драйвера принтера.
Для того чтобы настроить принтерный пул, нужно установить экземпляр драйвера принтера на компьютер, который используется как принт-сервер (после того, как принтеры установлены физически). Затем необходимо выполнить следующие действия.
Совет 4. Применяйте различные конфигурации принтеров
Многие администраторы тщетно пытаются обучить пользователей настраивать параметры принтеров (на вкладке Properties определенного принтера, выбранного в диалоговом окне Print) для конкретных задач печати. Самая распространенная проблема заключается в том, что пользователи забывают менять лотки и печатают не на той бумаге, на какой нужно. Иногда они не знают, что в каком лотке находится, и печатают служебные записки на бланках счетов.
В данном случае можно создать виртуальный принтер со специфической конфигурацией для конкретной задачи пользователя. Тогда пользователи смогут просто выбирать из нескольких вариантов нужный принтер для своей задачи.
С помощью мастера Add Printer Wizard в папке Printers можно создать столько копий принтера, сколько требуется. Это, конечно, локальные принтеры, поскольку работа ведется на принт-сервере. Когда мастер спросит, хотите ли вы использовать текущий драйвер, следует выбрать пункт, сохраняющий текущий драйвер. Окно мастера Name The Printer отображает такое же имя, как у первого принтера, с добавлением (Copy 2), (Copy 3) и т. д. Можно переименовать принтер так, чтобы имя отражало конфигурацию, сразу или позже. Мастер также запрашивает общедоступное имя и предлагает заполнить поле комментария. И опять у нас есть два варианта — ввести информацию сейчас или сделать это позже.
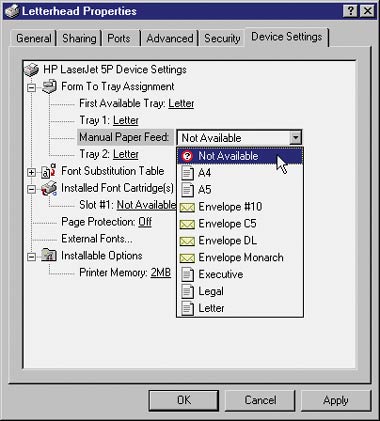 |
| Экран 2. Свойства принтера Letterhead: лоток 2 недоступен |
После того как все принтеры появились в папке Printers, можно настраивать каждый принтер для специфической задачи. Например, один из моих принтеров настроен на лоток 1, с официальными бланками, и лоток 2 — с бланками счетов. Как показано на экране 2, для виртуального принтера с именем Letterhead конфигурация лотка 1 соответствует формату бумаги для писем, а второй лоток можно отметить как недоступный. Виртуальный принтер с именем Checks содержит бланки счетов в лотке 2, а лоток 1 недоступен.
Совет 5. Перемещайте задания печати с неисправного принтера
Иногда в принтере возникают неполадки, скажем, застрял лист бумаги, и это нельзя устранить немедленно. Если в очереди на печать имеется несколько заданий, большинство администраторов просто удаляют задания и сообщают пользователям, что задания нужно будет отправить на принтер позже. Однако, если в сети есть другой общедоступный принтер и он использует тот же самый драйвер, можно выполнить следующие действия и переместить задание на печать.
Совет 6. Печатайте на принт-серверах Windows 98
По мере появления новых компьютеров можно превращать системы Windows 98 в принт-серверы. У меня стоит много принтеров, и после установки недорогого дополнения в виде второго параллельного порта каждый компьютер Windows 98 управляет двумя принтерами. Пользователи больше не регистрируются на этих компьютерах, поэтому их ресурсы полностью предназначены для печати — тонкое решение. Я получаю от администраторов много писем с жалобами на то, что система выдает сообщение об ошибке Could not start print job, когда пользователи обращаются к принтерам на компьютерах Windows 98. Большинство авторов таких писем полагают, что компьютеры Windows 2003, XP и Windows 2000 не могут печатать через принт-сервер Windows 98.
На самом деле принт-серверы Windows 98 работают превосходно, если не пытаться задействовать функцию безопасности Windows 98, создавая в числе прочего пароль для доступа к принтеру. Пароль для принтера в Windows 98 уникален для каждого принтера, и пароль зарегистрировавшегося пользователя не действует (если только случайно не совпадает с паролем для принтера). Отключите пароль для принтера, удалив его с вкладки Sharing в диалоговом окне Properties.
Печатайте на здоровье!
Администрирование принтеров — процесс, в котором можно предугадать различные ситуации со сбоями, а затем настроить сетевую печать так, чтобы предотвратить ошибки. Конечно, это легко только на словах. Обычно администраторы начинают работать с параметрами принтеров после того, как возникают проблемы. Использование советов, приведенных в этой статье, поможет предотвратить некоторые самые распространенные проблемы с печатью и поддерживать сетевые принтеры Windows в рабочем состоянии.
Поделитесь материалом с коллегами и друзьями
[Решено] Ошибка печати. Прошу помощи в определении причины
Прошу помощи разобраться с проблемой.
При выводе на печать происходит останов и всплывает — ПРОИЗОШЛА ОШИБКА ПЕЧАТИ.
Выдержка из /var/log/cups/error.log:
D [06/Nov/2017:20:16:48 +0200] [Client 15] Returning IPP successful-ok for Get-Jobs (ipp://localhost/printers/) from localhost
D [06/Nov/2017:20:16:48 +0200] [Client 15] Content-Length: 75
D [06/Nov/2017:20:16:48 +0200] [Client 15] cupsdSendHeader: code=200, type=«application/ipp», auth_type=0
D [06/Nov/2017:20:16:48 +0200] [Client 15] con->http=0x448ef5a070
D [06/Nov/2017:20:16:48 +0200] [Client 15] cupsdWriteClient error=0, used=0, state=HTTP_STATE_POST_SEND, data_encoding=HTTP_ENCODING_LENGTH, data_remaining=75, response=0x448eef7f20(IPP_STATE_DATA), pipe_pid=0, file=-1
D [06/Nov/2017:20:16:48 +0200] [Client 15] Writing IPP response, ipp_state=IPP_STATE_DATA, old wused=0, new wused=0
D [06/Nov/2017:20:16:48 +0200] [Client 15] bytes=0, http_state=0, data_remaining=75
D [06/Nov/2017:20:16:48 +0200] [Client 15] Flushing write buffer.
D [06/Nov/2017:20:16:48 +0200] [Client 15] New state is HTTP_STATE_WAITING
D [06/Nov/2017:20:16:48 +0200] [Client 15] Waiting for request.
D [06/Nov/2017:20:16:48 +0200] cupsdSetBusyState: newbusy=«Dirty files», busy=«Active clients and dirty files»
D [06/Nov/2017:20:16:48 +0200] [Client 15] HTTP_STATE_WAITING Closing for error 32 (Broken pipe)
D [06/Nov/2017:20:16:48 +0200] [Client 15] Closing connection.
D [06/Nov/2017:20:16:48 +0200] cupsdSetBusyState: newbusy=«Dirty files», busy=«Dirty files»
Если информации недостаточно — предоставлю всё, что смогу.
Спасибо.
[SOLVED] Опять про принтеры
Один раз во время печати (неправильно были заданы параметры), принтер был принудительно выключен (через кнопку питания), лист выдернут. После этого принтер перестал работать. Под виндой все работает без проблем.
Пробовал сносить все пакеты вместе с конфигами, все файлы cups’a (/var/log/cups/*, /var/spool/cups/*, /var/cache/cups/*), но это не помогает. Как это выглядит сейчас:
установлен принтер, он определяется:
решение №2 Иногда помогает
PalPalych
Постоянно проблемы с этим принтером, вот решение №1 Тыц
решение №2 Иногда помогает
ну второй вариант был попробован самым первым xD
первый спасибо, попробую. Ранее просто не было необходимости с плагином кувыркаться. Посмотрим, что получится.
Просто проблема тут немного в другом, как мне кажется. Проблема, думается мне, именно в том, что работа была некорректно прервана. Однако, во всех очередях, задания нет. Есть идея, что нужно очистить память принтера, но как это сделать, я не нашел.
В вебморде капса отредактировал принтер, поставив ему в качестве драйвера hpcups. Все равно не печатает, просто стопорится. Полный лог можно посмотреть тут. Посмотрев его на предмет ошибок, я вообще ничего не нашел o_0
и перезапуск принтера. Ну направах телепата. 😉
arcanis
Пробовал сносить все пакеты вместе с конфигами, все файлы cups’a (/var/log/cups/*, /var/spool/cups/*, /var/cache/cups/*), но это не помогает.
sleepycat
UPD:есть один интересный старый трюк, после установки принтера попробуйте вытащить картридж и вставить обратно. Не поверите, но вдруг в линуксах оживает, может поможет. Хотя это из разряда мистики. Я сам не пробовал, но рассказывали.
не поверите, но это было попробовано одним из самых первых 😀 У меня даже было на готове логичное объяснение “на пальцах”, если заработает.
Добавлю еще, на всякий случай. что на печать отправлял через либру, гвим и в консоли. Печать на cups-pdf работает.
CUPS: Совсем непонятные проблемы!
Shlomo
Совсем не тоже самое. ACL, если я правильно понял, нужен для распределения прав доступа к разделам харддиска, а у меня все в одной партиции.
Shlomo
как его пакет cups ставит, так он и есть.
Shlomo
как его пакет cups ставит, так он и есть.
Висит в памяти, но ни на что не отвечает.
CUPS 1.4.1
Не обновление, устанавливал с нуля.
Конфигурация по умолчанию, только убрана привязка к ip и разрешён доступ из домашней подсети
Последние две строчки появились при попытке доступа по https. Даже пробовал собирать hplip новый — не помогло. Единственное что помогает — добавление себя в группу root, тогда принтер добавляется, но потом все равно не работает, задания просто добавляются в очередь и все. И сканер соответственно тоже не работает.
Добавил в fstab опцию acl, теперь при попытке добавить принтер вижу только следующее:
© 2006-2021, Русскоязычное сообщество Arch Linux.
Название и логотип Arch Linux ™ являются признанными торговыми марками.
Linux ® — зарегистрированная торговая марка Linus Torvalds и LMI.
- Unable to start microphone denoising rtx voice что делать
- Unable to start the virtual device genymotion что делать




