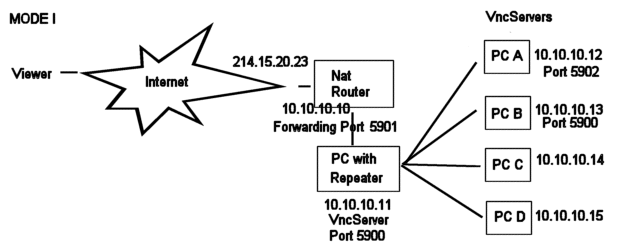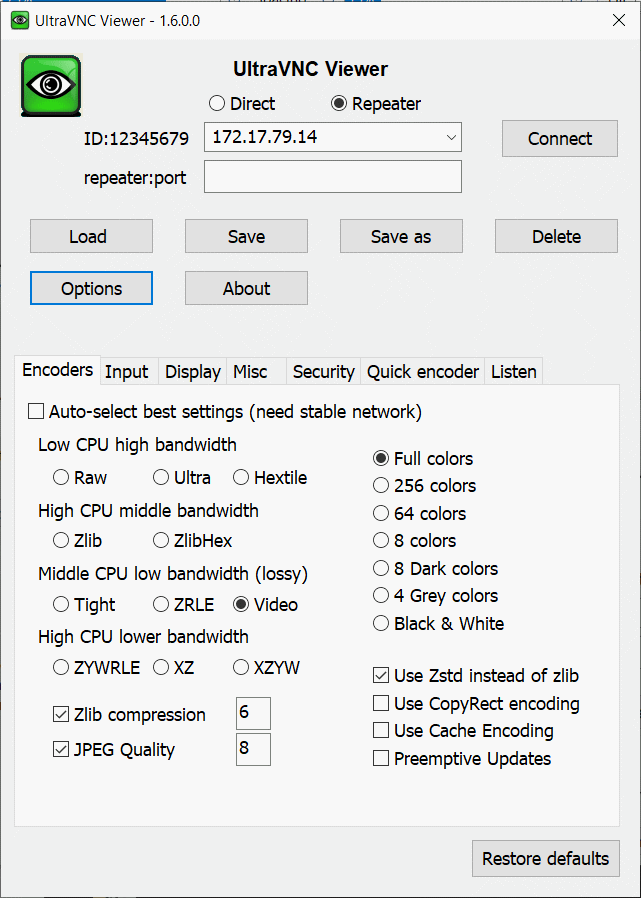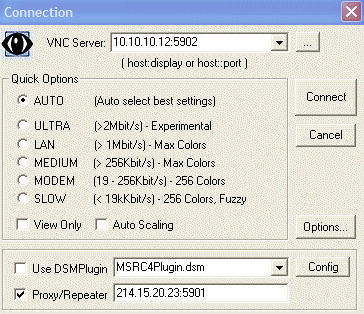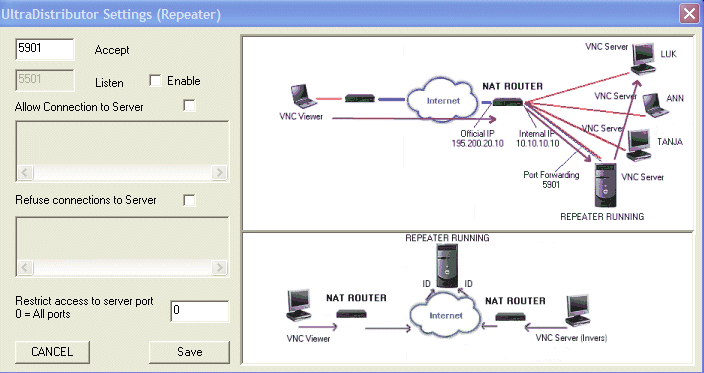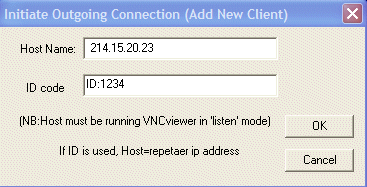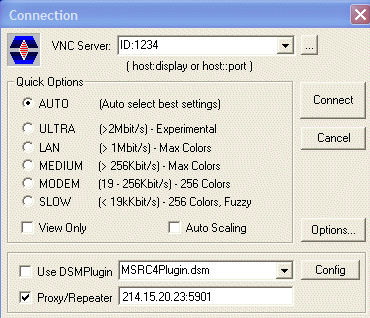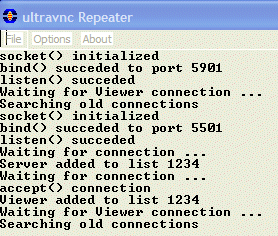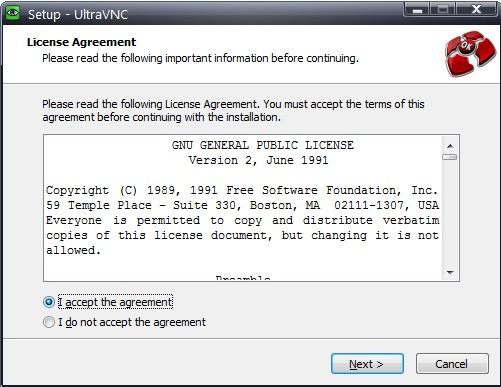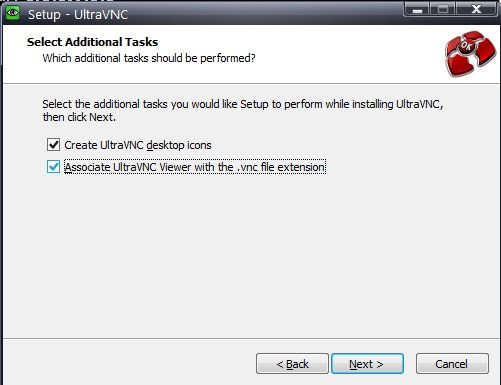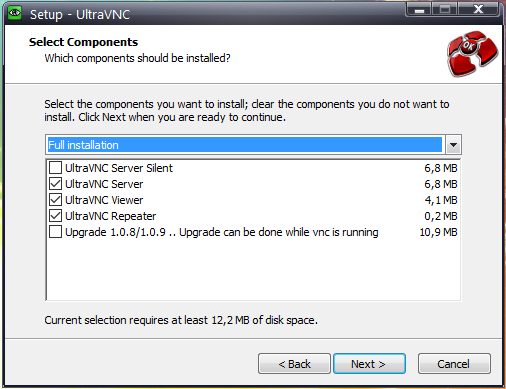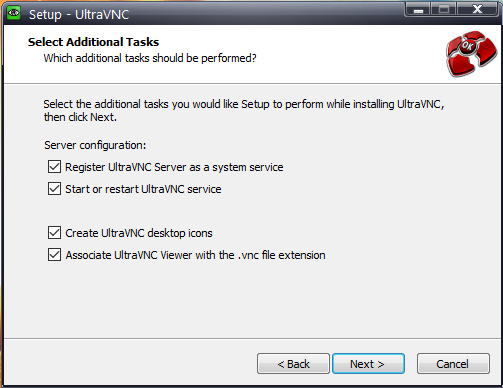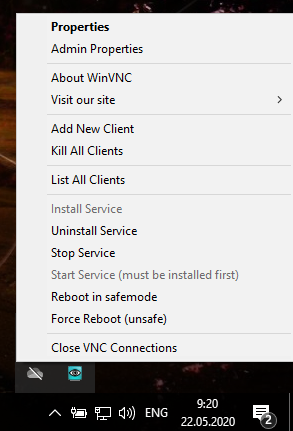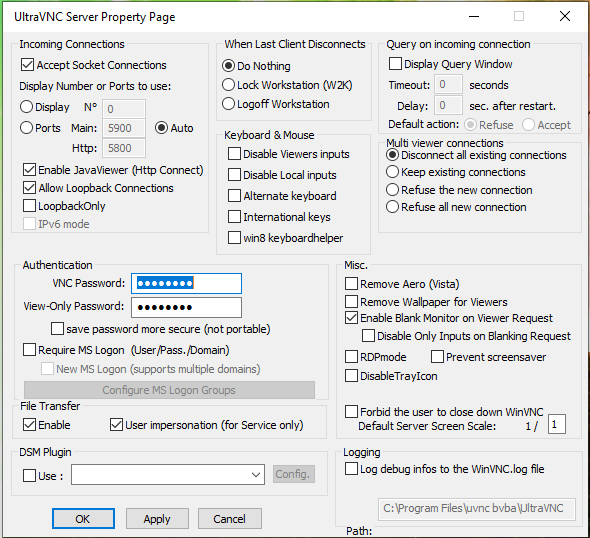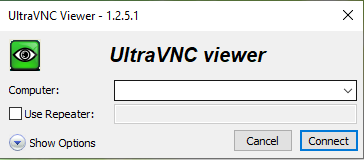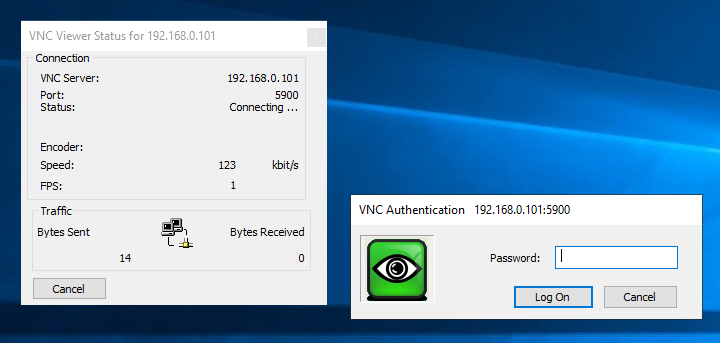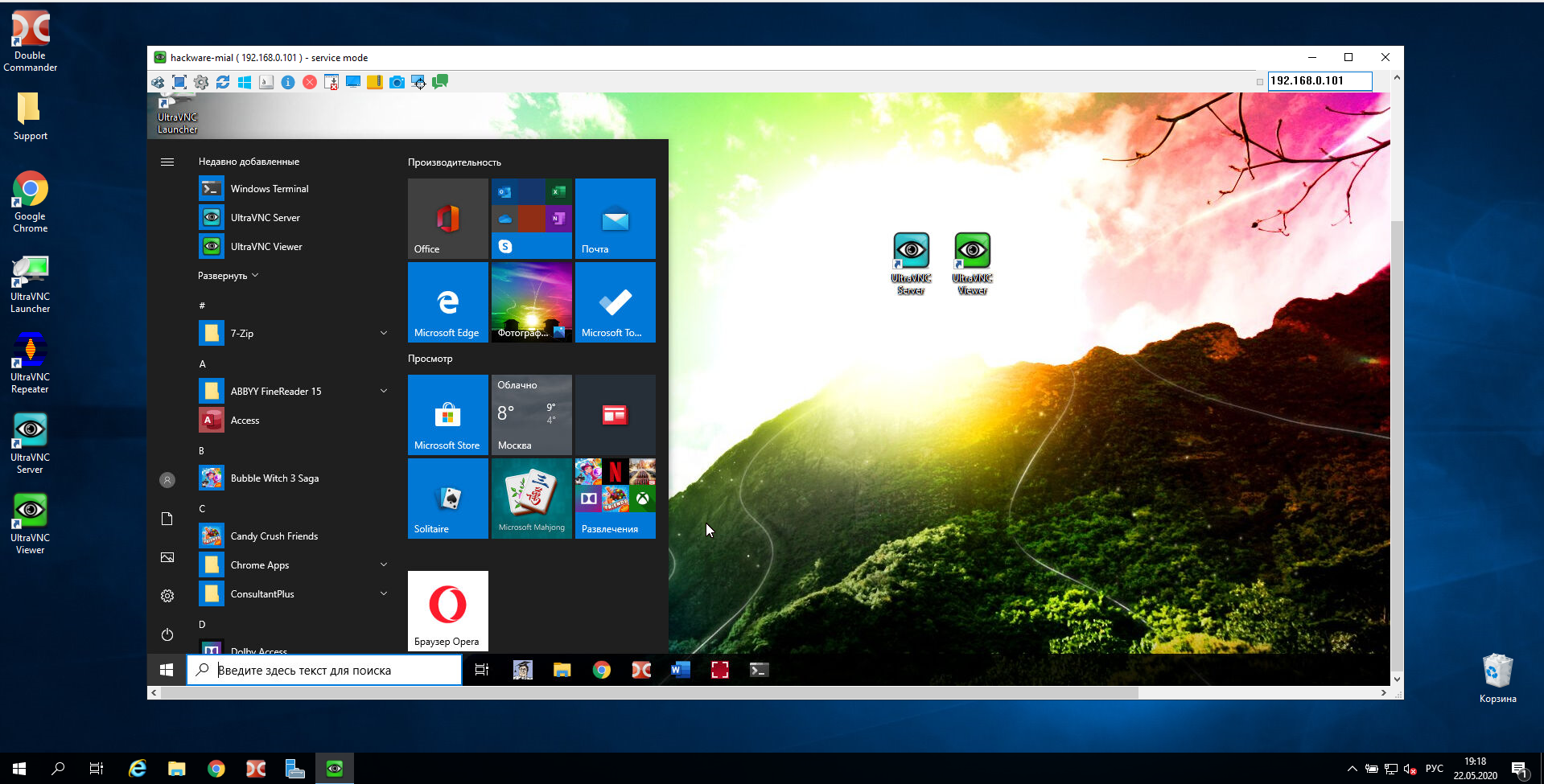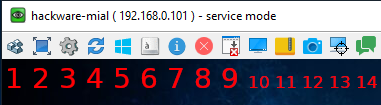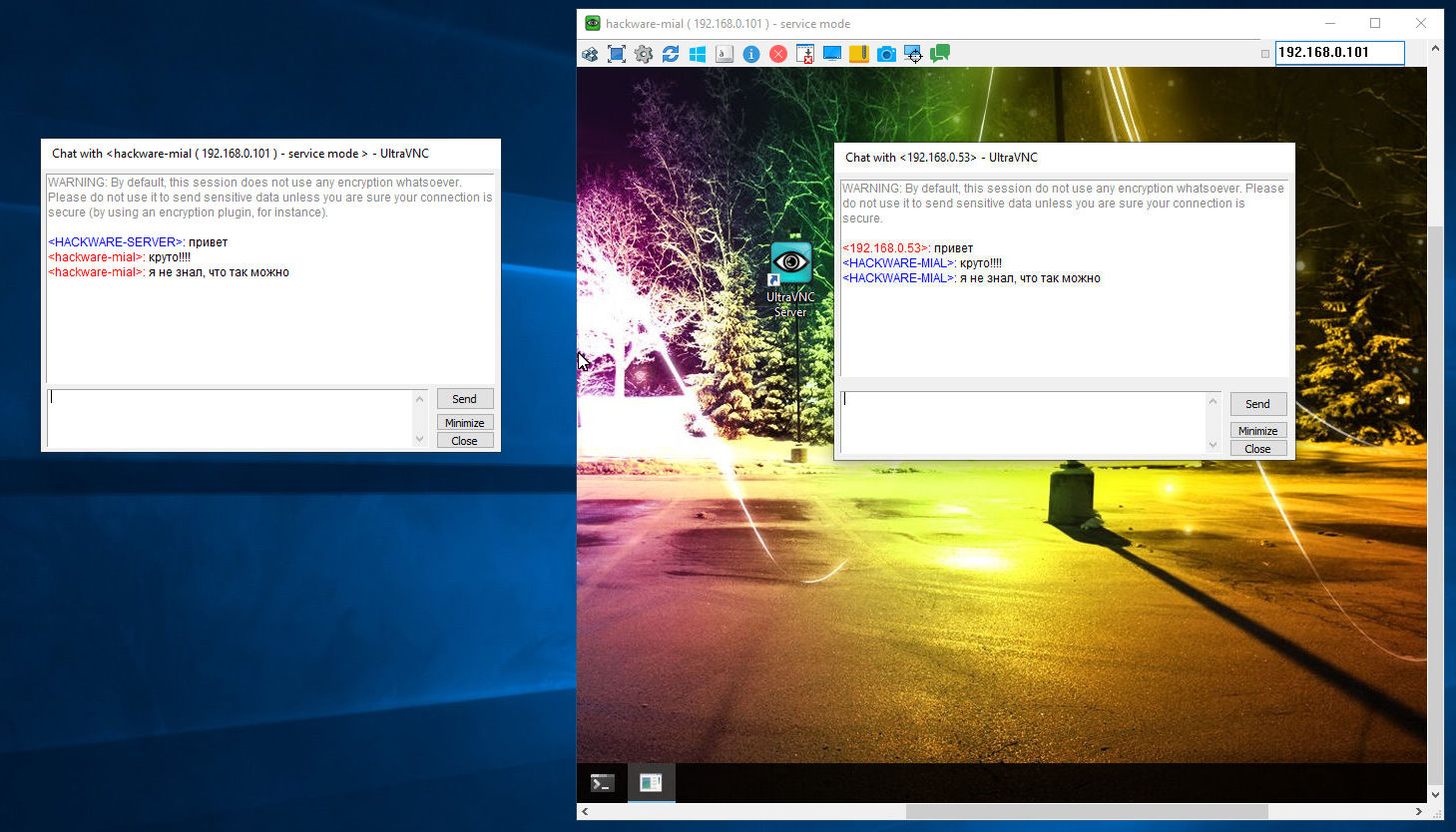Ultravnc repeater что это
UltraVnc Repeater
UltraVNC Repeater is an UltraVNC addon
There are two modes available with the UltraVNC repeater: mode I and mode II
While mode I is used for UltraVNC Server and Viewer both in normal mode, mode II works with the server in listening mode.
UltraVNC Repeater Mode I
How does it work
Usage
To connect the the server running on 10.10.10.11 Port 5900
To connect to the server running on 10.10.10.12 Port 5902
Repeater settings
Extra options boxes
Syntax for allow/refuse
Address allow/refuse have to be ip addresses. You cannot use DNS names in those fields.
UltraVNC Repeater Mode II
In mode II both server and viewer initiate an outgoing connection.
Situation is indicated by the lower image of the repeater settings window.
Server settings
Viewer settings
Repeater settings
Repeater logging
In real life, replace localhost by the ip_address of the server running the Repeater
For localhost test, remember to select allow loopback in WinVNC Server properties
Accept = port the viewer connect
Listen = port server connect (outgoing connection)
Restricts Ports : need to be 0;
Allow and deny : leave unchecked, can not be used in mode II
BSD License
UltraVNC repeater is released under the following license:
Полезные Записки
Поиск по этому блогу
Установка и настройка UltraVNC
Содержание:
UltraVNC — отличное решение для оказания удаленной помощи. Подключение осуществляется непосредственно к консольному сеансу Windows, т.е. вы всегда видите на экране то, что видит пользователь удаленного компьютера. С помощью утилиты repeater (репитер) можно настроить доступ к серверам в локальной сети, расположенной за NAT роутером, при этом на роутере требуется пробросить всего-лишь один порт. Также может использоваться для проведения презентаций. Программа бесплатна.
Установка UltraVNC.
Для начала необходимо скачать дистрибутив, драйверы и репитер (если нужен).
Официальный сайт UltraVNC: http://www.uvnc.com/
Раздел загрузки: http://www.uvnc.com/download/
На момент написания статьи последняя версия — 1.0.8.2. Можно скачать только клиент. Доступны версии как для win32, так и x64.
Последние драйвера с поддержкой Vista и Windows 7 — 1.00.22
Репитер — 1.00
Внимание! Вышла новая версия UVNC — 1.0.9.2. Заявлена поддержка Windows 7, Vista и Aero!
Рассмотрим следующую ситуацию. Удаленный офис, имеется локальная сеть на несколько компьютеров, NAT роутер. К одному из компьютеров необходимо получить удаленный доступ для оказания удаленной помощи. Компьютер работает под управлением Windows 7.
Запускаем установщик UltraVNC. Несколько первых экранов обычные бла-бла, ознакомление с лицензией и т.п. Важные моменты начинаются с экрана выбора типа инсталляции:
Установка UltraVNC (1)
Доступно несколько вариантов:
Наш выбор — UltraVNC Server Only.
Далее нам предлагается скачать дополнения для Windows Vista (они актуальны и для Семерки). Самое важное из них: cad.exe — без него клиент не сможет послать команду CTRL+ALT+DEL на удаленный компьютер. Опцию «Download Vista addons files now» отмечаем.
Установка UltraVNC (2)
В следующем окне нам предложат скачать драйвер захвата. Лично я предпочитаю устанавливать драйвер в ручную, поэтому опцию Download mirror driver НЕ отмечаем:
Установка UltraVNC (3)
Установка UltraVNC (4)
Нажимаем Next, после загрузки дополнений, завершаем установку. При необходимости перезагружаемся.
Установка драйвера.
В архиве driver.zip содержится несколько папок, соответствующих разным версиям ОС. Для установки под 32-битную Windows 7, открываем папку Vista (этот драйвер отлично работает и под Семеркой). Далее запускаем файл install.bat. На вопрос системы: «Установить программное обеспечение для данного устройства?» отвечаем Установить.
Теперь можно перейти к настройке основных параметров сервера UltraVNC.
Настройка UltraVNC.
В трее делаем правый клик на иконке UltraVNC и выбираем пункт Admin Properties:
Основные настройки (Admin Properties)
Подробнее о настройках. Раздел Incoming Connections — входящие соединения.
Раздел When Last Client Disconnects — когда отключается последний клиент.
Раздел Query On Incoming Connection — вывести запрос при получении нового входящего соединения.
Раздел Keyboard & Mouse — клавиатура и мышь.
Раздел Multi Viewer Connections — одновременное подключение нескольких клиентов.
Раздел Authentication — аутентификация.
Раздел Misc. — разное.
Раздел File Transfer — передача файлов.
Раздел DSM (Data Stream Modification) Plugin — подключение плагинов (в настоящее время доступны несколько плагинов для шифрования потока данных).
Раздел Logging — создание log-файла.
После установки параметров нажимаем Apply и затем Ок. Каждый раз Windows попросит подтвердить внесение изменений.
Следующий этап — настройки захвата экрана. Делаем правый клик на иконке UltraVNC и выбираем пункт Properties.
Дополнительные настройки (Properties)
Кнопка Check the Video Hook Driver используется для проверки функционирования драйвера захвата. Использовать ее нужно только, если к серверу подключен хотя бы один клиент. В противном случае всегда будет выводиться сообщение, что драйвер не активен. Вот как выглядит сообщение, что драйвер установлен и функционирует:
На этом настройка базовая настройка сервера UltraVNC завершена.
Чтобы сервер был доступен через Интернет, на роутере необходимо настроить проброс порта tcp 5900. Также этот порт должен быть открыт в брандмауэре сервера. Если используется только встроенный брандмауэр Windows, то никаких дополнительных действий предпринимать не надо, нужные разрешения уже созданы во время установки.
Подключение к серверу
Запускаем UltraVNC Viewer (клиент):
Основные параметры UltraVNC Viewer:
Дополнительные параметры uvnc клиента (кнопка Options):
Дополнительные настройки подключения
Все опции описывать не буду, отмечу только наиболее важные:
Установка и настройка репитера.
Скачиваем repeater.zip. В архиве только один файл — repeater.exe. Рекомендую сразу перенести его в папку C:\Program Files\UltraVNC\Repeater.
Запускаем repeater.exe. В трее появится иконка. Делаем правый клик по ней и в меню выбираем пункт Settings:
Настройка uvnc репитера
Следует проверить значения следующих опций:
Остальные опции оставляем без изменений. Save — сохраняем настройки и закрываем окно.
Следующий этап — открыть порт tcp 5901 в брандмауэре. В настройках роутера необходимо создать правило для переадресации порта tcp 5901 на компьютер, где установлен репитер.
Для подключения через репитер в настройках клиента необходимо сделать следующее:
UltraVNC SC (Single Click) — удаленная помощь без предварительной установки UltraVNC сервера.
Как это работает. На своем компьютере вы запускаете UltraVNC Viewer в режиме ожидания (listen mode). Пересылаете (по электронной почте или как-то еще) на удаленный компьютер архив с заранее сконфигурированным сервером UltraVNC SC. Пользователь распаковывает архив, запускает программу и производит подключение. В итоге вы получаете доступ к консоли удаленного компьютера. Т.к. подключение инициирует удаленный компьютер, нет необходимости настройки брандмауэра и роутера в удаленной сети.
Теперь подробнее о настройке. Сначала необходимо сконфигурировать UltraVNC SC.
Нам понадобятся следующие файлы: winvnc_SCII_100.exe и custom.zip. Далее создаем папку с произвольным названием (например UltraVNC SC). В ней подпапку data. В эту подпапку переносим winvnc_SCII_100.exe и туда же распаковываем содержимое custom.zip.
Теперь необходимо отредактировать файл helpdesk.txt. Этот файл отвечает за интерфейс менеджера подключений:
Каждый раздел helpdesk.txt отвечает за текстовое поле (см. скриншот ниже):
Вот пример моего helpdesk.txt:
Если будете создавать свой helpdesk.txt на основе моего, незабудьте удалить комментарии начинающиеся с «\\».
Далее стандартный logo.bmp заменяем на свой. Размер 196 на 181. Главное, чтобы ваш bmp не был слишком большим.
Файл rc4.key не удаляем, он нужен для шифрования.
Возвращаемся к папке UltraVNC SC. Чтобы пользователь не путался, создадим ярлык для запуска winwvnc_SCII_100.exe прямо из нее. Для этого делаем правый клик на winwvnc_SCII_100.exe и выбираем пункт «Создать ярлык». Созданный ярлык переносим на уровень выше, в UltraVNC SC. Теперь открываем свойства ярлыка. Поле «Рабочая папка» очищаем, оно должно быть пустое. В поле прописываем следующую команду:
Вся эта магия необходима, чтобы ярлык использовал относительный путь для запуска winvnc_SCII_100.exe, а не абсолютный как это принято по умолчанию.
В конце концов запаковываем папку UltraVNC SC в архив и отправляем его пользователю.
Ссылки по теме:
UltraVNC как замена TeamViewer
Предупреждение: все прилетевшие тапочки будут проданы, помидоры – съедены, яйца – пожарены, испорченные – выброшены. Те, кто думают, что мы маемся фигней – вы угадали, возьмите с полки пирожок. Автор не призывает бросать мешки грудью на амбразуры. Он вообще ни к чему не призывает – он же не политик и не гражданин с активной гражданской позицией. А вот желающих подискутировать – милости просим. Сегодня я буду рассказывать вам занимательную историю о замене Teamviewer на UltraVNC.
Зачем вообще нужны такие заморочки, ведь Teamviewer такой офигенный? В моем случае это обусловлено несколькими причинами. В работе была нужна система удаленного управления серверами и рабочими станциями пользователей, а их у нас на поддержке >1000. Teamviewer контролируется сторонней компанией и неизвестно, что она делает с трафиком. Teamviewer не пользуется доверием у некоторых наших клиентов. Нам нужны были уникальные ID для всех пользователей. Ну и его стоимость для достаточно большой инфраструктуры очень приличная, что тоже повлияло на решение. При этом у нас достаточно широкие каналы связи и нет жестких требований к скорости отклика, что нивелировало основной недостаток UltraVNC, а именно — более низкую скорость работы.
Как это работает
Исходная архитектура VNC протокола слабо предназначена для работы через глобальные сети. Для этого есть несколько причин.
Клиентский UltraVNC сервер подключается к нашему репитеру, который одним своим портом (нестандартным) смотрит в интернет и принимает подключения. А мы подключаемся к этому же серверу по внутреннему адресу изнутри и уже оттуда — к клиенту. Соединения шифруются RSA2048/AES256. Так как серверы и клиенты цепляются на разные порты, можно гибко ограничить, у кого и откуда есть право подключения, не трогая возможность UltraVNC-серверов подключаться к репитеру.
Установка UltraVNC репитера
Так как репитер будет единственным публичным сервисом, его настройке надо уделить максимум внимания. Использовать нестандартные порты, блокировать подозрительную активность, например сканирование портов и жестко определять, откуда можно будет подключаться Viewer-ам. Но начнем с самого простого – установки и настройки. Сервер настраивается во втором режиме, третий (через SSL) требует специальных сборок просмотрщиков и серверов, поэтому его решили не использовать.
Итак, заходим на сервер, которому предначертано стать будущим репитером и начинаем колдунство. Установка будет описана для Ubuntu 16.04. Ставим необходимые зависимости.
Создаем пользователя для запуска репитера.
Скачиваем исходники репитера.
Распаковываем репитер и заходим внутрь папки.
Устанавливаем репитер в систему.
У нас все готово к успешному запуску, но надо немного изменить файл настроек. Поэтому открываем в любимом редакторе /etc/uvnc/uvncrepeater.ini и приводим настройки к следующему виду:
По странной прихоти автора номер порта отличается от стандартного. У себя нестандартный порт мы выставим на файрволе.
Немного повышаем уровень логирования, чтобы видеть информацию о бинде портов и подключениях в логе.
Запрещаем оба режима, оставляем только 2, потому что первый работает по другому принципу и может создавать для нас уязвимость.
Отключаем отправку сообщений. Пока мы никому ничего отправлять не будем. Может быть потом…
Сохраняем файл и тестируем корректность его настроек.
Все в порядке, можно запускать как стандартную службу. Останавливаем репитер с помощью Ctrl+C и запускаем уже как сервис.
Проверяем, что служба запустилась.
Файл лога можно посмотреть по адресу /var/log/uvncrepeater.log.
Установка и настройка UltraVNC сервера
Итак, первое препятствие между нами и нирваной рухнуло с треском. Теперь мы можем подключаться к клиентам за NAT. На очереди два следующих – отсутствие сквозной нумерации и шифрования. Настраиваем тестовый UltraVNC-сервер. Так как у нас основной парк управляемых машин – это Windows, установка сервера и клиента будет расписана для них.
Скачиваем необходимые компоненты по ссылкам. Компоненты должны иметь архитектуру (x86 и x64), соответствующую архитектуре компьютера, на который происходит установка сервера.
Запускаем установщик UltraVNC сервер. Принимаем условия соглашения и нажимаем Next >.
Вчитываемся с интересом и Next >.
Выбираем папку для установки. Не рекомендуется менять без особой необходимости. Что жать, думаю, и так понятно.
Выбираем установку только UltraVNC Server и нажимаем Next >.
Жмем Next > и никаких гвоздей.
Ставим указанные галочки, чтобы установить UltraVNC сервер как системную службу и запустить его сразу после установки. Жмем Next >.
Смотрим на этот экран с умным видом, потом нажимаем Install.
Здесь есть только одна кнопка для нажима. Жмем на нее.
Снимаем галочку, чтобы не смотреть какие-то последние версии, и жмем Finish.
Кнопконажимательная часть миссии закончена. Теперь надо доустановить необходимые компоненты и настроить сервер. Копируем плагин безопасности в папку UltraVNC.
Распаковываем папку с драйвером.
Заходим в папку с соответствующим драйвером и устанавливаем его путем запуска install.bat.
Внимание! Установку драйвера надо производить с административными правами. Причем запустить от имени администратора только install.bat не получится, потому что он запускает еще одну программу и она будет работать уже не от администратора. Поэтому запускаете консоль от администратора, идете в папку установки драйвера и запускаете install.bat оттуда.
Я выполнял тестовую сборку по XP с правами администратора, потому мне это не потребовалось.
Запускаем настройки VNC сервера – uvnc_settings.exe.
Переходим на вкладку Security.
Галочки должны стоять так, как показано на скриншоте. Если все правильно, закрываем окно нажатием кнопки Close.
Переходим на вкладку Connection.
Переходим на вкладку Misc/logging.
После всех проделанных действий нажимаем ОК для сохранения настроек. Потом запускаете настройки еще раз и переходите на вкладку Service. На ней нажатием соответствующих кнопок сначала останавливаете, потом запускаете сервис.
Генерация уникального ID
Скрипт получения 8-значного номера ID. Написан на php, потому что это было проще всего. В качестве источника вдохновения использовались комментарии вот к этому вопросу. Как работает, думаю, пояснять не надо. Почему именно скрипт генерации и почему именно по MAC? Потому что репитер не даст подключиться двум серверам с одинаковым ID, а вести журналы со списками ID было предельно лень. А так как MAC-адреса и так уникальны, то почти гарантированно получаем уникальный номер с достаточно низкой вероятностью коллизии.
Важно помнить, что коллизию можно обнаружить только по соответствующим логам репитера. Сервис будет стартовать, как ни в чем не бывало. Поэтому при добавлении номера лучше все-таки посматривать за логами.
Установка и настройка UltraVNC Viewer
Скачиваем необходимые компоненты по ссылкам. Компоненты должны иметь архитектуру (x86 и x64), соответствующую архитектуре компьютера, на который происходит установка Viewer.
Внимательно читаем странное и нажимаем Next >.
Выбираем папку установки и нажимаем Next >.
Выбираем только компонент UltraVNC Viewer и нажимаем Next >.
Оставляем здесь все как есть и просто нажимаем Next >.
Выставляем галочки так, как вам будет удобно и нажимаем Next >.
Отключаем просмотр последних версий снятием галочки и нажимаем кнопку Finish.
Теперь скачиваем файл плагина по ссылке выше и перемещаем его в папку программы. После этого запускаем Viewer.
Устанавливаем все настройки так же, как и на скрине. ID сервера для подключения вводится именно в таком формате, то есть ID:XXXXXXXX. IP и порт репитера вводятся такими, какими были назначены при установке репитера.
Все, можно подключаться и радоваться жизни.
Замечания по использованию
Увидимся в следующих сериях
Да, UltraVNC, это вам не это. В смысле, по функциональности проще, имеет все отличительные признаки бесплатного ПО, да и вообще, где это видано… Но я считаю, что как инструмент оно вполне имеет право на жизнь, если удовлетворяет требованиям по безопасности и предоставляемому сервису. В дальнейшем хотелось бы прикрутить к нему Single Click, но пока хватает и этого.
Как пользоваться UltraVNC для подключения к удалённому рабочему столу
Для чего программа UltraVNC
UltraVNC это клиент и сервер VNC.
Ultra VNC — это мощное, простое в использовании и бесплатное программное обеспечение для удалённого доступа к компьютеру, которое может отображать экран другого компьютера (через Интернет или локальную сеть) на собственном экране. Программа позволяет использовать мышь и клавиатуру для удалённого управления другим компьютером. Это означает, что вы можете работать на удалённом компьютере так, как если бы вы сидели перед ним, прямо из вашего текущего местоположения.
VNC, протокол удалённого кадрового буфера (RFB), позволяет просматривать и контролировать рабочий стол удалённо через Интернет. Сервер VNC должен быть запущен на компьютере с общим рабочим столом, а клиент VNC должен быть запущен на компьютере, который будет иметь доступ к общему рабочему столу.
Как установить UltraVNC
Во время установки, если вам нужен только клиент или только сервер VNC, то вы можете выбрать желаемые компоненты:
Во время установки вы можете выполнить дополнительные задачи:
Если вы хотите использовать UltraVNC только как просмотрщик для подключения к удалённому рабочему столу, то отключите первые два пункта. Если вы хотите изредка использовать UltraVNC сервер, то также можно отключить первые два пункта, поскольку вы можете запускать сервер UltraVNC только когда вам это нужно. Если данный компьютер должен постоянно быть доступным для VNC подключений, то включите службу UltraVNC сервера.
После установки будет создано 4 ярлыка:
Как включить и отключить службу сервера UltraVNC
Следующие команды нужно выполнять в PowerShell.
Для проверки статуса службы:
Для отключения службы (включится после перезагрузки)
Для включения службы:
Ручное включение службы (при запуске компьютера служба не будет включаться, но вы можете запустить её вручную):
Отключение службы (при загрузке компьютера служба не включится):
Автоматическое включение службы (служба включится при загрузке компьютера):
Как настроить UltraVNC Server
Если вы запустили службу сервера UltraVNC, то рядом с часами появится иконка, по которой кликнув правой кнопкой мыши вы увидите меню с пунктами настройки и действий (далее перечислены самые значимые):
Важные настройки содержит окно Admin Properties:
Вам обязательно нужно настроить VNC Password — пароль для подключения к VNC серверу, всё остальное можно оставить без изменений.
Как настроить UltraVNC Viewer
При открытии программа запрашивает только имя компьютера для подключения:
Как подключиться по UltraVNC
Как запустить сервер UltraVNC
Установите UltraVNC, как это показано выше. Если вам нужен только просмотрщик VNC
Если вы хотите, чтобы подключились к вашему компьютеру, то при установке UltraVNC обязательно установите сервер. Запустите службу UltraVNC или откройте приложение с сервером.
Многие клиенты отказываются подключаться, если не установлен пароль, поэтому перейдите во вкладку Admin Properties и установите VNC Password. Больше можно ничего не менять.
Сообщите тому, кто будет к вам подключаться, ваш IP адрес.
Если к вам подключаются из локальной сети, то, чтобы узнать свой IP, откройте командную строку и введите команду:
Если к вам должны подключиться через Глобальную сеть Интернет, то узнать свой внешний IP вы можете, например, на этом сервисе.
Если вы используете роутер, то вам нужно в вашем роутере настроить проброску (форвардинг) портов. Инструкции зависят от модели роутера, пример настройки дан здесь. Единственное отличие — вместо порта 3389, нужно сделать перенаправление TCP портов с 5900 по 5906.
Как подключиться по VNC с помощью UltraVNC
Запустите UltraVNC Viewer. Введите IP сервера VNC (спросите у вашего администратора). Когда программа спросит, введите пароль:
После этого будет открыто окно, которое вы можете развернуть на весь экран. В этом окне вы будете видеть удалённый рабочий стол, вы можете запускать программы и работать так, как будто бы вы находитесь перед удалённым компьютером.
Как пользоваться UltraVNC
В самом верху окна вы увидите панельку.
Первые четыре иконки:
Если вы нажмёте на крестик, то подключение к удалённому столу будет закрыто.
В левой верхней части окна доступна ещё одна панель:
При нажатии кнопки Open File Transfer, вы сможете передавать файлы между компьютерами, подключёнными по VNC:
Чат между пользователями по VNC:
Чтобы открыть чат с сервера, кликните правой кнопкой мыши по иконке сервера рядом с часами и выберите List All Clients,
в открывшемся окне нажмите кнопку Chat with Client.