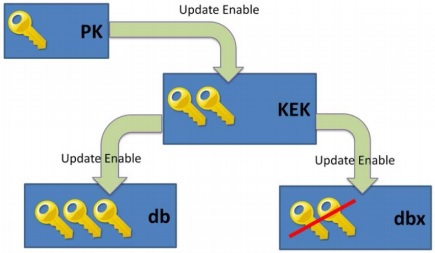Uefi secure boot что это
Что такое Secure Boot для Windows 11
Вместе с анонсом Windows 11, компания Microsoft опубликовала и новые системные требования для установки операционной системы Windows 11. В них требуется поддержка TPM 2.0, UEFI и Secure Boot. В результате, вокруг этих технологий возникло много вопросов. Пользователей интересует, что такое Secure Boot, как проверить его наличие на компьютере и как его включить в BIOS (UEFI), если он отключен.
Что такое Secure Boot или безопасная загрузка
Secure Boot – это протокол проверки загружаемых операционных систем, который является частью UEFI. Данный протокол проверяет цифровую подпись операционных систем или драйверов UEFI, которые загружаются при включении компьютера, и при отсутствии такой подписи предотвращает их запуск.
Использование Secure Boot защищает систему от внедрения вредоносного кода в загружаемые компоненты операционных систем. Такое внедрение, например, использовалось вирусом-вымогателем Petya, который распространялся в 2017 году. Также Secure Boot может использоваться для ограничения списка ОС, которые могут запускаться на компьютере.
На данный момент Secure Boot поддерживается такими операционными системами как Windows 8 и Windows 10, а также некоторыми дистрибутивами Linux, например, Fedora, openSUSE, RHEL, CentOS, Debian и Ubuntu.
В еще не выпущенной Windows 11 протокол Secure Boot является обязательным условием и указан в системных требованиях. Хотя, с помощью небольших ухищрений текущие сборки Windows 11 можно установить без TPM и Secure Boot.
Как узнать включен ли Secure Boot
Для того чтобы узнать включен ли Secure Boot на вашем компьютере можно воспользоваться средствами встроенными в Windows 10. Для этого нажмите Win-R на клавиатуре и выполните команду « msinfo32 ».
В результате должно появиться окно « Сведения о компьютере ». Здесь в строке « Режим BIOS » будет указано, в каком режиме работает BIOS – UEFI или Устаревший (Legacy), а в строке « Состояние безопасной загрузки » – состояние Secure Boot (включено или отключено).
Если у вас Secure Boot включен и все готово к установке Windows 11, то должно быть так, как на скриншоте внизу:
Также возможен следующий вариант:
В этом случае для обновления до Windows 11 нужно будет включить безопасную загрузку в BIOS.
Подробней в статье:
Конвертация диска с MBR в GPT
Если включить Secure Boot для уже установленной Windows 10, то система может не загрузиться, а вы получите сообщение о том, что « Загрузочное устройство не найдено ». Это происходит из-за того, что на диске используется таблица разделов MBR. Для решения этой проблемы диск нужно предварительно конвертировать из формата MBR в GPT.
Конвертацию диска из MBR в GPT можно выполнить непосредственно в процессе установки Windows 11, вызвав командную строку с помощью комбинации клавиш Shift-F10 (или Shift-Fn-F10 ), либо заранее, из рабочей Windows 10. Конвертацию при установке мы рассматривали в статье о преобразовании диска с MBR в GPT, здесь же будет рассмотрена конвертация из рабочей Windows 10.
Итак, для начала нужно открыть меню « Параметры » (комбинация клавиш Win-i ), перейти в раздел « Обновление и безопасность – Восстановление » и нажать на кнопку « Перезагрузить сейчас ».
После этого появится меню с дополнительными действиями. Здесь нужно выбрать « Поиск и устранение неисправностей », а потом « Командная строка ». Также может понадобиться выбор пользователя и ввод пароля.
В результате перед вами появится командная строка. Сначала нужно выполнить команду, которая проверит возможность конвертации диска:
Если все нормально и конвертация возможна, то вы получите сообщение « Validation completed successfully ». Чтобы запустить конвертацию выполните команду:
Если же проверка диска выдала сообщение « Failed », то нужно попробовать вручную указать номер диска. Для этого нужно добавить параметр « /disk:0 », где 0 – это номер диска.
Чтобы узнать номер диска выполните следующие команды:
В результате в консоль будет выведен список дисков и их объем. Используя эту информацию, можно определить номер диска, который необходимо конвертировать.
После успешной проверки можно запускать конвертацию диска. Для этого нужно выполнить следующую команду:
Где 0 – это номер диска.
После конвертации диска с MBR в GPT нужно зайти в BIOS и выполнить следующие настройки:
Подробней в статьях:
Как включить Secure Boot в BIOS
Для работы Secure Boot диск должен быть в формате GPT. Посмотрите раздел о конвертации диска (выше).
Процесс включения Secure Boot отличается в зависимости от производителя. Точные инструкции по работе с вашим BIOS можно получить в инструкции к материнской плате или ноутбуку. Здесь мы покажем настройку BIOS на примере материнской платы от ASUS.
Чтобы включить Secure Boot на материнской плате ASUS нужно войти в настройки BIOS, активировать режим « Advanced mode ( F7) » и перейти в раздел « Boot ». Здесь нужно открыть подраздел « CSM (Launch Compatibility Support Module) », который отвечает за эмуляцию старого BIOS.
Если функция « CSM » включена, то ее нужно отключить.
После этого нужно вернуться в раздел « Boot » и перейти в подраздел « Меню безопасной загрузки ».
Здесь нужно поменять параметр « Тип ОС » на « Режим Windows UEFI ».
После этого сохраняем настройки BIOS и загружаемся в Windows 10. Если диск был сконвертирован в GPT, то загрузка должна пройти без проблем.
Настройка Secure Boot на других платах :
Создатель сайта comp-security.net, автор более 2000 статей о ремонте компьютеров, работе с программами, настройке операционных систем.
Задайте вопрос в комментариях под статьей или на странице «Задать вопрос» и вы обязательно получите ответ.
«mbr2gpt /disk:0 /validate»
Ну и что делать, если и после этого «Failed»?
Все очень здорово и подробно, большое спасибо за подробную инструкцию. Очень долго искал такой доходчивый вариант порядка действий. Большое спасибо
Secure Boot: как отключить защиту или настроить правильно в UEFI
Компьютерные вирусы стали неотъемлемой частью нашей жизни. О них слышали даже те люди, которые сроду не пользовались компьютерами. Для улучшение защиты от зловредного ПО и был внедрен протокол Secure Boot. О том, с чем его едят и как его отключать будет подробно описано в статье.
Что такое Secure Boot (Безопасная загрузка) и когда может потребоваться ее отключение?
Secure Boot – одно из новшеств, привнесенных при внедрении UEFI. Это в свою очередь приемник БИОСа. Он, соответственно, отвечает за подготовку и загрузку ОС. BIOS можно считать очень простой утилитой с примитивным дизайном, которая прошита в материнскую плату. UEFI выполняет те же функции, но это уже весьма красивая и продвинутая программа. Например, при упорстве с помощью UEFI можно даже просматривать содержимое подключенных накопителей, что для BIOS считалось бы невероятным новшеством.
Не одними только эстетическими побуждениями руководствовались творцы UEFI. Одной из важных целей при разработке было обнаружить и ограничить влияние вредоносного ПО. Предполагалось, что технология станет препятствовать его загрузке вместе с операционной системой (ОС), а также исполнению на уровня ядра ОС после ее запуска. Честь исполнять эту важную миссию выпала на протокол Secure Boot. Техническая реализация была такой: использовалась криптографическая схема с открытыми и закрытыми сигнатурами (электронными цифровыми подписями, ЭЦП). В общем виде цели были достигнуты, но на практике это требовало определенных и правильных действий не только со стороны пользователей, но и со стороны производителей компьютерного оборудования. Описание всего процесса займет много времени, так что остановимся на ключевых особенностях:
Сложности с технологией начались еще на этапе внедрения, когда Microsoft заявила, что с помощью протокола будет ограничивать установку других ОС на компьютеры с предустановленной Windows. Тогда от таких планов отказались под натиском общественности, но осадок остался. На сегодня основная сложность заключается в том, что производители материнских плат используют одинаковые закрытые ключи для всей своей продукции либо для отдельных линеек. В любом случае благие намерения привели к тупику.
В подавляющем большинстве случаев отключать Secure Boot стоит для решения двух проблем:
Secure Boot сам по себе никаким образом не нагружает систему, так как работает на более низком программном уровне. Отключение протокола однозначно не улучшит отзывчивость системы и не повысит быстродействие процессора.
Как отключить защиту Secure Boot в БИОСе?
Отметим, что некоторые пользователи ошибочно думают, что протокол Secure Boot отключается в BIOS. У этой достаточно примитивной прошивки нет, не было, и не может быть поддержки СекюрБут. Этот протокол безопасности работает исключительно на UEFI и отключение нужно производить именно там. Природа этой ошибки вполне простая. За многие годы пользователи привыкли, что все, что возникает на экране до загрузки ОС это и есть БИОС. В действительности времена этой программной надстройки уходят и она уже является устарелой в любом отношении.
Примеры отключения Secure Boot на разных ноутбуках и материнских платах
Общий алгоритм всегда один и тот же:
Важно, что этот протокол безопасности поддерживается только в Windows 8 и более поздних версиях. Следовательно, если у вас в прошивке материнской платы включен Secure Boot, но на ПК установлена Windows 7, то ничего отключать не надо. Опция безопасной загрузки все равно не работает, а возможные проблемы с запуском ОС нужно искать в других местах.
Как отключить Secure Boot и UEFI на ноутбуке Acer Aspire?
Есть много моделей ноутбуков этого производителя, но специфика такова, что сначала требуется создать собственный пароль. Общий алгоритм действия следующий:
Отключение Secure Boot на ноутбуках Pavilion и других моделях HP?
При последующей перезагрузке будьте внимательны. Система перестрахуется и включит “защиту от дурака”. Нужно смотреть на то, что идет после надписи “Operating System Boot Mode Change (021)” – там будет указана цифровая последовательность. Наберите ее и нажмите Enter. Если вам нужно просто отключить Secure Boot, то дальше ничего делать не нужно. Если же изначально все делалось ради возможности загрузиться с USB-носителя, то сразу после прохождения “защиты от дурака” жмите ESC, а потом F9. Установите требуемой флешке максимальный приоритет, чтобы она грузилась первой на жесткий диск.
На ноутбуках Dell
Secure Boot на ноутбуках Леново и Тошиба
Для входа в UEFI на этих устройствах нужно жать F12, после чего выполнять следующие действия:
Отключения Secure Boot на материнских платах
Рынок материнских плат для настольных компьютеров достаточно консервативен и явными лидерами являются 2 компании: Asus и Gigabyte. Они поставляют более половины всего оборудования, так что рассматривать способы деактивации Secure Boot рациональней всего именно в разрезе этих производителей. В любом случае третье и четвертое место давно оккупировали MSI и ASRock, – первая четверка полностью состоит из компаний Тайваня. Итог: принципиальных различий в инструкции по отключению все равно не будет и большая часть пользователей найдет ниже именно то, что ищет.
Отметим, что перейти сразу в UEFI можно в некоторых случаях напрямую с Windows (от 8 версии и более поздних). Для этого пробуйте следующее:
Как отключить Secure Boot на материнской плате Gigabyte?
После входа в UEFI (нажатием на F12 перед запуском ОС) действуйте следующим образом:
После всего нужно выполнить запись изменений, то есть нажать F10 => “OK”.
Материнские платы и ноутбуки Асус
Сразу отметим, что чаще всего на материнках именно этого производителя появляется ошибка при загрузке ОС: Invalid signature detected. Check Secure Boot Policy in Setup. В большинстве случаев для устранения проблемы следует выключить Secure Boot, а для этого необходимо:
Конкретно для ноутбуков Asus алгоритм будет следующим:
Как узнать активирована ли функция Secure Boot на Windows?
Этот протокол несложно активировать и деактивировать, а для понимания текущего статуса есть несколько проверенных подходов:
Заключение
О безопасности UEFI, часть пятая

Впервые о SecureBoot речь зашла в стандарте UEFI 2.2 в 2011 году, но окончательно все аспекты были реализованы в версии 2.3.1C в начале 2012 года. Основным разработчиком технологии была Microsoft, которая сразу же заявила, что для получения сертификата Windows 8 Ready для своей еще не выпущенной новой ОС требуется реализация и включение SecureBoot по умолчанию на всех новых ПК. Это заявление вызвало волну резкой критики со стороны сторонников свободного ПО, которая успешно докатилась и до Хабра.
Если вам интересно, чем именно закончилось противостояние MS и сообщества, как SecureBoot выглядит после почти 4 лет взросления, и какие атаки на него все еще возможны — добро пожаловать под кат.
Стоп, чуть не забыл: по доброй традиции, набор ссылок на предыдущие части, для тех, кто умудрился их пропустить.
Часть пятая. SecureBoot
Это что вообще?
Не думаю, что после десятка статей на Хабре стоит рассказывать о SecureBoot слишком уж подробно — это уже было сделано не раз и без меня. Тем не менее, совсем ничего не рассказать было бы преступлением против незнакомого с темой читателя, поэтому пройдемся по верхам, а желающих знать все и досконально привычно отправим в спецификацию.
SecureBoot — это программная технология, при помощи которой UEFI-совместимая прошивка может проверить подлинность исполняемых ей внешних компонентов (загрузчиков, драйверов и UEFI OptionROM’ов). Эти исполняемые компоненты должны быть подписаны ЭЦП, которая проверяется во время загрузки и в случае ее полного отсутствия, повреждения, отсутствия в списке доверенных (db) или присутствия в списке запрещенных (dbx) запуск соответствующего компонента не происходит (иногда это поведение настраивается, что тоже может сыграть злую шутку, но об этом позже). В качестве алгоритма ЭЦП в данный момент стандартом рекомендуется комбинация из RSA2048 и SHA256, которые и используются почти на всех виденных мной в живую системах.
Немного о ключах
SecureBoot использует следующую иерархию ключей:
В зависимости от необходимого уровня безопасности, PK может быть сгенерирован следующим образом:
Кто тут в цари первый?
В большинстве конфигураций SecureBoot по умолчанию PK предоставляется производителем мат. платы, в KEK лежит единственный сертификат Microsoft Corporation KEK CA 2011, а в db обязательно присутствует сертификат Microsoft Windows Production CA 2011, но иногда к нему добавляют сертификат Canonical и сертификат производителя платформы, которым подписаны разного рода утилиты для обновления прошивки и вот это все. Хранилище dbx на большинстве систем пустое, но не так давно MS внесли в него несколько записей и теперь требуют их наличия на новых системах для получения сертификата Windows 10 Ready. Получается, что с точки зрения SecureBoot в конфигурации по умолчанию, вашей системой владеет производитель мат. платы, а единственный ее авторизованный пользователь — Microsoft. К счастью (и по большей части благодаря давлению сообщества СПО) эта печальная картина на подавляющем большинстве систем для x86 может быть разрушена удалением стандартных ключей и добавлением собственных из BIOS Setup, но про это я планирую написать отдельно.
Несовместимость с CSM
Атаки на SecureBoot
О векторах
Для начала следует понять, какие именно части SecureBoot могут быть атакованы и чем грозит успешная атака:
Собственно атаки
Отключение SecureBoot удалением PK
Если у атакующего имеется доступ на запись в хранилище NVRAM, что нередко случается у любителей защитить микросхему SPI лишь при помощи пары PR-регистров, то текущий PK можно банально удалить, что автоматически отключит SecureBoot, переведя его в режим установки новых ключей.
Отключение SecureBoot правкой CurrentMode
Эта атака — комбинация из атаки на NVRAM и реализацию. На некоторых системах текущий режим SecureBoot управляется записью в переменной Setup, и если она неожиданно для всех имеет флаг RT, то атакующий может отключить SecureBoot просто записав в Setup ноль по нужному смещению, которое, в свою очередь, легко можно найти анализом дампа IFR. Атака тупая как валенок, но до сих пор имеется куча систем, которые ей подвержены.
Обход SecureBoot правкой ExecutionPolicy
Вариация предыдущей атаки, но отключается на этот раз не сам SecureBoot, а запрет на продолжение загрузки при несовпадении или отсутствии ЭЦП. Тоже требует флага RT на переменной Setup и встречается чуть реже, чем предыдущий вариант, но зато позволяет обойти SecureBoot тихо, не отключая его.
Обход SecureBoot повреждением NVRAM
На некоторых системах для обхода SecureBoot достаточно немного испортить NVRAM (к примеру, заполнив хранилище под завязку), чтобы отключить либо обойти SecureBoot. Встречается такое поведение редко, но атака настолько простая, что есть смысл опробовать ее на любой системе. В крайнем случае, вместо обхода SecureBoot может получиться DoS, если драйвер NVRAM совсем плохой.
Обход SecureBoot при помощи PCI(e)-устройства
Теоретически, запуск UEFI OptionROM’ов из PCI-устройств при включенном SecureBoot не должен происходить, если соответствующий OROM не прошел верификацию, но на практике огромно количество систем доверяет PCI-устройствам безоговорочно и запускает оттуда все без каких-либо проверок. Примеров подобного поведения много, а любые системы без SecureBoot подвержены такой атаке автоматически, именно поэтому вынос PCI(e) на внешние разъемы, вроде Thunderbolt, Firewire, PCMCIA, ExpressCard и т.п. — преступление против безопасности платформы, даже без учета того, что любое PCI-устройство может инициировать DMA с любым регионом физической памяти, кроме SMRAM (и то только если производитель платформы не забыл установить защиту) и утащить у ОС и пользователя все их секреты.
Обход SecureBoot преобразованием загрузчика из PE в TE
Обход SecureBoot загрузкой с внешнего носителя
Это даже не совсем атака, а скорее непонимание некоторых пользователей, что SecureBoot вообще не защищает от подмены загрузчика, и физически присутствующий атакующий может загрузить систему со своего носителя. Иногда от этого пытаются защититься паролем на BIOS и меню выбора загрузочного устройства, но добрые разработчики из MS позволяют выбрать его и из Windows, для чего достаточно зажать Shift и выбрать действие «перезагрузка» на экране входа в систему, а затем выбрать в появившемся меню нужно загрузочное устройство. Дорогим товарищам из MS — мое большое спасибо.
Используем Secure Boot в Linux на всю катушку
Технология Secure Boot нацелена на предотвращение исполнения недоверенного кода при загрузке операционной системы, то есть защиту от буткитов и атак типа Evil Maid. Устройства с Secure Boot содержат в энергонезависимой памяти базу данных открытых ключей, которыми проверяются подписи загружаемых UEFI-приложений вроде загрузчиков ОС и драйверов. Приложения, подписанные доверенным ключом и с правильной контрольной суммой, допускаются к загрузке, остальные блокируются.
Более подробно о Secure Boot можно узнать из цикла статей от CodeRush.
Чтобы Secure Boot обеспечивал безопасность, подписываемые приложения должны соблюдать некоторый «кодекс чести»: не иметь в себе лазеек для неограниченного доступа к системе и параметрам Secure Boot, а также требовать того же от загружаемых ими приложений. Если подписанное приложение предоставляет возможность недобросовестного использования напрямую или путём загрузки других приложений, оно становится угрозой безопасности всех пользователей, доверяющих этому приложению. Такую угрозу представляют загрузчик shim, подписываемый Microsoft, и загружаемый им GRUB.
Чтобы от этого защититься, мы установим Ubuntu с шифрованием всего диска на базе LUKS и LVM, защитим initramfs от изменений, объединив его с ядром в одно UEFI-приложение, и подпишем его собственными ключами.
Ограничения решений «из коробки»
Ubuntu, как и другие распространённые дистрибутивы, предлагает опцию шифрования всего диска с LVM во время установки. Дистрибутив в такой конфигурации без ошибок устанавливается на UEFI с активным Secure Boot.
Но Canonical в первую очередь заинтересована в работоспособности ОС на устройствах с включённым Secure Boot, а не в обеспечении безопасности за счёт него. Если вы хотите использовать Secure Boot как средство безопасности, то вы сами по себе.
Как Ubuntu реализует загрузку в Secure Boot с шифрованием всего диска и что с этим не так?
Red Hat разработали загрузчик shim, чтобы он работал на всех устройствах и служил на благо человечеству, соблюдая строгие предписания стандарта Secure Boot и загружая только доверенные UEFI-приложения. Canonical использует shim как прокси, встраивая в него свой публичный ключ и подписывая у Microsoft. Shim загружает GRUB, подписанный ключём Canonical, который затем загружает ядро, подписанное Canonical.
Начнём с того, что шифруется не весь диск — /boot остаётся незашифрованным, а значит и initramfs в нём. Доступ к initramfs означает root-доступ. Fail.
GRUB должен верифицировать загружаемые ядра и отвергать неверно подписанные. Он этого не делает. Triple Fail.
Что это всё означает?
Согласно политике Microsoft о подписывании UEFI-приложений, все подписанные загрузчики GRUB и shim, используемые для загрузки GRUB, уже должны быть занесены в чёрный список.
Вывод
Необходимо отказаться от чужих ключей. Пользователь должен контролировать Secure Boot. Загрузчик должен быть подписан пользователем, все незашифрованные и доступные для записи элементы в загрузке системы должны верифицироваться. Пользовательские данные должны быть зашифрованы. Чего мы и попытаемся добиться.
Установка Ubuntu с шифрованием всего диска с помощью LUKS и LVM
LUKS — Linux Unified Key Setup — обёртка для криптографической системы dm-crypt, позволяющая создавать виртуальные зашифрованные устройства в файлах и на физических дисках. С помощью LUKS можно зашифровать данные на всём диске для того, чтобы перед загрузкой ОС требовалось ввести пароль.
LVM — Logical Volume Manager — менеджер логических томов, с помощью которого мы разделим криптоконтейнер на тома. Тома LVM автоматически монтируются после ввода пароля к криптоконтейнеру, отдельный ввод пароля для каждого тома не требуется.
Следующие инструкции должны быть применимы к любому дистрибутиву на базе Ubuntu, для других потребуются коррективы. Сперва загрузитесь с Live CD или установочного образа в режиме Try before installing.
Разметка и шифрование
Чтобы загружаться с диска в режиме UEFI, он должен быть размечен в формате GPT. Разметку диска рассмотрим с помощью KDE Partition Manager и GParted. Если у вас их нет, установите один, соответствующий вашей среде.
Запустите редактор разделов и выберите интересующий вас диск, обычно это первый в системе — /dev/sda. Посмотрите свойства диска.
В строке Partition table указана используемая таблица разделов. Если диск размечен в формате dos/msdos (MBR), то его необходимо преобразовать в GPT. Это возможно сделать без потери данных, но здесь я этого описывать не буду, поищите инструкции в интернете. Если на диске нет важных данных и вы хотите форматировать его в GPT, создайте новую таблицу.
На диске должен быть как минимум один раздел ESP (EFI System Partition), в котором будут храниться загрузчики. Если на этом диске установлена ОС в режиме UEFI, то один такой раздел уже есть. В любом случае я рекомендую создать новый размером не меньше 100 МБ. ESP должен быть отформатирован в один из FAT-форматов, предпочтительно в FAT32, а также помечен как загрузочный.
Дальше нужно создать раздел для шифрования. Тем же образом, что и ESP, только без форматирования (unformatted), выставления флагов и размером побольше — так, чтобы вместил систему и раздел подкачки. Создадим в этом разделе криптоконтейнер LUKS через терминал, предварительно перейдя в режим суперпользователя.
Подтвердите форматирование, написав YES, введите пароль. Теперь откройте криптоконтейнер (sda2_crypt — имя для маппинга) и введите тот же пароль.
Контейнер должен стать доступным как блочное устройство /dev/mapper/sda2_crypt. Перейдём к разметке логических томов внутри криптоконтейнера. Инициализируем физический раздел LVM поверх /dev/mapper/sda2_crypt.
Внутри этого физического раздела создадим группу томов с именем ubuntu.
Теперь мы можем создавать логические тома внутри этой группы. Первым делом создадим том для раздела подкачки и инициализируем его. Рекомендуемый размер — от sqrt(RAM) до 2xRAM в гигабайтах.
С разметкой закончено, можно перейти к установке.
Установка
Так как мы планируем создать загрузчик самостоятельно, да и установщик Ubuntu не поддерживает шифрование /boot, запустим установку без создания загрузчика.
На этапе разметки диска выберите Вручную.
Здесь нам необходимо указать точки монтирования. Выберите /dev/mapper/ubuntu-root, укажите использование в качестве журналируемой файловой системы Ext4, точку монтирования (Mount Point) в /, без форматирования. Ubiquity сама подхватит /dev/mapper/ubuntu-swap как раздел подкачки и запомнит один из системных разделов EFI. Экран разметки должен выглядеть так:
Закончите установку и не перезагружайтесь.
Настройка crypttab, fstab и resume
Вам необходимо вручную заполнить /etc/crypttab — файл, описывающий монтируемые при загрузке криптоконтейнеры.
В него нужно добавить запись о /dev/sda2, монтируемом в /dev/mapper/sda2_crypt. Настроим монтирование по UUID, а не по имени устройства. Чтобы узнать UUID /dev/sda2, откройте другой терминал и воспользуйтесь командой:
Проверьте, чтобы в /etc/fstab были правильно описаны монтируемые разделы, а в /etc/initramfs-tools/conf.d/resume указан раздел для пробуждения из гибернации.
После всех изменений обновите образ initramfs.
Создание загрузчика
Ядро Linux поддерживает загрузку напрямую из UEFI, если оно было скомпилировано с параметром CONFIG_EFI_STUB. В таком случае initramfs обычно хранится рядом в ESP, и путь к нему передаётся в аргументах к ядру.
Однако отсутствие верификации initramfs позволяет встроить в него вредоносный код, имея доступ на запись в ESP. Teddy Reed предлагает компилировать ядро, встраивая в него initramfs.
Процесс компиляции ядра достаточно длительный, её придётся производить после каждого изменения initramfs. К счастью, есть другой способ. В пакете systemd (ранее в gummiboot ) находится linuxx64.efi.stub — заготовка UEFI-приложения, в которую можно встроить ядро, initramfs и аргументы, передаваемые ядру. Подписав это UEFI-приложение, мы защитим ядро и initramfs от изменений.
Запишем в /tmp/cmdline аргументы, которые будут передаваться ядру.
В /boot хранятся образы ядра (vmlinuz-*-generic) и initramfs (initrd.img-*-generic). Определите последнюю версию и встройте их в заготовку.
Полученное UEFI-приложение ubuntu.efi необходимо расположить в ESP в каталоге EFI/BOOT/. Установщик Ubuntu должен был определить ESP и настроить монтирование в /boot/efi. Если в этом ESP нет других загрузчиков, то ubuntu.efi можно скопировать в /boot/efi/EFI/BOOT/BOOTX64.EFI, тогда он будет загружаться при выборе этого раздела в меню загрузки UEFI.
UPD: Если в вашу прошивку не встроен UEFI Shell, то скачать его можно отсюда. Положите его в EFI/BOOT/BOOTX64.EFI любого ESP и загружайтесь с отключённым Secure Boot. Чтобы добавить загрузочную запись, введите команду:
Спасибо Prototik за ссылку на UEFI Shell. Список остальных команд можно найти здесь.
Если у вас включён Secure Boot, то загрузиться с ubuntu.efi не получится, так как он не подписан. Временно отключите Secure Boot и загрузитесь, либо продолжите из chroot.
Настройка Secure Boot
Генерацию ключей, их установку в прошивку и подписывание UEFI-приложений описал CodeRush здесь, поэтому я буду считать, что вы всё понимаете и умеете.
Остаётся только подписать созданный нами загрузчик.
Поместите BOOTX64.EFI в каталог EFI/BOOT/ раздела EFI, с которого вы планируете загружаться.
Автоматизация
Чтобы загрузчик автоматически обновлялся и подписывался при обновлении initramfs, создайте скрипт update-efi-loader в /etc/initramfs/post-update.d/, изменив пути где требуется.
Дайте скрипту право на исполнение.
При обновлении ядра придётся произвести эту операцию вручную.
Подписывание драйверов и модулей ядра
Чтобы добавить этот сертификат в прошивку, его необходимо преобразовать в формат PEM, затем в ESL и подписать ключом KEK.
Очевидные советы
Если вашей задачей стоит защита данных на устройстве, то Secure Boot выполнит свою работу и не больше. Остальное возлагается на вас.
Не добавляйте чужих ключей в прошивку. Даже от Microsoft. В первую очередь от Microsoft.
Не подписывайте UEFI Shell, KeyTool или другие приложения, имеющие доступ к записи в NVRAM. Используйте их в Setup Mode.
Не оставляйте устройство включённым без присмотра. Устройство в ждущем режиме (suspend to RAM) содержит в RAM расшифрованные данные и мастер-ключи от криптоконтейнеров.
Установите пароль на UEFI Setup не проще, чем от вашего криптоконтейнера.
При физическом доступе к внутренностям устройства можно отключить Secure Boot, сбросив память NVRAM или повредив её, а также оставить хардварную закладку. Такая атака успешна только тогда, когда она незаметна. Сделайте так, чтобы вы о ней могли узнать: заклейте винты на корпусе трудновоспроизводимыми стикерами, обмажьте их лаком с блёстками. Опечатайте своё устройство.
Поставьте первым в списке загрузки неподписанное приложение. Если вы однажды не увидите сообщение от Secure Boot, то ваше устройство однозначно скомпрометировано.
Надёжнее отключённого от интернета устройства, хранимого в сейфе, всё равно ничего не придумаешь. Уязвимости в реализации Secure Boot в конкретных прошивках не исключены.
Бонус: возвращение гибернации
При шифровании всего диска вместо ждущего режима для сохранения состояния и продолжения работы с места остановки обычно используется гибернация, она же спящий режим или suspend to disk.
Из соображений безопасности разработчики ядра отключили возможность гибернации при включённом верифицировании модулей ядра. Аргументируется это тем, что образ восстановления не верифицируется при пробуждении, раздел подкачки может быть подменён и тогда система проснётся с непроверенным и потенциально вредоносным кодом.
Это верно в том случае, если initramfs не верифицируется и/или раздел подкачки не зашифрован. Однако независимо от использования гибернации при таких условиях initramfs может быть подменён, а чувствительные данные восстановлены из раздела подкачки. В нашей конфигурации initramfs верифицируется, будучи включённым в подписанный загрузочный файл, а раздел подкачки зашифрован. Значит, данное ограничение для нас бессмысленно.
Chung-Yi Lee ещё в 2013 предложил верифицировать образ восстановления, а в 2015 представил реализующий его идею патч. Но воз и ныне там. Поэтому предположим, что мы достаточно защищены с нашим шифрованием, и вернём нам гибернацию без верификации.
Способ 1. Отключить верификацию модулей ядра
Включённая верификация модулей ядра отключает гибернацию. По умолчанию верификация модулей ядра включается вместе с Secure Boot, однако она от Secure Boot не зависит. Её можно отключить, оставив только Secure Boot.
Большого ущерба безопасности это нанести не должно. Модули ядра устанавливаются из доверенного источника вместе с обновлением ядра и хранятся на зашифрованном диске и в верифицируемом initramfs. Сторонние драйвера устанавливаются вручную, и будут они подписаны нами или нет, значения не имеет, ведь мы им уже доверяем. SecureApt для ядра и TLS/HTTPS для сторонних драйверов должны защитить от MiTM, и тогда остаётся только root-доступ к расшифрованному диску. Но в таком случае у злоумышленника уже есть наши данные.
Введите пароль, который затем потребуется посимвольно подтвердить. Теперь нужно загрузиться через shim и выбрать в нём Change Secure Boot state (sic!). Поместите /usr/lib/shim.efi в EFI/BOOT/BOOTX64.EFI на одном из ESP или добавьте загрузочную запись через UEFI Shell. Предварительно отключите Secure Boot, после верните обратно.
UPD 12.01.17: Вместе с shim.efi необходимо сохранять рядом и MokManager. В последних версиях пакета shim.efi и MokManager располагаются в /usr/lib/shim/, shimx64.efi и mmx64.efi.signed соответственно. Нужно переименовать mmx64.efi.signed в mmx64.efi.
Сейчас Secure Boot и гибернация работают, UEFI-приложения верифицируются, но модули ядра нет.
В принципе, shim и mokutil больше не требуются, их можно удалить.
Способ 2. Использовать старую версию ядра
Патч, отключающий гибернацию, появился в версии Ubuntu-4.4.0-18.34. Ubuntu-4.4.0-17.33 должна быть от него свободна. Однако оставаться на старом ядре, игнорируя обновления безопасности, не лучший вариант.
Способ 3. Скомпилировать своё ядро
Если ваше время ничего не стоит, то вы можете скомпилировать своё ядро без этого ограничения. Гарантий, что после долгих мучений вы будете довольны результатом, нет. Но если вы этого очень хотите, хвала Линусу Торвальдсу и GPLv2, у вас есть на это право. Вы можете предварительно протестировать скомпилированное мною ядро, чтобы не тратить зря время.
Получение исходного кода
apt-get
Самый простой способ получить исходный код для ядра вашей версии — скачать его из репозитория.
В /etc/apt/sources.list должны присутствовать указатели на репозитории исходных кодов. Обычно там уже есть закомментированные записи с deb-src. Раскомментируйте их для репозиториев xenial main и xenial-security main, либо добавьте сами, а затем обновите индекс apt.
Загрузите исходный код и перейдите в создавшуюся директорию.
Обратите внимание на то, чтобы apt скачивал актуальную версию исходного кода. Проверьте номер версии у файла .dsc.
Если вы хотите поддерживать ядро в актуальном состоянии и перекомпилировать его по мере выхода обновлений с сохранением своих изменений, выберите git. Первоначальная загрузка займёт продолжительное время.
Создайте локальную копию git-репозитория ядра текущего релиза Ubuntu и перейдите в создавшуюся директорию.
Создайте ветку temp для тега, соответствующего вашей версии, и переключитесь на неё.
Настройка
Загрузите пакеты, требуемые для компиляции (build dependencies).
Убедитесь, что скриптам выставлено право на исполнение, запустите чистку.
Скопируйте старый файл конфигурации в текущую директорию, запустите конфигурацию, выберите Load и загрузите config. Больше изменять ничего не требуется, выйдите и сохраните конфигурацию — Exit → Yes.
Измените файл kernel/power/hibernate.c, убрав проверку secure_modules().
Подготовьте файл к коммиту.
Если вы ещё не совершали коммитов и не вводили свои данные, сделайте это сейчас.
Сделайте коммит, введите комментарий.
Теперь ваши изменения сохранены в новом снимке состояния (snapshot). Если вы захотите обновиться до следующей версии и применить к ней те же самые изменения, используйте git rebase
Скрипты компиляции определяют версию ядра по последней записи в истории изменений (changelog) в директории debian.master. Добавьте новую запись, чтобы изменить версию.
К версии будет добавлен суффикс custom1, что отразится при сборке пакетов .deb и позволит установить их при уже установленных пакетах той же версии без суффикса. Однако этот суффикс распространяется только на имя пакета, но не на его содержимое: ядро и директория с его модулями будут иметь ту же версию 4.4.0-34-generic, и при установке старые файлы перезапишутся новыми. Чтобы этого избежать, измените версию ABI c 34 на, например, 3400.
Компиляция
Запустите чистку ещё раз и скомпилируйте ядро. Если вы не опытный разработчик ядра и не понимаете, как работают проверки ABI и модулей (я вот не понимаю), отключите их (skipabi=true, skipmodule=true), иначе ваша компиляция сломается на одном из последних этапов. Здесь используется многопоточная сборка пакетов с количеством потоков, равным количеству ядер процессора. Цель binary-generic означает компиляцию обычной разновидности ядра, архитектура определяется автоматически.
Снова соберите загрузочный файл.
Гибернация работает, но нестабильно. Как, впрочем, и без Secure Boot.
Способ 4. Отказ от гибернации и использование виртуализации
Если гибернация и работает, то это не делает её надёжным средством сохранения состояния. Это может быть проблемой моего железа, дистрибутива или, что более вероятно, KDE Plasma, но у меня Kubuntu просыпается через раз.
С большей надёжностью придёт и большая защищённость: чувствительные данные можно изолировать от опасной среды. Браузер и песочница для установки стороннних пакетов в одной виртуальной машине, важные персональные данные — в другой. Украсть мастер-ключ от зашифрованного диска в памяти хостовой ОС из гостевой гораздо сложнее. Кажется, для подобного существует Qubes OS. Но она данный момент не поддерживает Secure Boot. Fail.
На этом всё, приветствуются любые дополнения и замечания.
Примечания
↑ Теоретически можно исправить, установив пароль, встроив grub.cfg в образ GRUB с помощью grub-mkstandalone и установив в grub.cfg prefix на невалидный путь, чтобы GRUB не мог найти второй grub.cfg на диске. Но опять же требуется подписывать образ самостоятельно.
↑ А он есть у всех кроме параноиков оправданно озабоченных своей безопасностью пользователей.
↑ У меня загрузиться с USB не даёт. Windows 8 и 10 также без пароля не пускают в безопасный режим или консоль.
↑ Говорят, некоторые прошивки он окирпичивает. Безопаснее создать по ESP на каждый загрузчик.