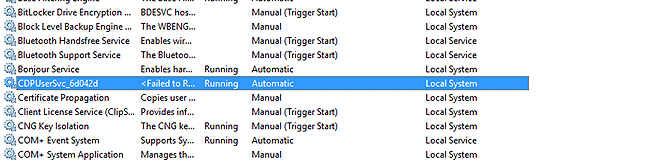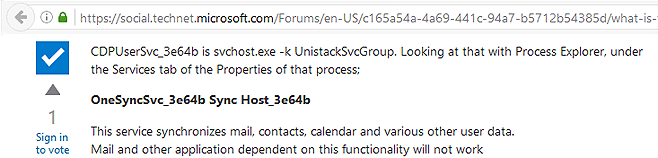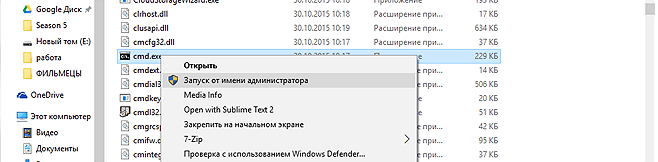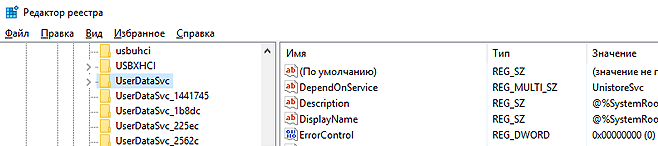Udkusersvc что это за служба
Отключаем службу CDPUserSvc в Windows 10
Продвинутые пользователи Windows часто обращают внимание на службу CDPUserSvc. Подозрение вызывает её название, которое может меняться за счёт добавления пяти случайно сгенерированных символов, например, «CDPUserSvc_30ebf». Так же многих настораживает отсутствие описания этой службы. Вместо него в диспетчере содержится ошибка «Error Code: 15100».
Что же делает служба CDPUserSvc
Отключаем CDPUserSvc
Чтобы отключить CDPUserSvc сначала узнаём точное название службы. Нажимаем кнопку «Пуск» и в строке поиска вводим «services.msc». Клик по Enter и откроется окно в котором ищем CDPUserSvc_xxxxx, где xxxxx — 5 сгенерированных случайным образом символов. Эти символы потребуются при вводе команд удаления.
Команды удаления пишем в консоль Windows. Запустить её необходимо от имени администратора, иначе попытка удаления приведёт к ошибке «Отказано в доступе». Поэтому заходим в системный каталог %SystemRoot%\system32\ (C:\Windows\system32\) и ищем «cmd.exe». Для запуска с полными правами вызываем контекстное меню и выбираем команду «Запуск от имени администратора». Вводим команды отключения и удаления. Кроме самой службы CDPUserSvc так же приходится отключать связанные с ней процессы, иначе после перезагрузки можем получить синий экран. Операционная система при этом запустит восстановление и ничего не удалится.
Перезагрузите компьютер, после чего в редакторе реестра найдите ветку HKEY_LOCAL_MACHINE\SYSTEM\CurrentControlSet\Services и удалите в ней следующие ключи:
Внимание! Слышал о том что у некоторых после удаления службы Windows уходит в синий экран. Прошу Вас перед проделыванием данной операции создавать резервную точку восстановления!
Никакой ответственности за данные действия я не несу! Вы все делаете на свой страх и риск!
Отключение слежки в Windows 10
Как известно, в Windows 10 имеется много служб для сбора информации о пользователях. Некоторые якобы в благих целях, а в некоторых случаях Microsoft не скрывает, что преследует коммерческие цели, такие как показ рекламы по интересам. Эту слежку можно и нужно отключать, если вы задумываетесь о своей конфиденциальности. Для этого в первую очередь нужно изменить параметры системы, как это сделать описано в статье link. После этого переходим к отключению слежки в Windows 10.
Однако, разработчики идут на разные ухищрения и пытаются спрятать компоненты для слежки, скрывая или переименовывая службы в новых релизах. В этой статье мы рассмотрим отключение слежки в Windows 10 для версии 1803 и выше.
Список служб
Есть несколько способов как попасть в оснастку всех служб Windows
Затем выбираем в левом столбце «Службы» и видим список всех служб Windows
Как отключить службу
Для отключения службы и изменения типа запуска необходимо: Нажать по ней двойным щелчком левой кнопкой мыши (или правой и выбрать «Свойства») → Остановить → Изменяем «Тип запуска» на отключена → Применить
Так же возможно отключение службы через командную строку с правами администратора:
В поиске набираем cmd → щелчок правой кнопкой мыши → выбираем «Запуск от имени администратора»
Вводим в командной строке:
sc stop Имя_службы → Enter
Где Имя_службы — это название службы в самой системе, к примеру, TapiSrv как на картинке выше.
Для полного отключения службы изменим тип запуска:
sc config Имя_службы start=disabled → Enter
Какие службы отключать WpnUserService и прочие
Отключаем слежку в Windows 10
Официальное описание этих служб на самом деле не совпадает с их реальным назначением. В системе могут присутствовать службы с такими же названиями, только к ним добавляются сгенерированные символы, например, «DevicesFlowUserSvc_24bvf». Эти символы изменяются после перезагрузки, так что их необходимо искать и отключать самостоятельно.
После отключения указанных служб, в консоли cmd с правами администратора поочередно вводим команды и нажимаем Enter
Перезагружаем компьютер, после этого запускаем редактор реестра. Поиск в нижнем левом углу → вводим regedit → щелчок правой кнопкой мыши «Запуск от имени администратора»
В редакторе реестра, необходимо удалить ключи(папки,) для этого поочередно вводим пути в верхней строке и удаляем их. Как это сделать показано на скриншоте:
Эти все действия можно выполнить автоматически с помощью скрипта, можете скачать его ТУТ. Распакуйте архив и запустите с правами администратора.
Udkusersvc что это за служба
Shell components service.
This service exists in Windows 10 only.
Startup Type
| Windows 10 version | Home | Pro | Education | Enterprise |
|---|---|---|---|---|
| 1507 | not exists | not exists | not exists | not exists |
| 1511 | not exists | not exists | not exists | not exists |
| 1607 | not exists | not exists | not exists | not exists |
| 1703 | not exists | not exists | not exists | not exists |
| 1709 | not exists | not exists | not exists | not exists |
| 1803 | not exists | not exists | not exists | not exists |
| 1809 | not exists | not exists | not exists | not exists |
| 1903 | not exists | not exists | not exists | not exists |
| 1909 | not exists | not exists | not exists | not exists |
| 2004 | Manual | Manual | Manual | Manual |
| 20H2 | Manual | Manual | Manual | Manual |
| 21H1 | Manual | Manual | Manual | Manual |
Default Properties
Default Behavior
If Udk User Service fails to start, the error is logged. Windows 10 startup proceeds, but a message box is displayed informing you that the UdkUserSvc service has failed to start.
Restore Default Startup Type for Udk User Service
Automated Restore
1. Select your Windows 10 edition and release, and then click on the Download button below.
2. Save the RestoreUdkUserServiceWindows10.bat file to any folder on your hard drive.
3. Right-click the downloaded batch file and select Run as administrator.

p.s. это значит открыть меню Выполнить и запустить программу «Службы».
Там есть список всех служб, указано какие сейчас работают и любую службу можно остановить или отключить на совсем.
UnistackSvcGroup содержит в себе группу служб:
Никакой ответственности за данные действия я не несу! Вы все делаете на свой страх и риск!
Чтобы отключить CDPUserSvc сначала узнаём точное название службы. Нажимаем кнопку «Пуск» и в строке поиска вводим «services.msc». Клик по Enter и откроется окно в котором ищем CDPUserSvc_xxxxx, где xxxxx — 5 сгенерированных случайным образом символов. Эти символы потребуются при вводе команд удаления.
Команды удаления пишем в консоль Windows. Запустить её необходимо от имени администратора, иначе попытка удаления приведёт к ошибке «Отказано в доступе». Поэтому заходим в системный каталог %SystemRoot%\system32\ (C:\Windows\system32\) и ищем «cmd.exe». Для запуска с полными правами вызываем контекстное меню и выбираем команду «Запуск от имени администратора». Вводим команды отключения и удаления. Кроме самой службы CDPUserSvc так же приходится отключать связанные с ней процессы, иначе после перезагрузки можем получить синий экран. Операционная система при этом запустит восстановление и ничего не удалится.
sc delete DiagTrack
sc delete dmwappushservice
sc delete WerSvc
sc delete CDPUserSvc
sc delete CDPUserSvc_xxxxx
sc delete OneSyncSvc
sc delete OneSyncSvc_xxxxx
sc delete MessagingService
sc delete MessagingService_xxxxx
Перезагрузите компьютер, после чего в редакторе реестра найдите ветку HKEY_LOCAL_MACHINE\SYSTEM\CurrentControlSet\Services и удалите в ней следующие ключи:
PimIndexMaintenanceSvc
PimIndexMaintenanceSvc_xxxxx
UserDataSvc
UserDataSvc_xxxxx
UnistoreSvc
UnistoreSvc_xxxxx
Внимание! Слышал о том что у некоторых после удаления службы Windows уходит в синий экран. Прошу Вас перед проделыванием данной операции создавать резервную точку восстановления!
Никакой ответственности за данные действия я не несу! Вы все делаете на свой страх и риск!
Отключаем службу CDPUserSvc
Продвинутые пользователи Windows 10 часто обращают внимание на службу CDPUserSvc. Подозрение вызывает её название, которое может меняться за счёт добавления пяти сгенерированных символов, например, «CDPUserSvc_30ebf». А вместо описания в диспетчере служб содержится ошибка «Error Code: 15100».
Название службы расшифровывается как « Connected Devices Platform User Service » или по русски — служба платформы подключенных пользовательских устройств. Пусть перевод не смущает, на деле название не совпадает с реальным назначением. В некоторых версиях Windows служба запускается при старте системы, а в некоторых — только когда пользователь, приложение или сервис требуют этого от системы. Кроме этого, есть следующая информация:
Почему в описании ошибка «Failed to Read Description. Error Code: 15100»? Официальный ответ на этот вопрос в компании Microsoft не дают. Есть мнение, что они просто не хотят разглашать её реальное назначение и это не просто так.
Что делает CDPUserSvc
Название службы меняется и имеет вид CDPUserSvc_xxxxx. Обычно так ведут себя вредоносные программы, но Microsoft сообщает что это нужный системный процесс. Для чего же системному процессу менять своё название. Скорее всего, это мера для предотвращения автоматического завершения и удаления службы из системы.
Изучив детально процесс, можно выяснить, что он получает доступ к пользовательским данным и ведёт обмен информацией в зашифрованном виде с серверами Microsoft. Что это за информация выяснить не удалось, но возможно, это персональные данные пользователя Windows. И вот с какими службами взаимодействует CDPUserSvc:
Другими словами, процесс имеет доступ к любым пользовательским данным, обменивается какой-то информацией с серверами и никак не влияет на работу операционной системы и приложений.
Отключаем CDPUserSvc
Чтобы отключить CDPUserSvc сначала узнаём точное название файла. Нажимаем кнопку «Пуск» и в строке поиска вводим «services.msc». Клик по Enter и откроется окно в котором ищем CDPUserSvc_xxxxx, где xxxxx — 5 сгенерированных случайным образом символов. Эти символы потребуются при вводе команд удаления.
Команды удаления пишем в консоль Windows. Запустить её необходимо от имени администратора, иначе попытка удаления приведёт к ошибке «Отказано в доступе». Поэтому заходим в системный каталог %SystemRoot%\system32\ и ищем «cmd.exe». Для запуска с полными правами вызываем контекстное меню и выбираем команду «Запуск от имени администратора». Вводим команды отключения и удаления. Кроме самой службы CDPUserSvc так же приходится отключать связанные с ней процессы, иначе после перезагрузки можем получить синий экран. Операционная система при этом запустит восстановление и ничего не удалится.
В комментариях Евгений выложил готовый скрипт для автоматического удаления службы. Скачать его можно по этой ссылке.
Для большей безопасности также можно ограничить доступ к серверам Microsoft, добавив в конец файла « C:\Windows\System32\drivers\etc\hosts » строки отсюда — hosts.txt.
Я просто поменял «start» у всех этих служб (кроме тех, что с рандомными цифрами, т.к они с каждым перезапуском разные) на 4 и перезагрузился. Синих экранов не было, а все эти службы теперь «остановлены», и даже с новыми рандомными цифрами, т.к эти рандомные цифры копируются из тех сервисов, где этих цифр нет, и где я поставил start=4, вот.
Win10 10.0.14393.576 x64 Enterprise LTSB
Это всё обвязка магазина и облачных приложений и связь этих приложений с соц. сетями, rss, новостными каналами… а так-же для рекламы, маркетинга, доп сбора пользовательской статистики, стандартизации покупательских предпочтений, оценки напряжений в обществе по геополитическим, социальным, религиозным группам и ещё чёрт знает чего, они сами уже не знают всего, что там происходит, так как эти системы уже живут собственной жизнью и уже давно диктуют собственные правила развития операционных систем, тех обеспечения, IT-индустрии, да и общества в целом…
«Нет, мы не наблюдаем за вами в туалете! Нет-нет! Что вы… Но мы подадим вам туалетную бумагу, в тот момент, когда последний виток с рулона коснётся вашей жопы — в этом вы можете на нас положиться!»
Когда тебе постоянно что-то впаривают с таким остервенелым фанатизмом, появляется почва для развития неврозов.
Службы по списку грохнул — экран разноцветный, всё в порядке.
обновления системы на сегодня актуализированы.
Консоль с правами Администратора можно проще открыть.
Win+X и выбираем Командная строка (Администратор)
1. Для Отключения этих служб:
2. Для перевода этих служб обратно в режим по умолчанию
Обратил внимание на CDPUserSvs по тем же причинам: грузит диск на 100%, память…
У меня он был под именем CDPUserSvs_57f22. В свойствах оказалось, что программа говорит на японском (или китайском). Удалить или остановить не удалось. Потом попал к вам на форум.
Все проделал как и советовали — синего экрана не было, но служба пару раз появлялась под другим номером.
В итоге:
1. В управлении компом в службах присутствует под последним именем CPDUserSvs_30ace, тип запуска «Автоматически».
2. В свойствах тип запуска «Отключена», состояние «Остановлена».
3. В Диспетчере задач тоже присутствует, но — остановлена.
Остановил также задачи OneSyncSvc_30ace, WpnUserService_30ace и MessagingService_30ace.
Грузить комп перестал.
Спасибо.
Спасибо тема актуальная!, и хотелось бы, что бы, разведка была по службам, а так вашим стараниям и любопытству здоровый респект и уважуха.
Производительность ЦП выросла с 6.9 до 7.2.
Зачем изобретать велосипед?
У меня на Win 10 Pro тоже все норм. Спасибо. Вполне вероятно что некоторые уникумы проделали данные действия не с оригинальным дистрибутивом, а со сборкой, отсюда и проблемы.
Вот вам батник написал…
Можете добавить службы на отключение
Дерзайте…
Огромное спасибо Евгений.
Замечательный bat-ник! (только русские надписи в командной строке неправильно отображаются)
Причем, как я понял после его выполнения, он отключает указанные в нем службы для каждого пользователя в системе (причем находит сам все номера ххххх для CDPUserSvc_xxxxx и других служб).
У меня на пк нашел аж 8 CDPUserSvc_xxxxx для всех пользователей начиная с пользователя «Default» и заканчивая пользователем «Общие».
Оказывается я до этого по инструкции выше вручную удалял службы только для одного пользователя!
Спасибо вам за скрипт, надеюсь что эти службы снова не установятся в ближайшем будущем…
НО в вашем скрипте записи в реестре не удаляются (как описано в инструкции выше), а службам присваивается значение 4 — язапуск службы отключен.
Почему нужно отключать запуск службы (значение 4 в реестре), а не удалять значение реестра (как в инструкции выше).
Чтобы windows не установила службу снова.
P.S.: Что еще отключить в Windows 10 (Центр обновления Windows уже отключен), чтобы эти службы не ставились снова.
Замечательный bat-ник! (только русские надписи в командной строке неправильно отображаются)
Причем, как я понял после его выполнения, он отключает указанные в нем службы для каждого пользователя в системе (причем находит сам все номера ххххх для CDPUserSvc_xxxxx и других служб).
У меня на пк нашел аж 8 CDPUserSvc_xxxxx для всех пользователей начиная с пользователя «Default» и заканчивая пользователем «Общие».
Почему нужно отключать запуск службы (значение 4 в реестре), а не удалять значение реестра (как в инструкции выше).
Чтобы windows не установила службу снова.
Спасибо за разъяснения про алгоритм скрипта.
Еще один вопрос, Евгений!
Процесс «Поиск» или SearchUI.exe или Cortana (microsoft.windows.cortana_cw5n1h2txyewy) тормозит загрузку ПК и, кажется, его работу в целом.
Попробовал завершить процесс в диспетчере задач и быстро переименовать файл в C:/Windows/SystemApps этой командой:
ren Microsoft.Windows.Cortana_cw5n1h2txyewy Microsoft.Windows.Cortana_cw5n1h2txyewy.bak
Вот по этой статье: https://pandoon.info/ru/windows-10-comment-desactiver-cortana-completement-4/
Вопрос: переименование файла Cortana не влияет на работу системы?? и после переименования cartana больше не будет запускаться и что-либо синхронизировать… или Windows 10 не будет глючить без неё?
Если без неё скорость работы ПК возрастет, то хорошо бы, чтобы вы включили в ваш bat-ник код отключения Cortana : остановить процесс SearchUI.exe и переименовать файл с cortana C:/Windows/SystemApps/Microsoft.Windows.Cortana_cw5n1h2txyewy.bak
… хорошо бы, чтобы вы включили в ваш bat-ник код отключения Cortana: остановить процесс SearchUI.exe и переименовать файл с cortana…
«O&O ShutUp10» — я пользовался и ей, НО:
Помнится была утилита от Sysinternals для установки/удаления служб — нужно будет ей попробовать удалить.
Еще вопрос, Евгений!
Скрипт работает на Windows 10, возможно и на Windows 8, а вот на Windows 7 — он стопорится:
первая строка на черном экране — действия над ====WerSvc===
далее у меня белеберда из русских символов, а потом строка Операция успешно завершена.
и скрипт висит — дальше не выполняется.
На чем он в Windows 7 зависает… что исключить из bat-ника?
Спасибо, русские буква теперь отображает, DevicesFlowUserSvc — удалил, хотя я сам пытался его удалить от имени администратора — в ответ выводилось что отказано в доступе.
Хотя у меня еще была служба DevicesFlowUserSvc_1343c3 (отображаемое имя DevicesFlow_1343c3) — пытался удалить от имени администратора — отказано в доступе.
В описании написано: Обнаружение устройств и подключение
СКРИПТ отрабатывает
=== CDPUserSvc ===
ПОПЫТКА УДАЛИТЬ СЕРВИС CDPUserSvc
СЕРВИС CDPUserSvc НЕ ОБРАБОТАН [ОТСУТСТВУЕТ]
— И все — я так понимаю это @pause > nul — вывести бы еще на экран сообщение «Работа скрипта завершена! Нажмите любую клавишу для закрытия окна» — ну это так, украшательства)))
привет. удалил вручную. потом прогнал скриптом еще раз. однако у меня появились новые службы (*ука) (после обновления). И их вручную не удалить. Либо я не отключил (не нашел) связанные с ними другие службы.
DeviceFlowUserSvc
DevicepickerUserSvc
PrintWorkflowUserSvc
BcastDVRUserService
Существует несколько решений для устранения этой ошибки, как некоторые из них приведены ниже.
1- Сканирование вашей системы: Некоторое время из-за вредоносного ПО мы сталкиваемся с такой ошибкой и прекращением работы системы. Итак, мы должны сканировать нашу систему с помощью любого антивируса или для Windows 10 пользователи могут использовать защитник Windows для сканирования вашей системы.
2- Восстановление системы: опция восстановления системы также является хорошим и небольшим техническим способом избавиться от этой ошибки. Восстановление поисковой системы на панели поиска Windows> нажмите, чтобы создать пункт точки восстановления> Кнопка восстановления системы> Далее> Выберите нужную точку восстановления> Далее и следуйте инструкциям на экране, чтобы завершить эту процедуру.
Доброго времени суток.
Данный метод помог (не с первого раза, пришлось поэкспериментировать) нацарапал батничек, прогнал несколько раз. Все гуд!
На данный момент есть комп с такой же бедой. Только на нем батник от имени администратора не выполнить. Запускаешь, а кнопка «ДА» отсутствует, только кнопка «НЕТ».
Может кто подскажет, как с данной модификацией бороться? Или все ручками через реестр?
З.Ы. Из служб не все службы с индексом _ххххх ушли, некоторые остались в списке, но они неактивны и не мешают. Вероятно в реестре остались. Особо не мешает.
Всё прекрасно, и Евгению — спасибо.
Но вот переставший работать Скайп — это печаль ((( Мессенджер ужасным стал, но традиционно вся коммуникация по работе выстроена вокруг него…
Подскажите, плиз, какая именно служба ему нужна, чтоб работать (сейчас запускается, загружается, и закрывается 🙂 ), и как её восстановить, если, конечно, это возможно.
PS: кстати, старый скайп (который просто for Windows, а не for Windows 10) отлично работает.
Набор скриптов чистит эту нечисть раз в сутки в 12:10 дня:
https://onedrive.live.com/redir?resid=F23D12D9AE35A395%214268
Для установки распаковать архив, и запустить с правами админа install.bat.
После установки распакованное можно удалять.
Почистить немедленно можно командами:
ApplySettingsProfile
CleanWindows
После чистки рекомендуется перезагрузить.
После отключения службы с именем «служба платформы подключенных пользовательских устройств»(В описании отображалась как «CDPSvc») в панели служб и последующей перезагрузки начали появляться другие службы с символами «_xxxxx» на конце. Именно после этого данная служба почему-то сменила имя на «CDPUserSvc_xxxxx» в описании после перезагрузки. Снес все перечисленные вами службы по вашим скриптам через cmd. После перезагрузки в реестре, почему-то не обнаружил ключи, которые вы перечислили. Возможно, винда где-то ещё их припрятала. После повторной попытки удаления всех перечисленных вами служб с новыми рандомными символами командная строка их не обнаруживает.
Всё это в чистой Win 10 Enterprice LTSC 2019 c установленными последними обновами и настроенной вручную через меню настроек конфединциальностью(если, конечно, все эти тумблерочки хоть на что-то влияют), а так же ковыряние в групповых политиках и выполнение других рекомендаций из вашей предыдущей статьи.
Но меня смущают службы, которые тоже теперь после каждой перезагрузки меняют имена:
CaptureService_6465f
ConsentUxUserSvc_6465f
Пользовательская служба DVR для игр и трансляции_6465f(PrintWorkflowUserSvc_6465f)
Пользовательская служба push-уведомлений Windows_6465f(BcastDVRUserService_6465f)
Пользовательская служба буфера обмена_6465f(cbdhsvc_6465f)
Служба поддержки пользователей Bluetooth_6465f(BluetoothUserService_6465f)
Служба хранения данных пользователя_6465f(UnistoreSvc_6465f)
После их завершения и перевода на ручной запуск ничего не изменилась, система так же работала. На данный момент оставил так. Как думаете, можно их полностью отключить и удалить из системы? Хотелось бы узнать ваше мнение по этому поводу
При попытке смены типа запуска данных служб на «отключено» выбивает предупреждение «Параметр задан неверно!».
через консоль пока что стремаюсь их удалять