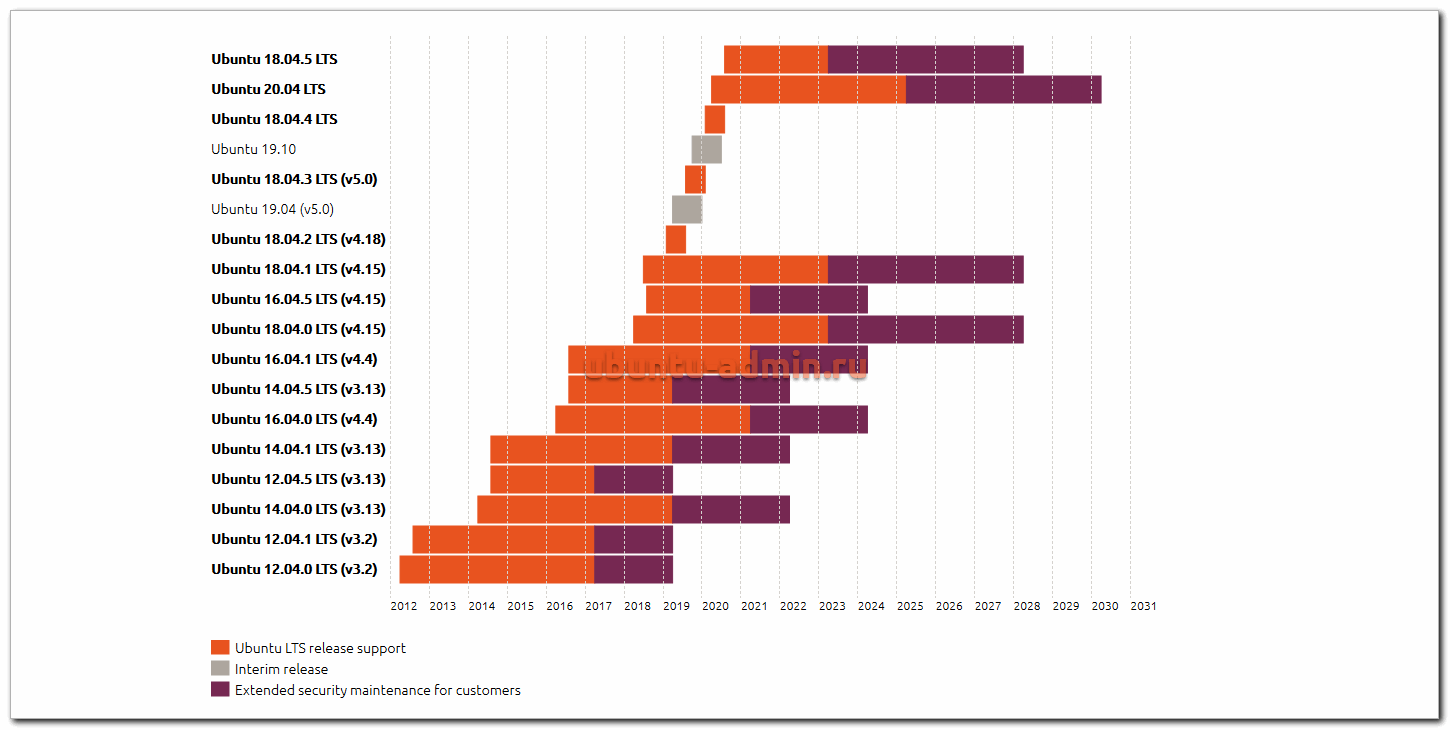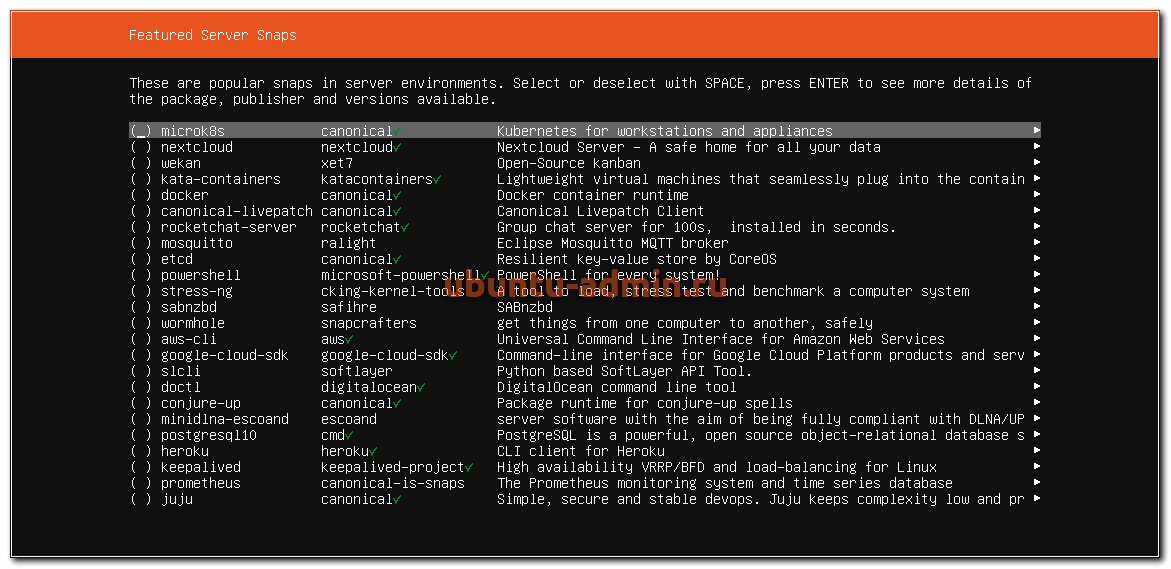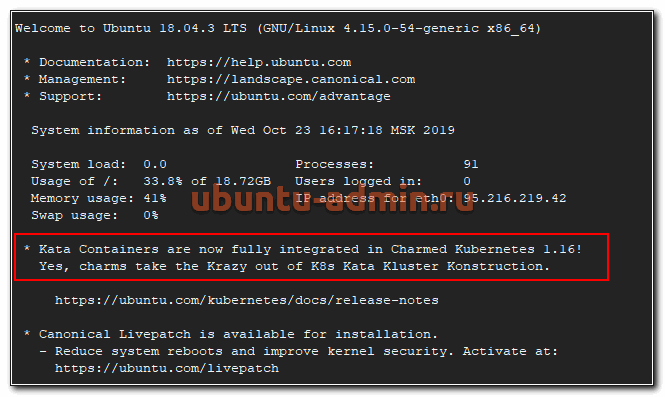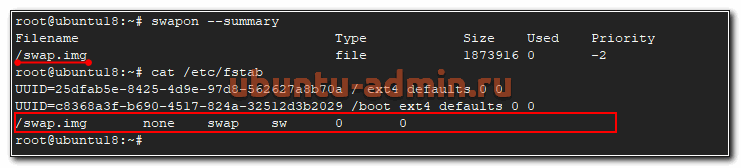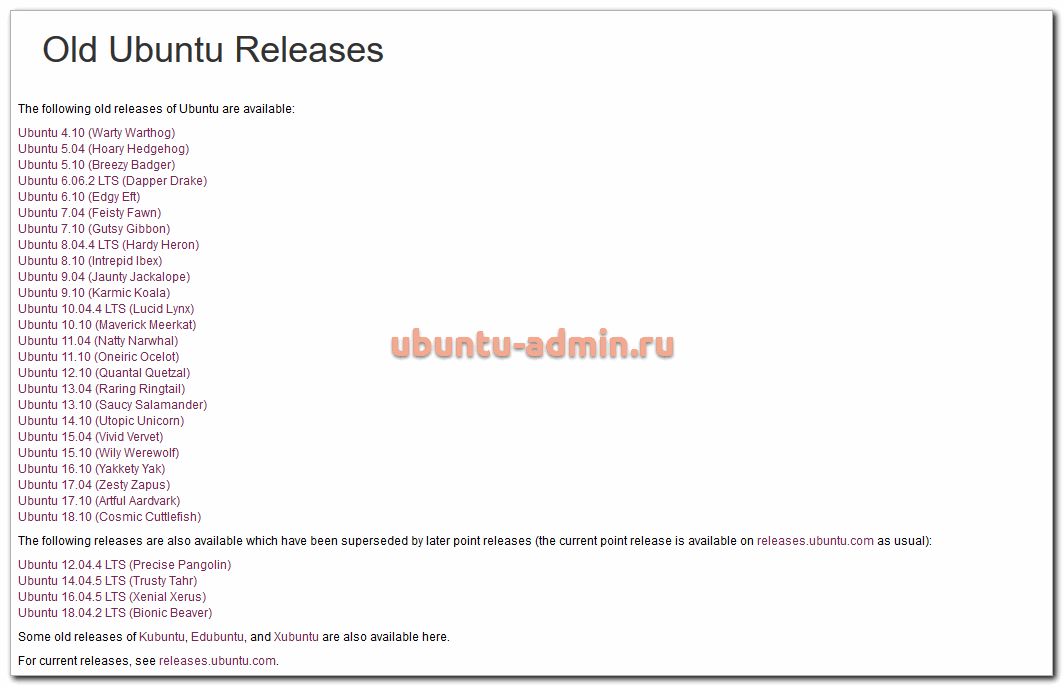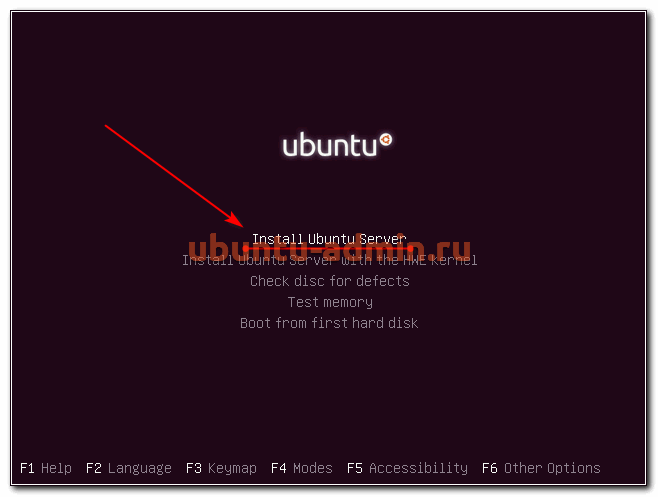Ubuntu live server что это
Ubuntu Server — обзор для начинающих, сравнение, отзывы
Стартовая статья для знакомства с популярной современной серверной системой, которой посвящен данный сайт. Я сделаю обзор системы Ubuntu Server для начинающих, сравню ее с другими серверными системами linux, напишу свой отзыв и поделюсь с вами. Это позволит вам получить начальное представление, если раньше не были знакомы с этой OS.
Обзор Ubuntu Server LTS
Ubuntu Server LTS, как можно понять из названия, это серверная операционная система на базе ядра Linux. Причем Ubuntu более известна, как отличный дистрибутив для знакомства с linux и установки его на рабочий компьютер или ноутбук. Некоторое время после первого релиза ubuntu в далеком 2004-м году, она так и позиционировалась и была известна в основном как десктопная система.
Основной упор в Ubuntu делался на удобство и простоту использования, чтобы каждый желающий без проблем мог познакомиться с операционной системой на базе Linux и начать ее использовать в повседневной жизни. Кодовая база Убунту базируется на Debian и не может существовать без нее. Изначально она планировалась как временное ответвление Debian, которое затем превратилось в отдельную операционную систему.
Ubuntu Server какой-то особенной простотой и удобством, по сравнению с другими серверными дистрибутивами не обладает, так что особенности desktop версии, где упор идет на удобное графическое окружение, не применимы к серверному варианту. Серверная система обладает другими отличительными признаками, которые я перечислю ниже отдельно в соответствующем разделе.
На сегодняшний момент Ubuntu Server не просто ответвление десктопной ветки системы, а полноценный серверный дистрибутив уровня Enterprise. И подтверждают это следующие признаки:
Что значит LTS
Приставка к названию LTS означает Long Term Support — расширенное время поддержки. Это значит, что к LTS релизу будут выходить обновления безопасности значительно дольше, чем к обычным версиям. В общем случае релизы Ubuntu LTS поддерживаются 5 лет после выхода, однако начиная с версии Ubuntu 18.04 LTS было объявлено о Extended Security Maintenance, что подразумевает поддержку в течении 10-ти лет, но как я понял, уже только за деньги.
Новые версии Убунту публикуются каждые 6 месяцев, обновления к этим промежуточным релизам выходят 9 месяцев. Так что надо понимать, если вы устанавливаете систему для долгосрочной эксплуатации без обновления релиза, то выбирать стоит LTS версии. Если же вам нужны свежие версии системы и пакетов и вы готовы их регулярно обновлять, то ставьте новую версию релиза ubuntu на момент установки. Новые LTS версии выходят каждые 2 года.
Подробно о схеме релизов ubuntu можно почитать в wiki или на официальном сайте.
История версий
История релизов (releases) Ubuntu начинается с версии 4.10 в октябре 2004 года. С тех пор каждые 2 года регулярно выходила очередная новая LTS версия системы. Схема публикации релизов с тех пор не изменилась. Интересна нумерация в названиях — она соотносится с годом и месяцем релиза. Вот несколько примеров:
Подобная тенденция прослеживается во всех версиях. Мне видится удобным такая нумерация. Первый раз вижу, что бы разработчики по такой схеме нумеровали свои релизы.
Список актуальных версий Ubuntu на сегодняшний день выглядит вот так.
Особенности Ubuntu Server
Перейдем теперь к особенностям Ubuntu Server. Одной из особенностей является минималистичный консольный установщик системы на сервер, который позволяет быстро и удобно выполнить установку нужного функционала. Сразу же из стандартного установщика можно выбрать финальный функционал сервера в виде готовой роли.
Таким образом, вы можете очень быстро получить, к примеру, готовый хост для разворачивания контейнеров docker. Вся установка через стандартный инсталлятор. Никаких отдельных репозиториев и установщиков. Это удобно.
После установки системы у вас не будет по-умолчанию настроена учетная запись root, как это бывает, к примеру, в RHEL или Centos. Подключиться к серверу по ssh можно только под обычной учетной записью и потом с помощью sudo получить права root. Не сказать, что это какая-то уникальная фишка. То же самое будет и в Debian, но для тех, кто не знаком с этими дистрибутивами, может быть сюрпризом, как это было для меня, когда я после Freebsd знакомился с дистрибутивами на базе debian и deb пакетов.
Еще одной особенностью Ubuntu Server будет то, что она вам периодически в консоли, при логине по ssh, будет показывать различные новости, со временем может и рекламу 🙂 Придется придумывать блокировщик рекламы для консоли linux.
По-умолчанию Ubuntu Server подключает во время установки swap в виде отдельного файла. Мелочь, но считаю, это удобным подходом. Сам делаю так же во всех дистрибутивах, с которыми приходится работать. Так можно гибко управлять свапом — отключать его, изменять размер и т.д.
Так же стоит отметить, что в Убунту одно из самых свежих ядер среди серверных операционных систем. В лидерах обычно Debian и Centos. Они оба использую более старые ядра Linux. Так что за всеми новинками стоит обращаться к серверу Ubuntu.
Из неприятных особенностей Убунты отмечаю то, что она по-умолчанию собирает телеметрию, начиная с процесса установки. Если говорить простым языком — речь идет про пользовательские данные. Потом это можно изменить и отключить, но то, что было отправлено во время установки уже не вернешь. Часть того, что будет отправлено:
Со слов разработчиков, это все для улучшения продукта. Но мы уже привыкли к жизни при капитализме и прекрасно понимаем, что данные о пользователях это товар и при случае он непременно будет продан. Вопрос лишь в цене.
Сравнение с другими os linux
Подробное сравнение Ubuntu с другими популярными дистрибутивами Linux я планирую сделать в отдельной статье. В обзоре Ubuntu Server упомяну только самое основное, что пришло в голову.
Как я уже говорил ранее, Ubuntu от остальных отличают свежие версии ядра и софта. Это дистрибутив, где раньше остальных появляются нововведения. Это одновременно и плюс и минус, так как обновления зачастую несут в себе целую пачку новых проблем. Так что если вам важна стабильность, часто обновлять нет смысла, только в случае необходимости.
Мне кажется, Ubuntu самый популярный дистрибутив, он у всех на слуху. Удобно использовать на рабочих машинах и серверах одну и ту же известную систему. По моим наблюдениям, разработчики в первую очередь предпочитаю ставить именно ubuntu на свои компьютеры. Это зачастую обуславливает их выбор и требование установить и на сервер так же убунту.
Если сравнивать Ubuntu с Centos, то последняя система однозначно выигрывает по такому понятию, как поддержка. У нее с давних времен поддержка каждого релиза продолжается 10 лет, причем не за деньги, а бесплатно и для всех. Ubuntu в этом плане проигрывает со своими 5-ю годами бесплатной поддержки LTS версий. Но зато у Ubuntu есть плюс — она поддерживает обновление между релизами. Вы можете версию 16 lts обновить до 18 lts, а в Centos нет возможности обновления между релизами, только полная миграция на новую версию.
Лично мне нравится установщик, который появился в Ubuntu 18 lts. Он легок и понятен. Можно быстро выполнить установку. Но не нравится настройка сети через netplan. Вообще, ubuntu славится постоянными нововведениями и кардинальными изменениями. Зачастую это раздражает. Например, я не понимаю, в чем был смысл замены стандартной и привычной настройки сети на netplan. Лапша в yaml конфигах выглядит ужасно. Я понимаю, что это веяние моды, yaml разметка сейчас везде — kubernetes, openstack, ansible, и т.д. Но конкретно в настройках сети я не вижу в этом смысла. Базовые настройки системы надо менять как можно реже, только когда это объективно стало необходимо.
Отзывы на Ubuntu Server LTS
В своей практике я сталкивался с различными отзывами об Ubuntu Server. Раньше очень популярным было мнение, что Ubuntu это попсовая система со всякими свистоперделками и багами. Она предназначена для десктопа, какой из нее может получиться сервер. Зачастую это мнение было сформировано не на пустом месте. Я сейчас не приведу конкретики, подзабыл уже, но помню, что встречался с досадными багами еще в процессе работы установщика, причем тянулись они из релиза в релиз. Помню как-то свое разочарование, когда ставил 16-ю версию и встретил там баг, который видел еще в 14-й. Печально такое наблюдать.
В целом, сильно негативных отзывов, особенно последнее время, я не встречаю. Ubuntu Server точно не хуже всех остальных серверных дистрибутивов, а в чем-то даже и лучше, например, в поддержке контейнерных технологий. Одно то, что Canonical сотрудничает с такими продуктами как Openstack, Ceph, MAAS, Docker, Kubernetes для максимальной поддержки этих продуктов, говорит о том, что настрой и подход вполне серьезный.
Из своих наблюдений оставлю отзыв на работу Docker в Ubuntu. По моему опыту, именно в Убунте с Докером меньше всего проблем. Он работает стабильнее и предсказуемее в Убунту, нежели в любой другой системе. В Centos до релиза 7.4 вообще невозможно было нормально использовать Docker, не было полноценной поддержки некоторых механизмов.
Подтверждением признания Ubuntu Server и положительных отзывов на нее является присутствие этой системы в обязательном порядке у любого хостера. Если вы арендуете железо или виртуальную машину, у вас всегда будет возможность установить туда Ubuntu. Я много работаю с хостерами. Встречал ситуации, когда в списке доступных дистрибутивов не было Debian, но была Ubuntu. Она сильно потеснила Дебиан последнее время.
Где скачать
Скачать дистрибутив Ubuntu можно с русскоязычного сайта или официального международного. Для загрузки лично я предпочитаю зеркало Яндекса — https://mirror.yandex.ru/ubuntu-releases/. Там всегда в наличии все редакции всех поддерживаемых релизов. Можно загрузить как server, так и desktop версии.
Если вам нужны старые версии Убунты, которые уже не поддерживаются, то можно воспользоваться разделом old-releases официального сайта. Там можно скачать все когда-либо выпущенные релизы Ubuntu. В обычных репозиториях их скорее всего не будет.
Отличия ubuntu от ubuntu server
Давайте теперь разберем, чем отличается ubuntu server от desktop. Из-за разных версий частенько возникает путаница, так как не у всех есть понимание, чем же различаются эти две версии одной и то же системы.
Итак, первое и самое главное, что вы должны понимать. По сути desktop и server версии это одна и та же система. У обоих одни и те же базовые репозитории. Разница лишь в установщике и наборе предустановленных пакетов. Мы можете как desktop версию превратить в сервер, так и наоборот. Для этого нужно воспользоваться мета-пакетами ubuntu-desktop или ubuntu-server.
Вот основной список отличий обычной версии ubuntu от ubuntu server:
Вот в общем-то и все. Основное отличие ubuntu от ubuntu server в дефолтном наборе пакетов и графическом окружении.
Графическая оболочка
В своем обзоре Ubuntu Server разберу еще один популярный вопрос, возникающий в первую очередь у начинающих системных администраторов, которые пытаются завязать знакомство с системами Linux. Им тяжело сразу работать в консоли и они часто спрашивают, а можно ли на сервер поставить графическую оболочку, чтобы было привычнее знакомиться с системой и управлять ей.
Как я уже сказал в предыдущем разделе, принципиальных отличий серверной версии от обычной нет. Вы без проблем можете установить любое графическое окружение на сервер, если вам так будет удобнее. Более того, я сам так делал иногда, если заказчик просил настроить удобный рабочий стол и средства для удаленного подключения к нему. Например, vnc.
При настройке графического окружения важно понимать, что она будет потреблять какие-то ресурсы — скормные (xfce) и не очень (gnome). Если вы арендуете небольшую виртуальную машину для веб сервера с 1 CPU и 1 Gb памяти, не рассчитывайте, что туда нормально встанет оболочка. Лучше учиться сразу управлять по ssh. Для графики нужна оперативная память. Для комфортной работы графической оболочки на ubuntu server, надо под нее выделить хотя бы 512-1024 Мб оперативной памяти. А для тяжеловесных и того больше.
Заключение
На этом обзор Ubuntu Server заканчиваю. Надеюсь, у меня получилось раскрыть тему и познакомить вас с этой операционной системой. Объяснить ее отличия от других, рассказать об особенностях и поделиться своим отзывом и личным мнением по теме. Если вас она заинтересовала, то читайте мой материал на тему установки ubuntu server.
Ubuntu популярная и многообещающая система, которая активно разрабатывается и внедряется. Если вы администратор linux или планируете им стать, то вам волей неволей придется изучить и посмотреть на Ubuntu Server. Даже если она вам не понравится, знать ее придется хотя бы для общего развития.
В чем разница между Ubuntu Server и Ubuntu Server Live?
В чем разница между Ubuntu Server и Ubuntu Server Live? Я хорошо изучил эту тему, и, похоже, нет какой-либо четкой информации.
Кажется, я не могу найти простого для понимания описания различий … есть идеи?
Вы имеете в виду разницу между двумя изображениями установщика сервера:
Разница заключается в установщиках, и это объясняется в примечаниях к выпуску BionicBeaver:
Установщик сервера Subiquity следующего поколения, наконец-то приносит удобный live сеанс и быструю установку Ubuntu Desktop для пользователей сервера.
NB, если вам требуется многопутевое, полное шифрование диска или возможность чтобы повторно использовать существующие разделы, вы захочет продолжить использовать альтернативный установщик, который можно загрузить с http://cdimage.ubuntu.com/releases/18.04/release/
Начиная с 18.04.1, установщик сервера Subiquity теперь поддерживает LVM, RAID, vlan и бонд.
Судя по форумам Ubuntu, между «live» и «альтернативой» 18.04 также есть больше различий:
Изменение имени хоста вернется к исходному имени после перезагрузки при установке с использованием «live», если не будет изменено следующее:
Отредактируйте /etc/cloud/cloud.cfg и измените preserve_hostname на true
При «живой» установке существует следующее монтирование:
«Живая» установка запрашивает у пользователя первый вход для установки языкового пакета:
Пакет cloud-init по умолчанию не устанавливается с «альтернативным» ISO, но с «живым» ISO.
Как попробовать Ubuntu 18.04 Live Server?
Я загрузил Ubuntu 18.04 Live Server ISO.
Я записал его на DVD-RW. Я могу загрузиться с этого DVD-RW. Я нажимаю «tab» во время загрузки, как описано здесь: Если вы действуете достаточно быстро, нажав клавишу TAB, вы откроет меню загрузки, где вы можете просто попробовать Ubuntu без установки. (Также описано здесь. )
Однако он не показывает «Попробуйте Ubuntu». Он показывает только
и F6 «Другие параметры» тоже не показывает «Попробовать».
Как мне «Попробовать» «без установки? Фактически, я хочу загрузиться, исправить эту чертову ошибку, а затем загрузиться с диска.
Я просмотрел эту страницу, чтобы отладить, но в основном это касается того, загрузится ли DVD вообще. Он загружается, но не предлагает нужный мне вариант.
Образ сервера использует инсталлятор, отличный от образа рабочего стола.
To ‘ Попробуйте Ubuntu ‘, используйте образ рабочего стола
Источник: установка с помощью установщика живого сервера
Если вы необходимо, чтобы в любой момент установки вы могли переключиться на другую консоль (нажав Ctrl-Alt-F или Ctrl-Alt-Right), чтобы получить доступ к оболочке.
Установка Linux Ubuntu Server 20.04. Подробная инструкция для начинающих
Приветствую Вас на сайте Info-Comp.ru! В данном материале представлено подробное описание процесса установки операционной системы Linux Ubuntu Server 20.04.
Ubuntu Server 20.04 – серверная версия операционной системы Linux Ubuntu с долгосрочной поддержкой (LTS).
Пошаговая установка Linux Ubuntu Server 20.04
Начать пользоваться Linux Ubuntu Server можно несколькими способами, в данной статье будет рассмотрен способ, который подразумевает самостоятельную установку дистрибутива на сервер.
Сейчас мы рассмотрим все шаги, которые необходимо выполнить, чтобы установить Linux Ubuntu Server 20.04, установка будет производиться на сервер с поддержкой UEFI.
Заметка! Процесс установки обычной версии Ubuntu подробно рассмотрен в статье – Установка Linux Ubuntu 20.04.
Шаг 1 – Скачивание установочного образа
Первое, что нам нужно сделать – это скачать установочный образ Ubuntu Server. Для этого переходим в раздел «Download» на официальном сайте Ubuntu.
Затем, так как мы хотим самостоятельно установить Ubuntu, нам нужно выбрать 3-й вариант (Option 3), который позволяет скачать ISO файл, и нажать кнопку «Download Ubuntu Server 20.04.1 LTS».
Вот прямые ссылки на скачивание Linux Ubuntu Server 20.04.1:
В итоге у Вас должен загрузиться ISO файл ubuntu-20.04.1-live-server-amd64.iso размером около 900 мегабайт.
Шаг 2 – Создание установочного носителя
Если Вы будете устанавливать Ubuntu Server на виртуальную машину, то Вам достаточно примонтировать скаченный ISO файл в гипервизоре, однако если Вы будете устанавливать Ubuntu Server на физический сервер, то Вам необходимо будет создать загрузочный установочный носитель, например, USB флешку, с которой Вы сможете загрузиться и выполнить установку Ubuntu Server.
Создать загрузочную флешку в Windows можно с помощью программы Rufus или Ventoy:
Шаг 3 – Загрузка с установочного носителя
Затем, после того как загрузочный установочный носитель Вы подготовите, необходимо загрузить сервер с этого носителя, т.е. загрузиться с него.
Чтобы это сделать, необходимо:
В итоге Вы загрузитесь с установочного носителя, запустится программа установки.
Шаг 4 – Выбор языка
Сначала выбираем язык, который будет использоваться в процессе установки данной программой, по умолчанию выбран английский язык, однако программа установки поддерживает много языков, в том числе и русский.
Все действия в процессе установки выполняются с помощью клавиатуры, в данном случае используем клавиши «Стрелочки», а для выбора и перехода к следующему шагу, клавишу Enter (Ввод).
Шаг 5 – Обновление программы установки
Далее, в случае, если сервер уже подключен к сети, программа установки проверит обновления и, если они есть, предложит нам обновиться.
Если сети на данном этапе нет, или нет обновлений, то данное окно не появится.
Для обновления программы установки выбираем пункт «Update to ne Installer», если не хотим обновлять программу установки, то пункт «Продолжить без обновления».
Стоит отметить, что после обновления программы установки процесс сразу перейдет к следующему шагу, однако, язык программы установки, который мы выбирали на предыдущем шаге, сбросится на настройки по умолчанию, поэтому, если мы хотим использовать в процессе установки язык, отличный от того, который предлагается по умолчанию, нам придётся вернуться назад, т.е. нажать кнопку «Назад», и снова выбрать нужный нам язык.
Шаг 6 – Выбор раскладки клавиатуры
В случае необходимости мы можем изменить раскладку клавиатуры.
Шаг 7 – Настройка сети
Затем будут следовать настройки сетевого соединения.
Сетевые интерфейсы, которые программа установки обнаружит, по умолчанию будут настроены на DHCP, поэтому если у Вас сервер будет получать сетевые настройки от DHCP сервера, то здесь Вы сразу можете нажать «Готово».
Однако, если Вам нужно задать определенные сетевые настройки (статические адреса), то Вы также стрелочками выбираете нужный интерфейс и нажимаете Enter.
В случае настройки протокола IPv4, выбирайте пункт «Edit IPv4» и нажимайте ввод.
Далее выбираете параметр «IPv4 Method», в частности для указания своих настроек выбираем пункт «Вручную».
После этого откроется окно для ввода сетевых настроек.
Указываем: подсеть, IP адрес, шлюз, сервер имен. После ввода всех настроек нажимаем «Сохранить».
Шаг 8 – Настройка прокси-сервера
Если для соединения с интернетом Вы используете прокси-сервер, то после настройки сетевого интерфейса Вы можете настроить соответствующие параметры.
Шаг 9 – Настройка сервера обновлений
Если Вы хотите использовать альтернативный сервер обновлений, то здесь Вы можете указать его адрес.
Шаг 10 – Разметка диска
На данном шаге необходимо выполнить разметку диска, программа установки по умолчанию предлагает использовать автоматически сформированную, так сказать стандартную разметку, она предполагает создание необходимого загрузочного раздела, в случае с UEFI, EFI раздела, создание корневого раздела и настройку LVM, и всего этого вполне достаточно для сервера с базовой настройкой (какие-то дополнительные разделы, например, раздел home, в большинстве случаев не требуются).
Если у Вас нет оснований использовать другую не стандартную разметку, то оставляйте все по умолчанию и нажимайте «Готово».
Если Вы хотите выполнить разметку вручную, отметьте пункт «Custom storage layout» и также нажимайте «Готово».
Далее, программа установки отобразит автоматически сформированную разметку.
Нажимаем «Готово» для продолжения.
Программа установки запросит подтверждение действий, нажимаем «Продолжить».
Шаг 11 – Настройка учетной записи
Теперь нам нужно настроить учетную запись, под которой мы будем работать в Ubuntu Server. Заполняем форму, т.е. вводим свое имя, имя компьютера, имя пользователя и пароль с подтверждением.
Шаг 12 – Настройка OpenSSH сервера
Если мы хотим подключаться к Ubuntu Server удаленно по сети с помощью OpenSSH сервера, то на данном шаге отмечаем пункт «Install OpenSSH Server», в результате OpenSSH сервер будет установлен в процессе установки операционной системы Ubuntu Server.
Шаг 13 – Выбор компонентов сервера
На данном шаге мы можем отметить компоненты, которые мы будем использовать на сервере, в результате отмеченные компоненты будут установлены в процессе установки операционной системы Ubuntu Server.
Шаг 14 – Начало установки Ubuntu Server
После чего начнется процесс установки, он продлится буквально несколько минут. Мы при этом можем наблюдать все действия, которые выполняет программа установки. Для более детального анализа действий Вы можете нажать на кнопку «View full log».
Шаг 15 – Завершение процесса установки
Когда появится сообщение о том, что установка завершена, нажимаем на кнопку «Перезагрузить».
После перезагрузки можно пользоваться новой системой. Для удаленного подключения к серверу можно использовать утилиту PuTTY.
Операционную систему Linux Ubuntu Server 20.04 мы установили, на сегодня это все, надеюсь, материал был Вам полезен, пока!