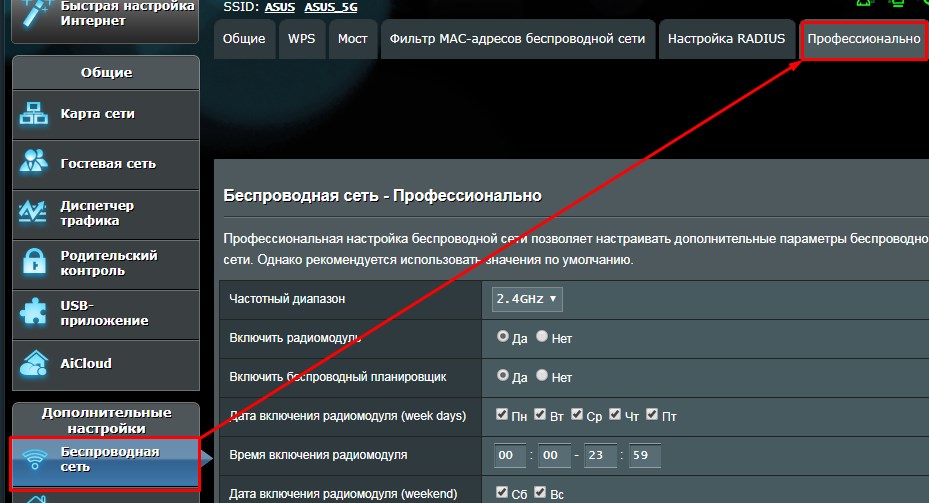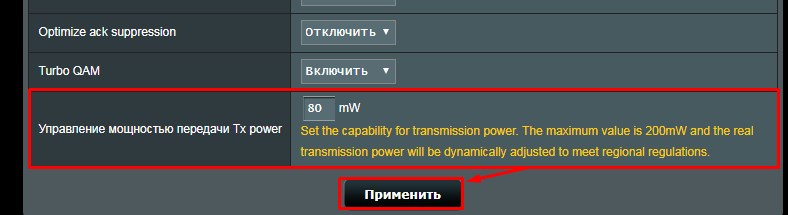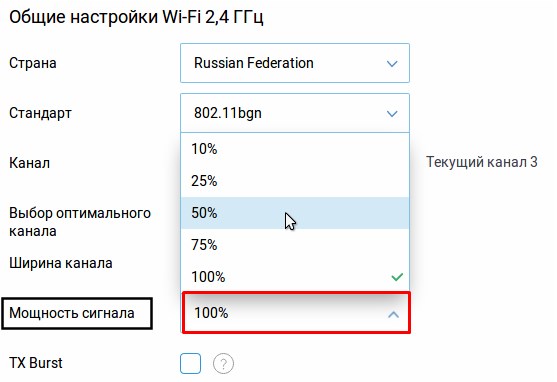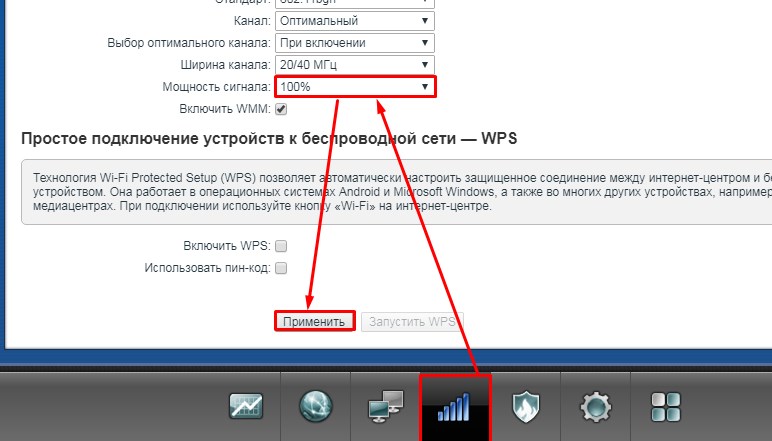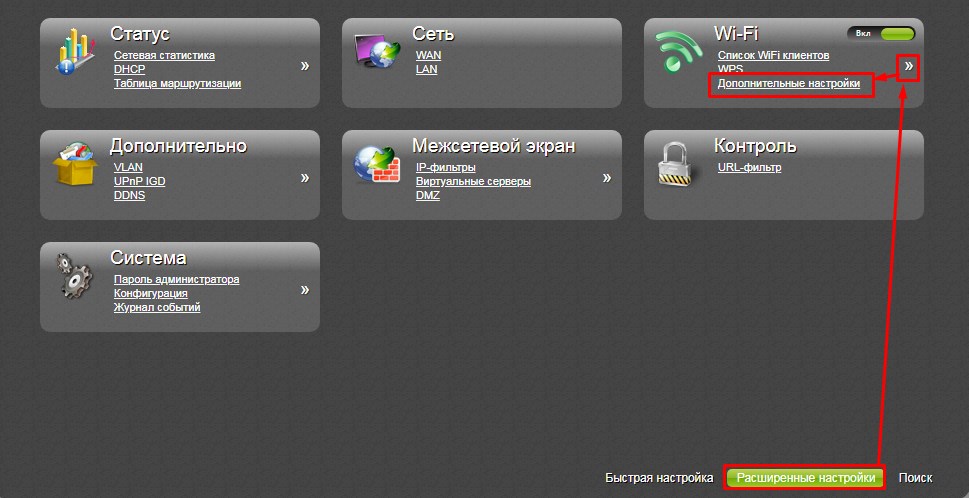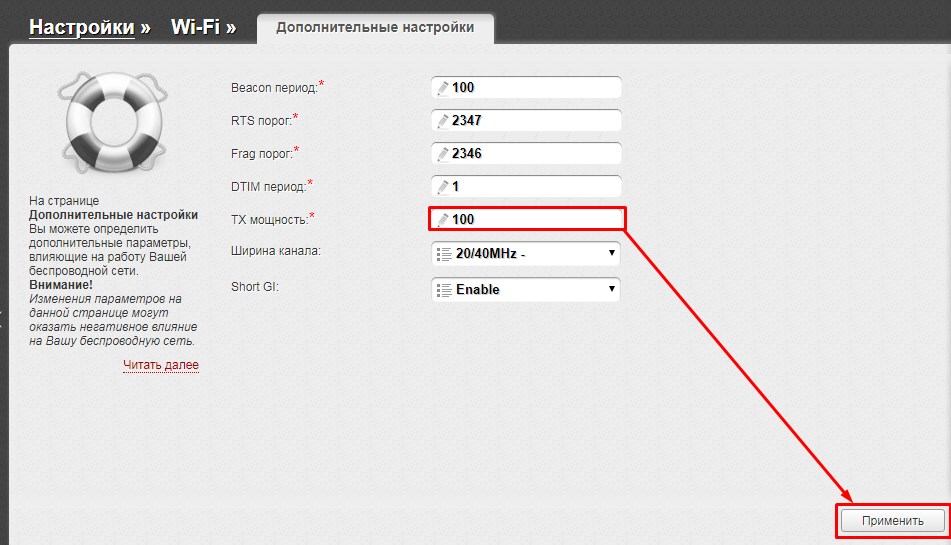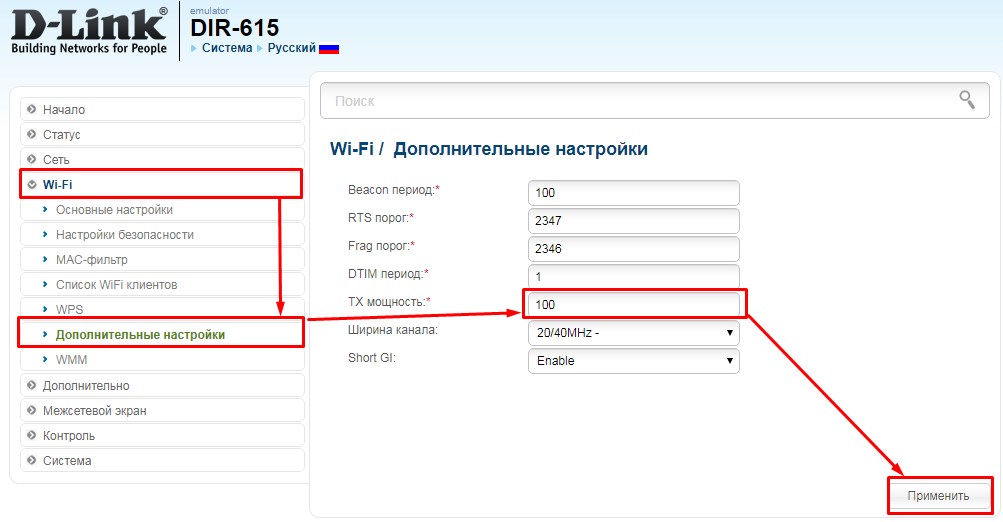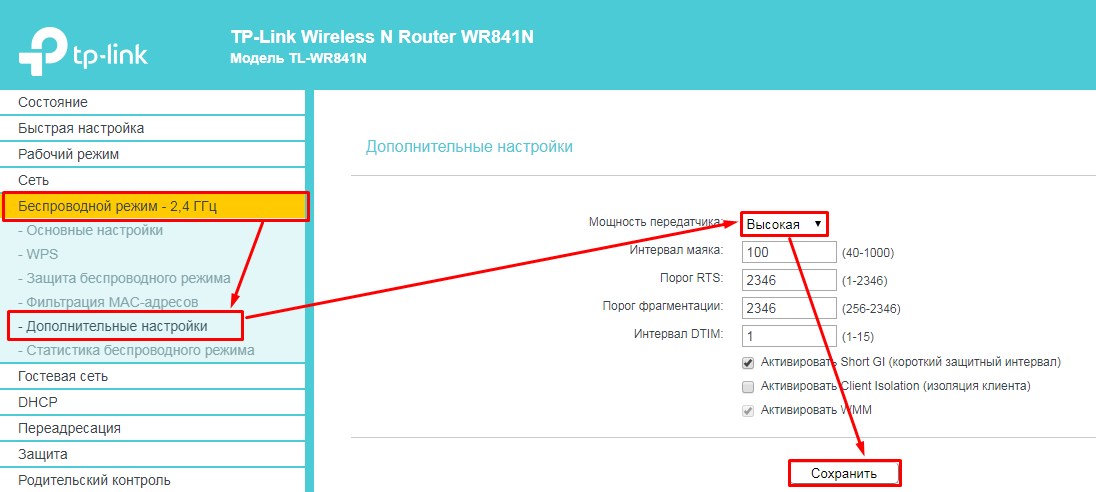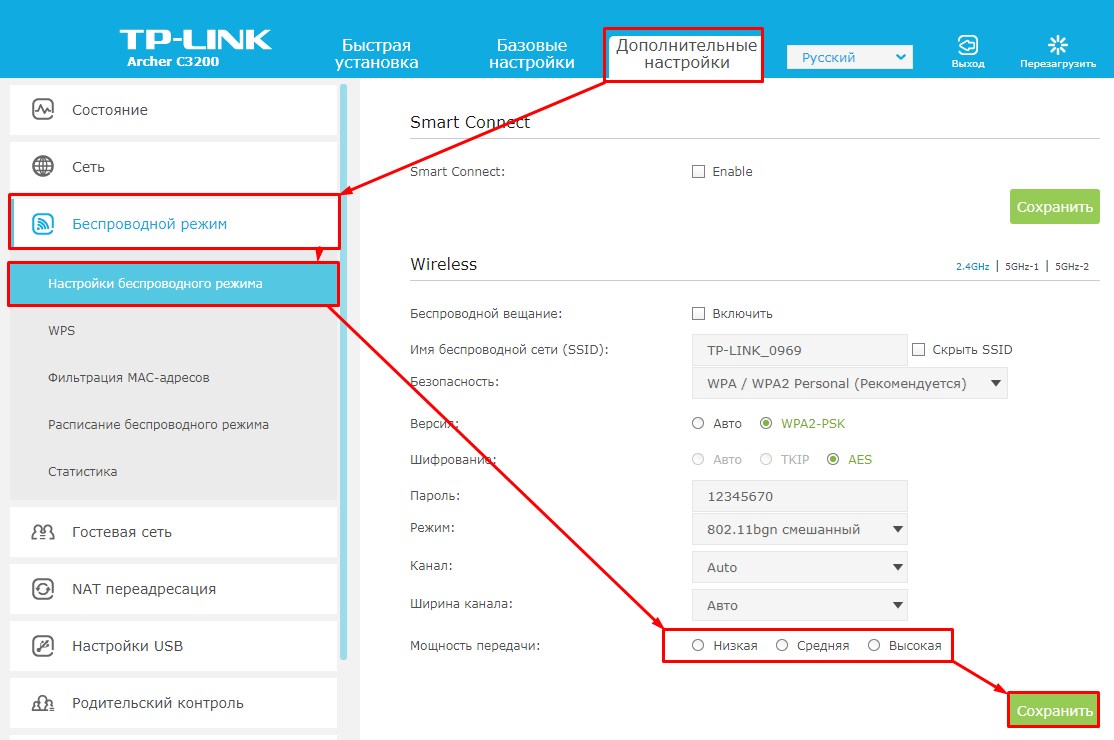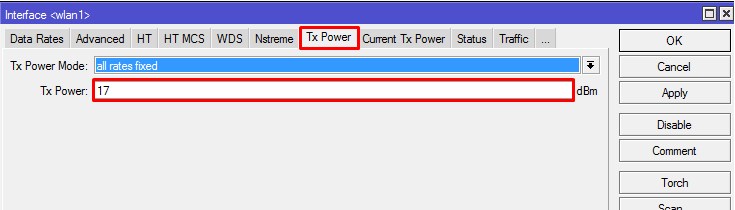Tx burst keenetic что это в роутере
Мощность Передатчика Сигнала WiFi Роутера — Как Уменьшить или Увеличить TX Power?
Увеличить или уменьшить мощность wifi роутера, а точнее сигнала передатчика (TX Power), часто бывает необходимо при настройке беспроводной сети. Например, для того, чтобы сигнал не ловил в коридоре или в соседней квартире. Чтобы не провоцировать потенциальных злоумышленников на попытки взлома вашего вайфая. Но обычно пользователи спрашивают, как сделать беспроводной сигнал сильнее и тем самым расширить зону приема от ротуеров TP-Link, Asus, Zyxel Keenetic, D-Link, Tenda, Upvel.
Что такое TX Power?
TX Power — это мощность сигнала роутера, а точнее его передатчика wifi.
Хотя этот термин в интерфейсе администраторской части может и не встречаться. Но он всегда измеряется в таких единицах, как «dBm». То есть «децибел на метр». Например, в технических характеристиках передатчика пишут — 20 dBm, 30 dBm и так далее. В разных странах даже есть законы, ограничивающие это максимальное значение.
Также иногда в интерфейсе маршрутизатора можно встретить такое понятие, как «TX Burst», то есть увеличение мощности передатчика wifi.
Что такое мощность wifi сигнала в реальности?
Но это все только теория. А у нас, практиков, возникает резонный вопрос — 20 dbm, это сколько метров? Ответить на него однозначно невозможно. Ведь зона приема очень сильно зависит не только от самого передатчика сигнала, но и от множества других факторов. Например, препятствия или перегородок, находящихся на пути от источника к приемнику. Или от окружающих электромагнитных волн, которые могут наводить помехи.
В настройках марштуризатора мы же можем принудительно уменьшить или усилить TX Power. Свойство снижать мощность сигнала сильно пригодится тем, кто считает, что wifi — это вредно для здоровья. И хотя на многих маршрутизаторах существует возможность отключать его по расписанию, возможность сделать беспроводной сигнал на одно-два деления меньше тоже не помешает, тем более, если у вас квартира небольшая.
Как пользоваться TX Power на роутере TP-Link — регулировка мощности сигнала wifi
На роутере TP-Link регулировка мощности wifi сигнала ограничена тремя предустановленными настройками TX Power:
Находятся они в разделе «Дополнительные настройки — Беспроводной режим»
Управление мощностью сигнала TX Power на роутере Asus
На маршрутизаторе Asus настройки выходной мощности находятся в разделе «Беспроводная сеть», во вкладке «Профессионально», но имеется не во всех моделях. Здесь если прокрутить страницу в самый низ, то увидите последний пункт «Управление мощностью сигнала TX Power». В некоторых роутера Asus мощность wifi нужно прописать самостоятельно в цифрах в видео единиц измерения mW — максимально 200mW.
В других это сделано более наглядно в виде ползунка в процентах от максимальной мощности сигнала
Настройка мощности сигнала wifi на роутере Zyxel Keenetic
Для того, чтобы увеличить или уменьшить мощность wifi на роутере Zyxel Keenetic, нужно пройти в меню «Сеть Wi-Fi» и среди всех прочих настроек найти строку «Мощность сигнала». Здесь из выпадающего списка выбираем необходимое значение в %.
Если вы являетесь владельцем более современного маршрутизатора Keenetic, то для регулировки TX Power открываем меню «Домашняя сеть» и далее кликаем на ссылку «Дополнительные настройки».
Здесь есть сразу две возможности ослабить или усилить сигнал. Во-первых, выбрать уровень его мощности в процентах. Во-вторых, поставить флажок на «TX Burst» для увеличения пиковой скорости передачи данных
Tx burst keenetic что это в роутере
1. Подключите Ethernet-кабель, входящий в Вашу квартиру, в порт 0 (голубого цвета) роутера.
2. Соедините Ethernet-кабелем сетевую карту компьютера и один из портов роутера, например порт №1, как показано на рисунке.
Быстрая настройка через Мастер первоначальной настройки.
3. Установка пароля на администратора интернет-центра.
4. В открывшемся окне выберите пункт Ethernet и нажмите кнопку Продолжить.
5. Если у Вас имеется телевизионная STB-приставка, то в следующем окне поставьте галочку и на пункте IP-телевидение. Далее нажмите Продолжить.
6. В новом окне выберите Подключаться без VLAN и нажмите Продолжить.
7. Далее выберите пункт По умолчанию. Нажмите Продолжить.
8. В ниспадающем меню Настройка IP выберите пункт Автоматическая и Продолжить.
9. Далее: Без пароля (IPoE) и нажмите кнопку Продолжить.
10. Настройка подключения к Интернету завершена. Нажмите Продолжить.
12. В поле Имя сети введите желаемое название Вашей сети Wi-Fi, в поле Ключ сети введите пароль (не менее 8 символов). Нажмите кнопку Сохранить.
13. Нажмите на кнопку Завершить настройку. Настройка роутера завершена.
Настройка через панель роутера
3. Нажмите кнопку Домашняя сеть.
4. В разделе Беспроводная сеть WI-FI (2,4 ГГЦ) нажмите кнопку Дополнительные настройки.
5. В дополнтельных настройках выполните следующие пункты:
Имя сети (SSID) и Пароль – произвольно, можно, как в регистрационной карточке.
В пункте Защита сети выберите параметр WPA2-PSK+WPA3-PSK. Страна Russian Federation.
Пункт Канал при начальной настройке оставьте с параметром Авто. Установите галочку Tx Burst.
Примечание. Если некоторые устройства не подключаются к Wi-Fi сети, нужно изменить Защиту сети на WPA2-PSK.
Далее нажмите Сохранить.
7. Отключение функции Mesh.
8. Отключение Гостевой сети.
Wi-Fi: неочевидные нюансы (на примере домашней сети)
1. Как жить хорошо самому и не мешать соседям.
[1.1] Казалось бы – чего уж там? Выкрутил точку на полную мощность, получил максимально возможное покрытие – и радуйся. А теперь давайте подумаем: не только сигнал точки доступа должен достичь клиента, но и сигнал клиента должен достичь точки. Мощность передатчика ТД обычно до 100 мВт (20 dBm). А теперь загляните в datasheet к своему ноутбуку/телефону/планшету и найдите там мощность его Wi-Fi передатчика. Нашли? Вам очень повезло! Часто её вообще не указывают (можно поискать по FCC ID). Тем не менее, можно уверенно заявлять, что мощность типичных мобильных клиентов находится в диапазоне 30-50 мВт. Таким образом, если ТД вещает на 100мВт, а клиент – только на 50мВт, в зоне покрытия найдутся места, где клиент будет слышать точку хорошо, а ТД клиента — плохо (или вообще слышать не будет) – асимметрия. Это справедливо даже с учетом того, что у точки обычно лучше чувствительность приема — смотрите под спойлером. Опять же, речь идет не о дальности, а о симметрии.Сигнал есть – а связи нет. Или downlink быстрый, а uplink медленный. Это актуально, если вы используете Wi-Fi для онлайн-игр или скайпа, для обычного интернет-доступа это не так и важно (только, если вы не на краю покрытия). И будем жаловаться на убогого провайдера, глючную точку, кривые драйвера, но не на неграмотное планирование сети.
Таким образом, асимметрия канала не зависит от типа антенны на точке и на клиенте (опять же, зависит, если вы используете MIMO, MRC и проч, но тут рассчитать что-либо будет довольно сложно), а зависит от разности мощностей и чувствительностей приемников. При D Почему
Вывод: если вы поставите точку рядом со стеной, а ваш сосед – с другой стороны стены, его точка на соседнем «неперекрывающемся» канале все равно может доставлять вам серьезные проблемы. Попробуйте посчитать значения помехи для каналов 1/11 и 1/13 и сделать выводы самостоятельно.
Аналогично, некоторые стараются «уплотнить» покрытие, устанавливая две точки настроенные на разные каналы друг на друга стопкой — думаю, уже не надо объяснять, что будет (исключением тут будет грамотное экранирование и грамотное разнесение антенн — все возможно, если знать как).
[2.3] По примерно тем же причинам не стоит ставить точку доступа у окна, если только вы не планируете пользоваться/раздавать Wi-Fi во дворе. Толку от того, что ваша точка будет светить вдаль, вам лично никакого – зато будете собирать коллизии и шум от всех соседей в прямой видимости. И сами к захламленности эфира добавите. Особенно в многоквартирных домах, построенных зигзагами, где окна соседей смотрят друг на друга с расстояния в 20-30м. Соседям с точками на подоконниках принесите свинцовой краски на окна… 🙂
[2.4][UPD] Также, для 802.11n актуален вопрос 40MHz каналов. Моя рекоммендация — включать 40MHz в режим «авто» в 5GHz, и не включать («20MHz only») в 2.4GHz (исключение — полное отсутствие соседей). Причина в том, что в присутствии 20MHz-соседей вы с большой долей вероятности получите помеху на одной из половин 40MHz-канала + включится режим совместимости 40/20MHz. Конечно, можно жестко зафиксировать 40MHz (если все ваши клиенты его поддерживают), но помеха все равно останется. Как по мне, лучше стабильные 75Mbps на поток, чем нестабильные 150. Опять же, возможны исключения — применима логика из [3.4]. Подробности можно почитать в этой ветке комментариев (вначале прочтите [3.4]).
3. Раз уж речь зашла о скоростях…
[3.1] Уже несколько раз мы упоминали скорости (rate/MCS — не throughput) в связке с SNR. Ниже приведена таблица необходимых SNR для рейтов/MCS, составленная мной по материалам стандарта. Собственно, именно поэтому для более высоких скоростей чувствительность приемника меньше, как мы заметили в [1.1]. 
В сетях 802.11n/MIMO благодаря MRC и другим многоантенным ухищрениям нужный SNR можно получить и при более низком входном сигнале. Обычно, это отражено в значениях чувствительности в datasheet’ах.
Отсюда, кстати, можно сделать еще один вывод: эффективный размер (и форма) зоны покрытия зависит от выбранной скорости (rate/MCS). Это важно учитывать в своих ожиданиях и при планировании сети.
[3.2] Этот пункт может оказаться неосуществимым для владельцев точек доступа с совсем простыми прошивками, которые не позволяют выставлять Basic и Supported Rates. Как уже было сказано выше, скорость (rate) зависит от соотношения сигнал/шум. Если, скажем, 54Mbps требует SNR в 25dB, а 2Mbps требует 6dB, то понятно, что фреймы, отправленные на скорости 2Mbps «пролетят» дальше, т.е. их можно декодировать с большего расстояния, чем более скоростные фреймы. Тут мы и приходим к Basic Rates: все служебные фреймы, а также броадкасты (если точка не поддерживает BCast/MCast acceleration и его разновидности), отправляются на самой нижней Basic Rate. А это значит, что вашу сеть будет видно за многие кварталы. Вот пример (спасибо Motorola AirDefense). 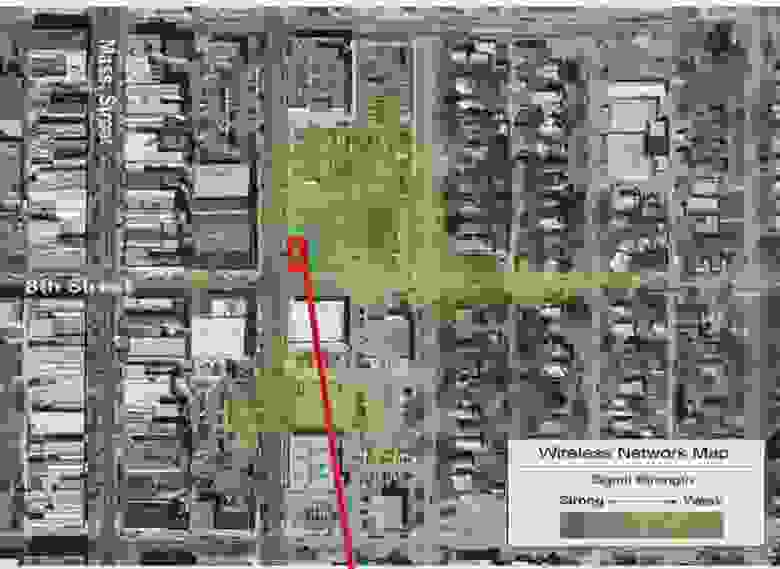
Опять же, это добавляет к рассмотренной в [2.2] картине коллизий: как для ситуации с соседями на том же канале, так и для ситуации с соседями на близких перекрывающихся каналах. Кроме того, фреймы ACK (которые отправляются в ответ на любой unicast пакет) тоже ходят на минимальной Basic Rate (если точка не поддерживает их акселерацию)
Вывод: отключайте низкие скорости – и у вас, и у соседей сеть станет работать быстрее. У вас – за счет того, что весь служебный трафик резко начнет ходить быстрее, у соседей – за счет того, что вы теперь для них не создаете коллизий (правда, вы все еще создаете для них интерференцию — сигнал никуда не делся — но обычно достаточно низкую). Если убедите соседей сделать то же самое – у вас сеть будет работать еще быстрее.
[3.3] Понятно, что при отключении низких скоростей подключиться к точке можно будет только в зоне более сильного сигнала (требования к SNR стали выше), что ведет к уменьшению эффективного покрытия. Равно как и в случае с понижением мощности. Но тут уж вам решать, что вам нужно: максимальное покрытие или быстрая и стабильная связь. Используя табличку и datasheet’ы производителя точки и клиентов почти всегда можно достичь приемлемого баланса.
[3.4] Еще одним интересным вопросом являются режимы совместимости (т.н. “Protection Modes”). В настоящее время есть режим совместимости b-g (ERP Protection) и a/g-n (HT Protection). В любом случае скорость падает. На то, насколько она падает, влияет куча факторов (тут еще на две статьи материала хватит), я обычно просто говорю, что скорость падает примерно на треть. При этом, если у вас точка 802.11n и клиент 802.11n, но у соседа за стеной точка g, и его трафик долетает до вас – ваша точка точно так же свалится в режим совместимости, ибо того требует стандарт. Особенно приятно, если ваш сосед – самоделкин и ваяет что-то на основе передатчика 802.11b. 🙂 Что делать? Так же, как и с уходом на нестандартные каналы – оценить, что для вас существеннее: коллизии (L2) или интерференция (L1). Если уровень сигнала от соседа относительно низок, переключайте точки в режим чистого 802.11n (Greenfield): возможно, понизится максимальная пропускная способность (снизится SNR), но трафик будет ходить равномернее из-за избавления от избыточных коллизий, пачек защитных фреймов и переключения модуляций. В противном случае – лучше терпеть и поговорить с соседом на предмет мощности/перемещения ТД. Ну, или отражатель поставить… Да, и не ставьте точку на окно! 🙂
[3.5] Другой вариант – переезжать в 5 ГГц, там воздух чище: каналов больше, шума меньше, сигнал ослабляется быстрее, да и банально точки стоят дороже, а значит – их меньше. Многие покупают dual radio точку, настраивают 802.11n Greenfield в 5 ГГц и 802.11g/n в 2.4 ГГц для гостей и всяких гаджетов, которым скорость все равно не нужна. Да и безопаснее так: у большинства script kiddies нет денег на дорогие игрушки с поддержкой 5 ГГц.
Для 5 ГГц следует помнить, что надежно работают только 4 канала: 36/40/44/48 (для Европы, для США есть еще 5). На остальных включен режим сосуществования с радарами (DFS). В итоге, связь может периодически пропадать.
4. Раз уж речь зашла о безопасности…
Упомянем некоторые интересные аспекты и здесь.
[4.1] Какой должна быть длина PSK? Вот выдержка из текста стандарта 802.11-2012, секция M4.1:
Keys derived from the pass phrase provide relatively low levels of security, especially with keys generated form short passwords, since they are subject to dictionary attack. Use of the key hash is recommended only where it is impractical to make use of a stronger form of user authentication. A key generated from a passphrase of less than about 20 characters is unlikely to deter attacks.
Вывод: ну, у кого пароль к домашней точке состоит из 20+ символов? 🙂
[4.2] Почему моя точка 802.11n не «разгоняется» выше скоростей a/g? И какое отношение это имеет к безопасности?
Стандарт 802.11n поддерживает только два режима шифрования: CCMP и None. Сертификация Wi-Fi 802.11n Compatible требует, чтобы при включении TKIP на радио точка переставала поддерживать все новые скоростные режимы 802.11n, оставляя лишь скорости 802.11a/b/g. В некоторых случаях можно видеть ассоциации на более высоких рейтах, но пропускная способность все равно будет низкой. Вывод: забываем про TKIP – он все равно будет запрещен с 2014 года (планы Wi-Fi Alliance).
[4.3] Стоит ли прятать (E)SSID? (это уже более известная тема)
5. Всякая всячина.
[5.1] Немного о MIMO. Почему-то по сей день я сталкиваюсь с формулировками типа 2×2 MIMO или 3×3 MIMO. К сожалению, для 802.11n эта формулировка малополезна, т.к. важно знать еще количество пространственных потоков (Spatial Streams). Точка 2×2 MIMO может поддерживать только один SS, и не поднимется выше 150Mbps. Точка с 3×3 MIMO может поддерживать 2SS, ограничиваясь лишь 300Mbps. Полная формула MIMO выглядит так: TX x RX: SS. Понятно, что количество SS не может быть больше min (TX, RX). Таким образом, приведенные выше точки будут записаны как 2×2:1 и 3×3:2. Многие беспроводные клиенты реализуют 1×2:1 MIMO (смартфоны, планшеты, дешевые ноутбуки) или 2×3:2 MIMO. Так что бесполезно ожидать скорости 450Mbps от точки доступа 3×3:3 при работе с клиентом 1×2:1. Тем не менее, покупать точку типа 2×3:2 все равно стоит, т.к. большее количество принимающих антенн добавляет точке чувствительности (MRC Gain). Чем больше разница между количеством принимающих антенн точки и количеством передающих антенн клиента — тем больше выигрыш (если на пальцах). Однако, в игру вступает multipath.
[5.2] Как известно, multipath для сетей 802.11a/b/g – зло. Точка доступа, поставленная антенной в угол, может работать не самым лучшим образом, а выдвинутая из этого угла на 20-30см может показать значительно лучший результат. Аналогично для клиентов, помещений со сложной планировкой, кучей металлических предметов и т.д.
Для сетей MIMO с MRC и в особенности для работы нескольких SS (и следовательно, для получения высоких скоростей) multipath – необходимое условие. Ибо, если его не будет – создать несколько пространственных потоков не получится. Предсказывать что-либо без специальных инструментов планирования здесь сложно, да и с ними непросто. Вот пример рассчетов из Motorola LANPlanner, но однозначный ответ тут может дать только радиоразведка и тестирование. 
Создать благоприятную multipath-обстановку для работы трех SS сложнее, чем для работы двух SS. Поэтому новомодные точки 3×3:3 работают с максимальной производительностью обычно лишь в небольшом радиусе, да и то не всегда. Вот красноречивый пример от HP (если копнуть глубже в материалы анонса их первой точки 3×3:3 — MSM460)
TX мощность (TX power) в Wi-Fi роутере: разбираемся в настройках
Доброго времени суток всем! Сегодня мы поговорим про TX мощность или Power. Сначала давайте ответим на вопрос – что же это такое. Если говорить простым языком, то это мощность беспроводного сигнала. Чаще всего используется две метрики dBm и mW. По сути, если увеличить данный показатель, то можно увеличить зону покрытия Wi-Fi сигнала.
Многие сразу же начнут думать, что таким образом можно улучшить сигнал. На самом деле этот вопрос только усложняется при увеличении мощности передатчика. Обычно большие мощности используют для передачи радиоволн не большое расстояние. Но что будет если увеличить мощность в пределах маленькой квартиры.
Радиоволны, как и любая другая волна может отражаться от препятствий. То есть она будет отражаться от бетонных стен. Особенно хорошо отражается волны от металла и зеркал. В результате в квартире радиочастоты будут засорены собственным вай-фаем. Это может привести к потери сигнала, помехам, ухудшению связи и скорости.
Прибавим сюда лишние радиоволны от других устройств. Также может сильно ухудшиться мобильная связь – и в трубке вы будете слышать вместо слов собеседника шиканье и тишину. А теперь представим, что у ваших соседей будет стоять более мощные роутеры, тогда они будут бить через несколько стен и мешать как себе, так и другим. В итоге интернет через WiFi будет плохой у всех.
Как увеличить или уменьшить
Если у вас небольшая квартира, то лучше сигнал уменьшить, чтобы не мешать соседям и самому себе. То есть если даже в самой дальней комнате сигнал спокойно доходит до устройства. Также его можно увеличить, если вы живете в большом доме. Для начала вам нужно уже быть подключенным к сети маршрутизатора. Далее нужно с подключенного устройства зайти и вписать адрес роутера в адресную строку браузера. Стандартный адрес находится на этикетке под аппаратом.
После этого вам нужно будет ввести логин и пароль от администраторской панели. Далее инструкции будут отличаться в зависимости от модели и фирмы интернета-центра.
«Беспроводная сеть» – «Профессионально».
Теперь пролистываем в самый низ. После того как поставите значение не забудьте нажать на кнопку «Применить».
Zyxel Keenetic
В новой прошивке сразу же перейдите в соответствующее меню беспроводной сети. Мощность написана в процентах. Градация мощности такая:
На старой прошивке нажимаем по «лесенке», далее выбираем мощность и нажимаем «Применить».
Transmit Power D-Link
На новой прошивке, нужно внизу выбрать «Расширенные настройки». Далее в разделе «Wi-Fi» с помощью стрелочки найдите пункт «Дополнительные настройки». Устанавливаем значение и сохраняем параметры.
«Wi-Fi» – «Доп. настройки». Все по аналогии с новой прошивкой.
TP-Link
«Беспроводной режим» – «Доп. настройки». Теперь устанавливаем значение в верхнем пункте и сохраняемся.
Если у вас другая прошивка, то просто действуйте согласно стрелочкам на картинке ниже.
Mikrotik уменьшить или увеличить мощность WiFi
Делается это в «Intarface » в седьмой вкладке Микротик. Самыми оптимальными вариантами будет от 18 до 21 dBm. 27 ставить не рекомендую, так как будет повышенный фон, а связь будет только хуже.