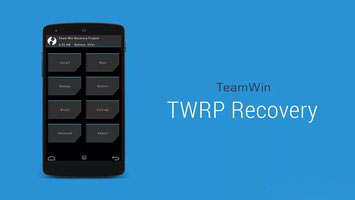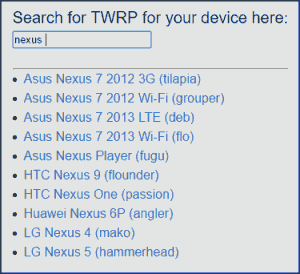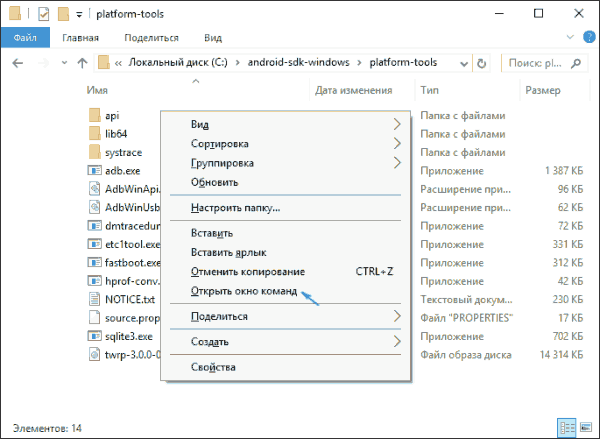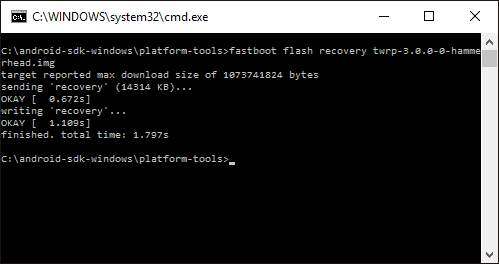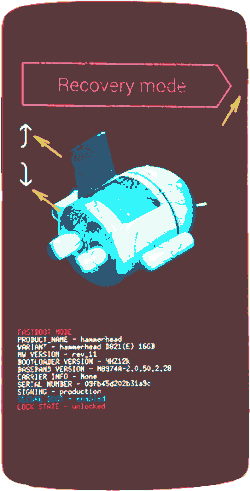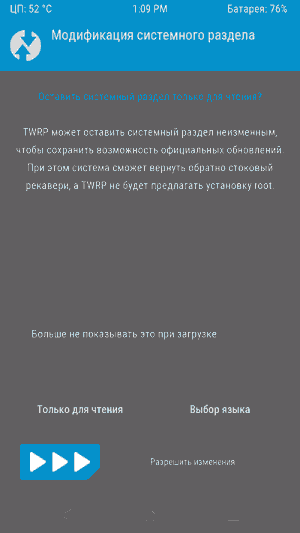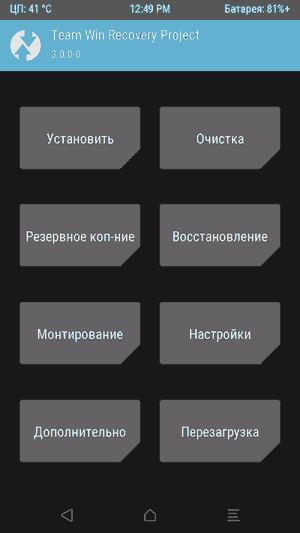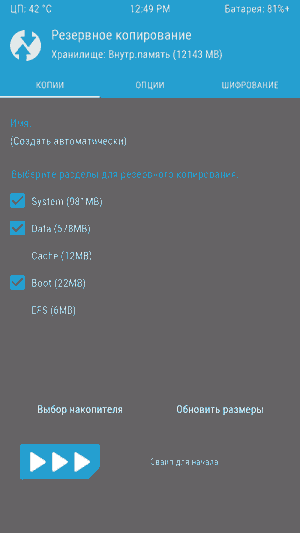Twrp может оставить системный только чтение что выбрать
Root права на Motorola Moto G
В этой теме обсуждается получение root прав на Motorola Moto G
Если вам нужны рут права на Motorola Moto G, то отпишите в этой теме полное название и модель вашего устройства, в течении 24 часов мы добавим вам инструкцию как получить рут права!
| Похожие темы | Форум |
| Root права на Motorola Moto E | Motorola |
| Root права на Motorola Moto X | Motorola |
| Root права на Motorola Moto Maxx | Motorola |
| Root права на Motorola Moto G 4G | Motorola |
| Root права на Motorola Moto G 2014 | Motorola |
версия Android и номер сборки какой на данный момент установлены?
Вот старая тема по получению рута на Moto G при помощи Superboot, однако я не уверен что она тебе подойдёт, аппарат проапгрейдили уже до Lollipop 5.0? Вроде бы моторола быстро грейдит свои аппараты до новых версий Android, если да, то не подойдёт тебе данный способ, если же у тебя KitKat, то должен подойти.
Инструкция по получению root прав на Motorola Moto G с версией Android 5.0 Lollipop [XT1031/XT1032/XT1033] (с помощью CF-Auto-Root)
спс
У меня проблема, Motorola moto g 1028. Android 5.1, не могу найти как рутировать его, все облазил помогите((((((
Инструкция по получению root прав на XT1028, XT1031, XT1033, ХТ1034, XT1039, XT1045 [Android 5.1]
Cкачать:


[Советы] Установка Root и сохранение оригинального Recovery.
susu.jpg (36.93 KB, Downloads: 17)
2018-02-21 18:55:18 Upload
twrp.jpg (13.89 KB, Downloads: 18)
2018-02-21 18:55:25 Upload
303.png (19.12 KB, Downloads: 5)
2018-06-30 08:19:52 Upload
Рейтинг
| Root ставил на Lg,ну да обновления не приходили пришлось перепрошить прошивкой с Root правами но super Su не ставил обновления системы приходили,но вот приложение Сбербанк онлайн не ставилось,если такая байда с Root на Xiaomi похоже ставить не буду, так как приложение Сбербанк онлайн для меня актуально, замучился бегать по Сбербанкам и банкоматам.Вопрос, будет ли работать приложение с Root правами? |
Xiaomi Comm APP
Получайте новости о Mi продукции и MIUI
Рекомендации
* Рекомендуется загружать изображения для обложки с разрешением 720*312
Изменения необратимы после отправки
Cookies Preference Center
We use cookies on this website. To learn in detail about how we use cookies, please read our full Cookies Notice. To reject all non-essential cookies simply click «Save and Close» below. To accept or reject cookies by category please simply click on the tabs to the left. You can revisit and change your settings at any time. read more
These cookies are necessary for the website to function and cannot be switched off in our systems. They are usually only set in response to actions made by you which amount to a request for services such as setting your privacy preferences, logging in or filling in formsYou can set your browser to block or alert you about these cookies, but some parts of thesite will not then work. These cookies do not store any personally identifiable information.
These cookies are necessary for the website to function and cannot be switched off in our systems. They are usually only set in response to actions made by you which amount to a request for services such as setting your privacy preferences, logging in or filling in formsYou can set your browser to block or alert you about these cookies, but some parts of thesite will not then work. These cookies do not store any personally identifiable information.
These cookies are necessary for the website to function and cannot be switched off in our systems. They are usually only set in response to actions made by you which amount to a request for services such as setting your privacy preferences, logging in or filling in formsYou can set your browser to block or alert you about these cookies, but some parts of thesite will not then work. These cookies do not store any personally identifiable information.
Все Android устройства, включая ваш телефон или планшет имеют предустановленный рекавери (recovery environment, среду восстановления), предназначенный для возможности сброса телефона на заводские настройки, возможности обновления прошивки, некоторых диагностических задач. Для запуска рекавери обычно используется какая-либо комбинация физических кнопок на выключенном устройстве (может отличаться для разных устройств) или ADB из Android SDK.
Однако, предустановленные рекавери ограничены в своих возможностях, а потому у многих пользователей Android возникает задача установить кастомный рекавери (т.е. стороннюю среду восстановления) с расширенными возможностями. Например, рассматриваемый в рамках этой инструкции TRWP позволяет сделать полные резервные копии Android устройства, установить прошивку или получить root доступ к устройству.
Внимание: все действия, описанные в инструкции, вы выполняете на свой страх и риск: в теории, они могут привести к потере данных, к тому, что ваше устройство перестанет включаться или же будет работать неправильно. Перед выполнением описываемых шагов, сохраните важные данные где-либо помимо Android устройства.
Подготовка к прошивке кастомного рекавери TWRP
В той же инструкции описывается и установка Android SDK Platform Tools — компонентов, которые потребуются для прошивки среды восстановления.
После того, как все эти операции были выполнены, скачайте кастомный рекавери, подходящий для вашего телефона или планшета. Скачать TWRP можно с официальной страницы https://twrp.me/Devices (рекомендую после выбора устройства использовать первый из двух вариантов в разделе Download Links).
Вы можете сохранить этот загруженный файл любое место на компьютере, но я для удобства «положил» его в папку Platform-tools c Android SDK (чтобы не указывать пути при выполнении команд, которые будут использованы далее).
Итак, теперь по порядку о подготовке Android к установке кастомного рекавери:
Итак, если все действия выполнены, то мы готовы к прошивке.
Как установить кастомный рекавери на Android
Приступаем к загрузке файла сторонней среды восстановления на устройство. Порядок действий будет следующим (описана установка в Windows):
1. Перейдите в режим fastboot на андроид. Как правило, для этого на выключенном устройстве нужно нажать и удерживать кнопки уменьшения звука и питания до появления экрана Fastboot.
2. Подключите ваш телефон или планшет по USB к компьютеру.
4. Введите команду fastboot flash recovery recovery.img и нажмите Enter (здесь recovery.img — путь к файлу с рекавери, если он находится в той же папке, то можно просто ввести имя этого файла).
5. После того, как вы увидите сообщение о том, что операция была завершена, отключите устройство от USB.
Готово, кастомный рекавери TWRP установлен. Пробуем запустить.
Запуск и первоначальное использование TWRP
После завершения установки кастомного рекавери вы все еще будете находиться на экране fastboot. Выберите пункт Recovery Mode (обычно с помощью клавиш регулировки громкости, а подтвержение — коротким нажатием кнопки питания).
При первой загрузке TWRP вам предложат выбрать язык, а также выбрать режим работы — только для чтения или «разрешить изменения».
В первом случае вы сможете использовать кастомный рекавери только один раз, а после перезагрузки устройства он пропадет (т.е. для каждого использования потребуется выполнять шаги 1-5 описанные выше, зато система останется неизменной). Во втором — среда восстановления останется на системном разделе, и вы сможете ее загружать при необходимости. Также рекомендую не отмечать пункт «Больше не показывать это при загрузке», так как этот экран может еще понадобиться в дальнейшем, если вы решите изменить свое решение по поводу разрешения изменений.
После этого вы окажетесь на главном экране Team Win Recovery Project на русском языке (если выбрали этот язык), где вы можете:
2. Выполнить полное резервное копирование вашего Android устройства и восстановить его из бэкапа (при этом, находясь в TWRP вы можете подключить ваше устройство по MTP к компьютеру, чтобы скопировать созданную резервную копию Android на компьютер). Это действие я бы рекомендовал сделать прежде чем приступать к дальнейшим экспериментам по прошивке или получению Root.
3. Выполнить сброс устройства с удалением данных.
Как видите, все достаточно просто, хотя на некоторых из устройств и могут быть определенные особенности, в частности — непонятный экран Fastboot с не английским языком или отсутствие возможности разблокировать Bootloader. Если столкнетесь с чем-то подобным, рекомендую поискать информацию о прошивке и установке рекавери конкретно для вашей модели Android телефона или планшета — с большой вероятностью, вы сможете найти какую-то полезную информацию на тематических форумах владельцев такого же устройства.
Как установить кастомное рекавери на Android — пошаговый гайд
Содержание
Содержание
Что такое кастомное рекавери
Кастомное рекавери — это сторонняя среда восстановления, которая используется для внесения изменений в работу устройства. Кастомное рекавери позволяет:
Разберемся как установить кастомное рекавери TWRP на Android-устройство, на примере смартфона Samsung Galaxy S8.
Подготовка к установке рекавери
Активируем режим разработчика. Для этого открываем настройки и выбираем пункт «О телефоне» (About phone).
Открываем пункт «О телефоне» в настройках устройства
Семь раз тапаем по пункту «Номер сборки» (Build Number).
Всё — мы активировали режим разработчика. Теперь в настройках появится новый пункт «Режим разработчика».
Открываем «Режим разработчика».
Теперь нужно разблокировать загрузчик. Для этого нужно отметить чекбоксы «Разблокировка OEM» (OEM unlocking) и USB debugging.
Внимание! На этом этапе делаем бекап всех данных телефона.
Устанавливаем TWRP
Идём по ссылке и выбираем свой смартфон. В моём случае — это Galaxy S8.
Скачиваем самый верхний тар-файл. Для удобства переносим скачанный файл на рабочий стол.
Устанавливаем Odin
Скачанный архив переносим на рабочий стол. Архив распаковываем и запускаем программу. Кликаем по AP и указываем архив TWRP (tar-файл), который мы оставили на рабочем столе:
В Options нужно снять выделение с чекбокса Auto Reboot:
Соглашаемся, при помощи кнопки «Громкость +». Теперь снова подключаем смартфон к ПК по USB. Выбираем пункт Start. После завершения операции отсоединяем USB-кабель от смартфона.
Выбираем пункт Wipe
Затем — Format Data. (Ещё раз убедитесь, что сделан бекап всех данных!) :
Подтверждаем действие, напечатав слово yes
После завершения кликаем по кнопке Домой, снова попадаем в главное меню. Выбираем Reboot и дальше пункт Recovery:
Появится окно Unmodified System Partition. Свайпаем внизу Swipe to Allow Modifications:
Теперь будем скачивать следующий zip-файл. Снова подключаем смартфон к ПК при помощи USB-шнура. Cкачиваем файл no-verity по ссылке. Переносим скачанный файл на рабочий стол. Копируем архив на смартфон в папку TWRP, которая находится во внутреннем хранилище:
Отключаем смартфон от ПК. Возвращаемся к телефону и на главном экране Team Win Recovery Project тапаем Install. Выбираем папку TWRP, затем — файл no-verity-opt-encypt-5.1.zip:
Выбираем скачанный файл:
Свайпаем ползунок внизу чтобы начать установку:
После её завершения, тапаем по кнопке Домой, выбираем Reboot — Recovery. Тапаем Do Not Install. Смартфон перезагрузится. Снова откроется рекавери. Снова выбираем Reboot — System. Тапаем Do Not Install:
Телефону потребуется от 5 до 10 минут чтобы перезагрузиться.
Устанавливаем Magisk
Устанавливаем Magisk. Подключаем смартфон по USB к ПК. Cкачиваем версию 20.4
На смартфоне выбираем режим «Передача данных». Копируем скачанный архив во внутреннее хранилище смартфона, в корневую директорию. Отключаем телефон от USB. Отключаем смартфон. Одновременно удерживаем кнопки «Громкость +» и «Питание» в течение несколько секунд. Попадаем в кастомное рекавери, выбираем Install:
Находим архив Magisk, который мы скопировали в корень диска
Свайпаем строку внизу — начнется установка Magisk:
По окончанию установки, на следующем экране, тапаем Reboot System и Do Not Install. Всё — Magisk установлен.
Устанавливаем Root Check
Теперь устанавливаем приложение Root Check через Play Маркет. При первом запуске подтверждаем все запросы и даём все разрешения приложению, которые оно затребует. Затем тапаем Get Started — Verify Root. Выбираем Grant:
Готово! Мы установили кастомное рекавери и получили рут-права на устройстве. Теперь можно выполнять любые нестандартные действия: начиная с установки сторонних прошивок и заканчивая поднятием тактовой частоты процессора устройства.
Напоследок интересное видео о том, как получить рут-права на любом андроид-устройстве — даже без компьютера:
Скачать TWRP
Скачать кастномное recovery TWRP на ваш Android устройство можно с официальной страницы TeamWIN — https://twrp.me/Devices/
Установить TWRP можно по данной инструкции — Установка кастомного Recovery
Управление в TWRP
Управление в меню TWRP осуществляется с сенсорного экрана. Подтверждение действий с помощью свайпа в внизу экрана.
Коротко о всех меню TWRP Recovery
Главный интерфейс TWRP выглядит примерно таким образом:
Рассмотрим каждое подменю
Подробно о TWRP
Теперь рассмотрим подробно о возможностях каждого подменю.
Меню Install (установка update.zip)
Как выше уже было сказано меню Install позволяет устанавливать патчи или прошивки. Нажав на кнопку Install вы попадайте в файловый менеджер на карту памяти или внутреннею память с вашими папками и файлами:
Для того чтобы установить ZIP обновление необходимо нажать на него и появиться новое меню для подтверждения ваших намерений установить архивное обновление
Для того чтобы установить обновление нужно сделать свайп слева на права
Также вы можете заметить, что есть в данном меню кнопки:
Add More Zips — установить еще какой либо дополнительное архивное ZIP обновление
Clear Zip Queue — отменить раннее выбранные ZIP обновления
Меню WIPE
Для активации дополнительных возможностей необходимо нажать кнопку Advanced Wipe
О том как правильно делать wipe читайте в статье — wipe Android.
Меню Backup
Меню Restore
Позволяет восстанавливаться с ранее созданных резервных копий (созданных в меню Backup TWRP Recovery):
Меню Mount
Позволяет подключать или отсоединять разделы Android — это необходимо для применения различных патчей (в которых указано или не указано нужно ли монтировать раздел). Также в данном разделе можно подключить возможность подключение устройство как флеш накопителя — Mount USB Storage
Меню Settings
Это меню объединяет все настройки в различных меню.
Меню Advanced
Copy Logo to SD — вывод ошибок операций на карту памяти
Fix Permsissions — выставление прав доступа, каталогам и файлам
Partition Sd Card — разбиение карты памяти на разделы для переноса приложений
File Manager — простой файловый менеджер
Terminal Comand — терминал
Reload Theme — перезагрузка темы TWRP
ADB SIDELOAD — прошивка zip обновлений с ПК
Меню Reboot
System — простая перезагрузка (загрузка в обычный режим работы Android)
Recovery — перезагрузка обратно в меню Recovery
Download/Bootloader — перезагрузка в режим Bootloader