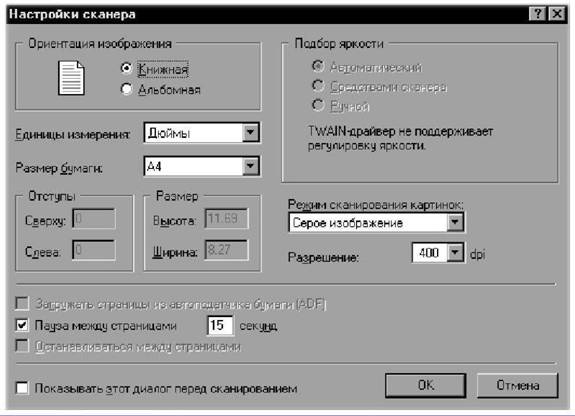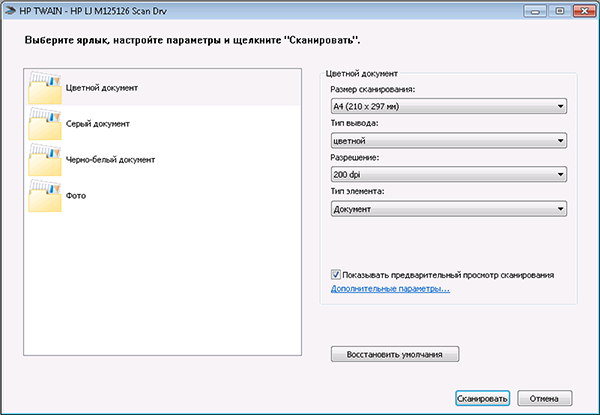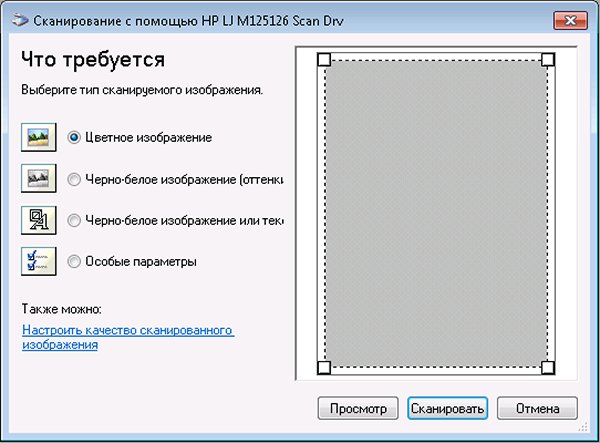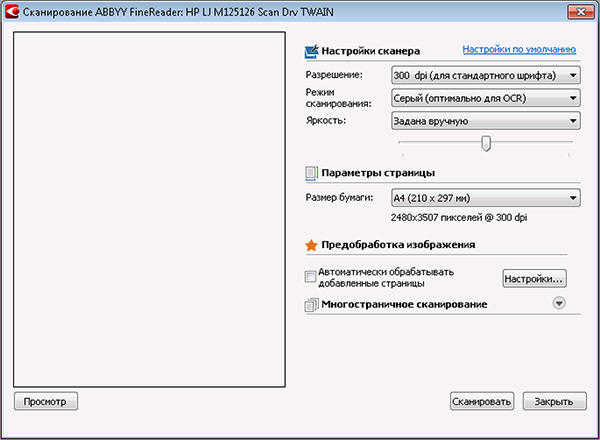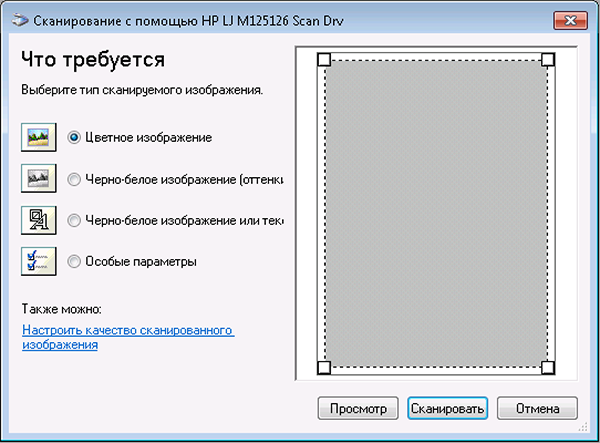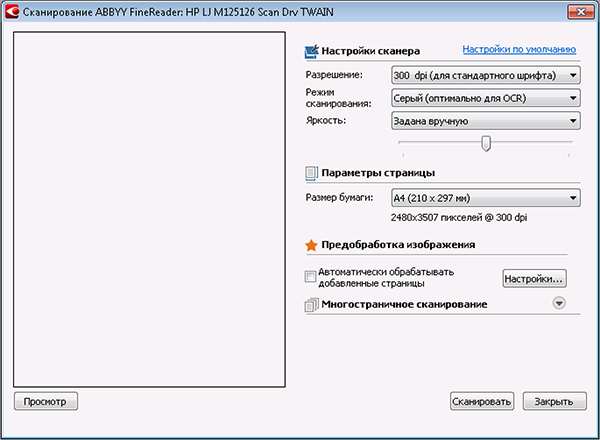Twain сканер что это
Совместимость внешнего модуля сканера TWAIN
Модуль TWAIN представляет собой интерфейс, используемый для импорта данных из устройств обработки изображений, таких как сканеры.Для получения дополнительной информации перейдите на веб-сайт рабочей группы TWAIN по адресу www.twain.org.Внешний модуль Photoshop TWAIN подключается к совместимым устройствам, установленным на локальном компьютере.
Совместимость
Внешний модуль TWAIN не поддерживается в текущих версиях Photoshop.
Альтернативы использованию TWAIN
Из-за ограничений, связанных с TWAIN в Photoshop, мы настоятельно предлагаем следующие альтернативы для просмотра изображений:
Используйте отдельную программу для сканирования, поставляемую вместе со сканером
К большинству сканеров предоставляется отдельное приложение, которое можно использовать для сканирования и сохранения изображений. С помощью такого приложения, поставляемого вместе со сканером, можно избежать проблем, связанных с TWAIN. Используя специальное приложение, можно эффективно выполнять сканирование в фоновом режиме, и в это время можно ретушировать и другим способом редактировать изображения в Photoshop.
Если используется отдельное приложение для сканирования, сохраняйте изображения в формате TIFF и затем открывайте их в Photoshop.
Некоторые версии ПО для сканера позволяют указать Photoshop в качестве внешнего редактора изображения после окончания сканирования. Ознакомьтесь с документацией, которая прилагалась к сканеру, или обратитесь к своему поставщику оборудования, чтобы получить более подробную информацию.
Используйте собственный интерфейс ОС для сканирования
macOS:
Используйте вместо TWAIN технологию ImageKit от Apple, чтобы выполнить сканирование непосредственно в Photoshop. Технология ImageKit поддерживает многие сканеры, не требует установки внешних модулей и предусмотрена в Photoshop по умолчанию.
Windows:
Чтобы выполнить сканирование непосредственно в Photoshop, используйте для своего устройства интерфейс WIA (Windows Image Acquisition — служба загрузки изображений Windows), если он доступен.
По всем вопросам касательно сканирования с помощью ImageKit или WIA обращайтесь к производителю своего сканера.
Используйте специальное приложение для сканированию от стороннего разработчика
Такие сторонние утилиты представляют собой полноценные решения для сканирования и больше подходят для высококачественного сканирования, например, большого количества документов.
Приложения для сканирования от сторонних разработчиков:
Глава 28. Сканирование TWAIN-интерфейс
В программе ABBYY FineReader работа со сканирующими устройствами осуществляется исключительно через интерфейс TWAIN вашей операционной системы.
Под TWAIN-интерфейсом понимается международный стандарт, который в свое время был принят для единого взаимодействия устройств ввода изображений с той или иной программой, которая «обслуживает» подобные устройство. В омнифонтовой системе распознавания текстов ABBYY FineReader вы можете осуществлять «TWAIN-взаимодействие» с вашим сканирующим устройством двумя способами.
Собственный интерфейс FineReader
Вы можете работать с вашим сканером через интерфейс FineReader. В этом случае для настройки опций процесса сканирования используется диалоговое окно программы FineReader Настройки сканера. В этом режиме, как правило, доступна функция предварительного просмотра изображения (preview), позволяющая точно задать размеры сканируемой области, подобрать яркость, тут же контролируя результаты этих изменений. К сожалению, диалоговое окно TWAIN-драйвера сканирующего устройства у каждого сканера выглядит по-своему, в большинстве случаев все надписи на английском языке.
Вы также можете работать с вашим сканирующим устройством через TWAIN-драйвера вашего сканирующего устройства. Для настройки опций процесса сканирования используется диалоговое окно TWAIN-драйвера сканера. В режиме Использовать интерфейс FineReader доступны такие опции, как возможность процесса сканирования в цикле на сканерах без автоподатчика, сохранение опций процесса сканирования в отдельный файл Шаблон пакета (*.fbt) и возможность использования этих опций в других пакетах.
Переключаться между этими режимами можно так:
• на закладке Сканирование/Открытие диалогового окна Опции (доступ: Сервис к Опции) активизируйте один из следующих переключателей:
• Использовать интерфейс FineReader.
• Использовать интерфейс TWAIN-драйвера сканирующего устройства.
Важно: Для некоторых моделей сканеров опция Использовать интерфейс FineReader может быть отключена по умолчанию.
Для того, чтобы в режиме Использовать интерфейс FineReader отображалось диалоговое окно Настройки сканера, на закладке Сканирование/Открытие (доступ: Сервис и Опции) активизируйте опцию Запрашивать опции перед началом процесса сканирования.
Важно: Для того, чтобы правильно подключить сканирующее устройство, обратитесь к фирменной документации. В процессе установки не забудьте установить все программное обеспечение, поставляемое вместе со сканером (драйвер TWAIN и/или сканирующую программу).
Как начать сканирование материала
Просто нажмите на кнопку 1-Сканировать или из меню Файл выберите команду Сканировать. Спустя некоторое время в Главном диалоговом окне программы обновится окно Изображение с «фотографией» отсканированной страницы.
В случае, если вы хотите отсканировать несколько страниц, то нажмите стрелку справа от кнопки 1-Сканировать и из ниспадающего меню выберите команду Сканировать несколько страниц.
В случае, если вы хотите сразу запустить распознавание отсканированных страниц, воспользуйтесь опцией Сканировать и распознать или Сканировать и распознать несколько страниц. Для этого нажмите стрелку справа от кнопки Scan amp;Read и из ниспадающего меню выберите одну из команд:
• Сканировать и распознать.
• Сканировать и распознать несколько страниц.
После этого в Главном окне программы появятся диалоговое окно Изображение с пиктограммой отсканированного материала и диалоговое окно Текст с результатом распознавания.
Параметры процесса сканирования
В омнифонтовой системе распознавания текстов ABBYY FineReader качество распознавания весьма сильно зависит от того, насколько хорошее изображение было получено в процессе процесса сканирования. Это достигается настройкой основных параметров процесса сканирования:
Для настройки основных параметров процесса сканирования из меню Сервис выберите команду Настройки сканера.
К примеру, для настройки режимов сканирования в диалоговом окне Настройки сканера обратитесь к ниспадающему списку Режим процесса сканирования картинок.
Серое изображение
Сканирование в сером является оптимальным режимом для ABBYY FineReader, так как в этом случае осуществляется автоматический подбор яркости.
Черно-белое изображение
Черно-белый режим распознавания обеспечивает более высокую скорость процесса сканирования, но при этом теряется часть информации относительно букв, что может привести к ухудшению качества распознавания на документах среднего и низкого качества печати.
Цветное изображение
Если вы хотите, чтобы включенные в документ цветные элементы (картинки, цвет букв и фона) были переданы в электронный документ с сохранением цвета, необходимо выбрать цветной режим распознавания. В других случаях используйте серый тип изображения.
Разрешение
В OCR-системе ABBYY FineReader разрешение 300 dpi обычно используется для обычных текстов с кеглем в 10 и более пунктов, а разрешение 400-600 dpi — для текстов, набранных мелким шрифтом (9 и менее пунктов).
Яркость
В большинстве случаев подходит среднее значение яркости — 50%. На некоторых документах при сканировании в черно-белом режиме вы можете дополнительно настроить яркость.
При сканировании через интерфейс TWAIN для установки параметров процесса сканирования используется диалоговое окно вашего сканирующего устройств. Это окно открывается сразу после нажатия на кнопку 1-Сканировать, при этом опции для настройки параметров процесса сканирования могут называться по-разному, в зависимости от модели вашего сканирующего устройства.
Читайте также
Глава 7. Графический интерфейс
Глава 7. Графический интерфейс Хотя Linux представляет собой очень мощную и развитую операционную систему, но, если работать с ней только через интерфейс командной строки, она довольно трудна в обращении и «недружелюбна» к пользователю. Все необходимые операции выполняются
Глава 9 Сканирование, распознавание и конвертирование с помощью ABBYY FineReader
Глава 9 Сканирование, распознавание и конвертирование с помощью ABBYY FineReader В процессе написания работы вам наверняка будут встречаться тексты или рисунки из книг и журнальных статей, которые необходимо поместить в документ. Если вы планируете использовать лишь фрагмент,
Глава 1 Интерфейс программы
Глава 1 Интерфейс программы • Элементы интерфейса• Подключаемые модули• Настройка программыЗнакомство с такой сложной и объемной программой, как 3ds Max 2008, логично начать с изучения ее интерфейса и возможностей. Глубокое знание приложения существенно облегчают
Глава 7. Цветное сканирование
Глава 7. Цветное сканирование Все светочувствительные приборы, применяемые в сканерах, измеряют только яркость попадающего на них света, но не его спектральные характеристики, по которым человеческий глаз различает цвета. Поэтому для ввода в компьютер цветных
Глава 15. Как осуществляется сканирование в программе Adobe Photoshop TWAIN
Глава 15. Как осуществляется сканирование в программе Adobe Photoshop TWAIN Под TWAIN-интерфейсом понимается международный стандарт, который в свое время был принят для единого взаимодействия устройств ввода изображений с той или иной программой, которая «обслуживает» подобные
Глава 17. Сканирование
Глава 17. Сканирование Сканирующее устройство «просматривает» печатный материал и передает его в OCR-систему. Далее печатный материал преобразуется в изображение, которое на данном этапе нельзя отредактировать ни в одном текстовом
Глава 30. Сканирование многостраничных документов
Глава 30. Сканирование многостраничных документов В программе ABBYY FineReader для удобства процесса сканирования большого количества страниц предусмотрен специальный режим процесса сканирования: Сканировать несколько страниц, который дает возможность в одном цикле
Глава 1. Сканирование и обработка графических документов
Глава 1. Сканирование и обработка графических документов Автоматизация проектирования пережила начальную стадию. Эйфория от замены кульмана на его компьютерный эквивалент на базе систем AutoCAD или КОМПАС прошла, конструкторы (архитекторы, топографы), прошедшие этот этап,
Глава 1 Интерфейс программы
Глава 2 Интерфейс Sound Forge 9.0
Глава 2 Интерфейс Sound Forge 9.0 Устройство главного окна программыОкна рабочей областиПанели инструментовЭлементы управленияИспользование мыши и горячих клавишВеликое множество инструментов и функций, которыми располагает программа Sound Forge, требует удобного
Глава 2 Пользовательский интерфейс AutoCAD
Глава 2 Пользовательский интерфейс AutoCAD На рис. 2.1. показан классический рабочий стол AutoCAD для Windows. Рис. 2.1. Рабочий стол AutoCADВ данный рабочий стол включены:? падающие меню Menu Browser – меню, появляющееся при щелчке на кнопке A в верхнем левом углу окна программы;? необязательные
Глава 2 Интерфейс ArchiCAD 11
Глава 2 Интерфейс ArchiCAD 11 • Меню• Панели инструментов• Палитры• Настройка рабочей среды• Система помощиЛюбая программа, какие бы мощные и замечательные «внутренние» функции она ни имела, не будет оценена по достоинству, если в ней отсутствуют удобные средства
Глава 8 Сканирование, распознавание и конвертирование с помощью ABBYY FineReader
Глава 8 Сканирование, распознавание и конвертирование с помощью ABBYY FineReader В процессе написания работы вам наверняка будут встречаться тексты или рисунки из книг и журнальных статей, которые вам захочется поместить в свой документ. Если вы планируете использовать
Глава 3 Интерфейс пользователя
Глава 3 Интерфейс пользователя 3.1. О чем эта глава? Наверное, нет такого пользователя компьютера, который бы не умел работать с Windows. Что ни говори, а Windows стала настоящим стандартом дефакто на пользовательских компьютерах (я говорю об обычных компьютерах, а не о
Глава 4 Интерфейс MIDI
Глава 4 Интерфейс MIDI MIDI расшифровывается как Musical Instruments Digital Interface (Цифровой интерфейс музыкальных инструментов). Это стандартный цифровой интерфейс обмена данными между электронными музыкальными инструментами. По MIDI передается не сам звуковой сигнал, а различные
Что выбрать при сканировании: TWAIN или WIA драйвер
В каждом человеке есть хотя бы капелька садистских наклонностей. Разница только в их количественном содержании и качественном проявлении. Вот я, например, люблю задавать людям вопросы на темы, в которых они ничего не понимают, и смотреть, как они мучаются, пытаясь угадать правильный ответ. Оказывается, точно такую же пытку любит проводить любой специалист в своей области. Иначе как объяснить, к примеру, тот факт, что практически любая компьютерная программа, работающая со сканером изображений, при первом использовании обязательно задаст вопрос, типа: «А какой драйвер вы хотите использовать при сканировании: TWAIN или WIA? А, может, вы хотите воспользоваться нашим собственным драйвером? Или вы предпочитаете драйвера ISIS?»
Любой нормальный пользователь компьютера, после такого вопроса пойдёт и повесится, чувствуя свою полную беспомощность в этой жизни. Или по крайней мере уйдёт в запой на неделю.
Дорогие мои, не надо! Я вас спасу! По крайней мере от этого конкретного вопроса. Давайте вместе решим, какой же именно драйвер нам желательно использовать в обычном российском офисе при сканировании обычных российских документов на обычном российском китайском американском сканере.
Ответ
Если ваше устройство поддерживает драйвер ISIS, то, очевидно, эта статья не для вас. Эти драйвера предназначены для промышленного обрудования, имеют массу возможностей и подразумевают, что пользоваться ими будут специалисты, глубоко погружённые в существо вопроса. В общем, для обычных людей ISIS — не вариант.
Резюме
При работе со сканером используйте по возможности интерфейс TWAIN.
При работе с фотокамерой или любым другим устройством, не требующим особых настроек при передаче изображений, удобнее использовать стадндарт WIA.
Одно замечание. Если программа, с которой в работаете, имеет свой собственный интерфейс для работы со сканером, то на мой взгляд им пользоваться предпочтительнее. Могу объяснить это тем, что, во-первых, интерфейс этот не меняется при использовании различных сканеров, а во-вторых, в нём присутствуют только те настройки, которые важны для данной конкретной программы. Примером может служить программа FineReader:
Тем не менее, даже при использовании интерфейса FineReader вы всё равно не избавляете себя от выбора подходящего драйвера устройства (TWAIN или WIA), так что информация из статьи остётся актуальной и в этом случае.
Знакомство с ПО сканера
EPSON Scan
С компьютера сканер управляется драйвером, совместимым со стандартом TWAIN, под названием EPSON Scan.
 | Примечание для пользователей Mac OS X: |
 |
|
TWAIN
Использование совместимого с TWAIN приложения и сканера с драйвером, также совместимым с TWAIN, позволяет пользователям работать с любым сканером одинаковым образом.
Совместимые с TWAIN приложения
Данное устройство совместимо со стандартом TWAIN. Вы можете сканировать изображения, используя совместимые с TWAIN программы обработки изображений.
Ниже перечислены совместимые с TWAIN программы обработки изображений, включенные в комплект поставки данного сканера. Вы можете использовать наиболее подходящее для ваших целей.
 |  | Примечание для пользователей Mac OS X: |
 |  |
|
 |  | Примечание по приложению Adobe Photoshop Album Starter Edition: |
 |  |
|
Вы также можете сканировать изображения из других совместимых с TWAIN приложений, таких как Adobe Photoshop.
Когда вы, работая в совместимом с TWAIN приложении, выбираете команду «сканировать изображение», эта команда включает EPSON Scan, чтобы сканировать изображения в соответствии с заданными параметрами.
Какой драйвер выбрать TWAIN или WIA? Что выбрать при сканировании: TWAIN или WIA драйвер
Добрый вечер всем посетителям моего блога. Тема сегодня будет связана со сканированием. Сканированием тем, что идёт в комплекте с МФУ. Буквально на выходных мой друг попросил меня отсканировать ему кучу фотографий. И при выполнении этой просьбы заинтересовался такой интересной вещью — как драйвер сканера. На моём МФУ — Samsung SCX-4200 в программе можно было выбрать один из двух драйверов, со страшными названиями. Один назывался TWAIN, а другой WIA. Вот с такими непонятными словами мы сегодня разберёмся.
Что такое драйвер сканирования?
Думаю никому не секрет, что для взаимодействия любого внешнего аппарата и компьютера, помимо непосредственного соединения двух устройств проводами, на компьютере необходимо установить специальную программу, который называется драйвер. Собственно драйвер, это некая база команд, описанная программистами на низкоуровневом языке, для взаимодействия с оборудованием. Ну собственно в нашем примере есть сканер, что сканер выполнял наши нажатия кнопки «Сканировать» он должен понять это действие. Поэтому мы и устанавливаем драйвер. Который в момент нашего нажатия на кнопку «Сканировать» выполняет определённый алгоритм и посылает на бинарном языке в сканер команду, за счёт чего сканер начинает двигать фотоголовкой. Производители драйверов при написании кода должны придерживаться определённых стандартов. Их может быть множество. Мы рассмотрим некоторые из них. Это TWAIN и WIA.
Что такое TWAIN-драйвер?
TWAIN — это стандарт, как говорилось выше, созданный изготовителями сканеров, обеспечивающий взаимодействие сканера с ПО. Twain-драйвер сканера — это ПО, которое осуществляет передачу данных от сканера в программное приложение, из которого Вы вызываете сканер. С помощью Twain-драйвера производится установка параметров и области сканирования, предварительное сканирование и просмотр, обеспечивается возможность цветокорректировки и постобработки получаемого изображения.
Официально «TWAIN» не является аббревиатурой, хотя широко распространена версия англ. Technology Without An Interesting Name (технология без интересного названия/имени).
Что такое WIA-драйвер?
За подробностями обратимся в Википедию.
По сравнению с TWAIN этот стандарт возник не так давно, всего лишь в 2000 году.
Что лучше TWAIN или WIA?
Оба драйвера могут выполнять сканирование по сети. В большинстве своём они похожи однако функции TWAIN и WIA различаются. Также стоит сказать, что TWAIN-драйвера идут от производителя, в тот момент когда WIA непосредственно с участием Microsoft.
Вывод
В случае с Windows — системами, честно сказать выбор остаётся за Вами. В то время как в других системах TWAIN драйвера будут в большем приоритете. Но конечный выбор будет за Вами.
Интерфейс ISIS (Image and Scanner Interface Specification), так же, как и Twain создан для взаимодействия сканера и компьютера, но способен выполнять более сложные задачи. Он представляет собой совокупность модулей, каждый из которых выполняет определенную функцию (сканирование, конвертация, компрессия). Эти модули могут объединяться, образуя конвейеры для выполнения сложных, многоэтапных задач. ISIS предлагает разработчикам ПО надежный и стабильный интерфейс для интеграции задач, связанных со сканированием, в приложения. Поскольку ISIS является промышленным стандартом, пользователь сканера с ISIS-драйвером может быть уверен, что купленный им аппарат совместим со всеми приложениями операционной системы, разработанными с учетом данного стандарта.
В каждом человеке есть хотя бы капелька садистских наклонностей. Разница только в их количественном содержании и качественном проявлении. Вот я, например, люблю задавать людям вопросы на темы, в которых они ничего не понимают, и смотреть, как они мучаются, пытаясь угадать правильный ответ. Оказывается, точно такую же пытку любит проводить любой специалист в своей области. Иначе как объяснить, к примеру, тот факт, что практически любая компьютерная программа, работающая со сканером изображений, при первом использовании обязательно задаст вопрос, типа: «А какой драйвер вы хотите использовать при сканировании: TWAIN или WIA? А, может, вы хотите воспользоваться нашим собственным драйвером? Или вы предпочитаете драйвера ISIS?»
Любой нормальный пользователь компьютера, после такого вопроса пойдёт и повесится, чувствуя свою полную беспомощность в этой жизни. Или по крайней мере уйдёт в запой на неделю.
Дорогие мои, не надо! Я вас спасу! По крайней мере от этого конкретного вопроса. Давайте вместе решим, какой же именно драйвер нам желательно использовать в обычном российском офисе при сканировании обычных российских документов на обычном российском китайском американском сканере.
Ответ
Стандарту TWAIN в следующий вторник исполнится три тысячи лет. Казалось бы, пользоваться тем же самым интерфейсом, которым пользовались наши предки в каменных пещерах, не очень разумно. Но тем не менее, именно этот драйвер и стоит выбрать, если есть такая возможность. На то есть несколько причин:
Резюме
При работе со сканером используйте по возможности интерфейс TWAIN.
При работе с фотокамерой или любым другим устройством, не требующим особых настроек при передаче изображений, удобнее использовать стадндарт WIA.
Одно замечание. Если программа, с которой в работаете, имеет свой собственный интерфейс для работы со сканером, то на мой взгляд им пользоваться предпочтительнее. Могу объяснить это тем, что, во-первых, интерфейс этот не меняется при использовании различных сканеров, а во-вторых, в нём присутствуют только те настройки, которые важны для данной конкретной программы. Примером может служить программа FineReader:
Тем не менее, даже при использовании интерфейса FineReader вы всё равно не избавляете себя от выбора подходящего драйвера устройства (TWAIN или WIA), так что информация из статьи остётся актуальной и в этом случае.
На компьютере установлен Windows XP SP2 в силу его технических характеристик и наличия корпоративной лицензии на данную ОС.
МФУ подключено к USB порту компьютера кабелем стандартной длины Аm-Bm.
При установке под Windows XP на родном диске не установился софт для сканирования.
После запуска утилиты установки софта с софтверного диска, автоматически установились только Twain драйвера.
В Twain driver setting установлено только одно устройство: fs-1030mfp/fs-1130mfp (usb). Оно отмечено галочкой.
В «списке драйверов» устройства (открытого через диспетчер устройств) ряд поставщиков файлов отсутствует, либо выводится псевдографикой. Либо принадлежат cyocera.
При этом печать на устройство идёт нормально. Как с локального компьютера, так и с сетевого компьютера. (принтер разделён для общего пользования средствами Windows XP).
Появилось предположение, что драйвера в боксовой поставке расcчитаны только под win7. Раз не поставились утилитой установки.
Поэтому скачал драйвера для сканера под Windows XP с официального сайта. Отсюда:
http://cdn.kyostatics.net/dlc/eu/driver/all/scannerdrv_fs-103x.-download.
Как и при установке с диска, драйвера ругались на то, что не тестированы на совместимость с ОС.
Проблем это не решило. Устройство видно в списке устройств, но ни одной программой не определяется, как «включённое».
Попросил протестировать в авторизованном сервисном центре, где лежит другой агрегат из этой партии (не отправлявший факс) на другой машине под ХР, чтобы исключить проблему в кривости «конкретного агрегата», «компьютера» и «того, кто устанавливает эти драйвера».
Всё то же самое. Чудес не произошло. Сканер не заработал и у специалиста из сервисного центра.
При этом при установке на семёрку подобный агрегат установил не только ли драйвера, но и софтину для сканирования. Которая работает с USB подключением.
В таком случае, заверили меня в сервисном центре, «этот деффект не является гарантийным случаем».
А у меня лицензия только на ХР.
Подскажите пожалуйста, как можно решить эту проблему, если оставить локальное USB соединение, т.к. в кабинете, где стоит агрегат нет свободной розетки LAN, чтобы пойти через использование аппарата «по сети».
Информация об оборудовании пользователя
Комплектация Оборудования Дополнительными устройствами
Способ подключения к сети / рабочей станции
Kyocera fs-1130mfp WIA driver (USB) от 14.11.2011
Ответы
Для корректной работы всех приложений на компьютере необходимо выполнять регулярное обновление драйверов всех устройств ПК. В этом пользователям и поможет небольшая программа ДрайверСканнер, позволяющая автоматически сканировать версии «прошивки» устройств и выводить список необходимых для обновления драйверов. После этого нажатием одной кнопки вы можете выполнить этот «апгрейд». Если вы следите за производительностью и корректной работой своего компьютера, можете скачать бесплатно DriverScanner и установить ее новую версию.
Возможности:
Принцип работы:
Установить ДрайверСканнер можно для Windows XP, Vista, 7 и 8.
Плюсы:
Минусы:
ДрайверСканнер будет полезен для каждого владельца ПК. Эта программа автоматически сканирует версии драйверов для корректной работы всех приложений и позволяет нажатием одной кнопки обновить все «прошивки». Кроме того, функциями утилиты предусмотрено резервное копирование данных, чтобы вернуть предыдущую версию драйвера в случае неправильной работы приложения. Одним словом, для драйверных обновлений мы рекомендуем вам использовать DriverScanner. Скачать бесплатно его последнюю версию может любой пользователь.
Однако, для скачивания самих драйверов нужно купить ключ программы.