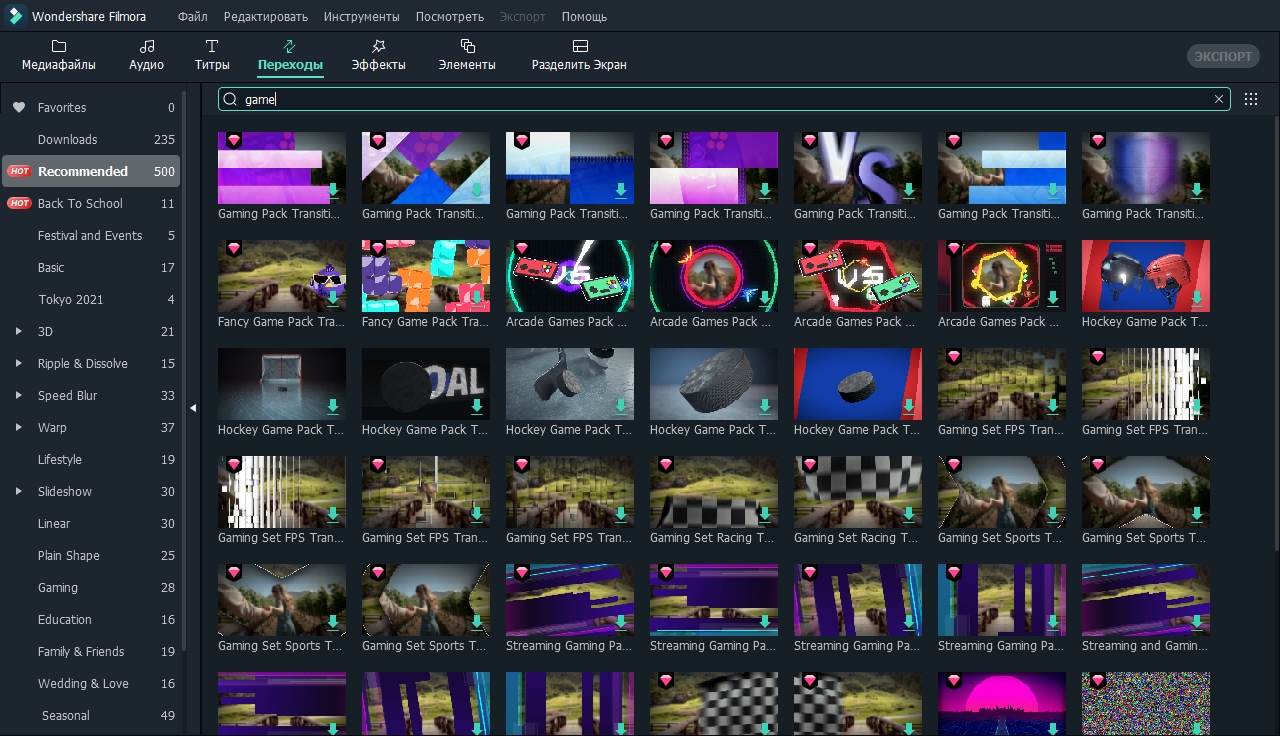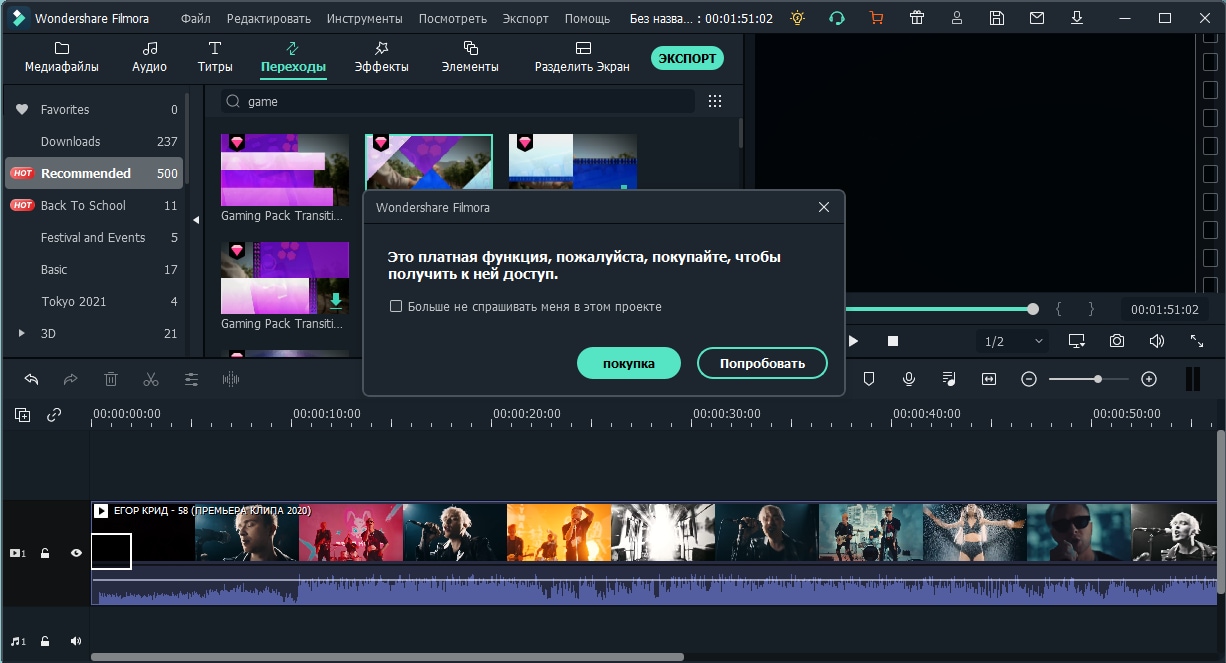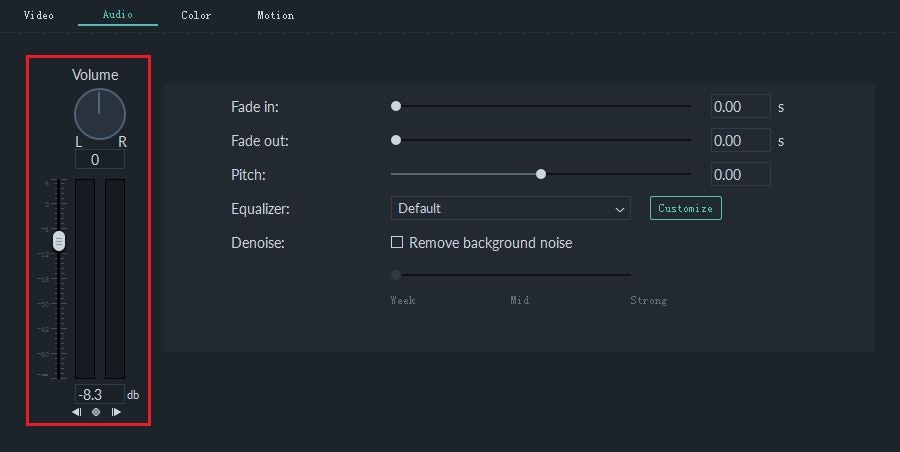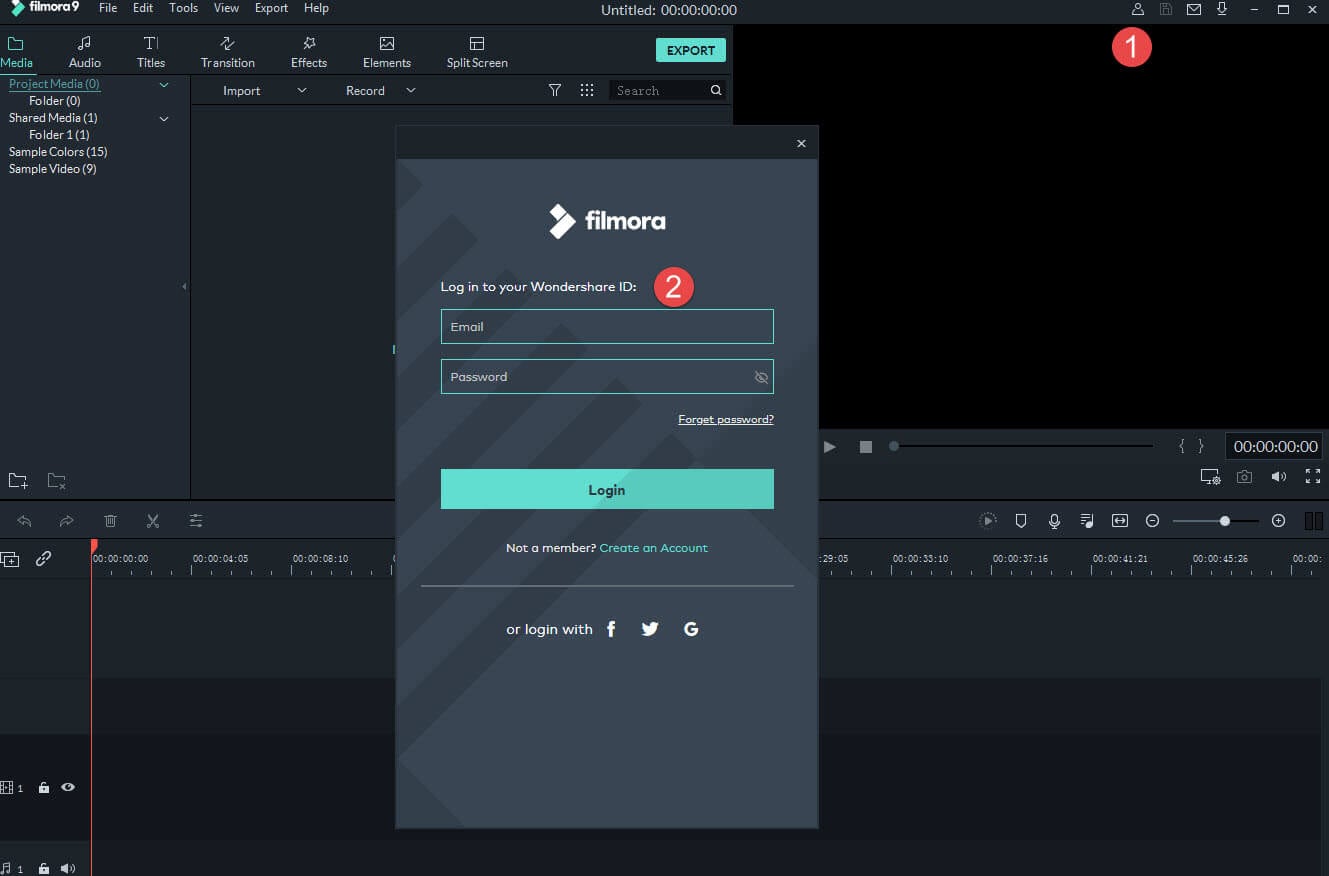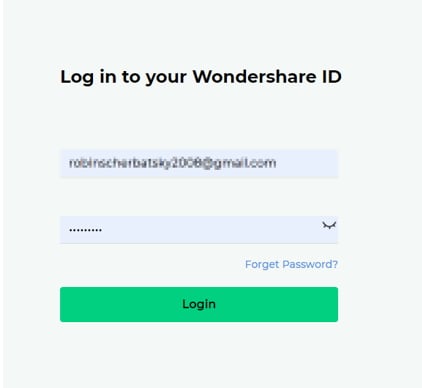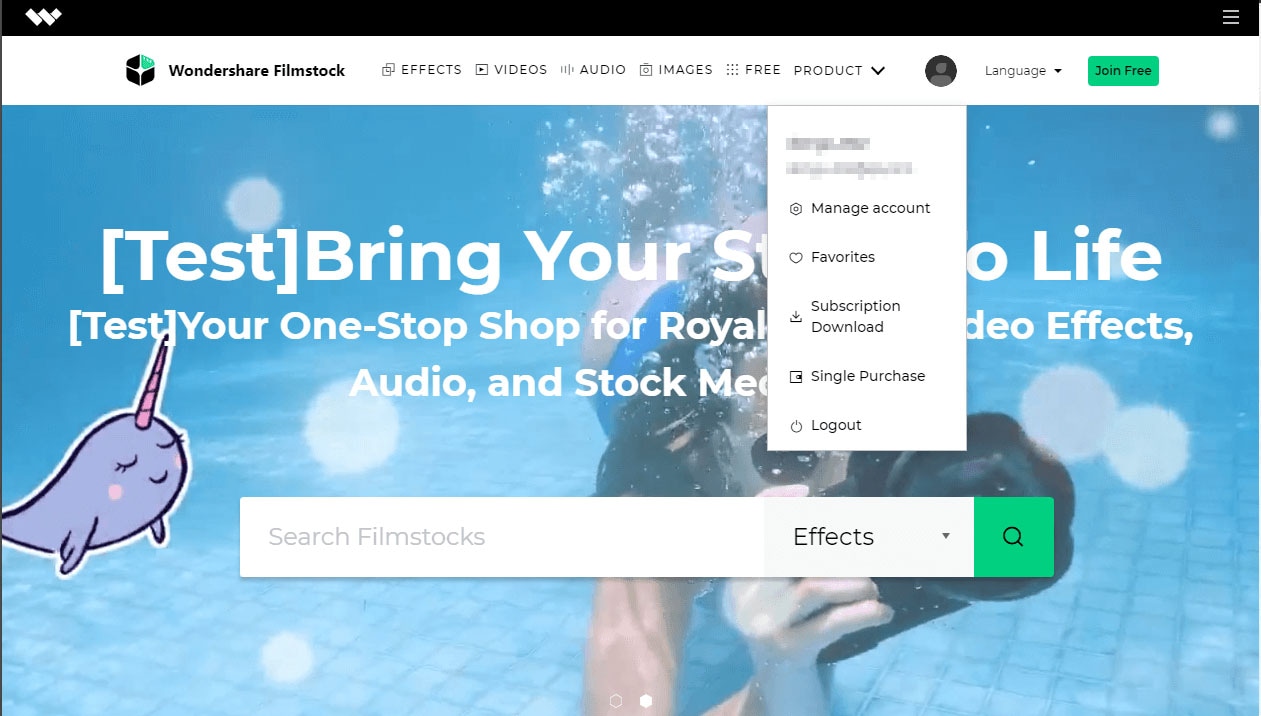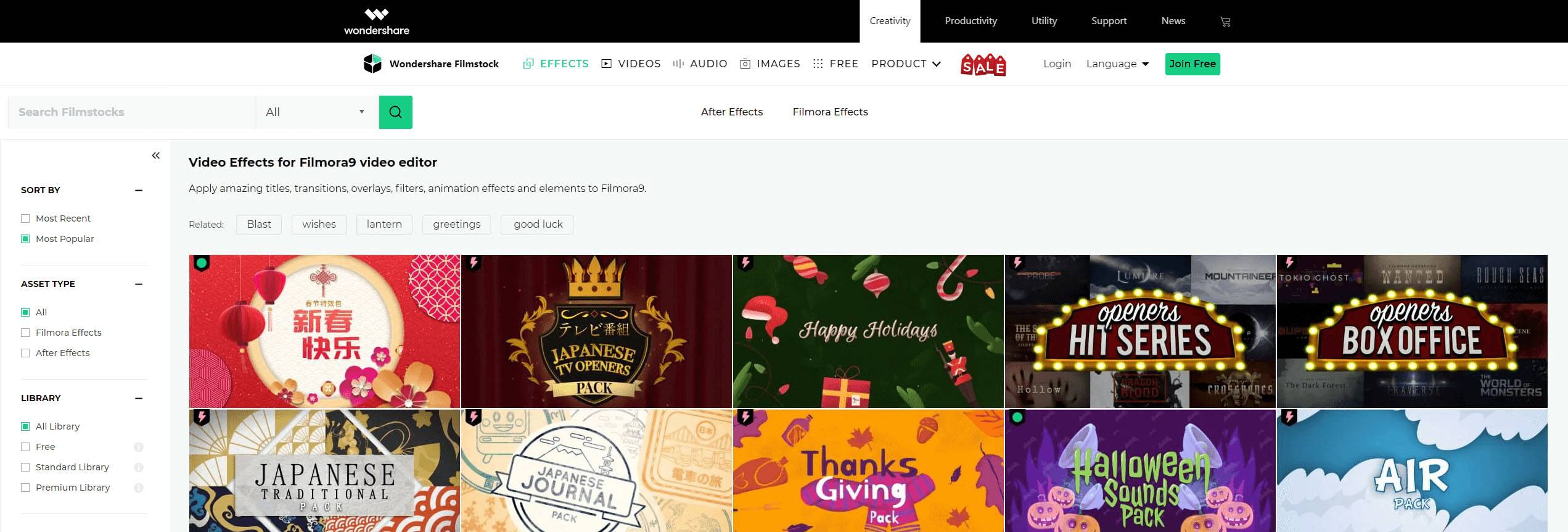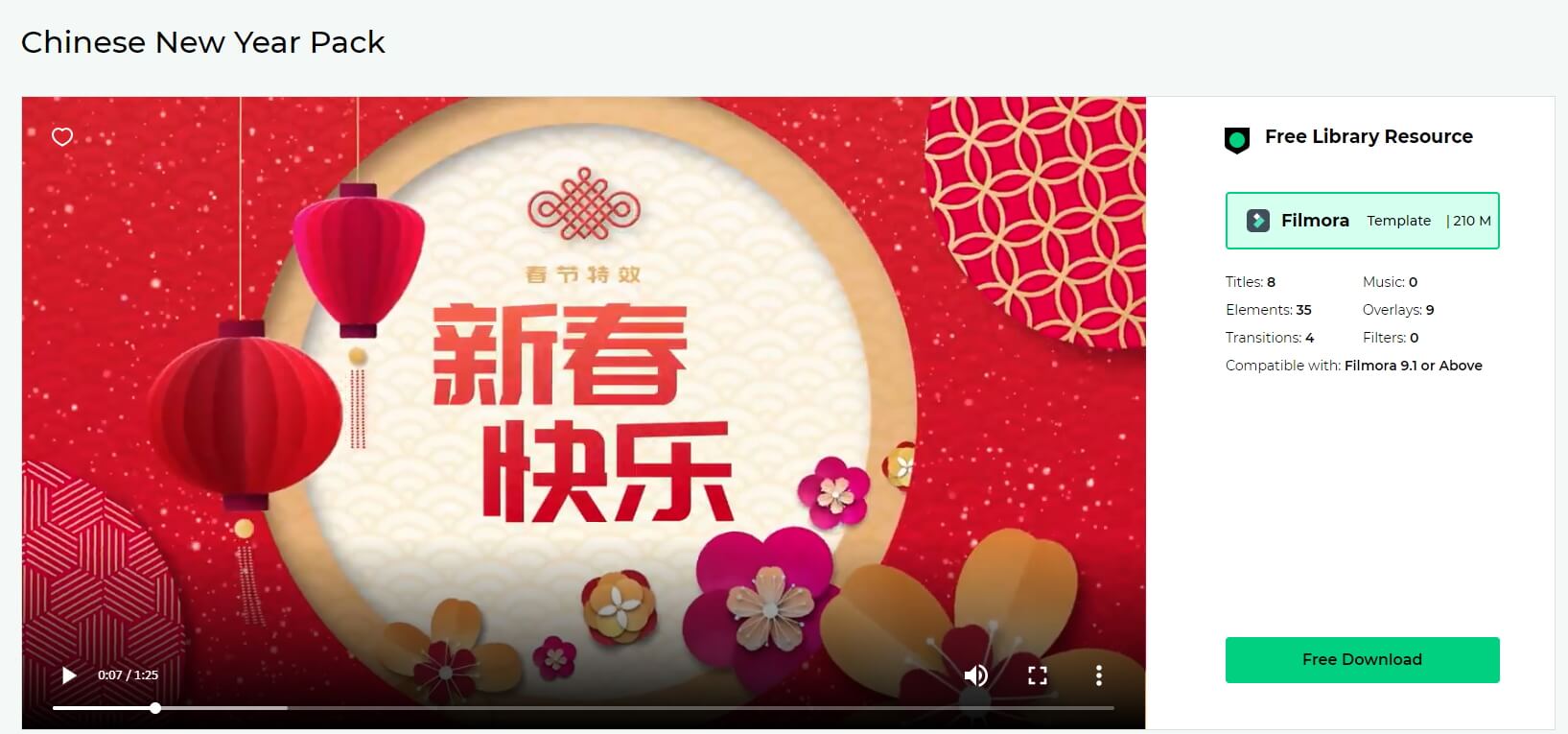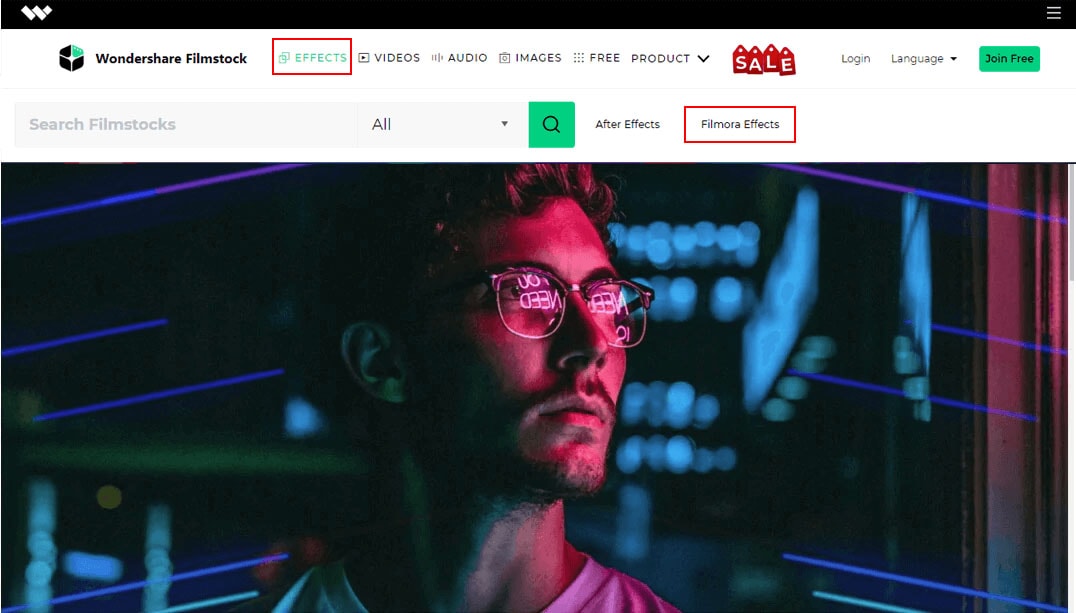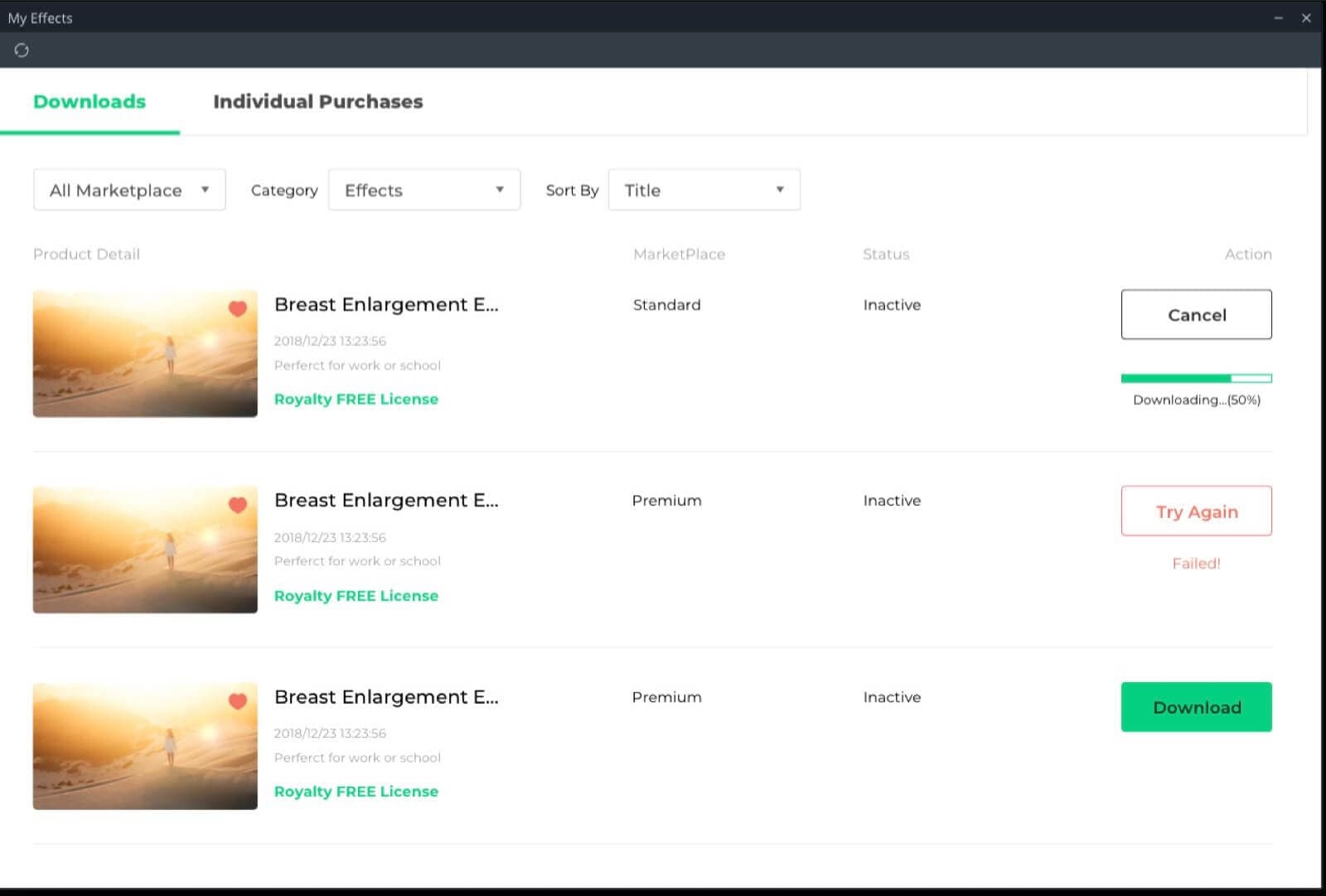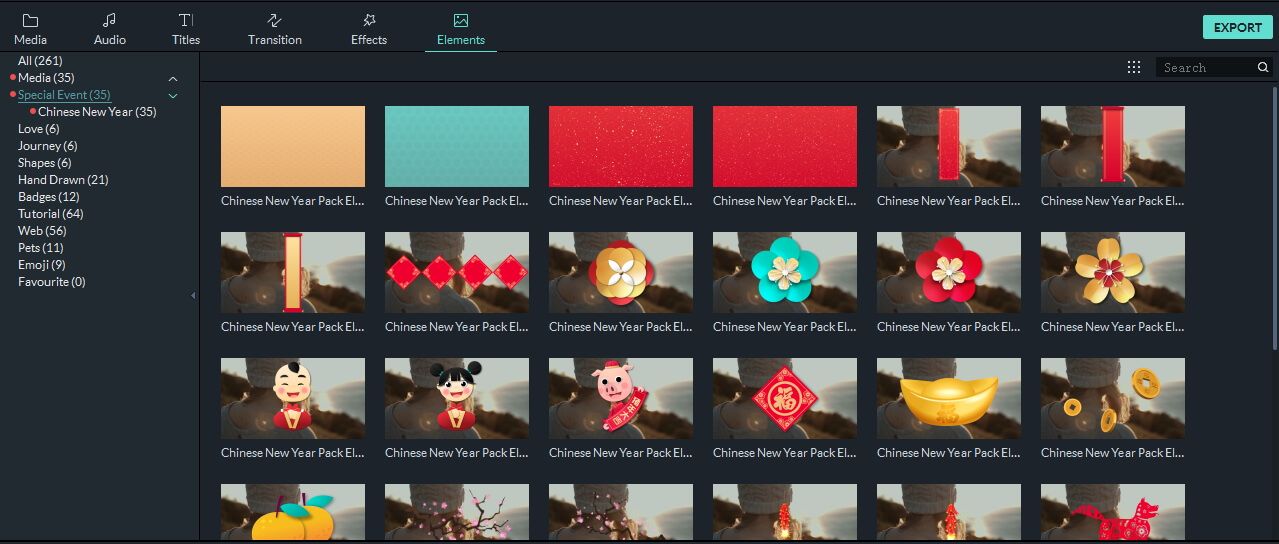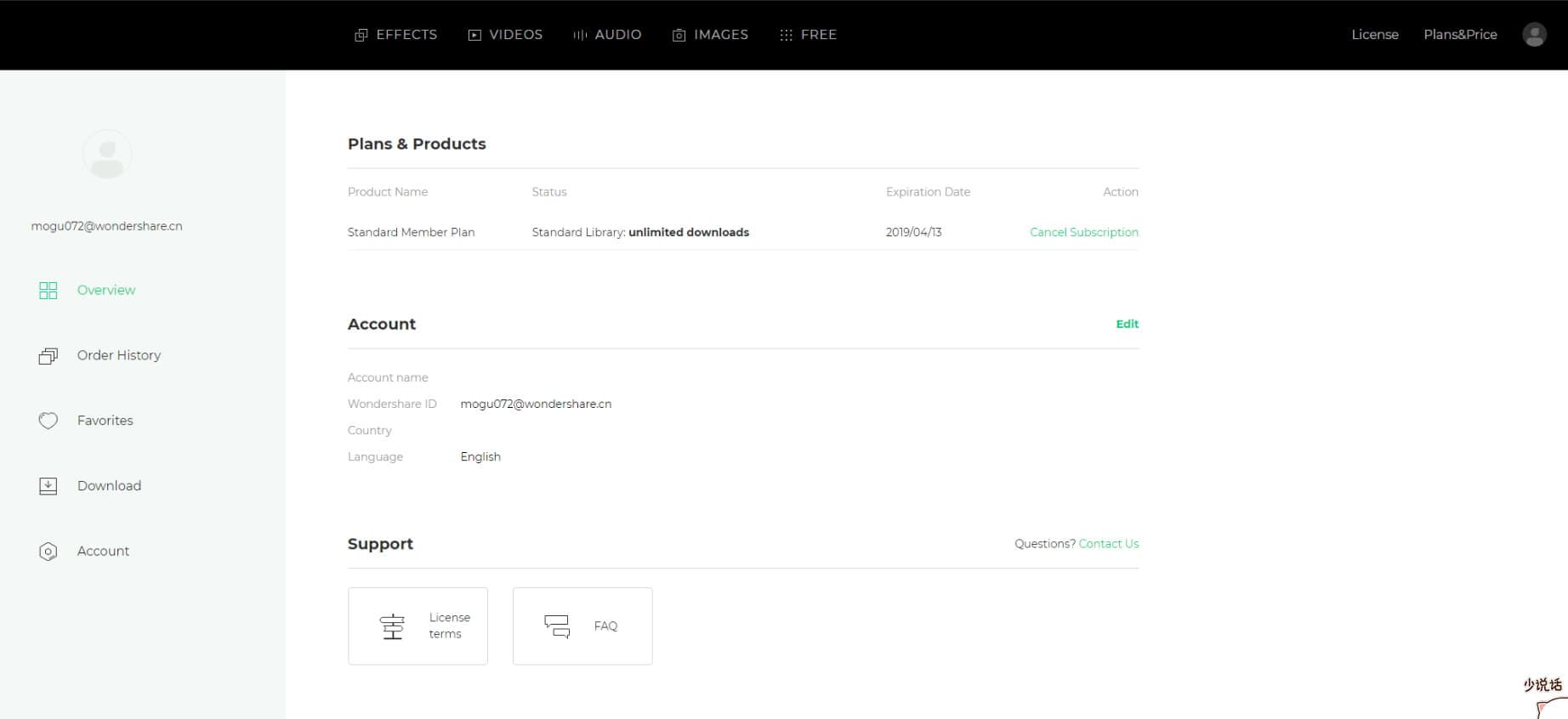Trial эффекты filmora что это
Руководство пользователя Filmora для Windows
Руководство по использованию Wondershare Filmora видеоредактора
Базовый видеоурок
Простые видеоуроки для начинающих.
Руководство пользователя Filmora
Советы
Творческие приемы съемок и монтажа.
Ответы на часто задаваемые вопросы.
Визуальные Эффекты
Filmora теперь интегрирует более 30 000 новых ресурсов из бесплатной, стандартной и премиальной библиотеки Wondershare Filmstock, которая включает звуковые эффекты, переходы, фильтры, оверлеи, элементы, наклейки AR и портрет AI и т.д.
Давайте посмотрим, как вы можете использовать эффекты в Filmora:
1. Поисковые эффекты онлайн с помощью строки поиска: Вы можете искать эффекты непосредственно в строке поиска.
Примечание: Появится окно, в котором вам будет предложено приобрести эффект, если вы не заплатили за него раньше. Но если вы уже приобрели этот эффект у Filmstock раньше, вы можете использовать его сразу после входа в систему.
3. Сортировка и группировка эффектов одним щелчком мыши: Вы можете сортировать бесплатные эффекты, стандартные эффекты и премиальные эффекты всего одним щелчком мыши.
Руководство пользователя для Windows FilmoraX
Руководство по использованию FilmoraX.
Базовый видеоурок
Простые видеоуроки для начинающих.
Руководство пользователя Filmora
Советы
Творческие приемы съемок и монтажа.
Ответы на часто задаваемые вопросы.
Элементы, Переходы И Звуковые Эффекты
Перемещения могут быть добавлены между вашими видеоклипами, чтобы улучшить поток вашего видео или добавить интерес.
Звуковые эффекты имеют множество веселых и практичных применений, а Filmora включает в себя более 20 бесплатных звуков.
В этом учебнике вы узнаете, как использовать эти три типа эффектов в фильме Filmora.
1. Как применить, удалить или Любимые элементы
Для добавления элемента в проект:
Удалить элемент из вашего проекта
Два способа удалить элемент из видео:
Правильно щелкните по элементу в меню Элементы и выберите Добаваить в избранное.
>Как применить, удалить или Любимые переходы
Для того, чтобы добавить переход между видео или изображениями в вашем проекте
Перейдите к Переходам, найдите понравившийся переход и перетащите его на временную шкалу между двумя клипами.
Заметка: В Filmora и выше вы можете применять переходы к любой видео дорожке.
Применить переход к одному видеоклипу или изображению
Для изменения длительности перехода дважды щелкните по нему на временной шкале, а затем установите новую длительность. Вы также можете щелкнуть и перетащить начало или конец перехода вперед или назад в видеоклипе или изображении. По умолчанию длительность перехода составляет 2 секунды.
В дополнение к применению перехода к одному клипу или изображению, вы также можете применить переход между двумя видеоклипами или изображениями.
Для изменения длительности перехода дважды щелкните по нему на временной шкале, а затем введите новую длительность. Вы также можете щелкнуть и перетащить начальную или конечную точку перехода вперед или назад в видеоклипе или изображении. По умолчанию длительность перехода составляет 2 секунды.
Заметка: Когда фрагмент носителя недостаточно длинен, чтобы вместить переход, по умолчанию будут использоваться обрезанные кадры, чтобы заставить работать переход. Если вы не хотите, чтобы это произошло, дважды щелкните переход на временной шкале и снимите флажок Include trimmed Frames.
Для того, чтобы применить тот же самый переход по всему проекту
Правильно щелкните на переходе, который вы хотите использовать, и выберите APPLY TO ALL. Этот переход будет применяться между каждыми двумя клипами, расположенными рядом.
Удалить переход из проекта
Для любимого перехода
Правильно щелкните на переходе в меню Переходы и выберите Добавить в Избранное.
3. Как добавлять, удалять или любимые звуковые эффекты
Заметка: музыка и звуковые эффекты, найденные в Filmora, предназначены только для личного и некоммерческого использования. Нажмите здесь, чтобы узнать больше.
Для добавления звукового эффекта в ваш проект
Перейдите в Аудио и выберите категорию Звуковой эффект. Выберите звуковой эффект, который вы хотите добавить в проект, и перетащите его в аудиодорожку на шкале времени.
Настройка звукового эффекта
Двойной щелчок по звуковому эффекту на временной шкале для вызова меню «Аудио». Настройте ползунки, чтобы добавить к звуку эффект затухания и установить его длительность.
Двойной щелчок по звуковому эффекту на временной шкале для вызова меню «Аудио». Перетащите ползунок под заголовком Громкость вверх или вниз, чтобы сделать звуковой эффект громче или тише.
Для удаления звукового эффекта из вашего проекта
Выберите звуковой эффект, который вы хотите удалить на временной шкале, и нажмите на клавиатуре, чтобы удалить его из проекта. Вы также можете щелкнуть правой кнопкой мыши по звуковому эффекту на временной шкале и выбрать Удалить.
Для получения любимого звукового эффекта
Правильно щелкните по звуковому эффекту в меню «Аудио» и выберите Добавить в Избранное.
Применить видеоэффекты
10 бесплатных Thirds Templates для After Effects и Premiere (рекомендуется)
Автор: Liza Brown Dec 03, 2021 14:47 PM
Создавайте аутентичные бесплатные спецэффекты для фильмов
Автор: Larry Jordan Dec 03, 2021 14:49 PM
6 лучших видеоэффектов в Интернете для создания выигрышных видео
Автор: Liza Brown Dec 03, 2021 14:49 PM
Крутые эффекты, которые сделают ваши видео более захватывающими
Автор: Liza Brown Dec 03, 2021 14:49 PM
Как добавить звуковые эффекты к видео
Автор: Liza Brown Dec 03, 2021 14:53 PM
Как создать видео с разделенным экраном [более 30 креативных пресетов]
Автор: Liza Brown Dec 03, 2021 18:55 PM
Copyright © Wondershare. Все права защищены. Процесс заказа, выдачи налогов и выставления счетов конечному пользователю осуществляется компанией Wondershare Technology Co., Ltd, которая является дочерней компанией команды Wondershare.
Руководство пользователя для Windows FilmoraX
Руководство по использованию Filmora видеоредактора.
Базовый видеоурок
Простые видеоуроки для начинающих.
Руководство пользователя Filmora
Советы
Творческие приемы съемок и монтажа.
Ответы на часто задаваемые вопросы.
Доступ к Магазину Эффектов Filmstock
Предыдущий магазин эффектов Filmora теперь является Filmstock, который является универсальным магазином для стоковых медиа, включая видеоэффекты, стоковые кадры и фотографии, а также музыку и звуковые эффекты без роялти. Вы можете скачать и использовать ресурсы как в Filmora (версия 9.1 или выше), так и в других программах для редактирования видео, таких как Adobe After Effects. В этом руководстве мы покажем вам, как получить доступ к Filmstock и применить видеоэффекты и медиаактивы с помощью Filmora9. Создатели видео на любом уровне мастерства могут создавать эффектные видео с этими потрясающими эффектами.
Примечание: чтобы использовать видеоэффекты в Filmstock, пожалуйста, обновите Filmora до последней версии (Версия 9.1 или выше).
Войдите в систему Filmstock
В настоящее время вы можете получить доступ к Filmstock непосредственно с Filmora или через веб-сайт Filmstock.
Метод 1: Войдите в систему через Filmora
Примечание: вашивидеоэффекты downloade d будут доступны только тогда, когда вы войдете в свою учетную запись.
Метод 2: Войдите в систему с сайта Filmstock
Примечание: настоятельно рекомендуется войти в систему Filmstock и Filmora с тем же идентификатором Wondershare.
Как скачать видеоэффекты с Filmstock?
Если вы откроете Filmstock из видеоредактора Filmora, то увидите коллекцию видеоэффектов по умолчанию для Filmora, как показано ниже.
Вы можете выбрать сортировку видеоэффектов по “самым последним” или “самым популярным».” Вы также можете отфильтровать их по библиотекам (бесплатная, стандартная библиотека, премиальная библиотека) и категориям (стиль жизни, еда, макияж, игры, путешествия, свадьба, кинематограф и т. д.) они принадлежат. Кроме того, вы можете найти эффекты, введя соответствующие ключевые слова в поле поиска.
Выберите нужные эффекты и нажмите на значок загрузки в миниатюре, чтобы начать загрузку. Если вы хотите узнать больше об этом эффекте, нажмите на миниатюру видеоэффекта. Подробная информация, отображаемая на этой странице, включает в себя, с какой версией Filmora она совместима, размер файла, к какой библиотеке она принадлежит и какие типы эффектов она содержит (например, фильтры, заголовки, переходы, оверлеи и т. д.). Эта страница также будет включать видео-демонстрацию того, как выглядят эффекты в действии.
Нажмите кнопку Скачать бесплатно или Загрузить сейчас, и эффект будет автоматически добавлен и загружен в список моих эффектов в видеоредакторе Filmora.
Примечание: если срок действия вашей подписки истечет, вы потеряете доступ к видеоэффектам, установленным в Filmora. Однако, если вы загружаете видеоэффекты AE, стоковые кадры и фотографии, а также музыку и звуковые эффекты без роялти с Filmstock, вы можете получить доступ к ним на своем компьютере в любое время.
Если вы хотите получить доступ к эффектам Filmora из Filmstock, перейдите на вкладку меню эффекты и выберите опцию эффекты Filmora.
Получите бесплатные видеоэффекты в Filmstock
Filmstock предоставляет несколько видеоэффектов, которые вы можете скачать бесплатно. Вы можете скачать видеоэффекты Filmora и медиаактивы, помеченные значком. Вы также можете изменить тип библиотеки на бесплатный на странице эффектов Filmora: https://filmstock.wondershare.com/c/effects-filmora-effects.html.
Примечание: пожалуйста, убедитесь, что вы загрузили и установили Filmora перед загрузкой любых эффектов Filmora. Если у вас еще нет Filmora, вы можете скачать его здесь:

Если вы ищете дополнительные медиа-активы, к которым можно получить бесплатный доступ, вы можете легко найти их, посетив страницу бесплатных медиа-активов: https://filmstock.wondershare.com/free.html.
Где найти Мои эффекты Filmora в Filmora?
Чтобы найти свои эффекты в Filmora, нажмите на значок учетной записи, и вы увидите свой идентификатор Wondershare ID, свой план подписки Filmora, а также мои эффекты. Нажмите кнопку Мои эффекты, и вы найдете загруженные эффекты на вкладке загрузки.
Примечание: Если вы уже подписаны на ежемесячный, квартальный или годовой план магазина эффектов, вы увидите ранее загруженные эффекты в отдельных покупках.
Вновь загруженные эффекты будут отсортированы по правильным разделам программы (аудио, заголовок, переходы и элементы) и помечены красной точкой.
Чтобы найти другие медиаактивы, такие как стоковые видеоматериалы, фотографии, аудио и шаблоны видеоэффектов AE, вы можете перейти в папку Загрузки на вашем компьютере.
Как отменить подписку на Filmstock
Вы можете отменить стандартную или премиальную подписку в любое время, чтобы избежать будущих платежей. Чтобы отменить подписку, выполните следующие действия:
Примечание: отмена подписки не приведет к возврату платежей за подписку задним числом, а ранее взимавшиеся абонентские сборы не могут быть пропорционально распределены в зависимости от даты отмены.
О Коммерческом Использовании
Если вы приобрели бизнес-план Filmora, вы можете использовать Filmora и эффекты (кроме музыкальных треков) для коммерческого использования.
В Filmora есть два типа эффектов:
1. Встроенные эффекты, найденные в программе Filmora (включая музыкальные треки, переходы, текст и заголовки, звуковые эффекты и т. д.).
Все музыкальные треки, представленные в программе Filmora, предназначены только для личного использования, а не для коммерческого использования.
Другие эффекты, такие как звуковые эффекты, текст и заголовки и т. д. может быть использован для коммерческого использования только при покупке бизнес-лицензии Filmor.
2. Дополнительные эффекты, продаваемые в Filmstock,, включая видеоэффекты, видеоматериалы, текстовые и титульные эффекты, фильтры, музыку, звуковые эффекты, изображения и фотографии и т. д.
Медиаактивы, продаваемые в Filmstock, все сделаны дизайнерами VBROADCAST. Все права защищены VBROADCAST. Приобретая стандартную или премиальную библиотеку, вы можете использовать медиаактивы для коммерческого использования, если они не имеют тиража более 500 000 экземпляров или репродукций.
Руководство пользователя Filmora для Windows
Руководство по использованию Wondershare Filmora видеоредактора
Базовый видеоурок
Простые видеоуроки для начинающих.
Руководство пользователя Filmora
Советы
Творческие приемы съемок и монтажа.
Ответы на часто задаваемые вопросы.
Навигация По Filmora
Дважды щелкните ярлык Filmora на вашем компьютере, чтобы открыть Filmora. Это откроет окно «начало работы», где есть 3 способа для вас, чтобы продолжить: библиотека проекта, открыть проект и новый проект.
Войдите в программу
1. Библиотека проекта
В библиотеке проектов вы увидите самые последние проекты, упорядоченные по датам их последнего изменения. Дважды щелкните на проекте, чтобы открыть его. Вы также можете удалить проекты, щелкнув значки корзины в правой части окна.
Ввод имени проекта в строке поиска-это еще один способ найти конкретный проект.
2. Открыть проект
Нажмите на кнопку Открыть проект чтобы выбрать один из проектов (.файлы wfp) сохраняются на вашем компьютере.
3. Новый проект
Выберите соотношение сторон из выпадающего списка, а затем нажмите кнопку Новый проект чтобы войти в интерфейс редактирования и начать новый проект.
Интерфейс Редактирования
Независимо от того, какой вариант проекта вы выберете, вы войдете в режим редактирования:
Редактирование Экшн-Камеры
Filmora также имеет ряд функций, адаптированных к съемкам GoPro и action cam, а также мгновенный резак для обрезки клипа без потери качества. Пожалуйста, посетите это руководство по редактированию видео экшн-камеры, чтобы узнать больше.
Темный & И Светлый Режим
Вот как выглядит световой режим.
Примечание: Если вы выберете System Default, цвет кожи будет соответствовать вашей операционной системе после перезапуска программы.