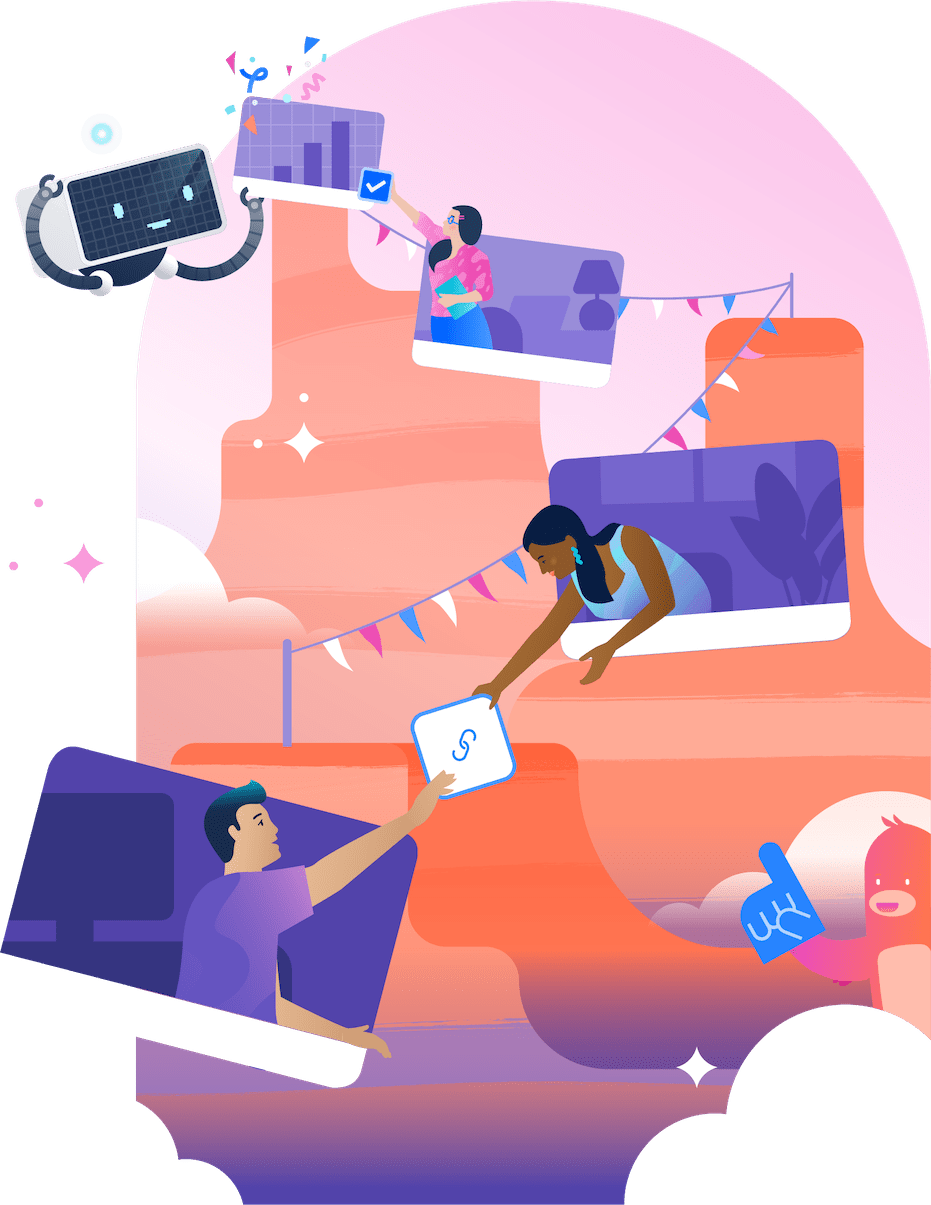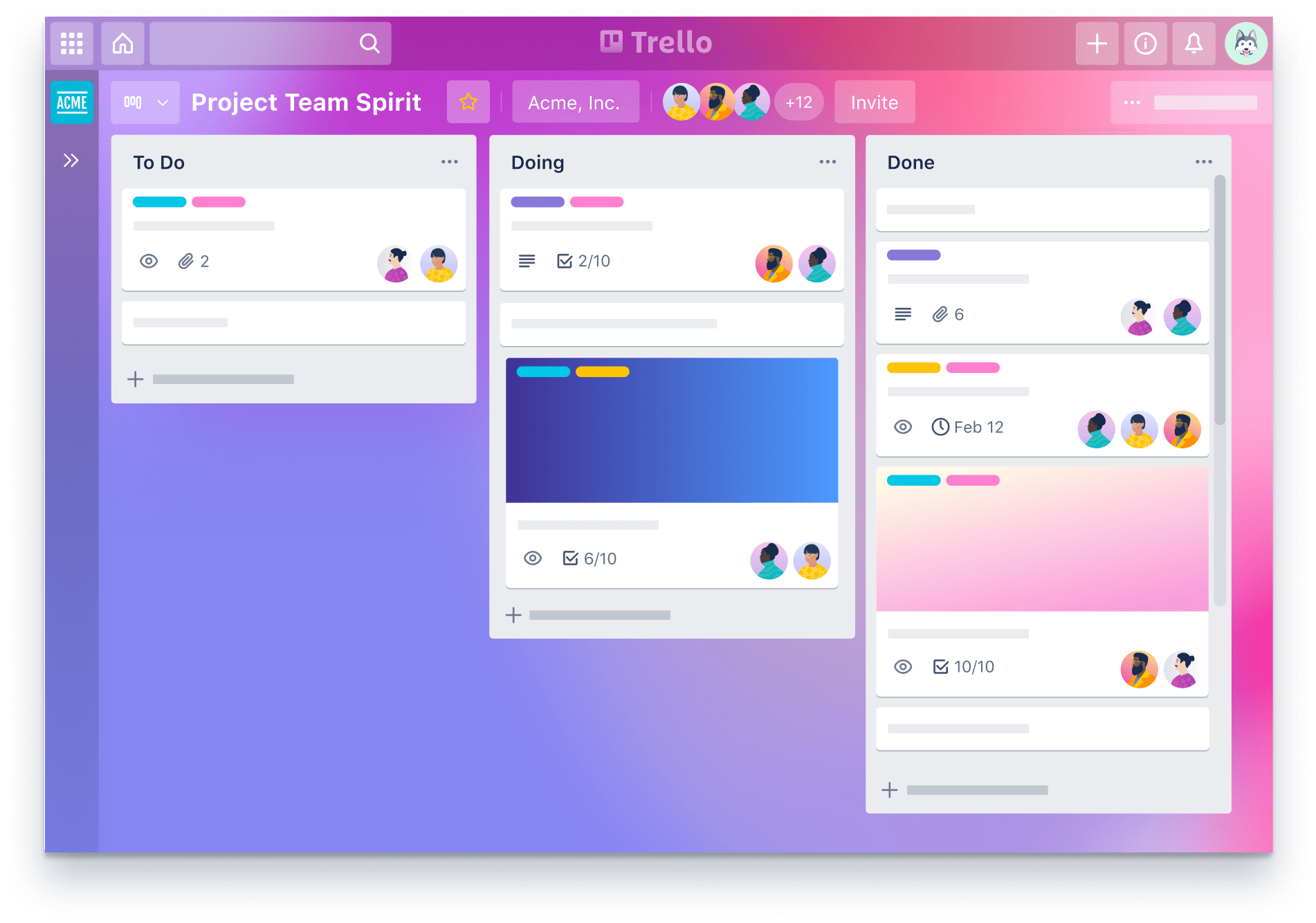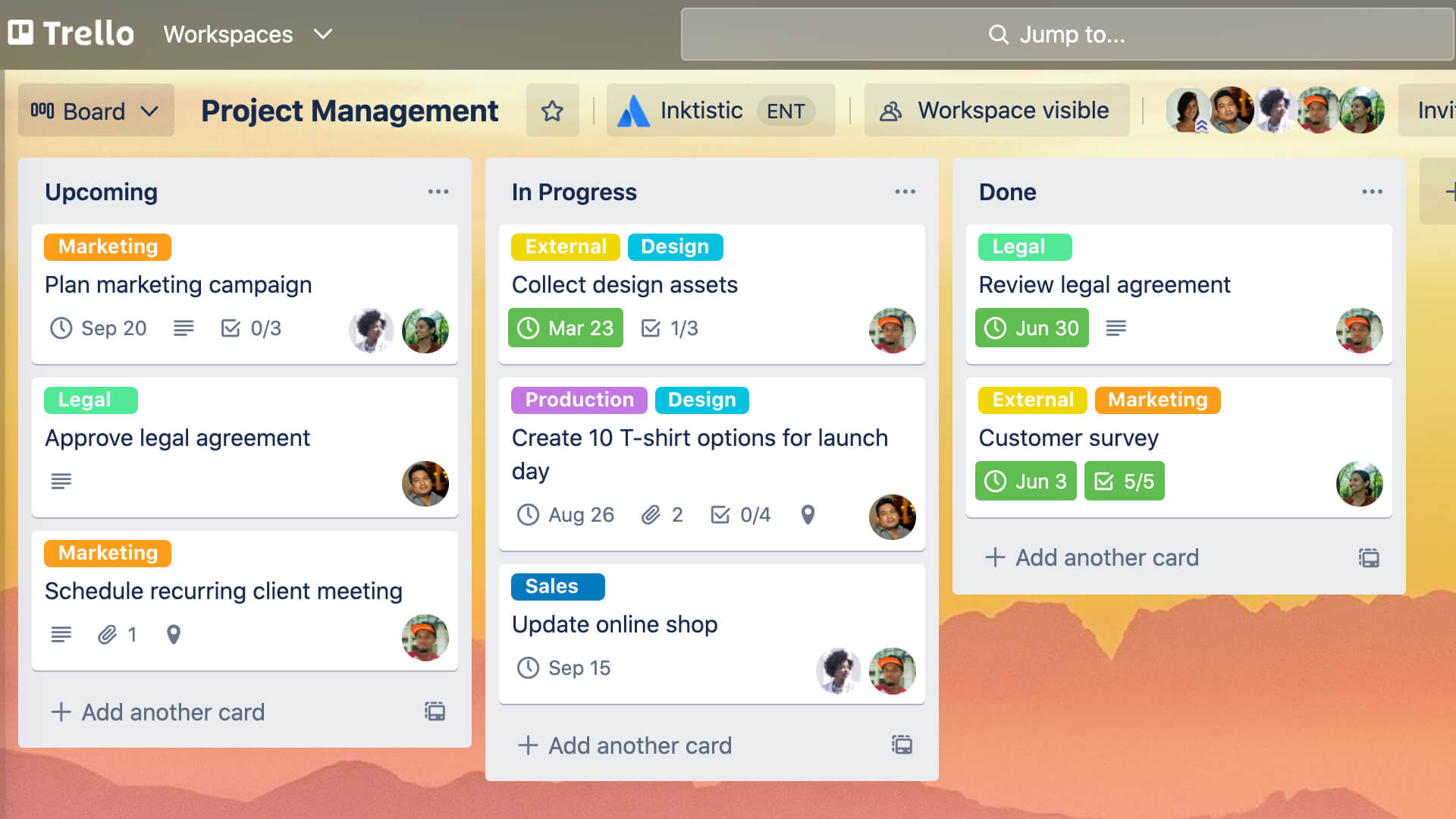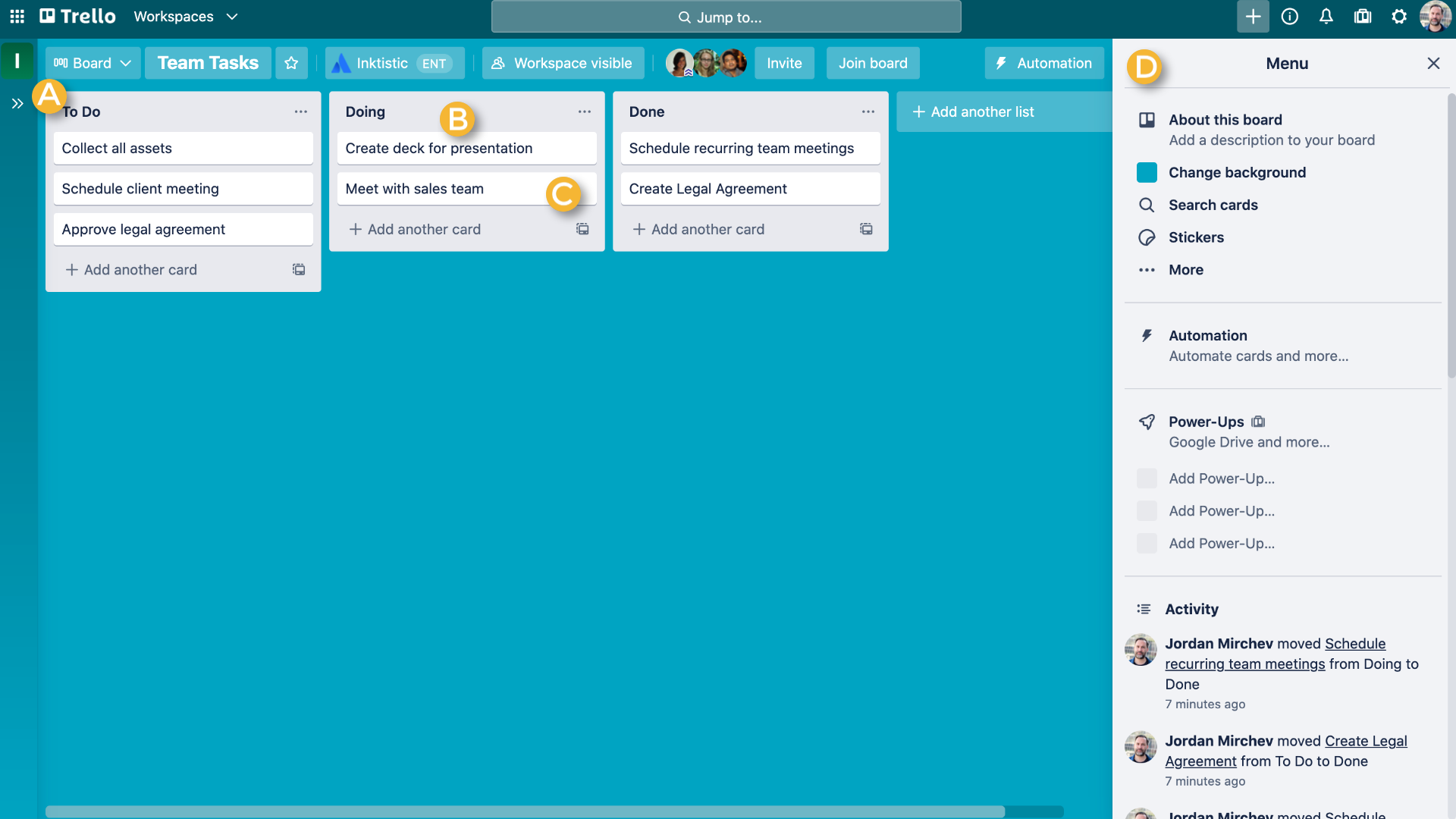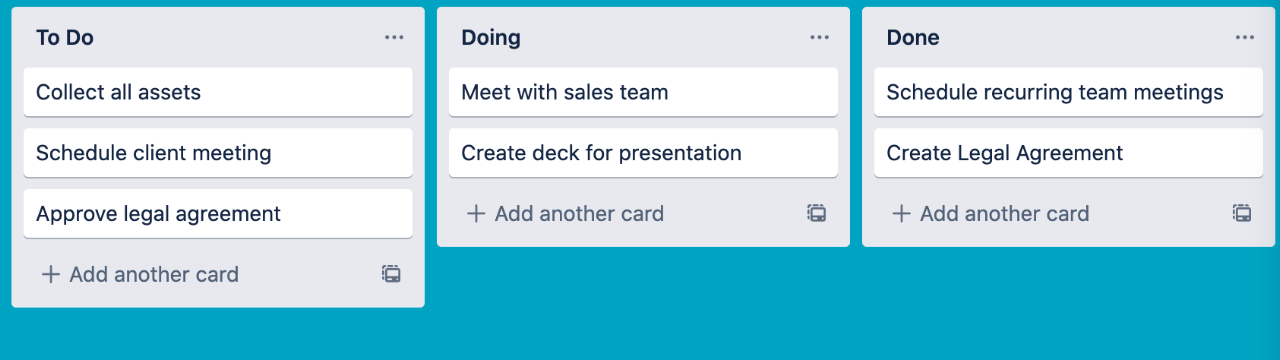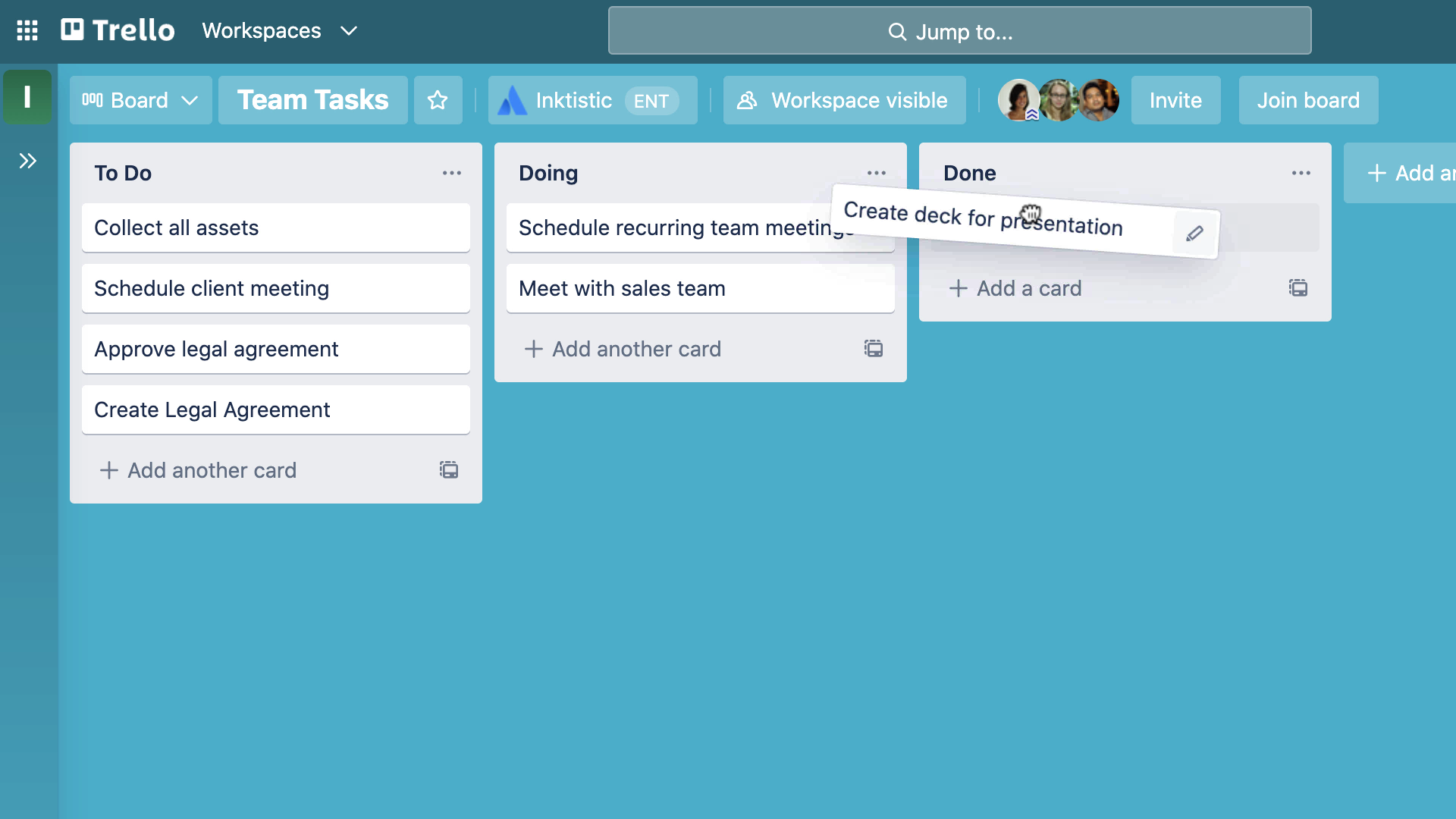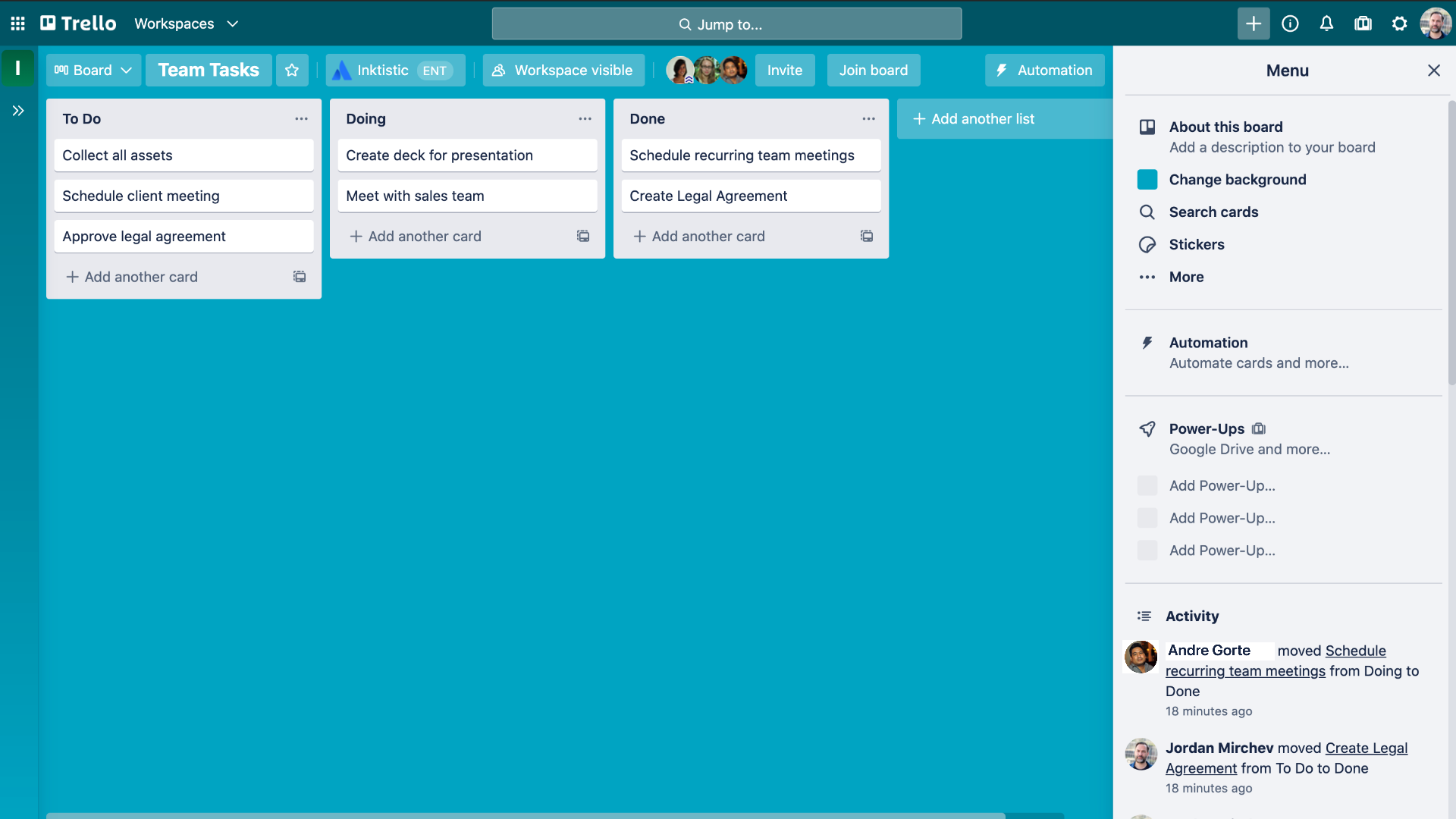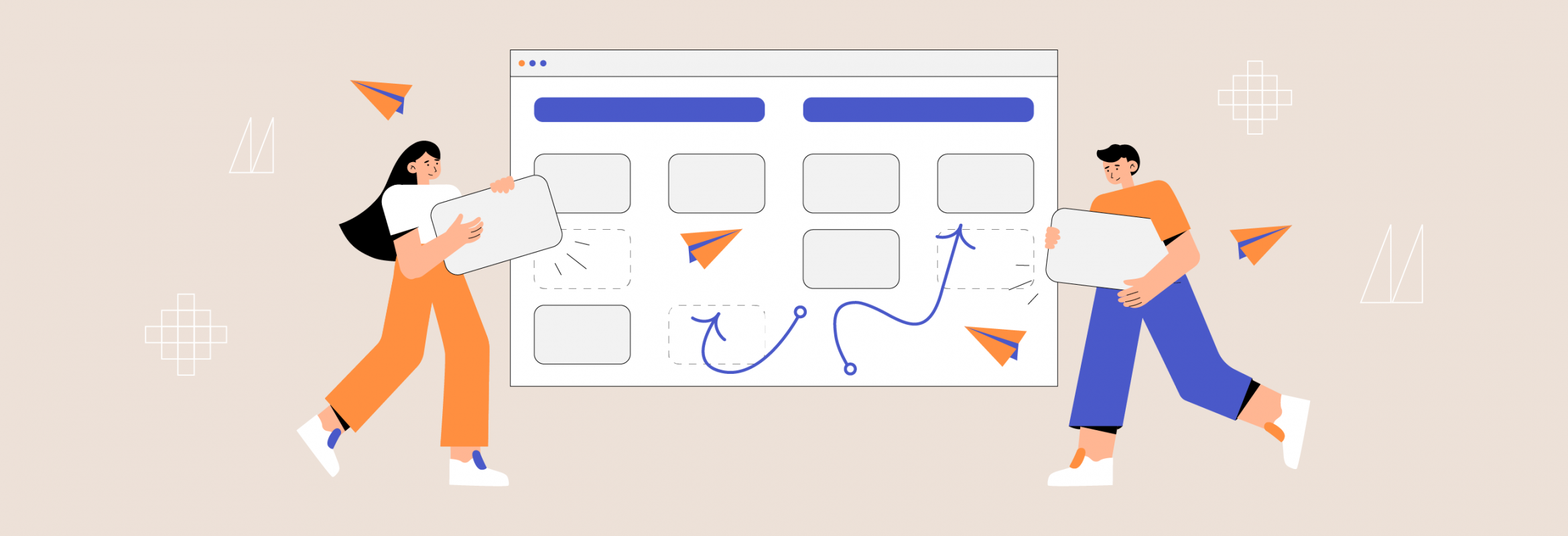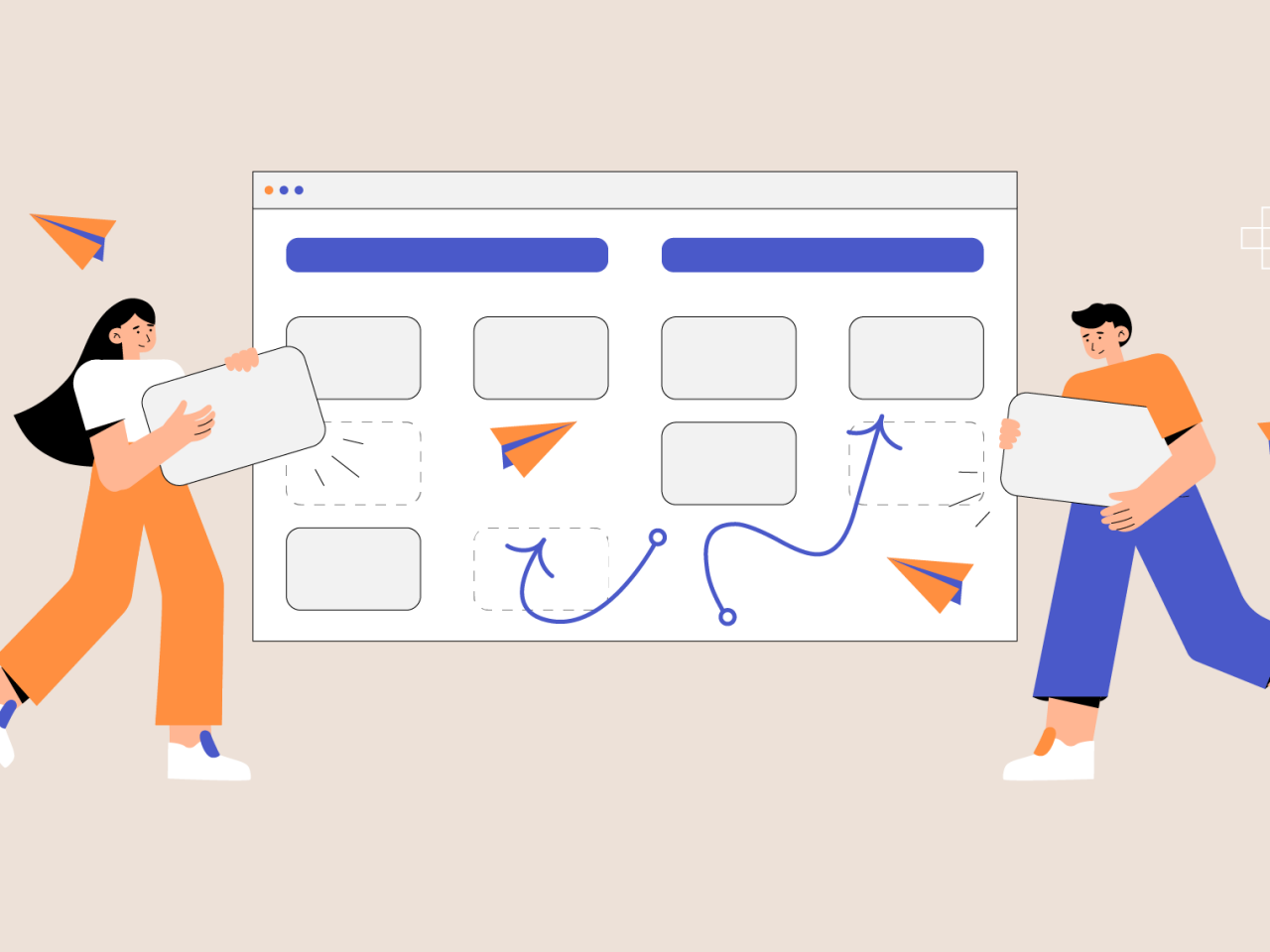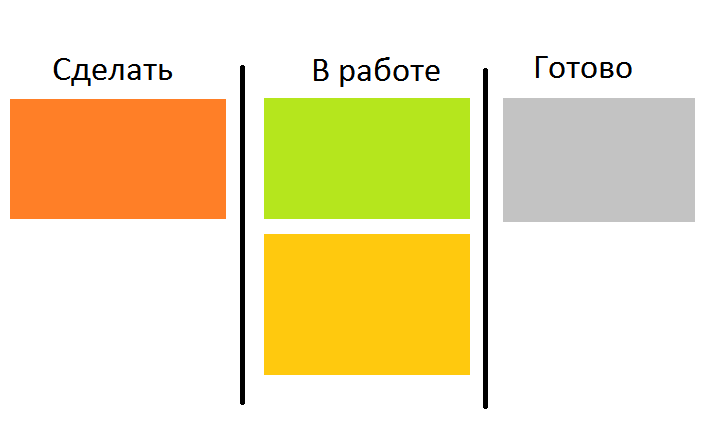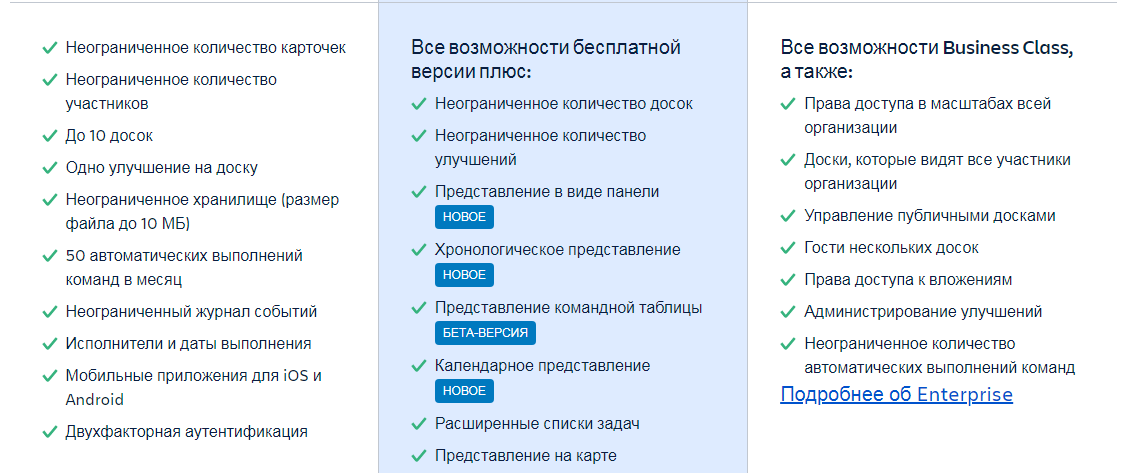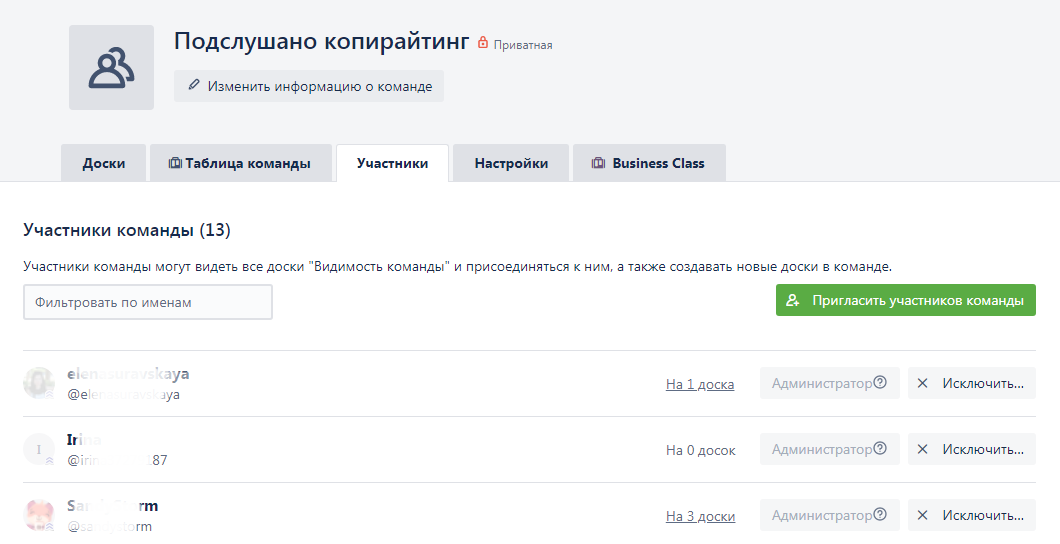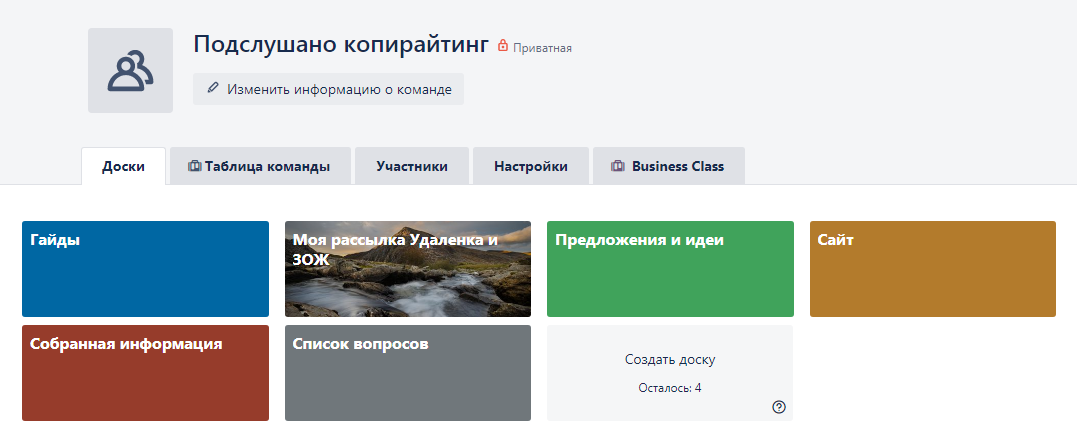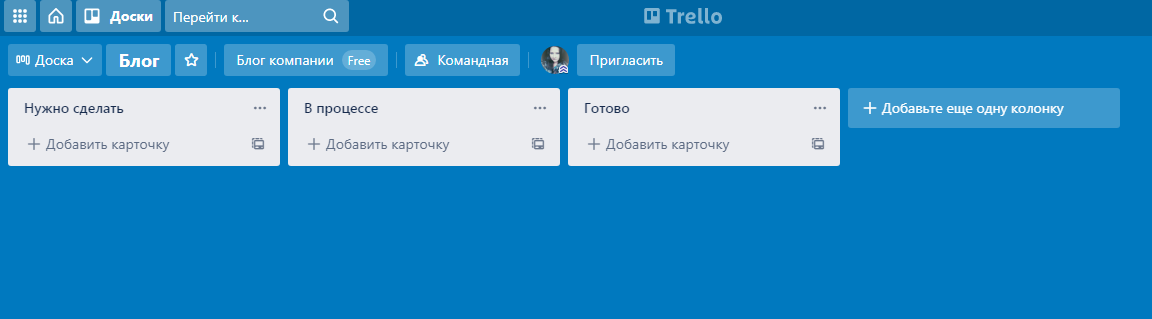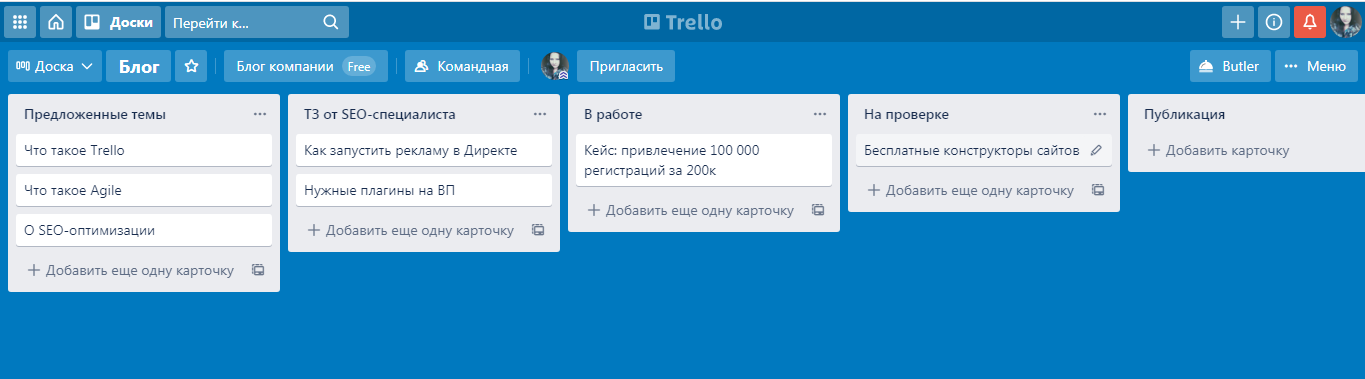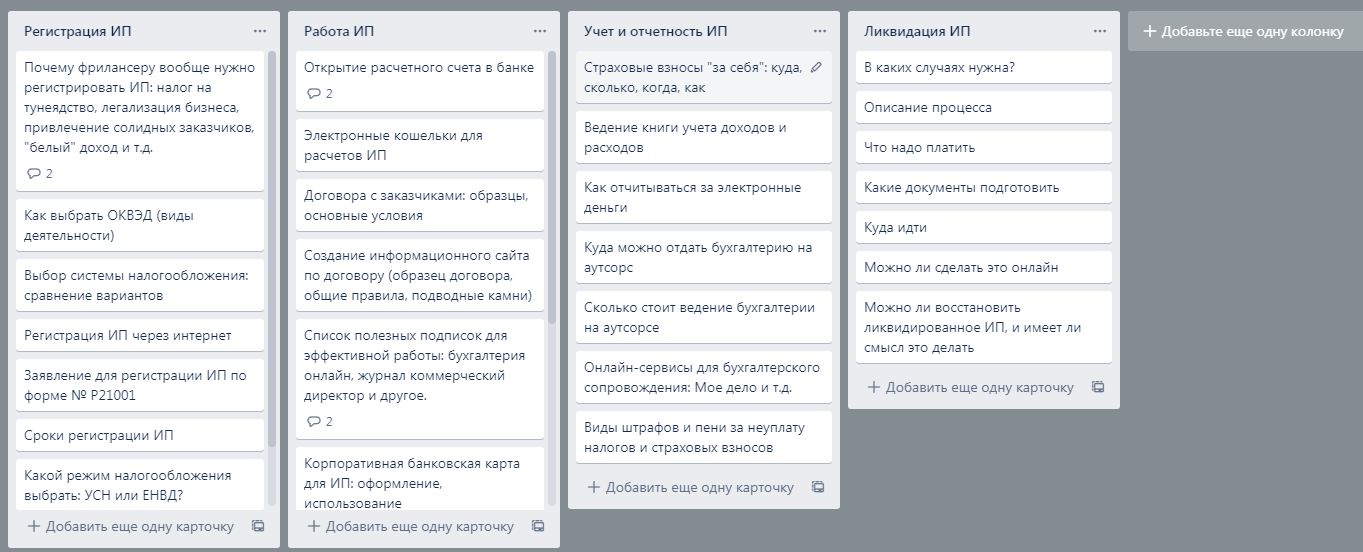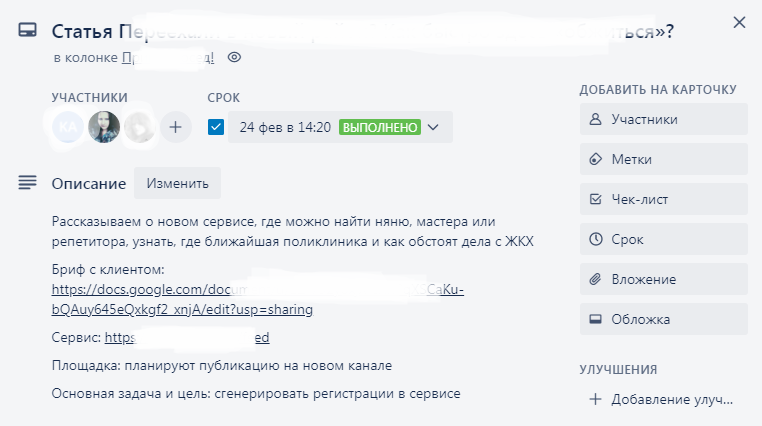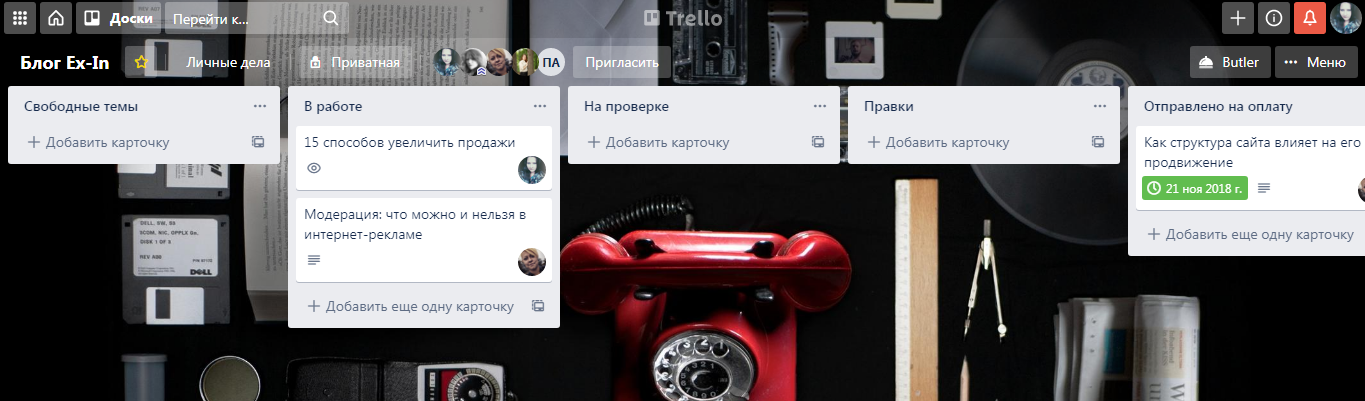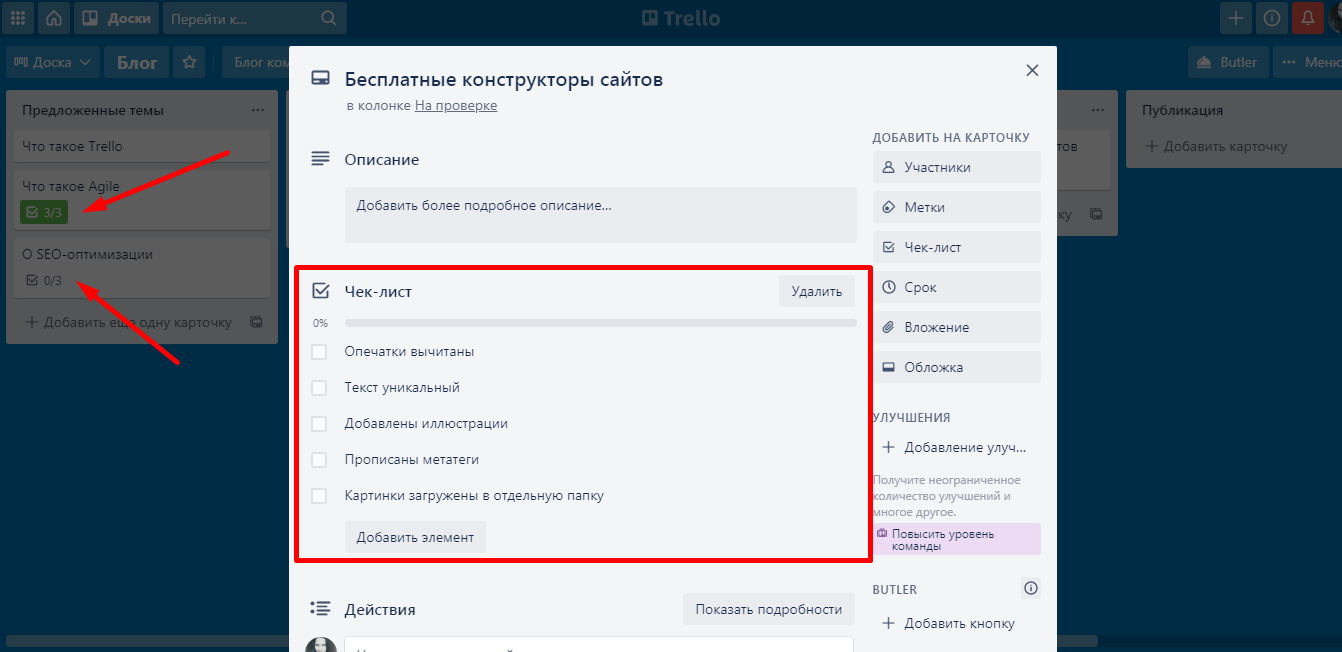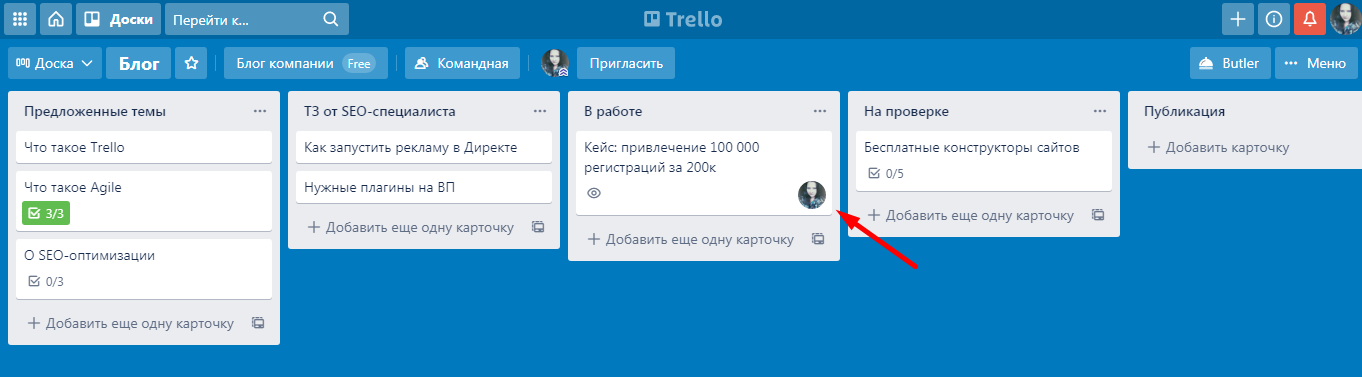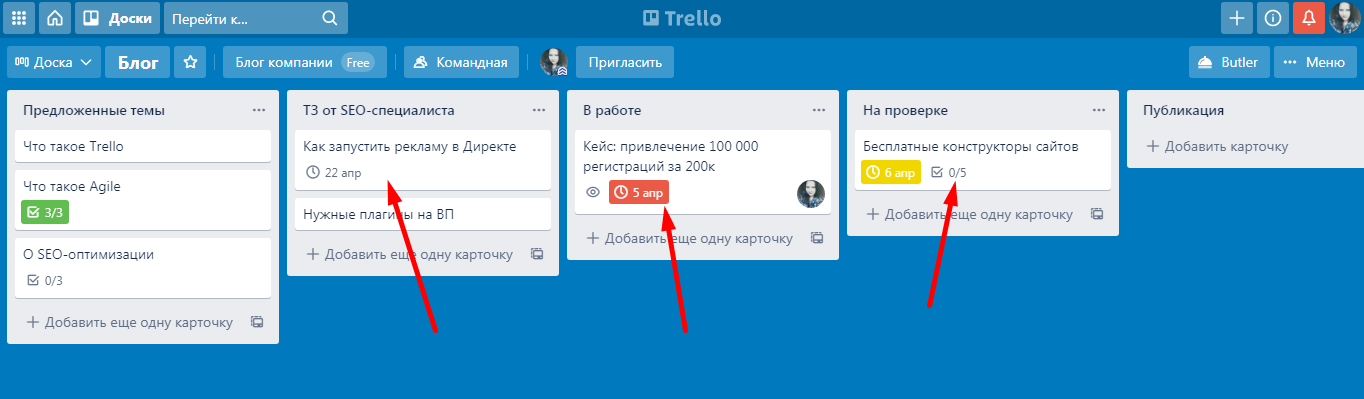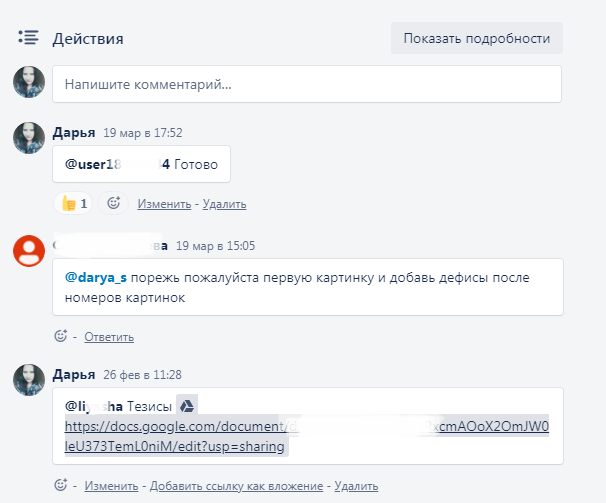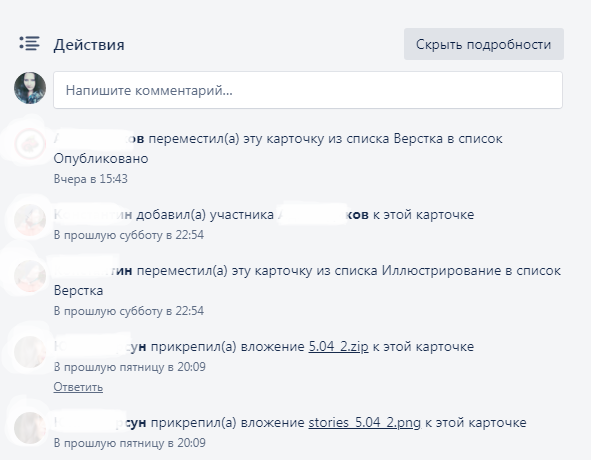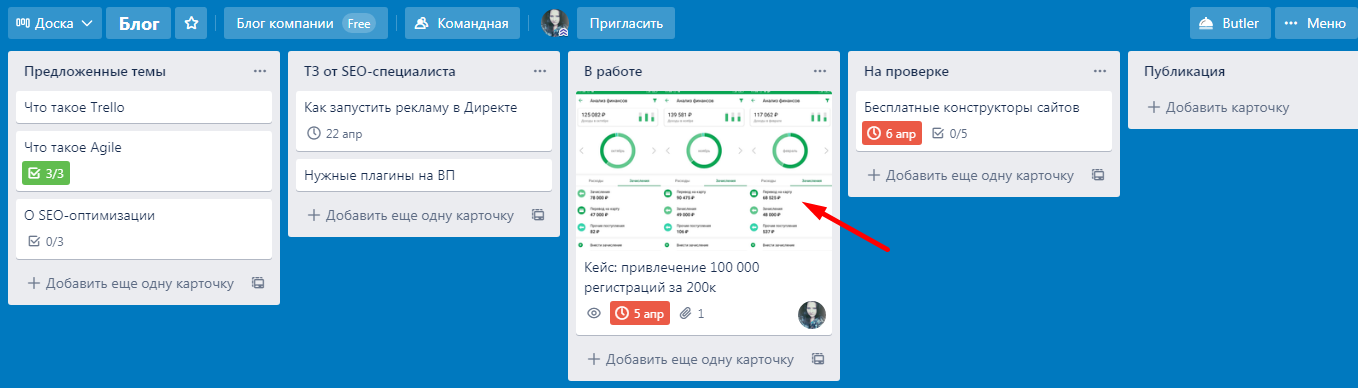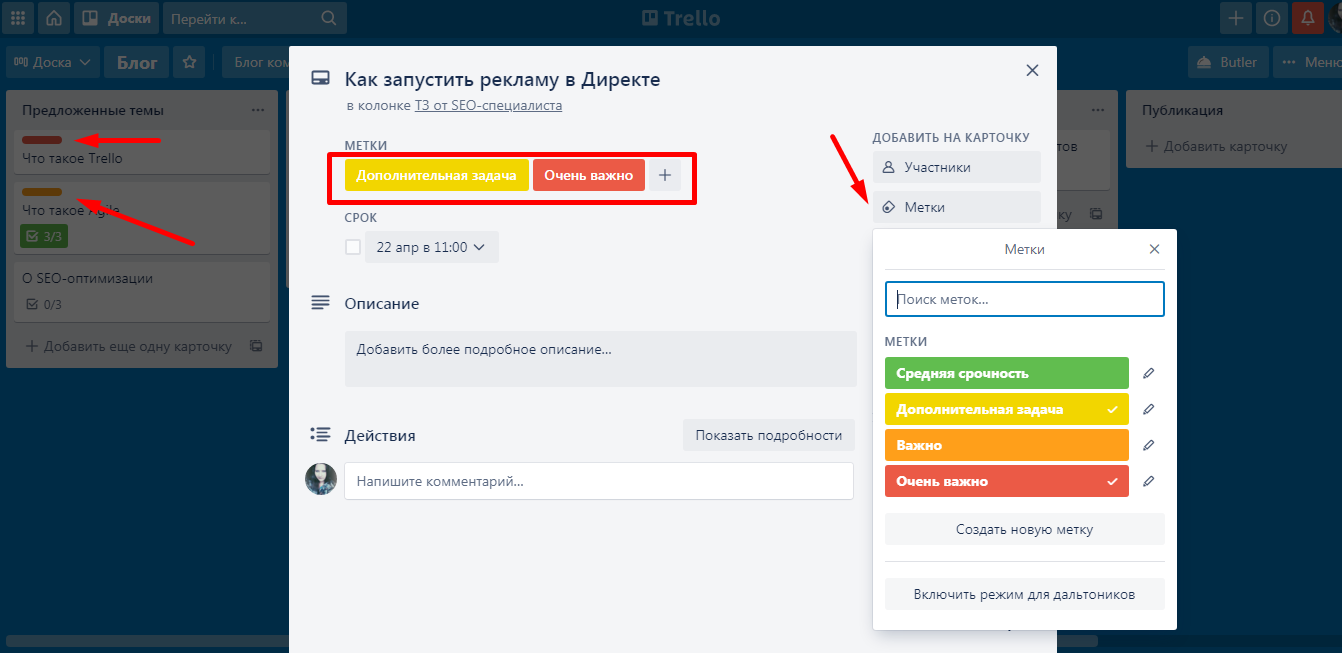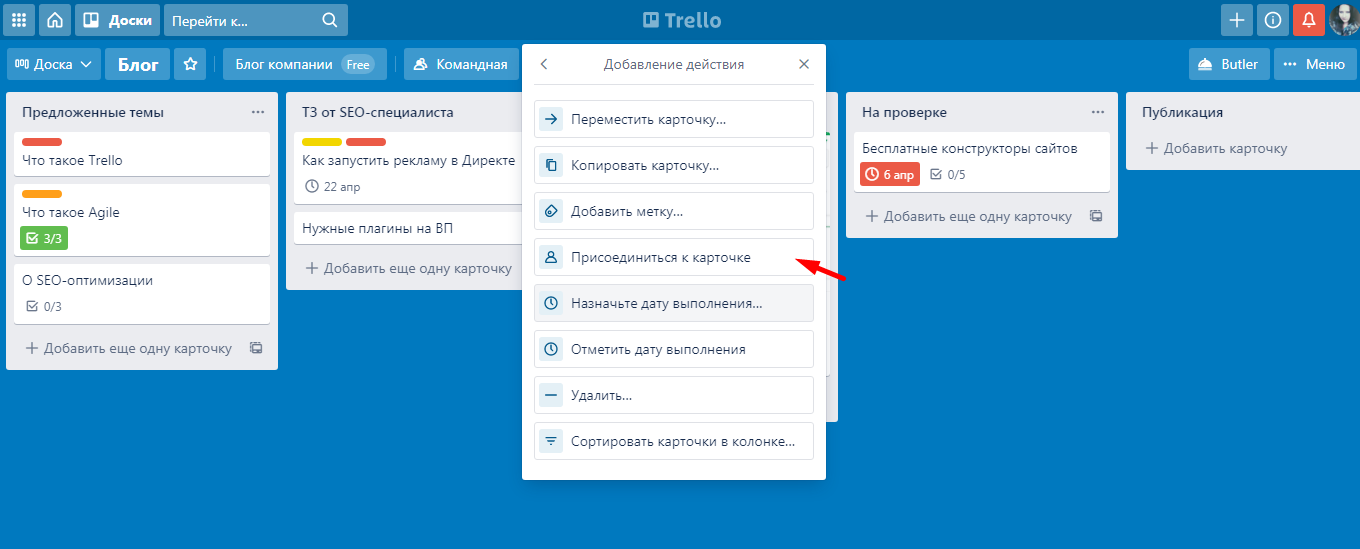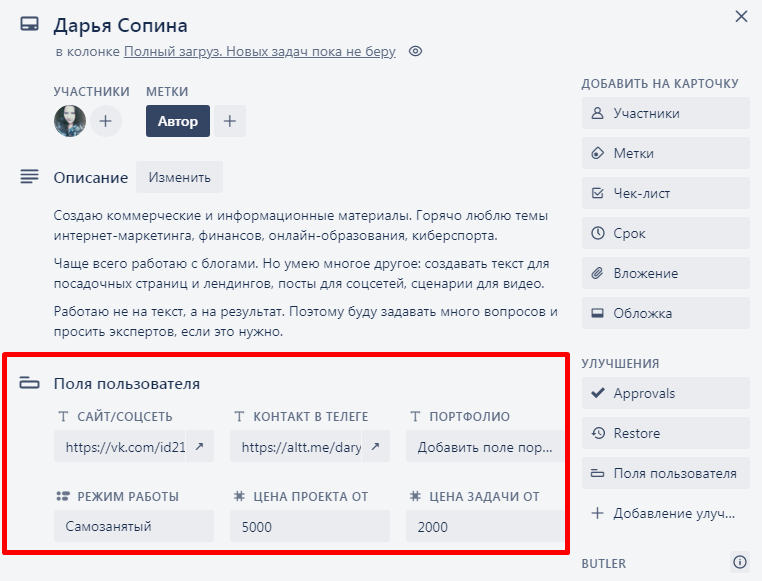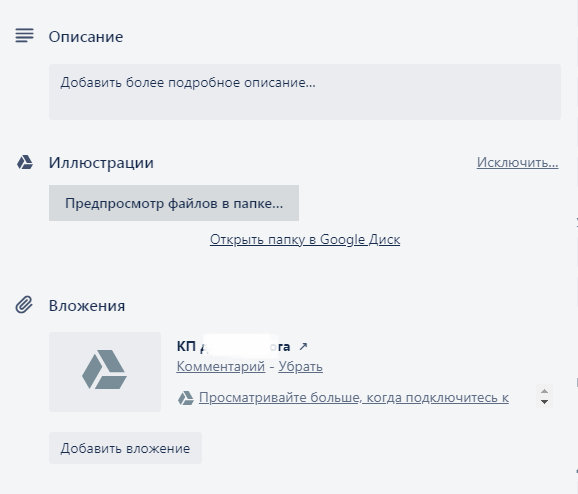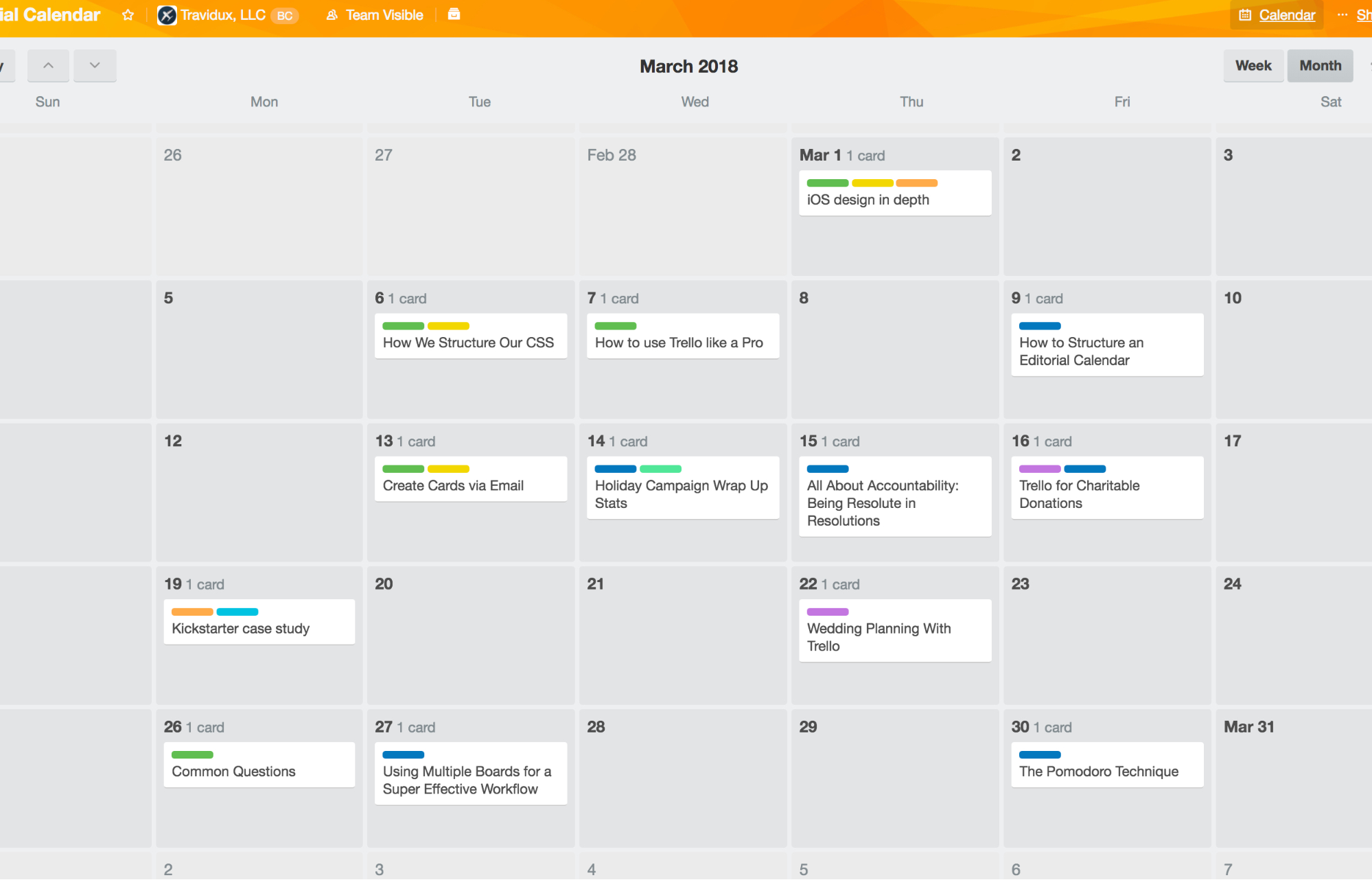Trello что это такое
Trello helps teams move work forward.
Collaborate, manage projects, and reach new productivity peaks. From high rises to the home office, the way your team works is unique—accomplish it all with Trello.
It’s more than work. It’s a way of working together.
Start with a Trello board, lists, and cards. Customize and expand with more features as your teamwork grows. Manage projects, organize tasks, and build team spirit—all in one place.
Join over 1,000,000 teams worldwide that are using Trello to get more done.
Features to help your team succeed
Powering a productive team means using a powerful tool (and plenty of snacks). From meetings and projects to events and goal setting, Trello’s intuitive features give any team the ability to quickly set up and customize workflows for just about anything.
The board is just the beginning
Choose a view
Lists and cards are the building blocks of organizing work on a Trello board. Grow from there with task assignments, timelines, productivity metrics, calendars, and more.
Learn more
You and your team can start up a Trello board in seconds. With the ability to view board data from many different angles, the entire team stays up-to-date in the way that suits them best:
Cards contain everything you need
Dive into the details
Trello cards are your portal to more organized work—where every single part of your task can be managed, tracked, and shared with teammates. Open any card to uncover an ecosystem of checklists, due dates, attachments, conversations, and more.
Learn more
Spin up a Trello card with a click, then uncover everything it can hold. Break down bigger card tasks into steps with file attachment previews, reminders, checklists and comments—emoji reactions included! Plus, gain powerful perspective by seeing all cards by list and status at the board level.
Изучение основ о досках Trello
Начать работу с Trello легко. В этой главе вы узнаете об основных компонентах Trello: досках, колонках, карточках и многом другом.
Добро пожаловать в Trello!
Trello — это визуальный инструмент для управления работой, который позволяет командам обдумывать, планировать и вести совместную работу, а также отмечать успехи. С ним команда будет сплоченной, продуктивной и организованной.
Trello подстроится под любые условия независимо от того, начинаете вы и ваша команда новый проект или пытаетесь лучше организовать текущую работу. Этот инструмент позволит упростить и унифицировать рабочий процесс команды интуитивно понятным способом. Однако простота Trello скрывает большие возможности. Инструмент легко освоить, но при этом с его помощью можно вести самые сложные проекты.
Это краткий обзор сведений, с помощью которых вы сможете начать работу над первым проектом в Trello.
Обзор раздела
Из этого раздела вы узнаете следующее.
Кстати, если вы пользуетесь Trello Enterprise, у нас есть особые ресурсы специально для вас.
Рассмотрим основы
У доски Trello всего четыре ключевых компонента, но ее возможности безграничны.
Что такое доска?
Доска (A) представляет собой пространство, где можно следить за информацией — обычно по крупным проектам, командам или рабочим процессам. Будь то запуск нового веб-сайта, отслеживание продаж или планирование очередной корпоративной вечеринки — доска Trello подойдет для организации задач, всех мелочей и, конечно, совместной работы с коллегами.
Что такое колонка?
В колонках (B) содержатся карточки, задания или иная информация, которые таким образом упорядочены по различным этапам прогресса. С помощью колонок можно создать рабочий процесс, при котором карточки будут продвигаться по каждому этапу процесса от начала до конца или же просто служить хранилищем идей и информации. На доску можно добавить любое количество колонок, а затем упорядочить и переименовать их по своему вкусу.
Что такое карточка?
Карточка (C) — это самая маленькая, но при этом самая емкая часть доски. На карточках формулируются задания и идеи. Карточка описывает определенную задачу (например, сделать запись в блоге) или содержит информацию для запоминания (например, корпоративная политика по оформлению отпусков). Просто нажмите Add a card… (Добавить карточку…) внизу любой колонки, чтобы создать карточку, и назовите ее, например «Нанять нового менеджера по маркетингу» или «Сделать запись в блоге».
Карточки можно настроить так, чтобы хранить самую разную полезную информацию, которую можно просмотреть одним нажатием. Перетаскивайте карточки между колонками, чтобы видеть прогресс. Количество карточек на доске не ограничено. Об этом можно узнать подробнее в следующей главе.
Профессиональный совет
На доску можно легко добавить сразу несколько карточек из списка или таблицы, скопировав колонку и вставив ее в новую карточку Trello. Все элементы, начинающиеся с новой строки, будут автоматически преобразованы в отдельные карточки, а вы сможете распрощаться с устаревшими инструментами.
Что такое меню доски?
В правой части доски Trello расположено меню (D), которое служит центром управления доской. В этом меню можно управлять правами участников на уровне доски, менять настройки, искать карточки, подключать улучшения и создавать правила автоматизации. В меню также есть лента событий, где можно увидеть все действия на доске. Рекомендуется выделить немного времени на ознакомление со всеми возможностями меню.
Звучит довольно просто, не так ли? Начнем с создания первого проекта. Сначала обдумайте цель или инициативу, над которыми вы будете работать. Нужны идеи? Вдохновение можно почерпнуть здесь.
Попробуйте план Premium: 14 дней бесплатно
Взгляните на работу по-новому с помощью представлений Trello.
Trello helps teams move work forward.
Collaborate, manage projects, and reach new productivity peaks. From high rises to the home office, the way your team works is unique—accomplish it all with Trello.
It’s more than work. It’s a way of working together.
Start with a Trello board, lists, and cards. Customize and expand with more features as your teamwork grows. Manage projects, organize tasks, and build team spirit—all in one place.
Join over 1,000,000 teams worldwide that are using Trello to get more done.
Features to help your team succeed
Powering a productive team means using a powerful tool (and plenty of snacks). From meetings and projects to events and goal setting, Trello’s intuitive features give any team the ability to quickly set up and customize workflows for just about anything.
The board is just the beginning
Choose a view
Lists and cards are the building blocks of organizing work on a Trello board. Grow from there with task assignments, timelines, productivity metrics, calendars, and more.
Learn more
You and your team can start up a Trello board in seconds. With the ability to view board data from many different angles, the entire team stays up-to-date in the way that suits them best:
Cards contain everything you need
Dive into the details
Trello cards are your portal to more organized work—where every single part of your task can be managed, tracked, and shared with teammates. Open any card to uncover an ecosystem of checklists, due dates, attachments, conversations, and more.
Learn more
Spin up a Trello card with a click, then uncover everything it can hold. Break down bigger card tasks into steps with file attachment previews, reminders, checklists and comments—emoji reactions included! Plus, gain powerful perspective by seeing all cards by list and status at the board level.
Что такое Trello? Подробный гайд по использованию сервиса
Как управлять командами и проектами и что делать, чтобы настроить сервис под себя.
Я копирайтер: пишу информационные и коммерческие статьи для нескольких клиентов. Работать мне помогают разные сервисы, один из них — Trello. В нём я добавлена в несколько проектов, и их руководители видят, когда будет сдана задача, что идёт не так и как можно это исправить.
Trello нужен не только копирайтерам, но и другим специалистам из IT-сферы и маркетинга: разработчикам, дизайнерам, верстальщикам и многим другим. А ещё больше он нужен руководителям и менеджерам, ответственным за проект. Давайте разберёмся, что это за чудо-сервис, как он работает и как можно его использовать.
Что такое Trello
Это облачный сервис для управления небольшими командами и проектами. Простой и интуитивно понятный: когда я впервые зашла в Trello, разобралась в нём за пару минут по инструкции, которую прислал клиент.
Сервис работает по принципам методологии Kanban, которая является частью философии Agile. Если коротко, то каждая задача там — отдельная карточка, и карточки перемещаются по доскам (колонкам) в зависимости от стадии работы.
Подобный метод используют не только для работы над проектами. Сервис помогает планировать всё что угодно: от списка покупок для похода в магазин вечером до предстоящего отдыха.
У Trello есть онлайн-версия, доступная для любых браузеров, и мобильные приложения на Android и iOS. Работать в приложениях можно и автономно, без подключения к интернету: они запомнят все изменения, а когда вы снова подключитесь к сети, внесут их и в онлайн-версию.
Работа в Trello условно бесплатна. У бесплатной версии ограниченный функционал, но его вполне хватает для управления небольшими проектами и командами. Платный доступ стоит 10 долларов в месяц за одного пользователя при оплате подписки на год. То есть управление небольшим отделом в десять человек в платной версии будет стоить 100 долларов в месяц.
Я работаю в Trello с 2016 года и ни разу не видела платной подписки на сервис. Все мои клиенты используют бесплатную версию и управляют штатом от 1–2 до 70 человек.
Самозанятый автор. Создает статьи в блог и коммерческий контент. Пишет о маркетинге, финансах, бизнесе и YouTube.
Как происходит управление проектами в Trello
Организовать работу в Trello помогают четыре элемента: команды, доски, списки и карточки.
Команды — люди, которых объединяют для работы над какими-то совместными проектами. Например, авторы, маркетологи, редакторы и верстальщики, которые вместе работают над ведением блога.
Команды в Trello могут быть публичными и приватными. Публичные используются редко, приватные чаще. Вступить в них можно только по ссылке-приглашению, а сами команды и доски внутри увидят только участники.
Доски — как отдельные проекты. Их создают внутри команд, и на каждую добавляют участников. В одной команде в бесплатной версии Trello может быть не больше 10 досок, в платной — неограниченное количество.
Раньше доски создавали и как отдельный элемент, без команд. Но сейчас команда нужна, это обязательное условие. Если вам нужна доска, доступ к которой будет только у вас, можно создать команду и добавить туда себя единственным участником.
Списки — те самые этапы работы, по которым перемещаются задачи. Чаще всего это стандартные колонки: «Нужно сделать» → «В процессе» → «Готово».
Но этапов работы может быть сколько угодно: всё зависит от проекта. Можно создать 10, 20 или 30 колонок: главное, чтобы всем участникам команды было удобно работать на доске и они понимали, в какой последовательности перемещать карточки.
Списки не обязательно должны быть этапами работы. В некоторых проектах их делают для разделения задач между специалистами, в других — для разных направлений работы. Trello — очень гибкий сервис, и его можно использовать для чего угодно.
Карточки — конкретные задачи. Именно их переносят по спискам в зависимости от того, на какой стадии выполнения они находятся. На одной доске может быть одновременно сколько угодно карточек: хоть 100, хоть 1 000.
В заголовках карточек обычно коротко указывают саму задачу. А в описании более подробно рассказывают о том, что нужно сделать. Или просто сохраняют важную информацию: например, оставляют ссылки на бриф от клиента.
То есть чтобы управлять кем-то или чем-то, руководитель создаёт команду, в ней — доски. Добавляет на доски участников в зависимости от того, кто над каким проектом работает. Создаёт на досках списки, а в них — карточки. А потом просто заходит, смотрит на доску и сразу понимает, что вообще происходит и на каком этапе выполнения находится конкретная задача.
Какие ещё функции есть в Trello и как их использовать в управлении проектами
Команды, доски, списки и карточки — далеко не всё, что есть в Trello. Множество дополнительных функций делают работу в нём ещё удобнее. Вот они:
Чек-листы. Это списки внутри карточек. Их можно использовать для создания подзадач: например, если карточка создана для работы над дизайном логотипа, то в чек-листе могут быть следующие этапы:
А ещё чек-листы можно использовать как этапы проверки качества работы. Смотрите макет — и отмечаете сами, соблюдены ли требования к нему. Или это делает сам дизайнер, когда переносит карточку на проверку.
Чек-листы можно сохранять, чтобы не прописывать подзадачи каждый раз. На одной карточке может быть несколько таких сохранений. Например, сделали один раз чек-лист для текстов — и добавляете его во все задачи по созданию контента.
Участники. Участников можно добавлять не только в команды и на конкретные доски, но и на карточки. Тогда вы будете понимать, кто ответственный за каждую задачу. А люди, добавленные на карточку, будут получать оповещения обо всех изменениях в ней: о том, что её переместили в другой список или архивировали.
Дедлайны. Каждой карточке можно назначать дедлайн: срок сдачи. За сутки до его окончания Trello напомнит о том, что пора поторопиться: пришлёт уведомление внутри онлайн-версии и push-уведомление, если у участников карточки установлены мобильные приложения.
Любой участник доски может отметить, что задача выполнена и остановить счётчик времени. Дедлайн можно перенести в любой момент.
Комментарии. Каждую карточку можно комментировать — задавать там вопросы или оставлять ссылки на облачные хранилища, в которых лежат результаты выполнения работы. Все комментарии хранятся в карточках вечно, но авторы посланий могут удалять их.
В комментариях можно тегать людей: тогда они получат уведомление о том, что вы обратились к ним. Сделать это можно через знак @: введите его и выберите человека, которого хотите тегнуть. Или просто нажмите на «Ответить» под его комментарием.
История действий. Она хранится в карточках и нужна для проверки действий сотрудников. Вы можете видеть всё, что они делали: когда и куда перемещали карточку, переносили ли дедлайн, когда и в какой последовательности отметили выполненными элементы в чек-листе.
Вложения. Нужны, чтобы что-то хранить или передавать результаты работы. К любой карточке можно добавить вложение: документ Word, таблицу Excel, ZIP-архив, видео или даже презентацию. Они будут видны в карточке, а изображения можно использовать в качестве обложки.
Метки. Это небольшие цветные полоски, которыми можно помечать карточки. Метками можно обозначать что угодно: важность задачи, конкретного клиента, для которого она выполняется, или размер оплаты за неё. Вы можете настраивать метки сами — добавлять новые, менять цвета, давать им названия.
Как можно настроить Trello под свои задачи
Trello настраивают под себя как угодно: некоторые используют сервис даже вместо CRM-системы. Например, можно сократить время на управление, если использовать автоматизацию действий: когда кто-то переносит карточку в определённый список, ставить ей срок выполнения или присоединяться к ней. Автоматизация действий находится во вкладках Butler: увидеть их можно на доске, в самих карточках или если нажать три точки вверху списка.
Trello можно дорабатывать по API или стандартными улучшениями. Их очень много, и среди них вы точно найдёте то, что вам нужно. Вот некоторые из них:
« Поля пользователя». Улучшение позволяет добавлять в карточки собственные поля с цифрами, текстом, датами, флажками, раскрывающимися списками.
«Google Диск». Связывает Trello и «Google Диск», благодаря чему вы можете добавлять в карточки ссылки на папки и конкретные документы. Это можно делать и без улучшения, но с ним файлы попадут в папку «Вложения», а ещё можно будет открывать уменьшенные версии прикреплённых документов.
« Календарь». Улучшение формирует календарь, заполненный карточками. Он расставляет их на конкретные даты в соответствии с дедлайнами и наглядно показывает фронт работ.
Смысл вы уже поняли — у Trello есть огромное количество улучшений для аналитики, сбора статистики, автоматизации процессов, общения, маркетинга, продаж и так далее. Правда, в бесплатной версии можно добавить только одно улучшение на доску, необходимое вам, и несколько из бонусного раздела.
Вместо заключения: неужели в Trello всё так идеально?
Я давно использую Trello, и большинство моих клиентов ведут проекты там же. Хотя есть много альтернатив, тоже работающих по методологии Kanban: таких же интуитивно понятных и лёгких в использовании. Trello просто привычнее и популярнее.
И да, Trello не панацея. В нём есть свои минусы. Например, мне не нравится то, что все участники доски могут заходить в мои карточки и делать с ними всё что угодно: удалять вложения, перемещать их в другие списки, оставлять свои комментарии и так далее. В нормальных командах никто не делает что-то назло, но всё равно это неудобно.
А неудобно это потому, что иногда случайно сносишь дедлайн, удаляешь важное вложение или переносишь карточку. Особенно часто переносы случаются, когда листаешь доску в мобильном приложении. Приходится возвращать всё на свои места. Но если кто-то случайно заархивирует мою карточку или переместит её в какой-то список в самом конце, мне придётся потратить лишнее время на то, чтобы её найти и восстановить.
В Trello не очень удобно создавать уровни доступа сотрудников к задачам. Все участники команды видят доски, все участники доски видят карточки, а иногда это просто не нужно. Можно создать множество разных команд, но тогда самому руководителю будет неудобно каждый раз заходить на новую доску, чтобы в конце концов понять, что происходит с проектами.
В целом Trello даже при своих минусах достаточно удобен для управления небольшими проектами и командами. Менеджеры проектов могут легко управлять задачами и сотрудниками, если настроят сервис под свои потребности.
Trello — начало работы и скрытые фишки
Trello — это очень распространенная программа по организации личных дел и бизнеса. Когда пользователь только заходит в нее, она может показаться ему очень простой и примитивной, но чем больше он работает с ней, тем больше фишек и сюрпризов он находит. В этой статье я рассмотрю как самые начальные аспекты работы, так и более продвинутые функции Trello о которых не знает большинство пользователей.
P.S. если вы хоть раз открывали приложение trello листайте до основы работы.
Как начать работу
В самом начале мы видим экран, на котором на предлагают создать доску, давайте сделаем это. Необходимо всего лишь ввести название доски и выбрать фон (я всегда выбираю наиболее нейтральную фотографию или еще лучше просто однотонный цвет, чтобы ничего не отвлекало от карточек внутри доски, и они контрастировали с задним фоном). Готово, мы создали свою первую доску.
Теперь нам нужно «добавить список», то, что я в дальнейшем буду называть колонкой. Нажимаем «добавить», вводим название и тут начинается самое интересное, потому что сейчас мы перейдем к созданию карточек.
Для добавления карточки необходимо ввести название, и после создания мы можем нажать на саму карточку и провалиться в ее настройки.
Как только мы создали карточку перед нами предстает абсолютно чистый шаблон, который теперь мы можем настраивать и кастомизировать под себя практически так, как нам захочется, но для начала давайте быстро ознакомимся со строением карточки.
Каждая карточка имеет название, описание и действие. Название буде видно нам «снаружи» на всей доске, а вот вся остальная информация скрыта внутри карточки и только некоторые справочные пункты можно тоже выносить как бы на обложку карточки.
Основы работы
Давайте посмотрим направо и быстро изучим основные вещи, которые мы можем добавить на карточку.
Первое — это метки. Они видны снаружи карточки и помогают выделять отдельную карточку среди остальных, а также присваивать каждой карточке свою роль. Метки можно называть по-разному, и каждая метка может обозначать карточку с той или иной информацией.
Например вот так выглядят мои метки. Карточку с соответствующей информацией я обозначаю соответствующей меткой, например если в карточке содержится ссылка на какую-нибудь важную статью, я отмечаю ее желтой меткой, а если карточка содержит домашнее задание, или еще какое-нибудь дело, которое я должен выполнить, она помечается красной меткой.
Вторая, не менее важная функция в карточке — это чек-лист. Тут все просто, можно создать чек-лист с определенным названием, например «список покупок» или «домашнее задание», потом внести в него необходимые для выполнения пункты и затем отмечать по мере исполнения. Каждый выполненный пункт будет оставаться в чек-листе, но зачеркиваться, показывая, что вы выполнили, а что нет, и какой объем работы был вами проделан.
Интересная модель: когда я готовился к ЕГЭ, и у меня было большое количество вебинаров, которое нужно было посмотреть, я просто создавал чек-лист с вебинарами и в строчки вносил ссылки на эти видео, а затем отмечал по мере просмотра.
Третья функция карточки — это создание сроков. Мы можем задать срок выполнения той или иной задачи, записанной на карточке, и trello напомнит нам заблаговременно, что срок карточки скоро истекает и будет менять цвет маркера времени на карточке в зависимости от того, сколько времени осталось до намеченного срока. Также мы можем добавить календарь на всю доску, и у нас появится еще одна полезная функциональность доски.
Как это сделать:
Теперь, когда мы создали карточку с определенным временем исполнения, она автоматически добавится в календарь, и при нажатии на кнопку «календарь» на доске, мы увидим наши задачи, которые необходимо выполнить к определенному сроку.
Четвертая штука — это вложения, на них мы остановимся поподробнее. Для меня, человека, который из-за учебы работает с огромным количеством файлов, это одна из самых полезных функций карточки. В эти вложения можно очень просто добавлять картинки или файлы, перетащив их из папки на компьютере или телефоне на карточку (drag and drop).
Интересный факт: если вы закидываете туда картинку, то она становится обложкой карточки, иногда это мешает, поэтому можно отменить добавление обложки, но я создал специальные картинки, на которых написал разные нужные мне информационные баннеры, и теперь при добавлении этой картинки, у меня получается красивая и сообщающая мне о чем-то обложка карточки (по сути, как метки, только больше и ярче).
Вот мои шаблоны, копируйте, пользуйтесь.