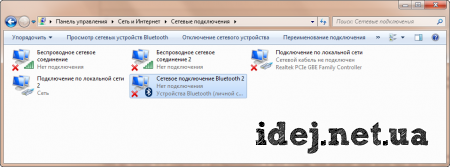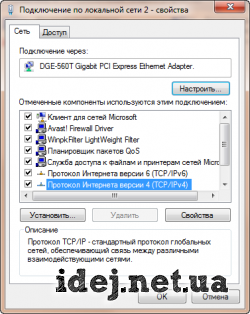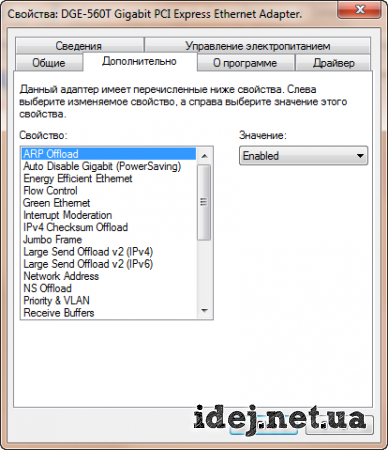Transmit buffers 512 что это
Как настроить сетевой адаптер на Windows 7: самое важное
Иногда при подключении интернета или использовании ресурсов локальной сети возникают проблемы. Могут вылезать ошибки подключения, получения IP адресов или конфигурации сетевого оборудования. Внутри компьютера или ноутбука, функцией подключения к локальной или глобальной сети, занимается сетевой адаптер. В статье мы как раз и поговорим про настройку сетевого адаптера для улучшения связи в интернете. Инструкция будет ходовая для всех версий Windows 7, 8 и 10.
Более подробная настройка
Мне постоянно приходят письма с вопросами – как более детально настроить сетевой адаптер для меньшего пинга в играх, для лучшего просмотра кино и большей скорости скачивания. Поэтому я решил написать более детальную статью. Ну, поехали! По идее она настраивается автоматически под рациональное использование ресурсов системы и самого устройства. Но конфигурацию можно корректировать под свои нужды.
Переходим во вкладку «Дополнительно». И так смотрите, у нас есть определённые свойства, которые мы можем включать (Enebled) или выключать (Disable). На новых версиях «Виндовс» может быть написано «Вкл» или «Выкл». А теперь разбёрем каждое свойство:
ВНИМАНИЕ! Параметры адаптера могут в какой-то степени улучшить показатели, в каком-то моменте ухудшить. Изменяя установки сетевого адаптера, лучше возьмите листочек и выпишите – что именно вы изменили, чтобы в случаи чего вернуть параметры обратно. Также я рекомендую скачать последнюю версию драйвера для вашей сетевой карты или Wi-Fi модуля и установить его. Только после этого заходим в характеристики
После изменения, следует перезагрузить компьютер или ноутбук, чтобы некоторые изменения вступили в силу. Установки сетевого адаптера всегда можно откатить обратно, самое главное не потеряйте тот листок с настройками.
ПРОСЬБА! Если я что-то не указал, или написал что-то не так – пишите смело в комментариях свои исправления или замечания, буду рад поучиться чему-то у своих читателей.
Настройка производительности сетевых адаптеров
область применения: Windows server 2022, Windows server 2019, Windows Server 2016, Azure Stack хЦи, версии 21H2 и 20H2
используйте сведения в этом разделе для настройки сетевых адаптеров производительности для компьютеров под управлением Windows Server 2016 и более поздних версий. Если сетевые адаптеры предоставляют параметры настройки, эти параметры можно использовать для оптимизации пропускной способности сети и использования ресурсов.
Правильные параметры настройки для сетевых адаптеров зависят от следующих переменных.
В следующих разделах описывается ряд параметров настройки производительности.
Включение функций разгрузки
Включение функций разгрузки на сетевом адаптере обычно имеет положительный эффект. Однако сетевой адаптер может оказаться недостаточно мощным для обработки возможностей разгрузки с высокой пропускной способностью.
Не используйте разгрузку задач IPSec функции разгрузки или разгрузку TCP Chimney. эти технологии являются устаревшими в Windows Server 2016 и могут негативно сказаться на производительности сервера и сети. Кроме того, эти технологии могут не поддерживаться корпорацией Майкрософт в будущем.
Например, рассмотрим сетевой адаптер с ограниченными аппаратными ресурсами. В этом случае включение возможности разгрузки сегментации может снизить максимальную устойчивую пропускную способность адаптера. Однако если приемлема пропускная способность, следует включить функции сегментирования разгрузки.
Для некоторых сетевых адаптеров требуется включить разгрузку компонентов независимо для путей отправки и получения.
Включение масштабирования на стороне приема (RSS) для веб-серверов
RSS способно повысить веб-масштабируемость и производительность, когда число сетевых адаптеров меньше количества логических процессоров на сервере. Когда весь веб-трафик проходит через сетевые адаптеры, поддерживающие RSS, сервер может обрабатывать входящие веб-запросы с разных соединений одновременно на разных процессорах.
Избегайте использования сетевых адаптеров, отличных от RSS, и сетевых адаптеров, поддерживающих RSS, на одном сервере. Из-за логики распределения нагрузки в RSS и протоколе HTTP, производительность может быть значительно снижена, если сетевой адаптер, не поддерживающий RSS, принимает веб-трафик на сервере с одним или несколькими сетевыми адаптерами, поддерживающими RSS. В этом случае необходимо использовать сетевые адаптеры, поддерживающие RSS, или отключить RSS на вкладке Дополнительные свойства в свойствах сетевого адаптера.
Чтобы определить, поддерживает ли сетевой адаптер RSS, можно просмотреть сведения RSS на вкладке Дополнительные свойства в свойствах сетевого адаптера.
Профили RSS и очереди RSS
стандартный профиль RSS по умолчанию — нумастатик, который отличается от используемого по умолчанию предыдущих версий Windows. Прежде чем приступить к использованию профилей RSS, ознакомьтесь с доступными профилями, чтобы понять, когда они полезны и как они применяются к сетевой среде и оборудованию.
Например, если открыть диспетчер задач и проверить логические процессоры на сервере и они будут недостаточно загружены для приема трафика, можно попробовать увеличить число очередей RSS по умолчанию, равное двум, до максимума, поддерживаемого сетевым адаптером. В используемом сетевом адаптере могут быть параметры для изменения числа очередей RSS в драйвере.
Увеличение ресурсов сетевого адаптера
Для сетевых адаптеров, позволяющих вручную настраивать ресурсы, такие как буферы приема и отправки, следует увеличить выделенные ресурсы.
В некоторых сетевых адаптерах устанавливаются небольшие буферы приема для экономии выделенной памяти от узла. Это ведет к потере пакетов и снижению производительности. Поэтому для сценариев с интенсивным приемом рекомендуется увеличить буфер приема до максимума.
Если сетевой адаптер не предоставляет настройки ресурсов вручную, он динамически настраивает ресурсы, или для ресурсов задано фиксированное значение, которое нельзя изменить.
Включение контроля прерываний
Для управления прерываниями прерываний некоторые сетевые адаптеры предоставляют различные уровни управления прерываниями, различные параметры объединения буфера (иногда отдельно для буферов отправки и получения) или и то, и другое.
Следует рассмотреть возможность контроля прерываний для рабочих нагрузок, привязанных к ЦП. При использовании управления прерываниями учитывайте компромисс между экономией ЦП узла и задержкой, а также увеличением экономии ресурсов узла из-за большего количества прерываний и снижения задержки. Если сетевой адаптер не выполняет контроль прерываний, но он предоставляет объединение буферов, можно повысить производительность, увеличив число Объединенных буферов, чтобы освободить больше буферов на отправку или получение.
Настройка производительности для обработки пакетов с низкой задержкой
Многие сетевые адаптеры позволяют настраивать параметры для оптимизации системной задержки. Задержка — это время между обработкой входящего пакета сетевым драйвером и отправкой этого пакета обратно. Обычно это время измеряется в микросекундах. Для сравнения время передачи пакетов на длинные дистанции обычно измеряется в миллисекундах (это на порядок дольше). Эта настройка не сокращает время прохождения пакета.
Ниже приведены некоторые советы по настройке производительности для загруженных сетей, в которых на счету каждая микросекунда.
Установите в операционной системе профиль управления электропитанием Высокая производительность.
Этот параметр не работает должным образом, если BIOS системы имеет значение отключить управление питанием в операционной системе.
Включить статические разгрузки. Например, включите контрольные суммы UDP, контрольные суммы TCP и отправку параметров большой разгрузки (LSO).
Если трафик проходит через несколько потоков, например при получении многоуровневого трафика многоадресной рассылки, включите RSS.
Отключите Управление прерываниями в драйверах сетевых адаптеров, которым требуется самая низкая задержка. Помните, что эта конфигурация может использовать больше времени ЦП и представляет компромисс.
Обрабатывайте прерывания сетевого адаптера и DPC на основном процессоре, который совместно использует процессорный кэш с ядром, которое используется программой (пользовательским потоком), обрабатывающей пакет. Для передачи процесса конкретным логическим процессорам можно использовать настройку фиксации ЦП вместе с настройкой RSS. Использование одного ядра для прерываний, DPC и пользовательского потока ведет к снижению производительности из-за увеличения нагрузки, поскольку ISR, DPC и поток будут конкурировать за ядро.
Прерывания управления системой
Многие аппаратные системы используют прерывания управления системой (SMI) для различных функций обслуживания, таких как сообщения об ошибках с кодом коррекции ошибок (ECC), поддержка устаревшей совместимости с USB, управление вентилятором и управление параметрами питания, управляемой BIOS.
SMI — это прерывание с наивысшим приоритетом в системе и помещает ЦП в режим управления. Этот режим загружает все остальные действия, в то время как SMI запускает подпрограммы службы прерываний, обычно содержащиеся в BIOS.
К сожалению, такое поведение может привести к скачкам задержки 100 микросекунд или более.
Когда необходимо обеспечить минимальную задержку, следует запросить у поставщика оборудования версию BIOS, в которой прерывания SMI имеют наименьший возможный приоритет. Эти версии BIOS часто называются «BIOS с низкой задержкой» или «SMI Free BIOS». В некоторых случаях аппаратная платформа не может полностью исключить активность SMI, так как она используется для управления важными функциями (например, вентиляторами).
Операционная система не может управлять SMIs, так как логический процессор работает в специальном режиме обслуживания, что предотвращает вмешательство пользователя операционной системы.
Настройка производительности TCP
Для настройки производительности TCP можно использовать следующие элементы.
Автоматическая настройка окна приема TCP
в более ранних версиях Windows сетевой стек Windows использовал окно приема фиксированного размера (65 535 байт), которое ограничивает общую возможную пропускную способность для подключений. Общая пропускная способность подключений TCP может ограничивать сценарии использования сети. Автоматическая настройка окна приема TCP позволяет этим сценариям полностью использовать сеть.
Для окна приема TCP, имеющего определенный размер, можно использовать следующее уравнение для вычисления общей пропускной способности отдельного соединения.
Общая пропускная способность в байтах Размер окна приема TCP в байтах * (1/ Задержка подключения в секундах)
Например, для соединения с задержкой 10 мс общая пропускная способность составляет только 51 Мбит/с. Это значение целесообразно для большой корпоративной сетевой инфраструктуры. Однако с помощью автонастройки для настройки окна приема подключение может обеспечить полную скорость линии для подключения 1 Гбит/с.
Некоторые приложения определяют размер окна приема TCP. Если приложение не определяет размер окна приема, скорость связи определяется следующим образом:
Например, на компьютере с установленным сетевым адаптером с 1 Гбит/с размер окна должен быть 64 КБ.
Эта функция также обеспечивает полное использование других функций для повышения производительности сети. Эти функции включают остальные параметры TCP, определенные в RFC 1323. используя эти функции, компьютеры на базе Windows могут согласовать размеры окна приема TCP, которые меньше, но масштабируются по определенному значению в зависимости от конфигурации. Такое поведение упрощает обработку размеров для сетевых устройств.
Может возникнуть проблема, при которой сетевое устройство не соответствует параметру TCP Window Scale, как определено в RFC 1323 и, следовательно, не поддерживает коэффициент масштабирования. в таких случаях обратитесь к этой статье KB 934430, если вы пытаетесь использовать Windows Vista за устройством брандмауэра или обратитесь в службу поддержки для поставщика сетевых устройств.
Проверка и настройка уровня автонастройки окна приема TCP
для просмотра или изменения уровня автонастройки окна приема TCP можно использовать команды netsh или командлеты Windows PowerShell.
в отличие от версий Windows, которые предварительно устарели Windows 10 или Windows Server 2019, вы больше не можете использовать реестр для настройки размера окна приема TCP. Дополнительные сведения об устаревших параметрах TCPсм. здесь.
Подробные сведения о доступных уровнях автонастройки см. в разделе уровни автонастройки.
Использование команды Netsh для просмотра или изменения уровня автонастройки
Чтобы проверить текущие параметры, откройте окно командной строки и выполните следующую команду:
Выходные данные этой команды должны выглядеть следующим образом:
Чтобы изменить этот параметр, выполните в командной строке следующую команду:
В предыдущей команде представляет новое значение для уровня автоматической настройки.
Использование PowerShell для просмотра или изменения уровня автонастройки
Чтобы проверить текущие параметры, откройте окно PowerShell и выполните следующий командлет.
Выходные данные этого командлета должны выглядеть следующим образом.
Чтобы изменить этот параметр, выполните следующий командлет в командной строке PowerShell.
В предыдущей команде представляет новое значение для уровня автоматической настройки.
Дополнительные сведения об этих командлетах см. в следующих статьях:
Уровни автонастройки
Можно настроить автоматическую настройку окна приема на любой из пяти уровней. Уровень по умолчанию — Обычная. В следующей таблице описаны уровни.
| Level | Шестнадцатеричное значение | Комментарии |
|---|---|---|
| Normal (по умолчанию) | 0x8 (коэффициент масштабирования 8) | Задайте для окна приема TCP значение рост в соответствии с практически всеми сценариями. |
| Выключено | Коэффициент масштабирования недоступен | Задайте для окна приема TCP значение по умолчанию. |
| С ограниченным доступом | 0x4 (коэффициент масштабирования 4) | Задайте размер окна приема TCP, превышающего значение по умолчанию, но ограничьте такой рост в некоторых сценариях. |
| С высоким уровнем ограничений | 0x2 (коэффициент масштабирования 2) | Задайте размер окна приема TCP, превышающего значение по умолчанию, но это очень консервативно. |
| Экспериментальный | 0xE (коэффициент масштабирования 14) | Задайте для окна приема TCP значение рост в соответствии с экстремальными сценариями. |
Если для записи сетевых пакетов используется приложение, приложение должно сообщить данные, аналогичные приведенным ниже, для различных параметров автонастройки окна.
Уровень автонастройки: нормальный (состояние по умолчанию)
Уровень автонастройки: отключен
Уровень автонастройки: ограниченный
Уровень автонастройки: очень ограниченный
Уровень автонастройки: экспериментальный
Устаревшие параметры TCP
следующие параметры реестра из Windows Server 2003 больше не поддерживаются и не учитываются в более поздних версиях.
Все эти параметры были расположены в следующем подразделе реестра:
HKEY_LOCAL_MACHINE\System\CurrentControlSet\Services\Tcpip\Parameters
Платформа фильтрации Windows
Windows в Vista и Windows Server 2008 появилась платформа фильтрации Windows (WFP). WFP предоставляет интерфейсы API независимым поставщикам программного обеспечения (ISV) для создания фильтров обработки пакетов. Например, для брандмауэров и антивирусного ПО.
Плохо написанный фильтр WFP может значительно снизить производительность сети сервера. дополнительные сведения см. в разделе перенос Packet-Processing драйверов и приложений в WFP в Windows Центр разработки.
Ссылки на все разделы данного руководства см. в разделе Настройка производительности сетевой подсистемы.
Настройка сетевого адаптера
Есть несколько типов подключения интернета:
Настройка. Так как большинство пользователей использует Windows 7, то рассказывать я буду на ее примере.
Здесь Вы можете увидеть список всех адаптеров компьютера и их статус подключения, включая Bluetooth-адаптеры, а также виртуальные адаптеры типа Hamachi.
Обычное подключение через витую пару(без роутеров, модемов)
Тут также есть 2 варианта: Вам необходимо настроить соединение и каждый раз выполнять подключение либо Ваш провайдер поддерживает технологию DHCP и Вам просто необходимо воткнуть кабель в разьем.
В зависимости от Вашего варианта нужно правильно настроить адаптер.
Вариант 1
Вариант 2
Операция аналогичная Варианту 1, только в свойствах протокола необходимо установить флажки Получить IP-адрес автоматически, Получить адрес DNS-сервера автоматически.
Подключение при помощи роутера
Обычно роутер имеет 5 разьемов(4 LAN и 1 WAN). Кабель от интернета вы подключаете в WAN порт(он отделен от остальных), а затем при помощи второго кабеля/Wi-Fi адаптера соединяете роутер и компьютер. После этого (Смотрите Вариант 2 в подключении через витую пару), в адаптере Wi-Fi эти настройки стоят по-умолчанию.
Остальные типы я расписывать не буду, все вопросы можете задать в комментариях.
Теперь детальнее о настройках адаптера
Чтобы увидеть эти настройки надо зайти в список адаптеров, нажать ПКМ на нужном адаптере, выбрать Свойства, затем под строкой с полным именем адаптера нажать кнопку Настроить. Здесь перейти на вкладку Дополнительно.
В основном, свойства одинаковы у всех адаптеров, однако все же есть небольшая разница.
Я буду рассказывать на примере D-Link DGE-560T.
Ниже будет таблица с указанием имени свойства и его описанием.
10/100Mbps / Half/Full Duplex,
У вас остались вопросы? Вы хотите дополнить статью? Вы заметили ошибку? Сообщите мне об этом ниже, я обязательно Вас услышу!
Если Вам помогла данная статья, то напишите об этом в комментариях. И не забывайте делиться статьей со своими друзьями в соц.сетях;)
Как настроить параметры адаптера
Всё о Интернете, сетях, компьютерах, Windows, iOS и Android
Настройка сетевых параметров в Windows 10
Если Вы хотя бы раз сталкивались с технической поддержкой Интернет-провайдера, либо с саппортом какой-нибудь программы, связанной с локальной сетью или доступом В Интернет, то скорее всего у Вас спрашивали про настройку сетевых параметров компьютера. Для начинающих пользователей — это тёмный лес, конечно. И такой вопрос вводит бедолагу в полнейший ступор. В результате для простейших манипуляций приходится вызывать компьютерного мастера и платить ему деньги. А ведь всё очень просто. В этом посте я подробно расскажу про основные настройки сети в Windows 10.
В операционной системе Windows 10 под сетевыми параметрами подразумевается конфигурация протокола TCP/IP на сетевом адаптере, а так же настройка параметров доступа к компьютеру из сети (локальной или глобальной).
1. Протокол IP версии 4 (TCP/IPv4)
Нажимаем кнопку Пуск и в строке поиска вводим слова:
Результат должен получится вот такой:
Кликаем на значок из панели управления и нам открываем окно «сетевые подключения Windows 10»:
Выбираем то из нужное и нажимаем на нём правой кнопкой мыши. Откроется окно свойств. Это основные сетевые параметры адаптера в Windows 10:
Теперь надо найти параметр IP версии 4(TCP/IPv4) и кликнуть на нём дважды левой кнопкой грызуна. Так мы попадаем в конфигурацию основного сетевого протокола IP. Вариантов его настройки может быть два:
1 — динамически IP-адрес.
Такой вариант актуален когда в локалке работает DHCP-сервер и компьютер уже от него получает свой Ай-Пи. Он используется обычно при подключении ПК к домашнему WiFi-роутеру или к сети оператора связи. Конфигурация протокола протокола в этом случае выглядит так:
То есть все адреса система получает автоматически от специального сервера.
2 — статический IP-адрес. В этом случае ай-пи требуется прописать статически, то есть этот адрес будет закреплён именно за этим компьютером на постоянной основе. Выглядит это так:
2. Общий доступ
Настройка этих сетевых параметров отвечает за доступ к компьютеру из сети. Чтобы сюда попасть надо в разделе Сеть и Интернет выбрать свой адаптер (WiFi или Ethernet) и кликнуть на значок «Изменение расширенных параметров общего доступа». Откроется вот это окно:
Это основные сетевые параметры Windows 10, отвечающие за работу сети и подключение компьютера к Интернету.
Иногда при подключении интернета или использовании ресурсов локальной сети возникают проблемы. Могут вылезать ошибки подключения, получения IP адресов или конфигурации сетевого оборудования. Внутри компьютера или ноутбука, функцией подключения к локальной или глобальной сети, занимается сетевой адаптер. В статье мы как раз и поговорим про настройку сетевого адаптера для улучшения связи в интернете. Инструкция будет ходовая для всех версий Windows 7, 8 и 10.
Более подробная настройка
Мне постоянно приходят письма с вопросами – как более детально настроить сетевой адаптер для меньшего пинга в играх, для лучшего просмотра кино и большей скорости скачивания. Поэтому я решил написать более детальную статью. Ну, поехали! По идее она настраивается автоматически под рациональное использование ресурсов системы и самого устройства. Но конфигурацию можно корректировать под свои нужды.
И так нажимаем одновременно на клавишу «R» и «WIN». Далее прописываем «mmc devmgmt.msc» и жмём «ОК». Теперь находим раздел «Сетевые адаптеры» и далее переходим в свойства того устройства, который вы хотите настроить.
Переходим во вкладку «Дополнительно». И так смотрите, у нас есть определённые свойства, которые мы можем включать (Enebled) или выключать (Disable). На новых версиях «Виндовс» может быть написано «Вкл» или «Выкл». А теперь разбёрем каждое свойство:
ВНИМАНИЕ! Параметры адаптера могут в какой-то степени улучшить показатели, в каком-то моменте ухудшить. Изменяя установки сетевого адаптера, лучше возьмите листочек и выпишите – что именно вы изменили, чтобы в случаи чего вернуть параметры обратно. Также я рекомендую скачать последнюю версию драйвера для вашей сетевой карты или Wi-Fi модуля и установить его. Только после этого заходим в характеристики
После изменения, следует перезагрузить компьютер или ноутбук, чтобы некоторые изменения вступили в силу. Установки сетевого адаптера всегда можно откатить обратно, самое главное не потеряйте тот листок с настройками.
ПРОСЬБА! Если я что-то не указал, или написал что-то не так – пишите смело в комментариях свои исправления или замечания, буду рад поучиться чему-то у своих читателей.
Интернет — это лучшее изобретение человечества, он объединяет более 35% населения Земли, а также открывает неограниченные возможности для обучения, работы, отдыха и общения. В вашем компьютере он появляется при помощи сетевого адаптера, имеющего беспроводной(Wi-Fi) или проводной интерфейс. В этой статье я расскажу о настройке адаптера для подключения к сети.
Есть несколько типов подключения интернета:
Каждый из них имеет свои специфические особенности, однако компьютер чаще всего подключается при помощи обычной витой пары — кабеля RJ-45, либо при помощи Wi-Fi соединения с роутером(который, в свою очередь, тоже работает через витую пару или USB-модем).
Настройка. Так как большинство пользователей использует Windows 7, то рассказывать я буду на ее примере.
Здесь Вы можете увидеть список всех адаптеров компьютера и их статус подключения, включая Bluetooth-адаптеры, а также виртуальные адаптеры типа Hamachi.
Обычное подключение через витую пару(без роутеров, модемов)
Кабель «Витая пара» — RJ-45 — 8P8C
Тут также есть 2 варианта: Вам необходимо настроить соединение и каждый раз выполнять подключение либо Ваш провайдер поддерживает технологию DHCP и Вам просто необходимо воткнуть кабель в разьем.
В зависимости от Вашего варианта нужно правильно настроить адаптер.
Вариант 1
Заходим в список адаптеров. Выбираем нужный(Подключение по локальной сети …) и нажимаем на нем правую клавишу мыши(ПКМ), здесь выбираем Свойства. В открывшемся списке выбираем компомнент Протокол Интернета версии 4 и нажимаем кнопку Свойства. Сюда необходимо вписать настройки, выданные Вашим оператором.
Вариант 2
Операция аналогичная Варианту 1, только в свойствах протокола необходимо установить флажки Получить IP-адрес автоматически, Получить адрес DNS-сервера автоматически.
Подключение при помощи роутера
Обычно роутер имеет 5 разьемов(4 LAN и 1 WAN). Кабель от интернета вы подключаете в WAN порт(он отделен от остальных), а затем при помощи второго кабеля/Wi-Fi адаптера соединяете роутер и компьютер. После этого (Смотрите Вариант 2 в подключении через витую пару), в адаптере Wi-Fi эти настройки стоят по-умолчанию.
Для последующей настройки интернета Вы заходите по локальному адресу роутера(192.168.0.1 или 192.168.1.1 — по-умолчанию) и выполняете необходимые действия.
Как настроить роутер Asus Вы можете прочитать в этой статье — https://idej.net.ua/peripheral/44-kak-nastroit-router-asus.html
Остальные типы я расписывать не буду, все вопросы можете задать в комментариях.
Теперь детальнее о настройках адаптера
Чтобы увидеть эти настройки надо зайти в список адаптеров, нажать ПКМ на нужном адаптере, выбрать Свойства, затем под строкой с полным именем адаптера нажать кнопку Настроить. Здесь перейти на вкладку Дополнительно.
В основном, свойства одинаковы у всех адаптеров, однако все же есть небольшая разница.
Я буду рассказывать на примере D-Link DGE-560T.
Ниже будет таблица с указанием имени свойства и его описанием.
| Название свойства | Описание | Значения |
| ARP Offload — ARP Разгрузка | Функция позволяет не включать адаптер для ответа на ARP запрос(определение MAC-адреса по IP) | Disable — функция отключена. |
Enable — адаптер не включается для ответа на запрос.
Re-Link, Battery — отключение при работе от батареи.
Re-Link, Battery or AC — отключается всегда.
Enable — включено энергосбережение.
Enable — включено упр. потоком.
Enable — включено энергосбережение.
Enable — включено упр. потоком.
Rx Enabled — функция включена для принятия файлов.
Tx Enabled — функция включена для отправки файлов.
Rx & Tx Enabled — функция включена для отправки и принятия файлов.
xKB MTU — функция включена, где X — длина большого кадра в КБ.
Enable — включено фрагментирование.
Enable — включено фрагментирование.
Значение — необходимо ввести нужный MAC-адрес.
Enable — адаптер не включается для ответа на запрос.
Enable — разрешает аппаратное тегирование VLAN.
Enable — разрешает RSS.
Enable — разрешает WOL.
10/100Mbps / Half/Full Duplex,
1.0 Gbps/Full Duplex — Режимы работы.
Enable — включено фрагментирование.
Enable — включено фрагментирование.
Enable — включено фрагментирование.
Enable — включено фрагментирование.
Enable — функция включена.
Enable — функция включена.
100Mbps First — устанавливает начальную скорость 10/100 Мбит/с
У вас остались вопросы? Вы хотите дополнить статью? Вы заметили ошибку? Сообщите мне об этом ниже, я обязательно Вас услышу!
Если Вам помогла данная статья, то напишите об этом в комментариях. И не забывайте делиться статьей со своими друзьями в соц.сетях;)