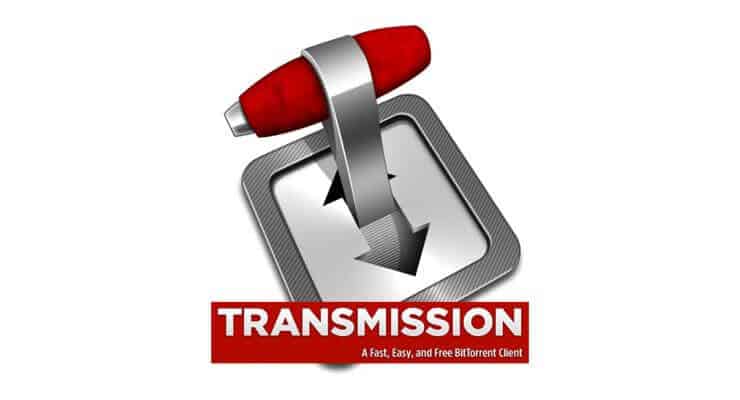Transmission daemon что это
Transmission-daemon — установка и настройка на ubuntu server 16.04
Как установить и настроить торрент клиент на дистрибутиве Ubuntu Server 16.04. В качестве торрента будем использовать transmission-daemon. Основное отличие Transmission-daemon от Transmission заключается в том, что это все таки демон, а значит наш торрент может работает в серверной части дистрибутива Ubuntu.
Установка transmission-daemon на VPS (VDS)
В терминале вводим команды:
Настройка transmission-daemon
Для того чтобы настроить transmission, его сперва необходимо остановить (если этого не сделать, то все изменения в конфигурационном файле
не сохранятся)!
Останавливаем transmission-daemon командой:
Далее настраиваем конфигурацию transmission-daemon.
Открываем файл settings.json для его изменения:
Пример файла с настройками:
Основные параметры настроек transmission:
Создаем каталоги, если не создали их ранее.
Назначаем права, для созданных каталогов
(если этого не сделать, тогда transmission не сможет сохранить загруженные файлы в этих каталогах)
Настройки завершены. Запускаем службу transmission-daemon.
Теперь заходим по IP-адресу вашего сервера например: 127.0.0.1:9091. Загрузится страница web-интерфейса transmission-daemon, где мы будем управлять нашими торрентами.
Скачиваем торрент файл и размещаем его в директории /home/user_name/torrents, transmission-daemon автоматически запустит скачивание, а по окончанию разместит его в директории Media.
Настройка торрент клиента Transmission на прошивке Tomato
Intro
Приветствую всех. Хочу поделиться с вами своим опытом настройки клиента Transmission на популярной open source прошивке для роутеров Tomato. Недавно на хабре публиковалась статья Netgear WNR3500L: Превращаем роутер в NAS, где за основу была взята прошивка DD-WRT. Но лично мне DD-WRT не очень понравилась, а функционал торрент качалки с NAS’ом был очень нужен. Поэтому предлагаю познакомиться с альтернативным методом.
Установка прошивки Tomato на роутер.
Не хочу особо подробно расписывать процесс установки прошивки и предполагаю, что вы умеете это делать. В общих чертах последовательность действий такова: с сайта www.dd-wrt.com качаем мини прошивку и ставим. Для моего NetGear WNR3500L это файл d-wrt.v24-14896_NEWD-2_K2.6_mini-WNR3500L.chk (к сожалению дефолтная прошивка роутера не может сразу открыть помидорный файл с расширением trx. Поэтому предварительно прибегаем к помощи DD-WRT) Следующий шаг – установка непосредственно Tomato. Качаем с tomatousb.org/download нужный дистрибутив (в моем случае это был tomato-K26USB-1.28.9054MIPSR2-beta-Ext.trx) и опять же устанавливаем. Обязательно не забудьте сделать роутеру reset. По умолчанию на админку по адресу 192.168.1.1 ставится пароль admin\admin.
Подготовка жесткого диска
Теперь нам необходимо отформатировать жесткий диск в файловую систему ext3 одной партицией. Я это сделал с помощью программы Acronis Disk Director. При форматировании нужно будет указать HDD label – я внес имя Elements в честь моего жесткого диска WD Elements Portable. Имя харда понадобится нам в дальнейшем и поможет не запутаться.
Подключение жесткого диска
Установка Transmission
С помощью Putty подключаемся по телнету к роутеру. По умолчанию для этого открыт 23 порт по адресу 192.168.1.1. Имя пользователя root, пароль – ваш пароль на админку. Далее самое интересное.
Создаем необходимые директории:
Ставим Transmission и конфиг:
Теперь Transmission работает и можно зайти в его веб интерфейс по адресу http://192.168.1.1:9091
Закрепляем результат
Корректное завершение работы
killall transmission-daemon
sleep 5 && unmount /dev/sda1
Поднимаем шару
Теперь папку можно примапить себе сетевым диском.
Доступ из вне. DynDNS
Очень хорошо иметь доступ к роутеру из внешней сети. Таким образом можно например с работы поставить что-либо на закачку и по приезду домой уже иметь то, что нужно. Большинство провайдеров не предоставляет статичного ip адреса или же хочет за эту услугу денег. Тут на помощь приходят DynDNS сервисы. Я остановил свой выбор на no-ip. Заходим на www.no-ip.com, регистрируемся и получаем адрес вида username.no-ip.org и пароль. Идем в админку роутера меню Basic – DDNS и настраиваем как на скриншоте.
Доступ из вне к админке роутера
Идем в меню Administration – Admin Access, где ставим настройки как на скриншоте. Теперь по адресу username.no-ip.org:8080 можно попасть на роутер.
Доступ из вне по SSH
Чтобы появилась возможность из интернета подключаться к роутеру через Putty включаем в том же меню (Administration – Admin Access) SSH Daemon со следующими настройками.
Далее пробрасываем порты в меню Port Forwarding – Basic
Благодаря этому в случае необходимости коннектимся по SSH
Доступ из вне к web интерфейсу Transmission
Установка transmission — torrent клиент на Ubuntu Server
Сегодня рассмотрим Установка transmission на Ubuntu Server 18.04/20.04
Transmission — простой BitTorrent-клиент c открытым исходным кодом. Transmission — свободное программное обеспечение, большей частью под лицензией GNU GPL с небольшими фрагментами под лицензией MIT.
Transmission на Ubuntu Server
В этой статье я опишу как можно запустить полноценный торрент клиент на серверной части дистрибутива Ubuntu. В качестве торрента будем использовать transmission-daemon. Основное отличие Transmission-daemon от Transmission заключается в том, что это все таки демон, а значит наш торрент может работает в серверной части дистрибутива Ubuntu.
Установка transmission-daemon
Для установки нам потребуется ввести в терминале команды:
Настройка transmission-daemon
Для того чтобы настроить наш transmission, его сперва необходимо остановить, если этого не сделать, то все наши изменения в конфигурационном файле не применяться.
Останавливаем наш демон командой:
Далее настроим файла конфигурации transmission-daemon.
Переходим в директорию с программой:
Открываем файл settings.json для его изменения:
Пример файла с настройками:
Следующие пункты настройки задают порт, имя пользователя и пароль по которым можно будет подключаться к web-интерфейсу нашего демона.
Добавляем каталоги, если не создали их заранее.
По окончании всех настроек запускаем службу
Также можете почитать о qbittorrent
Если есть вопросы, то пишем в комментариях.
Также можете вступить в Телеграм канал, ВК или подписаться на Twitter. Ссылки в шапки страницы.
Заранее всем спасибо.
Transmission daemon что это
Такой BitTorrent клиент как Transmission знаком многим, так как он входит во многие linux дистрибутивы. Но кроме обыкновенного — десктопного клиента, разработан и специальный transmission-daemon клиент, которым можно управлять через графический web интерфейс. Может transmission-daemon не такой функциональный как, рассмотренный мною ранее TorrentFlux, но зато он прост в установке и для работы web-интерфейса не нужен web-сервер и СУБД, поэтому transmission-daemon — идеальное решение для сидбокса на слабом сервере.
Установка transmission-daemon
Как я уже упомянал для работы не требуется ни Apach’а ни MySQL’я, поэтому ставится он одной командой
Всё, сразу после усатнвки Transmission готов к работе, осталось только его запустить, выполните в терминале команду
зайдите в браузере по адресу http://адрес_сервера:9091/ (или http://localhost:9091/ если устанавливали transmission-daemon на локальный компьютер).
Настройка transmission-daemon
А потом заново его запустить
Поменять настройки в новом файле settings.json так как вам надо и запустить transmission-daemon со своими настройками следующей командой.
Напишу директивы кофигурационного файла transmission-daemon
“download-dir”: — директория закачки
“rpc-enabled”: — требуется ли аутентификация (true — да, false — нет)
“rpc-username”: — логин для аутентификации
“rpc-password” — пароль для аутентификации
“rpc-port”: — порт на котором будет работать web-интерфейс
Таким образом, если запускать несколько демона transmissionс разными портами, то можно получить многопользовательский сидбокс.
Установите Transmission с веб-интерфейсом на Ubuntu
Transmission bittorrent, вероятно, самый распространенный битторент-клиент для платформ Linux. Веб-интерфейс передачи похож на тонкий клиент, но при этом многофункциональный и эстетически приятный. Доступны Bittorrent-клиенты для Windows и Linux. Ранее я уже писал статьи о томкак установить потоп с WebUI на сервере Lucid Lynx и Precise Pangolin сервера. Первоначально я начал с Deluge, но Transmission быстро стал моим любимым из-за его простоты, простоты установки и все же полнофункционального веб-интерфейса. В этом посте я приведу инструкции по настройке запущенного сервераUbuntu 12.04 с Transmission (с графическим интерфейсом или без него и с веб-интерфейсом). Этот метод работает и в предыдущих версиях Ubuntu (> 10.04). Хотя в этом посте объясняется, как запустить веб-интерфейс Transmission на автономном сервере, если вы работаете в среде рабочего стола, установка интерфейса Gtk или Qt находится всего в одном шаге.
Ищете автоматизированное решение? Попробуйте AtoMiC ToolKit, который упрощает установку и управление программным обеспечением Home Server, таким как SickBeard, CouchPotato, клиенты Torrent и т. Д.
О передаче
Transmission – полностью бесплатное приложение с открытым исходным кодом.
Сайт Transmission описывает это как:
Легко: Коробка передач разработана для легкого, мощного использования. Мы установили значения по умолчанию «Just Work», и для настройки расширенных функций, таких как каталоги просмотра, плохие списки одноранговых узлов и веб-интерфейс, требуется всего несколько щелчков мыши. Когда Ubuntu выбрал Transmission в качестве клиента BitTorrent по умолчанию, одной из наиболее часто упоминаемых причин была его легкость в освоении.
Lean: в отдельных тестах Linux Format и Lacrocivious обнаружили, что Transmission использует меньше ресурсов процессора, чем любой другой клиент с графическим интерфейсом. Он даже использовал меньше процессора, чем некоторые клиенты без графического интерфейса. Transmission также имеет самый низкий объем памяти среди всех основных клиентов BitTorrent.
Собственный: в отличие от многих кроссплатформенных приложений, Transmission легко интегрируется с вашей операционной системой. Интерфейс Mac OS X написан на Objective-C и использует уведомления Growl и значки док-станции, чтобы держать вас в курсе. Интерфейс GTK + был тщательно написан в соответствии с Руководством по интерфейсу пользователя GNOME. Если ваш рабочий стол поддерживает всплывающие уведомления, звуки рабочего стола и системный трей, интерфейс GTK + будет использовать их.
Мощный: передача имеет функции, которые вы хотите от клиента BitTorrent: шифрование, веб-интерфейс, обмен одноранговыми узлами, магнитные ссылки, переадресация портов DHT, µTP, UPnP и NAT-PMP, поддержка веб-семян, каталоги просмотра, редактирование трекера, глобальное и индивидуальное редактирование ограничения скорости торрента и многое другое.
Шаг 1: Добавить хранилище PPA-репозитория
Передача легко доступна в хранилище Ubuntu. Тем не менее, хранилище Ubuntu обычно немного медленно обновляет версии. Поэтому, если вы похожи на меня и хотели бы иметь самую последнюю версию как можно скорее, добавьте репозиторий PPA, как описано ниже. Если нет, перейдите к шагу 2.
Шаг 2: Установите веб-интерфейс передачи
Затем обновите список пакетов и установите Transmission :
Если вам нужна полная версия программного обеспечения для графического интерфейса пользователя, используйте:
Шаг 3. Настройка пользователей и разрешений
Сначала cd перейдите в нужную папку и создайте папку для передачи:
Затем добавьте имя пользователя user в группу debian-transmission :
Затем измените разрешения для папок загрузки передачи, чтобы разрешить чтение, запись и выполнение для передачи и user :
3 лучших автономных загрузчика Bittorrent:
Наконец, как описано ниже, вам также нужно будет установить umask параметр в файле настроек Transmission на «2» (по умолчанию 18), чтобы учетная запись user имела полный доступ к файлам / папкам, созданным Transmission.
Шаг 4: Запуск и остановка демона передачи
После установки Transmission демон будет запущен автоматически (но пока недоступен). Запуск и остановка демона Transmission довольно просты. Вы можете запустить и остановить демон передачи, используя следующие команды:
Перезапуск (или перезагрузка) демона передачи может быть сложным. Перезапуск демона (пока он уже запущен) перезапишет файлы настроек передачи в исходное состояние. Другими словами, перезапуск демона Transmission приведет к сбросу всех пользовательских настроек, которые вы сохранили. Если передача запущена, всегда перезагружайте сервис:
Или добавьте следующие псевдонимы bash /home/user/.bash_aliases :
Шаг 5: переместить файл настроек по умолчанию
Сначала сделайте резервную копию файла настроек по умолчанию /etc/transmission-daemon/settings.json :
Теперь вы можете начать редактирование, /home/user/.config/transmission-daemon/settings.json не беспокоясь о потере настроек.
Шаг 6. Редактирование файлов конфигурации передачи
Я рекомендую установить в качестве отправной точки как минимум следующее:
Rpc-username и пароль по умолчанию – «передача».
Не забудьте настроить переадресацию портов на маршрутизаторе для перенаправления трафика передачи на нужный компьютер, на котором запущен демон передачи в домашней сети (если вы находитесь за маршрутизатором).
Скриншот веб-интерфейса передачи
Интерфейс передачи GTK Desktop
Если вы решили установить интерфейс Desktop GTK, то большинство настроек, включая включение веб-интерфейса, можно установить из интерфейса графического интерфейса (рисунки ниже):
Настройки папки загрузки трансмиссии
Настройки веб-клиента передачи
Если вы хотите иметь возможность управлять своим демоном наводнения через телефон Android, обратитесь к этому сообщению.
Шаг 7: прокси-сервер Apache для веб-интерфейса передачи (необязательно)
Доступ к веб-интерфейсам с использованием номеров портов (например, http://myserver.com:9091) обременителен. По возможности мне нравится создавать прокси для более легкого доступа (например, http://myserver.com/transmission). Если вы заинтересованы в настройке этого, пожалуйста, обратитесь к этому сообщению.
Если на вашем сервере включен протокол SSL, вы можете перенаправить веб-интерфейс Transmission на защищенное соединение HTTPS, тем самым вся информация будет зашифрована во время передачи. Ниже приведен пример /etc/apache2/mods-available/proxy.conf на сервере LAMP:
Не забудьте ввести правильный номер порта. Последняя строка является необязательной (для перенаправления на защищенное соединение HTTPS) и автоматически перенаправляет http: //myserver.com/trans на https: //myserver.com/transmission/web (на вашем сервере должен быть включен SSL).
3 лучших автономных загрузчика Bittorrent:
Шаг 8. Настройка динамического DNS (необязательно)
Вот и все. Наслаждайтесь передачей и делитесь своим опытом в разделе комментариев.