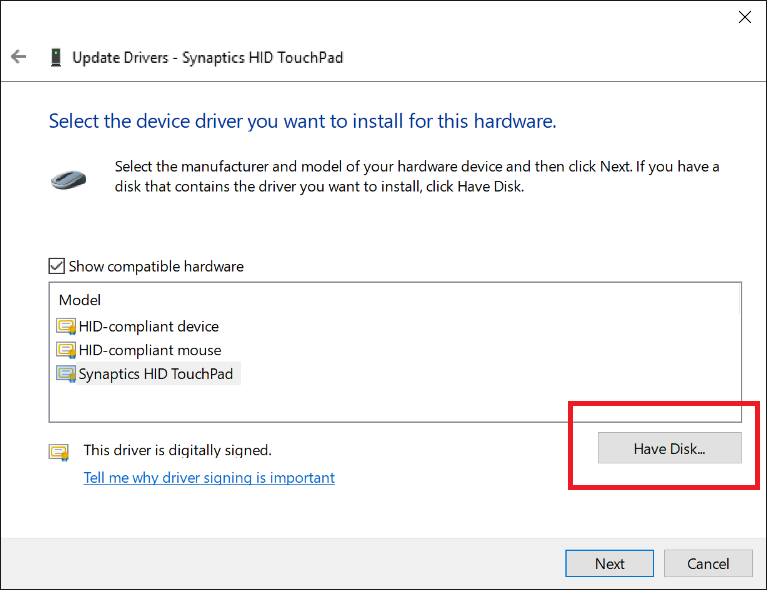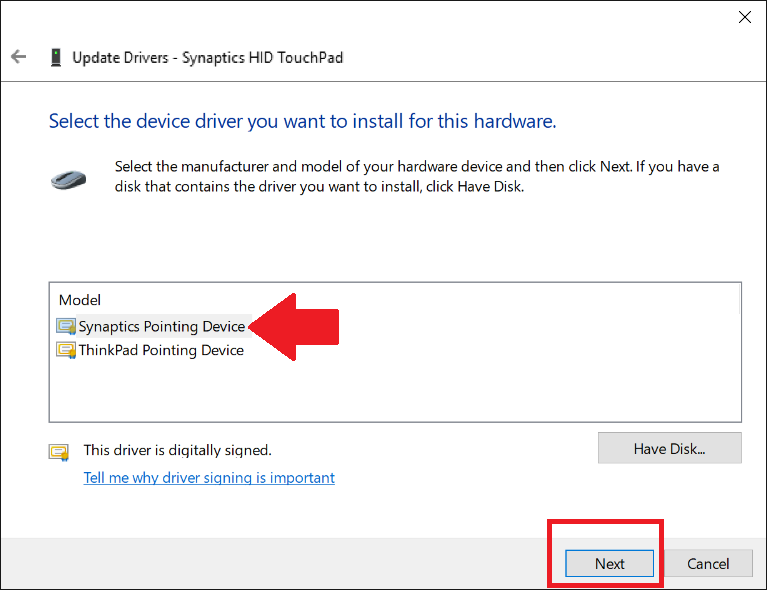Touchpad driver что это
ALPS Touchpad Driver что это за программа?


Если у вас какая-то ошибка с этим драйвером, то советую его переустановить, то есть сначала удалить его, потом снова поставьте. Но вы должны понимать, что делать это стоит тогда, когда у вас есть отдельная мышка к ноуту, ибо тачпад у вас работать не будет без драйверов, будет только клавиатура. Хотя тачпад может и работать, тут зависит от модели ноутбука.
Вроде этот драйвер может быть и на ноутбуках фирмы Dell, ибо нашел такую картинку:
И на ноутах Lenovo тоже может быть такой тачпад, ну то есть с таким драйвером.
О, вот нашел, смотрите вот тут на этой картинке показаны примерно какие функции тачпада работают, если установлен ALPS Touchpad Driver:
Вот на этой картинке видно что драйвер также обеспечивает сенсорную полосу прокрутки:
Если драйвер ALPS Touchpad Driver установлен, то настроек тачпада куда больше:
Короче ребята инфы больше вообще нет. Поэтому главное что вам нужно помнить это то, что ALPS Touchpad Driver является драйвером тачпада. Все, больше инфы нет, удачи
Добавить комментарий Отменить ответ
Этот сайт использует Akismet для борьбы со спамом. Узнайте как обрабатываются ваши данные комментариев.
Как установить драйвера Precision Touchpad на большинстве ноутбуков под управлением Windows 10
Для начала нужно объяснить, что такое Precision Touchpad. Это тачпад и драйвера к нему, разработанные совместно с Microsoft. Зачем они нужны? Они позволяют полноценно работать с жестами тачпада в Windows 10, что будет удобно большинству пользователей.
Но тут есть одно ограничение — тачпад в вашем ноутбуке должен быть от Elan или Synaptics. Чаще всего они встречаются в ноутбуках от Acer, Lenovo, HP и MSI, но можете проверить и на ноутбуках других марок. Проверить производителя тачпада просто — нужно зайти в диспетчер устройств > Мыши и иные указывающие устройства:
Если вам повезло с производителем, то теперь нужно скачать соответствующие драйвера для Synaptics и Elan, распаковать их и подключить мышь (вы же не собираетесь при установке драйверов на тачпад пользоваться только клавиатурой, верно?)
Теперь в диспетчере устройств нажимаем правой кнопкой мыши на ваш тачпад > Обновить драйвер. Теперь нужно нажать на «Выполнить поиск драйверов на этом компьютере» > Выбрать драйвер из списка доступных драйверов > Установить с диска:
В открывшемся окне нужно выбрать Autorun.inf или ETD.inf из директории со скачанным и распакованным драйвером, после чего нужно выбрать Synaptics (или Elan) Pointing Device и нажать «Далее»:
Windows ругнется на драйвер (соглашаемся с установкой), после чего нужно перезагрузить ноутбук и вуаля, в параметрах должна появиться настройка жестов для тачпада:
Synaptics — что это за программа
Информация, которую Вы почерпнете из данного материала, буде актуальна для пользователей ноутбуков. Synaptics, о котором пойдет речь, это не просто программа, это драйвер для работы тачпада на Вашем устройстве.
Что такое Synaptics
Synaptics Touchpad Driver является официальным драйвером для большинства тачпадов ноутбуков. Его установка улучшает производительность всех устройств и добавляет новые нестандартные возможности.
После установке Вы заметите, что Synaptics Touchpad Driver добавляет анимированный значок уведомления на панели задач, что позволит вам увидеть отклик сенсорной панели на нажатие Ваших пальцев.
Более того, в панели управления «мышь», Synaptics Touchpad Driver добавляет вкладку, где вы можете включить или отключить тачпад (важная функция, если он мешает) и значок в панели задач.
Драйвер разработан компанией Synaptics Incorporated. Он помогает увеличить фукционал и удобство для пользователя. Целью компании стало стремление сделать тачпад настолько удобным, чтобы он смог конкурировать с мышью. Поэтому его возможности теперь сравнимы с теми, которые можно получить, пользуясь мышкой.
Как пользоваться Synaptics
Установите драйвер на свой ноутбук и новый функционал должен автоматически появиться. Не все функции могут работать на разных моделях лэптопах, так как touchpad может в них отличаться.
С другой стороны, некоторые расширенные возможности уже могут быть доступны на Вашем устройстве без установки данного программного обеспечения.
Возможности Synaptics
Настройки Synaptics
Конфигурации тачпада можно настраивать в файле X-сервера. Можно отредактировать файл настроек Xorg. Как только будет установлен пакет xf86-input-synaptics, появится файл исходной конфигурации etc/X11/xorg.conf.d/10-synaptics.conf с определенным содержанием.
Особо продвинутые юзеры могут редактировать данный файл, получая новые возможности и настраивая работу своего тачпада под себя лично. Тем, кто не разбирается в этом, проще не тратить свое время.
Чтобы ознакомиться с руководством для пользователя, составленным корпорацией создателем Synaptics, нужно набрать man Synaptics. Для тонкой настройки конфигурации воспользуйтесь synclient.
Если при наборе текста на клавиатуре части руки касаются тачпада и происходит нажатие средней кнопки, следует изменить значение пункта TapButton2, указав 0. Тогда данная функция будет отключена.
Затем нужно сохранить файл, закрыть редактор, перезапустив X-сервер. Смотрите также пункт «Детальная конфирурация» для изучения подробной информации.
Устранение проблем с сенсорной панелью в Windows
Если ваша сенсорная панель не работает, причиной этому может быть отсутствующий или устаревший драйвер. Обновление или переустановка драйверов сенсорной панели в Диспетчере устройств может помочь устранить проблему.
Чтобы открыть диспетчер устройств, введите Диспетчер устройств в поиск на панели задач, а затем выберите Диспетчер устройств.
Обновление драйверов сенсорной панели
Откройте Диспетчер устройств.
Выберите Обновить драйвер.
Переустановка драйверов сенсорной панели
Откройте Диспетчер устройств.
Щелкните правой кнопкой мыши имя устройства и выберите удалить устройство.
Выберите Удалить и перезагрузите компьютер.
Windows попытается переустановить драйвер.
Если Windows не нашли новый драйвер и его переустановка не помогает, обратитесь за помощью к изготовителю компьютера.
Если ваша сенсорная панель не работает, причиной этому может быть отсутствующий или устаревший драйвер. Обновление или переустановка драйверов сенсорной панели в Диспетчере устройств может помочь устранить проблему.
Чтобы открыть диспетчер устройств, введите диспетчер устройств в поле поиска на панели задач, а затем выберите Диспетчер устройств.
Обновление драйверов сенсорной панели
Откройте Диспетчер устройств.
Чтобы найти устройства с сенсорной панелью, выберите Устройства с сенсорным интерфейсом или Мыши и другие указывающие устройства,а затем щелкните правой кнопкой мыши (или нажмите и удерживайте) устройство, которое вы хотите обновить.
Выберите Обновить драйвер.
Переустановка драйверов сенсорной панели
Откройте Диспетчер устройств.
Щелкните правой кнопкой мыши (или нажмите и удерживайте) имя устройства, а затем выберите Удалить устройство.
Выберите Удалить и перезагрузите компьютер.
Windows попытается переустановить драйвер.
Если Windows не нашли новый драйвер и его переустановка не помогает, обратитесь за помощью к изготовителю компьютера.
Тонкая настройка Synaptics Touchpad
Synaptics производит отличные тачпады: они отзывчивы, обладают мультитачем и, что самое главное, их можно долго и нудно легко и просто настраивать под свои ловкие пальчики.
Вот только одна незадачка: вся эта прелесть прекрасно работает в Windows 7, в то время как в Linux как всегда лишь унылые огрызки, и наполовину не использующие все свои возможности.
Бесстрашный Хабраюзер, готов ли ты бороться со вселенской несправедливостью? Тогда добро пожаловать под хабракат, тебя ждет море удовольствия, linux-way и миллионы счастливых кликов на выходе 🙂
По сути надо: скачать скрипт, подправить под себя и добавить в автозагрузку. Правда скучно? Читаем дальше 🙂
Проблема
Стандартные пути решения
Существует 2 наиболее простых решения этой проблемы: настройка мышки через Mouse Preferences в Gnome и программа gSynaptics. В первом случае настроек кот наплакал (выключать тачпад при наборе текста и разрешить горизонтальный скроллинг? Круто!). gSynaptcs тоже решает только часть проблем (есть циркулярная прокрутка, попытка настроить перемещение курсора и чувствительность), но у меня кстати работает довольно криво и почему-то запоминает не все конфиги. Так что все это не торт.
Впрочем, довольно лирики и драматизма. Перейдем к самому интересному!
Решение проблемы
Конфетка
На самом деле Synaptics предлагает ту самую кнопку «сделать ах%?№№0» специальный пакет, с помощью которого можно реализовать мультитач в большинстве популярных дистрибутивов, но только для ОЕМ производителей и меинтейнеров. Возможно, счастье ждет нас в ближайшем будущем, но мы не любим ждать и идем своим (пока единственным) путем.
Оговорюсь сразу: решение и конфиг рассматривается в рамках Ubuntu. Нет, вовсе не потому, что «это самая лучшая ОС в мире«. Просто я ее использую 🙂 Всем, кто протестирует в других дистрибутивах и отпишется, шлюхи и блек джек отдельное спасибо!
Суть решения в написании скрипта, который через стандартную утилиту xinput каждый раз при загрузке системы будет менять настройки драйвера Synaptics для иксов так, как нам этого хочется.
**Решения, найденные в google, оперируют к xorg.conf и HAL, который успешно вырезан из Ubuntu 10.04
Процесс
Как работают строчки скрипта?
Отличная консольная утилита, позволяющая менять настройки устройств ввода налету.
Чтобы посмотреть список всех устройств:
xinput list
Далее, чтобы посмотреть список параметров конкретного устройства и их значения нужно обращаться к нему по имени или через номер id (лучше уж по имени, когда оно уже известно):
xinput list-props «SynPS/2 Synaptics TouchPad»
Чтобы изменить значение конкретного параметра:
xinput set-int-prop «SynPS/2 Synaptics TouchPad» «имя параметра» #размер значени(я)й в битах# #значения через пробел#
Например:
xinput set-int-prop «SynPS/2 Synaptics TouchPad» «Synaptics Jumpy Cursor Threshold» 32 250
— решает проблему «прыгающего» курсора
xinput set-int-prop «SynPS/2 Synaptics TouchPad» «Circular Scrolling» 8 1
— разрешает прокрутку «по кругу»
Подробно о каждом параметре на сайте X.org
В примитивном скрипте можно посмотреть, какие параметры использовал я. Но, как известно, на вкус и цвет…
Скачать скрипт
Ну вот, вроде все довольны и счастливы. Теперь можно смело рисовать в Photoshop GIMP 😉
Данный алгоритм настройки должен сработать не только для Ubuntu и, возможно, также и для других тачпадов, надо пробовать 😉
К сожалению, мне неизвестно, как настроить такую функцию мультитач, как scale и rotate. Может, кто-то подскажет? Если вам есть, что добавить/поправить, welcome в комментарии.
UPD: Спасибо за предложения и пожелания, учтем-с в будущем!
UPD2: Где же ты красавец-кодер на своей машинке-коне, который сделает небольшую утилитку для тех, для кого, скажем Ubuntu — ОС действительно для человеческих существ?