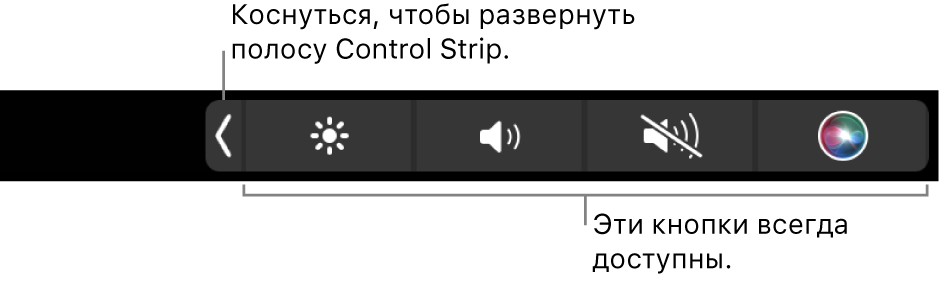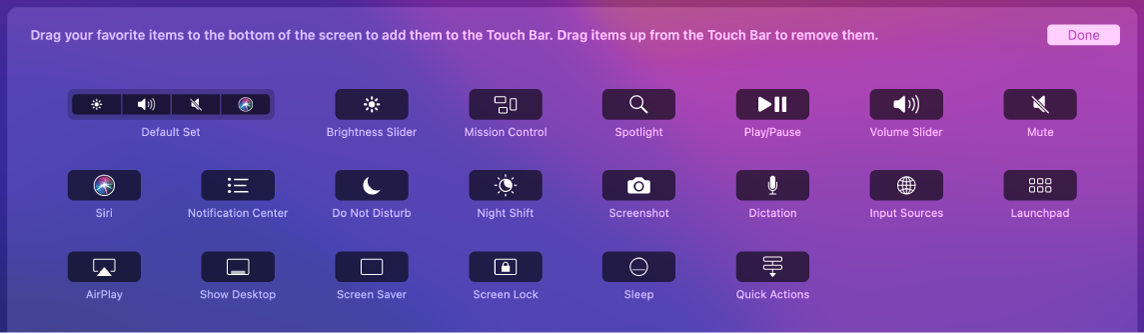Touch bar macbook что это такое и для чего
Использование панели Touch Bar на MacBook Pro
Панель Touch Bar на MacBook Pro 13 дюймов поддерживается во многих приложениях macOS. В зависимости от открытого приложения и Ваших действий на этой панели отображаются кнопки для быстрого выполнения типичных задач. При работе с панелью Touch Bar можно использовать привычные жесты, такие как смахивание и касание.
В правой части панели Touch Bar находится полоса Control Strip, на которой расположены кнопки. С помощью этих кнопок можно свернуть или развернуть полосу Control Strip, изменить уровень яркости экрана и отрегулировать громкость, а также вызвать Siri. Другие кнопки, которые отображаются на панели Touch Bar, зависят от того, какая программа используется в настоящий момент.
Используйте полосу Control Strip в свернутом или развернутом виде. На полосе Control Strip в правой части панели Touch Bar находятся часто используемые системные элементы управления, такие как регуляторы яркости экрана и уровня громкости. Коснитесь 

Настройте полосу Control Strip. В Системных настройках нажмите «Клавиатура», затем нажмите «Настроить Control Strip». Чтобы добавить элементы управления, перетяните их к нижнему краю экрана и затем в панель Touch Bar. В разделе Системных настроек «Клавиатура» также можно выбрать, что будет отображаться на полосе Control Strip, например функциональные клавиши или рабочие области.
Отобразите функциональные клавиши. Нажмите и удерживайте клавишу Fn, чтобы отобразить в панели Touch Bar функциональные клавиши F1–F12. Затем коснитесь нужной клавиши.
Использование кнопки Esc. Кнопка Esc обычно отображается в левом конце панели Touch Bar — там же, где на обычных клавиатурах расположена клавиша Esc. Кнопка Esc остается слева, даже когда другие инструменты в панели Touch Bar меняются.
Упростите для себя ввод текста. Если запущено приложение, где необходимо вводить текст, такое как Заметки, Сообщения, TextEdit и Почта, на панели Touch Bar могут отображаться варианты для ввода, позволяющие значительно ускорить набор текста за счет касания необходимого слова или эмодзи. Коснитесь 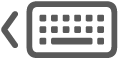
Примечание. Варианты для ввода могут быть доступны не на всех языках и не во всех регионах.
Выражение эмоции с помощью эмодзи. В некоторых приложениях вместо слов можно использовать эмодзи, которые служат увлекательным способом выразить свои чувства и мысли. Коснитесь 
Изучайте возможности приложений и экспериментируйте. Коснитесь различных элементов на панели, чтобы узнать, какие действия можно выполнять быстро и эффективно. Часто для выполнения действия или применения настройки проще коснуться кнопки на панели Touch Bar, чем нажимать или выбирать элементы на экране. В качестве примера откройте Калькулятор и выполните быстрые вычисления с помощью цифровых клавиш и кнопок функций на панели Touch Bar — больше никаких манипуляций мышью и ввода текста на экране.
Используйте панель Touch Bar для более эффективной работы. Легко переключайтесь между панелью Touch Bar, клавиатурой и трекпадом для выполнения любых задач. Об использовании функций Touch Bar см. в разделе Приложения на MacBook Pro и разделах, посвященных каждому приложению.
Подробнее. См. раздел Использование Touch Bar на Mac в Руководстве пользователя macOS.
Стоит ли Apple отказываться от Touch Bar в новых MacBook
Уже сегодня Apple на своей второй осенней презентации представит нам новое поколение, пожалуй, самых известных ноутбуков в мире. Каждый владелец техники Mac ждет каких-то своих нововведений от новых устройств. Я же с нетерпением предвкушаю обновленные «прошки» без Touch Bar. Согласно большинству утечек, мои желания будут удовлетворены. В статье предлагаю обсудить: а нужна ли вообще эта сенсорная панель? Разобраться во всех плюсах и минусах и чуть-чуть поговорить про новинки из Купертино.
Apple откажется от идеи Touch Bar в новых MacBook и правильно сделает.
Я приобрел себе MacBook Pro чуть больше года назад и сейчас просто не представляю своей жизни без этой машины. Работа — Mac, прокрастинация — тоже Mac. Как бы ни любил я свой iPad Air 2020, в некоторых задачах лэптоп справляется намного лучше. Да что уж там — в большинстве.
Зачем нужен Touch Bar
Думаю, что у всех пользователей компьютеров Apple есть такие функции, которыми они никогда не пользовались и едва знают об их существовании. У меня тоже такая есть — Touch Bar.
Впервые сенсорная панель появилась еще в сентябре 2016 года и должна была предоставить уникальный опыт для пользователя. В Touch Bar предусмотрены стандартные элементы управления, такие как, клавиши F1–F12, а также некоторые уникальные фишки, которые адаптируются специально под ваши задачи.
С помощью Touch Bar можно пролистывать дорожки в некоторых программах.
Так, например, работая в Final Cut Pro вы можете пальцем просматривать готовую ленту или пользоваться специальными инструментами, настраиваемые лично под вас. По сути, Touch Bar должен был стать вашим уникальным помощником. Если вся остальная часть операционной системы macOS мало поддается кастомизации, то здесь все по-другому.
В первое время панель мне казалась уж очень крутой фичей. Активно пользовался им в офисных программах, для выделения текста жирным шрифтом, часами залипал на красивые смайлики, но даже тогда испытывал проблемы, главной из которых было случайное нажатие.
На первый взгляд, Touch Bar для офисных задач — самое то. Но это только на первый.
Подписывайтесь на нас в Яндекс.Дзен, там вы найдете много полезной и интересной информации из мира Apple.
Минусы Touch Bar
Как ни крути, люди — существа предсказуемые. За столько лет работы на Windows компьютере, я привык, что клавиатура на ноутбуке физическая и никак не мог научиться отграничивать одно и другое. Каждый раз, используя сенсорную панель я тыкал в нее, как по кнопкам, тем более, что находятся они совсем рядом. В итоге, напоровшись на пару-тройку случайных нажатий, я бросил эту затею и к ней больше не возвращался.
Плюс ко всему, я печатаю вслепую и смотрю прямо на экран, а не вниз. Каждый раз, когда надо обращаться к инструментам в панели приходится кивать головой как ослик. Ладно бы еще кнопки здесь всегда располагались в определенной последовательности. Так нет ведь и этого. В большинстве приложений они сильно разнятся.
Вот он — MacBook Pro 16 здорового человека.
На Windows ноутбуках подобные решения тоже начинают потихоньку появляться на свет. Компания Intel в своей недавней рекламе, ориентированной на Apple, уже упоминала про второй экран на месте клавиатуры, однако на мой взгляд, подобные решения не будут пользоваться популярностью еще лет 5 точно.
В конечном счете, все свелось к тому, что сенсорную площадку я использую только когда смотрю фильмы или слушаю музыку. В этом случае и глаз поднимать на экран не надо. Просто подкрутил ползунок и все.
Сейчас я использую Touch Bar только ради музыки и фильмов.
Конечно, от части в Купертино сами виноваты. Если бы они регулярно прокачивали новые функции, давали качественные советы и игрались с разными сценариями использования, то, вероятно, все сложилось бы иным образом. Вместо этого в Apple просто забили на своих пользователей. Вспомнить хотя бы клавишу ESC, которая переехала на сенсорную панель. Пока купертиновцев за данное решение не обкидали помидорами, исправляться там по-моему вообще не хотели.
Подводя итоги, хочу выразить надежду на лучшее будущее без Touch Bar, c новыми крутыми портами, зарядкой MagSafe и mini-LED дисплеем. Согласно последним утечкам, все так и должно быть.
А что вы думаете поводу Touch Bar? Считаете ли его полезной фичей MacBook? Будете скучать? Обязательно поделитесь своим мнением в нашем Телеграм-чате или в комментариях ниже.
Новости, статьи и анонсы публикаций
Свободное общение и обсуждение материалов
Лонгриды для вас
Правда ли, что техника Apple стала хуже? Мощный iPhone 13 Pro с отличным экраном, но проблемные AirPods 3 и убогая челка в MacBook — что тянет Apple на дно? Взвесили всё и сделали небольшие выводы
iOS 15 beta 4 вышла. Скорее всего, это предэкваторная бета-версия, после которой тестирование будет длиться уже не по две недели, а по неделе, ведь до релиза остаётся всё меньше времени. Посмотрим, что нас ждёт в этом обновлении
Продукты, представленные на осенней презнтации Apple у многих не вызывают должного восторга, а зря. Новинки только на первый взгляд кажутся ничем не примечательными. В статье обсудим причины, по которым вам стоит приобрести Apple Watch 7.
Год с небольшим назад сменил свой MBP 15 года на модель 19-го (брал с пробегом) и до сих пор «тащусь» от тачбара и «бабочки». Дохнуть бабочка пока, вроде, не собирается, слежу за тем, чтобы крошки не попадали и все такое. По работе недолго юзал Прошку 16”, которая с «ножницами» и как-то после бабочки клавиатура не зашла, как говорится. По ощущению, шаг назад, пусть и с благородной целью. Как по мне, лучше бы оставили на месте первое и вернули бабочку обратно.
Touch Bar – красивая штучка
или рабочий инструмент
Замечали на клавиатуре новых MacBook Pro яркую полосу с иконками и символами?
Это панель Touch Bar, о пользе которой мы вам сейчас и расскажем
Возможно, вы уже замечали на клавиатуре новых моделей MacBook Pro странную полосу с иконками, не похожими на физические кнопки. Это та самая инновация, о пользе и бесполезности которой спорят с тех пор, как мы о ней услышали. Что такое Touch Bar и насколько эффективна эта сенсорная панель?
В этой статье мы рассмотрим Touch Bar во всех аспектах использования, и ответим
на главный вопрос: «Touch Bar – красивая штучка или рабочий инструмент»
Что такое Touch Bar
Touch Bar — это сенсорная OLED-панель, примененная впервые в MacBook Pro 2016 года. Разрешение Touch Bar — 2170×60. Эта панель заменяет верхний ряд клавиш и может выводить различную информацию — в зависимости от запущенных приложений, пользовательских настроек и действий.
И, естественно, функционировать панель может только в среде macOS и только при условии, что конкретное приложение оптимизировано для использования с Touch Bar. Такую оптимизацию имеют не только предустановленные приложения macOS, но и сторонние разработчики могут использовать ее функциональность.
В первых моделях MacBook Pro 13 и 15 дюймов со встроенным Touch Bar пользователей возмутило отсутствие привычной клавиши «Esc». В новых версиях MacBook Pro клавишу вернули на место.
Основное применение Touch Bar
Хочется напомнить о том, что Apple – это про дизайн и стиль. И никогда яблочная корпорация из Купертино не станет создавать что-то с дурным дизайном или отсутствием стиля. Касается это, как физического продукта так и программного обеспечения. Такое новшество как Touch Bar не могло стать исключением. Выглядит сенсорная панель великолепно, особенно в условиях слабого освещения. Уверенно можно сказать, что, если бы эта панель была только лишь бесполезной декорацией – нашлись бы тысячи желающих приобрести MacBook Pro с Touch Bar. Но возможности ее куда шире, чем кажется, и сейчас вы узнаете о самых популярных способах применения, где Touch Bar как минимум не лишний.
1. Быстрые эмодзи
Эмодзи можно назвать универсальным языком общения. С MacBook Pro с панелью Touch Bar вы не будете ограничены в использовании его словаря. Нажмите на смайлик, находящийся на Touch Bar, и перед вами откроется список смайликов Emoji, которые доступны на вашем iPhone или iPad. Это удобно, ведь не во всех приложениях и редакторах встроены смайлики, а если и встроены, то чаще их просто невозможно найти. Touch Bar вам с этим поможет!
2. Легкий поиск нужного фото
Если вам надоело постоянно искать нужную фотографию, открывая и закрывая картинки на компьютере, Touch Bar вам в помощь. Когда вы откроете фото из папки «Изображения», на панели высветятся все последние сделанные вами снимки. Выберите нужную фотографию — она тут же появится на экране вашего MacBook.
3. Управление видео
С помощью Touch Bar можно управлять не только фото, но и видео. С Touch Bar вы можете быстро перемотать фильм или ролик, поставить его на паузу и запустить вновь. Функция поддерживается большинством известных проигрывателей для MacOS. Кроме того, можно быстро перевернуть изображение или обрезать его. Все легко и просто. Своего рода экспресс редактор фото и видео.
4. Покупки и пароли
Touch ID, который в первых модификациях является буквально продолжением Touch Bar, упрощает вам процесс любой покупки. А процесс ввода пароля становится очень простым и быстрым. В случае с онлайн покупками, Apple заботится о том, чтобы вы не выбросили деньги на ветер. Каждый раз, когда ваш палец будет касаться идентификатора на панели, Touch Bar напомнит вам о сумме, которую вам предстоит потратить. Это научит вас думать дважды, прежде чем купить что-либо!
5. Переключение вкладок Safari
Многие при серфинге в интернете сталкиваются с бесконечным количеством открытых вкладок. Это неизбежно, и вы наверняка знаете про это не понаслышке. Чтобы вернуться к нужной вкладке, зачастую приходится перебрать их все, что отнимает время и испытывает ваше терпение. Браузер Safari вместе с Touch Bar поможет делать это быстрее, ведь изображения страниц открытых вкладок отныне будут прямо перед вами. Просто перемещайтесь по ним пальцем.
6. Тотальное управление
Большинство приложений уже поддерживают панель Touch Bar, и большинство функций доступны прямо на сенсорной панели. Таким образом, принимать вызовы, передавать файлы по AirDrop, регулировать яркость экрана, клавиатуры или громкость динамиков, блокировать систему и переключаться между языками можно одним лишь нажатием.
7. Складывать, делить, умножать
Актуальное во все времена приложение «Калькулятор» заиграет по новому. Цифры на клавиатуре вместе с символами на панели Touch Bar несколько упростят использование калькулятора: все математические операции вы сможете выполнять быстро и без использования мыши или Trackpad. Это удобно.
8. Календарь и планирование
Touch Bar поможет быстрее узнать ваше расписание на любой день, за считанные секунды. Зайдя в «Календарь» на новом MacBook Pro, вы увидите ярлыки месяцев, недель и чисел на Touch Bar. Просто переключайтесь между ними путем перетаскивания, без проблем и лишней траты времени.
9. Как вернуть клавиши F
Думаете Touch Bar убрал из функционала клавиши F1, F2 и все что можно увидеть на MacBook без Touch Bar? Конечно, нет. Чтобы активировать верхний ряд клавиш F достаточно нажать на клавишу «fn» на физической клавиатуре MacBook Pro.
Настройка Touch Bar
В настройках системы MacOS можно легко настроить панель Touch Bar, расположив клавиши так, как вам нужно.
Достаточно просто перетащить нужную опцию на сенсорную панель.
Системные настройки — Клавиатура — Настроить полосу Control Strip
Помимо стандартной настройки панели, вы можете настроить расположение иконок при работе с разными приложениями. Если, например, вы активно пользуетесь Adobe Photoshop, будет полезно настроить Touch Bar. В этой программе данный пункт спрятали в меню «Просмотр».
Вы сможете добавить на панель кнопки для работы с кистью и заливкой, быстрый переход к истории изменений, контроль уровня непрозрачности — все это поможет вам с пользой занять место на Touch Bar.
Личный опыт использования. Отзыв
Как дизайнеру, фотографу, монтажеру и активному интернет сёрферу мне определенно полезна панель Touch Bar. После покупки нового MacBook Pro с Touch Bar я сразу начал тестировать панель. Хотелось выяснить, насколько она полезна и полезна ли вообще лично для меня. Спустя почти два месяца использования могу сказать точно – да, эта панель существенно упрощает некоторые аспекты моей работы с контентом. Еще до покупки MacBook Pro я был уверен, что эта панель там не просто для статуса или пыли в глаза всем тем, кто видит как я им пользуюсь. Однако полностью оценить все прелести смог лишь когда сам начал пользоваться.
Уважаемый читатель.
Если вы пользуетесь MacBook без панели Touch Bar, не расстраивайтесь сильно. Все, что вы можете делать при помощи Touch Bar, можно делать и без него, только с панелью чуточку приятнее😉
Apple MacBook Pro 13.3″ 2020 Retina Apple M1/TB/8GB/512GB SSD/ серый космос MYD92RU/A
Apple MacBook Air 13.3″ 2020 Retina Apple M1/8GB/256GB SSD/ золотой MGND3RU/A
APPLE MAGIC MOUSE 2 ZML «серый космос» MRME2ZM/A
Apple Magic Keyboard клавиатура беспроводная с цифровой панелью «серый космос» MRMH2RS/A
Использование панели Touch Bar на Mac
Если на Mac есть панель Touch Bar, можно использовать привычные жесты (например касание, смахивание и проведение пальцем) прямо в панели Touch Bar для регулировки настроек, вызова функции «Спросите Siri», доступа к функциональным клавишам и выполнения различных действий в приложениях.
Полоса управления Control Strip
Полоса управления Control Strip, расположенная в правой части Touch Bar, дает доступ к Siri и часто используемым настройкам. Просто коснитесь нужной кнопки или быстро смахните влево или вправо по кнопкам, если нужно, например, отрегулировать яркость или громкость. Кроме того, полосу управления Control Strip можно расширить, увеличив количество кнопок на ней.
Как развернуть полосу управления Control Strip. Коснитесь кнопки 
В зависимости от модели Mac и настроек панели Touch Bar, чтобы развернуть полосу управления Control Strip, можно также нажать и удерживать клавишу Fn или клавишу с глобусом 
Использование кнопок полосы Control Strip. Касайтесь кнопок, чтобы изменять настройки либо управлять воспроизведением видео или музыки. Чтобы изменить значение некоторых настроек, например яркости экрана, кнопку нужно удерживать.
Как свернуть полосу управления Control Strip. Коснитесь кнопки 
Кнопки приложений
То, какие кнопки отображаются в панели Touch Bar, зависит от используемого в данный момент приложения и выполняемых действий. В каждом приложении есть свой набор функций: проверьте, какие действия доступны в панели Touch Bar.
Например, при выборе файла в Finder в панели Touch Bar становятся доступны следующие кнопки:
А эти кнопки будут доступны при просмотре изображения в приложении «Фото»:
Панель Touch Bar можно использовать, чтобы быстро добавлять эмодзи в текст в некоторых приложениях. Просто коснитесь
и смахивайте для прокрутки эмодзи, которые упорядочены по категориям, например «Часто используемые» и «Смайлики и люди». Затем коснитесь эмодзи, который хотите использовать.
Совет. В некоторых приложениях можно настроить панель Touch Bar по своему усмотрению, добавив кнопки для наиболее часто выполняемых действий.
Варианты для ввода
Когда Вы вводите текст на Mac, в панели Touch Bar могут появляться слова и словосочетания, которые Вам могут подойти (их называют варианты для ввода). Их использование позволяет экономить время.
Отображение вариантов для ввода. Коснитесь кнопки 
Использование вариантов для ввода. Коснитесь слова, словосочетания или значка эмодзи. Слова, в которых исправлена орфография, отображаются синим цветом.
Как скрыть варианты для ввода. Коснитесь кнопки 
Если кнопки 
> «Системные настройки» > «Клавиатура» 
Если при вводе текста нажать клавишу F5, на экране будут отображаться предлагаемые варианты слов (в зависимости от модели Mac может потребоваться также нажать клавишу Fn).
Цвета
В приложениях, где доступен выбор цвета текста и объектов, можно использовать Touch Bar для выбора цвета, оттенка или режима (например, RGB или HSB).
Выбор цвета. Коснитесь и удерживайте кнопку 
Выбор оттенка. Коснитесь 
Выбор режима или произвольного цвета. Коснитесь 
Используя бегунки, изменить значения для режима, например оттенок или насыщенность. Чтобы сохранить изменения как образец, коснитесь цвета (появляется «+»), затем коснитесь его еще раз (появляется галочка).
Как скрыть цвета или значения цвета. Коснитесь кнопки 
Функциональные клавиши
Во многих сочетаниях клавиш для macOS используются функциональные клавиши (F1–F12). Например, F11 отображает рабочий стол. На компьютере Mac с панелью Touch Bar функциональные клавиши отображаются в панели Touch Bar.
Чтобы отобразить функциональные клавиши в панели Touch Bar, нажмите и удерживайте клавишу Fn или клавишу с глобусом 
Убедитесь, что при настройке Touch Bar в разделе настроек «Клавиатура» выбрано отображение функциональных клавиш при нажатии и удерживании этой клавиши.
Коснитесь одной из функциональных клавиш.
Если в сочетании клавиш есть клавиша модификации, например Option или Command, нажмите и удерживайте клавишу Fn или