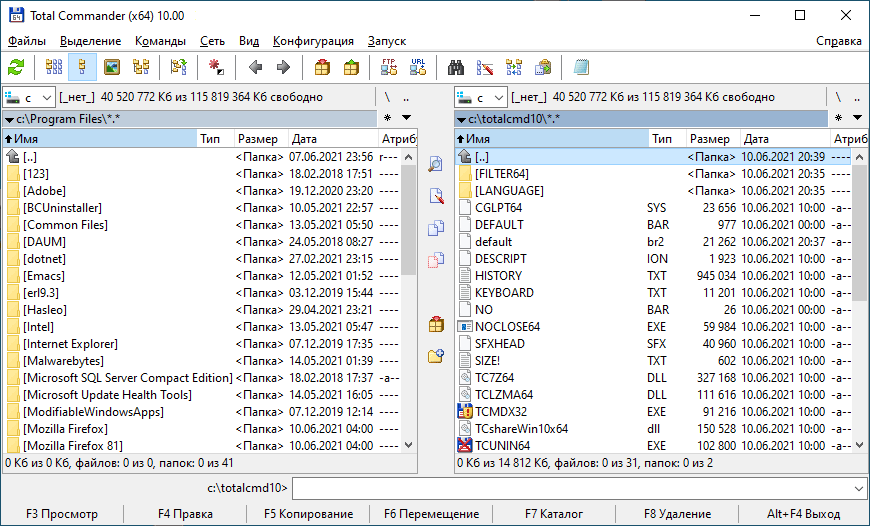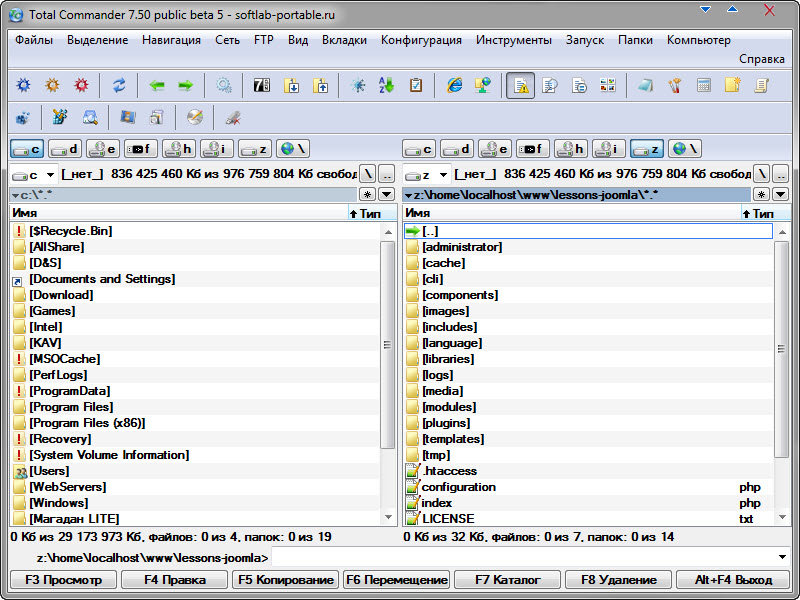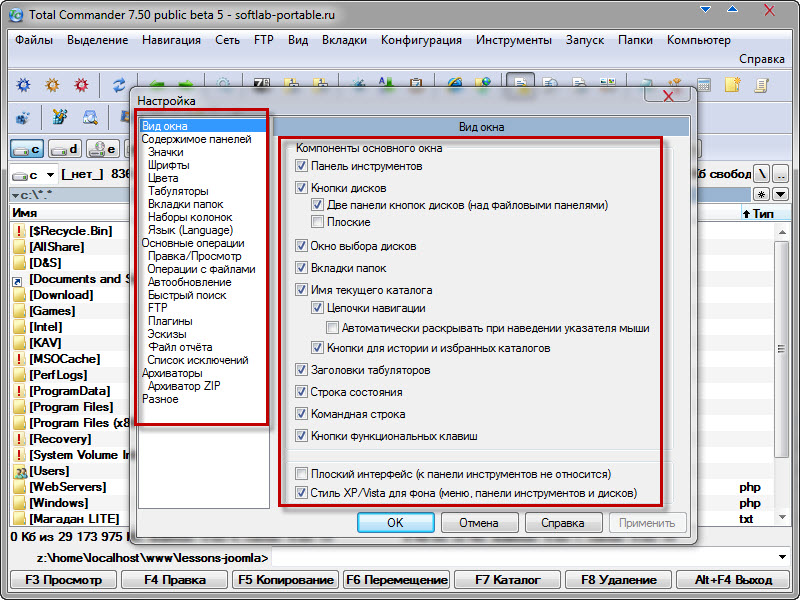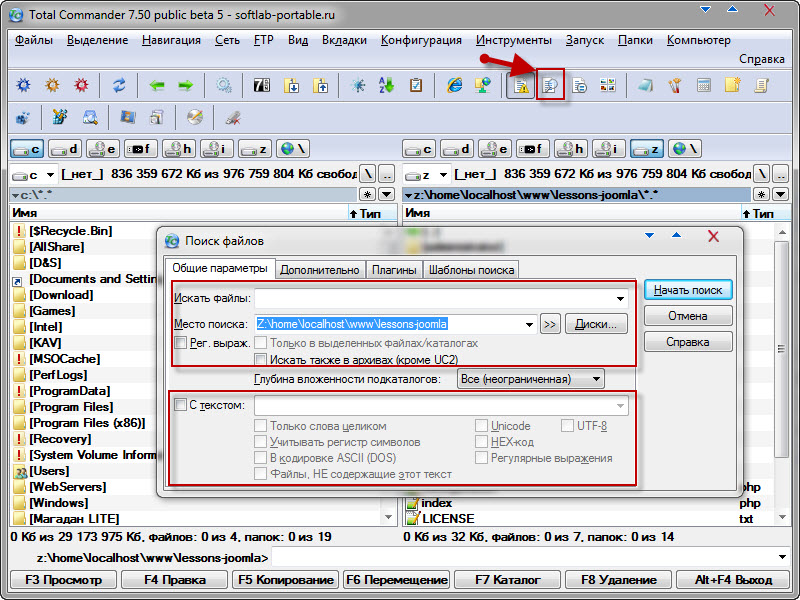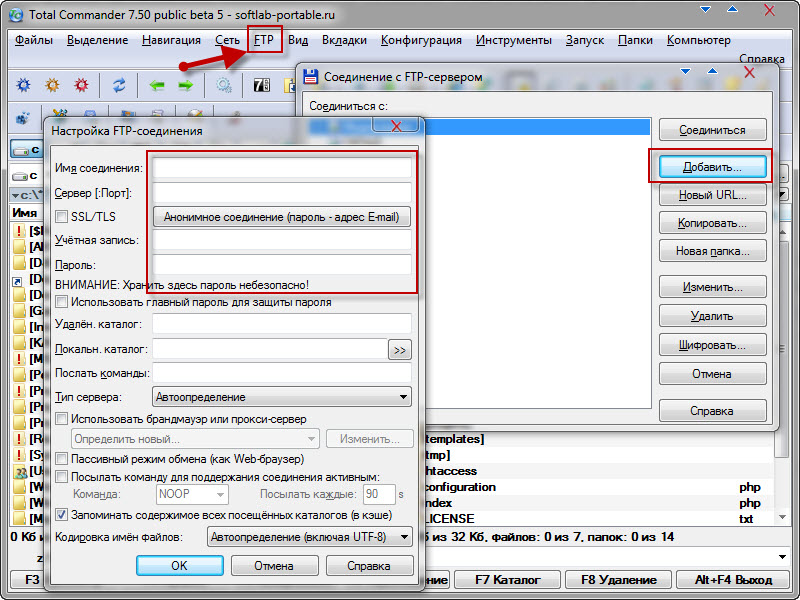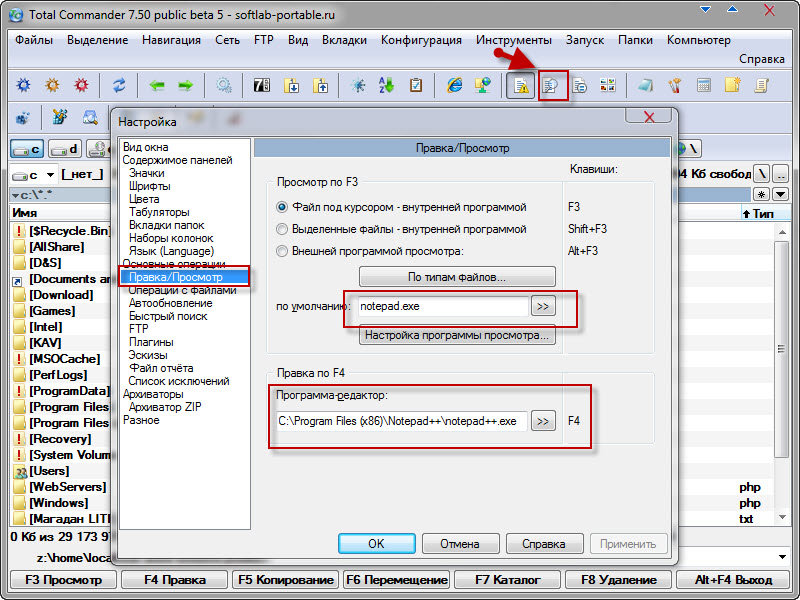Totam version что это
Более десяти лет с Total Commander 7.5 на ПК
реклама
Более 10 лет Total Commander кочует у меня с компьютера на компьютер. За это время я бессчетное количество раз переустанавливал Windows и даже терял почти все файлы в результате сбоев жестких дисков. Однако Total Commander именно этой версии и именно эта его копия с моими настройками, все эти годы была со мной.
реклама
Вот тут видно, что подсчитан вес папок в папке Windows и они выровнены по размеру.
А вот тут открыты все каталоги в папке c:\Windows\System32\ и видно *.exe файлы оттуда.
Как пример работы этой функции представьте, что у вас есть 200 папок с десятками тысяч различных графических файлов внутри: *.png, *.jpg, *.gif. И вам нужно скопировать оттуда все файлы *.jpg, но еще определенной даты и размера. Представьте, сколько вы это будете делать в проводнике Windows?
Недели? А в Total Commander это делается в несколько кликов мышью. И самое интересное, что для этого уже не нужно напрягать голову, такие действия делаешь на автомате.
Проводник, конечно, тоже приобретает новые функции, например, групповое переименование файлов, которое в Total Commander есть давным-давно, но даже и близко не приближается к нему по функционалу.
Помимо обычных функций, для Total Commander выпущены тысячи плагинов на любой вкус.
Нельзя не отметить и сборники Total Commander PowerUser, где на базе файлового менеджера реализована целая система с сотнями портабельных программ и утилит. Вот пример одной из сборок PowerUser.
реклама
А вы пользуетесь сторонними файловыми менеджерами типа Total Commander? Если да, то какими? Или вам удобнее пользоваться проводником Windows?
Total Commander 10 — крупное обновление популярнейшего файлового менеджера
Выпущена новая версия Total Commander — самого популярного альтернативного файлового менеджера для операционной системы Windows.
Круглый номер версии, до которого разработчик шел 28 лет, является вполне стандартным обновлением, содержащим массу различных, не очень значительных изменений и улучшений. В общем и целом, это обновление призвано повысить общее качество программы и исправить различные небольшие недочёты.
Основные нововведения Total Commander 10
Общие:
Интерфейс:
Сохранение настроек:
Lister:
Поиск:
Синхронизация директорий:
Сравнение по содержимому:
FTPS/HTTPS:
Проверка контрольной суммы:
Начиная с этой версии, программа устанавливается в папку C:\Program Files\totalcmd (если это возможно), вместо C:\totalcmd.
Кроме этого, в Total Commander 10 предпринята масса изменений для внутренних команд и параметров шаблонов. Ознакомьтесь с ними на странице списка изменений официального сайта.
Пробная версия • Размер: 5.2 Мб • ОС: Windows • Стабильная версия
Пробная версия • Размер: 4.4 Мб • ОС: Windows • Стабильная версия
Total Commander 9: что нового?
Нынешнее поколение молодых владельцев компьютеров уже даже и не представляет себе, что означают такие буквосочетания, как «DIR», «CD», «MD», «RD», «MOVE», «REN», «DEL» или даже «DELTREE». Ведь все они являются стандартными командами операционной системы MS-DOS, которая даже продвинутым гикам знакома сегодня только в теории.
А между тем, команды для удаления файлов, копирования, переноса, создания, удаления каталогов и перехода между ними перестали быть нужными еще 30 лет назад, когда в 1986 году компания Peter Norton Computing во главе с самим Питером Нортоном выпустила в продажу первый файловый менеджер Norton Commander, разработанный американским программистом Джоном Соча.
Немного из истории
Несмотря на, существовавшие в то время альтернативные программы (вроде PCTools и XTree), Norton Commander многие годы был самым популярным файловым менеджером на просторах СССР, чему, в большой мере, поспособствовал легендарный учебник «IBM PC для пользователя» В. Э. Фигурнова, подробно описывающий именно Norton Commander как эталонную программу такого типа.
Наконец, уже для новых операционных систем появились свои аналогичные программы. Например, Midnight Commander и Krusader для BSD и Linux, а также FAR Manager и Windows Commander для Windows.
Впрочем, самым популярным среди них все равно остался именно Windows Commander, который вышел 25 сентября 1993 года из под руки немецкого программиста Кристиана Гислера. Чуть позже появилась англоязычная версия, а спустя целых десять лет программа стала настолько популярна, что неискушенные пользователи стали считать ее неотъемлемой частью операционной системы Windows, что, в свою очередь, сподвигло компанию Microsoft заставить Гислера переименовать Windows Commander в Total Commander. С таким названием программа выходит с 29 октября 2002 года, а, начиная с версии 7.5 от 16 июля 2009 года, русская локализация входит ее в официальный дистрибутив.
К слову, авторы сменили только название программы, в ее рабочем каталоге конфигурационные файлы до сих пор носят названия wincmd.
В середине июня 2011 года, ставший уже легендарным, файловый менеджер становится доступным для Android-устройств, а осенью того же года появляется специальная редакция Total Commander для 64-разрядных операционных систем.
На сегодняшний день версия для x86 и для x86-64 платформы включена в один общий дистрибутив.
Популярность у пользователей «старой школы»
Нетрудно понять, почему этот файловый менеджер смог легко пережить все остальные аналогичные программы и стать самым популярным у пользователей «старой школы». Total Commander сохранил в себе все преимущества старого и доброго Norton’а: быстрый переход по разным каталогам, разделам и дискам, копирование, перенос, просмотр и редактирование файлов.
В общем, как и все повседневные программы, файловый менеджер Total Commander не претерпел за годы своего существования особых перемен. Совершенствовались функциональные возможности и лишь незначительно «шлифовался» экстерьер интерфейса.
Условно бесплатная.
Неизменными также остались условия и механизм распространения Total Commander – условно бесплатный. Однако после месяца использования после каждого запуска на экране монитора появляется табличка с предложением оплатить программу и тремя кнопками, на одну из которых нужно нажать для продолжения работы.
Впрочем, как нетрудно догадаться, отечественных юзеров среди таких сознательных пользователей практически нет.
К сожалению, многие такие сборки, размещенные на torrent-трекерах и файловых архивах, нередко бывают заражены вредоносными программами. И потому многие пользователи обычно предпочитают устанавливать «голую» версию программы. Благо, собственных функциональных возможностей в ней более чем достаточно.
Пользователи с большим восторгом воспринимают возможность настройки программы «под себя», причем, как путем стандартных настроек в панели инструментов, так и в процессе редактирования файла инициализации.
Многим пользователям категорически не нравится используемый по умолчанию жирный шрифт, подробный режим отображения файлов, названия каталогов в квадратных скобках, показ расширений отдельно от файлов, бедная на кнопки панель инструментов и так далее…
В итоге, после доведения окна программы до совершенства, легко сделать то же самое и своим друзьям, простым замещением вашим файлом wincmd.ini того, что находится в папке программы на другом компьютере. Кстати, точно также можно скопировать и всю папку с нужными плагинами для расширения функционала файлового менеджера
Что нового в Total Commander 9?
На днях в Сети появилась финальная версия Total Commander 9, в которой разработчики исправили некоторые внутренние ошибки, а также внесли приятные новшества в интерфейс программы, главным из которых сразу можно назвать избавление от жирного шрифта Microsoft Sans Serif и заменой его на Tahoma.
Появилась возможность задавать автоматическую смену режимов просмотра – эскизы, информация из плагинов и так далее. К примеру, в папке с заданным названием, скажем, «Музыка» файлы могут сопровождаться информацией из плагина, а в папке фотографий автоматически будут отображаться их технические данные.
Не слишком глобальному, но приятному изменению подверглись и иконки разделов диска на панелях. Их можно оставить старыми или заменить на те, которые использует стандартный Проводник в Windows.
Любители более серьезных визуальных перемен оценят по достоинству возможность более рационального использования пространства между файловыми панелями. Вы можете собрать целую «обойму» необходимых функций и приложений, расположив их прямо перед своими глазами по вертикали.
Менеджер фоновой пересылки наконец-то получил вторую индикаторную полосу. Теперь, копируя большие объемы файлов в фоновом режиме, вы будете видеть текущий и общий прогресс операции.
Владельцы мониторов с высоким разрешением и большой диагональю оценят возможность автоматического масштабирования интерфейса программы.
Файловые операции пополнились потрясающей возможностью удобного копирования файлов в нужный каталог без необходимости его открытия в соседней панели.
Так, в диалоге копирования появился выпадающий список со всеми возможными вариантами путей (вместо единственного имени файла). Приноровившись, их можно выбирать не мышкой, а стрелками управления курсором вверх/вниз.
Новый выпадающий список копирования
Старый выпадающий список копирования
В функционале панели поиска, помимо дополнительных ограничений «Дата между» и «Не старше, чем», появилась еще одна опция поиска файлов «Старше, чем…».
Очень полезная функция сравнения содержимого файлов стала еще удобнее за счет фильтрации результатов показа только измененных строчек. К сожалению, данная функция работает только с тестовыми форматами и не распознает файлы собственных форматов приложений (вроде редакторов Microsoft Word и ему подобных).
Совершенно непонятно, почему этого не было раньше, но Total Commander наконец-то обзавелся автоматической проверкой новых версий, так что теперь вы будете всегда знать, когда можно будет обновиться.
Конечно, же, все перечисленное – далеко не полный список появившихся обновлений, а лишь то, что показалось мне наиболее интересным и полезным.
Выводы
Пополнился ассортимент внутренних команд. Исправили кое-какие недочеты с отображением файлов и папок (если верить официальному документу, размещенному тут. Интересно, что сразу после выхода финальной версии 23-го ноября, уже через неделю вышел релиз-кандидат Total Commander 9.0a с новыми мелкими правками.
Подробная инструкция, как пользоваться Total Commander
Как пользоваться файловым менеджером Total Commander (Тотал Командер)
Total Commander наиболее удобная утилита для совершения различных операций с файлами и папками, а именно в ней можно:
Данная программа незаменима в работе с ПК вне зависимости от сферы деятельности пользователя.
Какая из панелей Total Commander считается активной
При совершении различных операций с файлами задействуют одну или несколько рабочих областей. Это происходит поочередно или одновременно. Для того чтобы определить активную панель, необходимо обратить внимание на ту, которая подсвечена и отличается по цвету от других. Она может яркого или темного оттенка в зависимости от версии приложения.
Как в Тотал Коммандер создать новую папку или файл
Этот процесс занимает всего несколько минут путем нескольких нажатий мышкой. Предоставленная пошаговая инструкция – это образец работы в последней версии Total Commander.
Инструкция:
Как найти файл в Тотал Коммандер
Для удобной навигации среди множества файлов Тотал Коммандер обладает возможностями поиска. Для быстрой и органичной работы, необходимо проделать следующее:
Как в Тотал Коммандере выделить несколько файлов
Чтобы выделить сразу несколько файлов в Total Commander, есть 3 способа:
Способ №1:
Способ №2:
Способ №3:
Как добавить панель очистки реестра Тотал Коммандер
После установки утилиты Total Commander, скачанной с официального сайта, помимо многофункционального менеджера, пользователь получает удобный инструмент для избавления ПК от мусора и ошибок. Панель «Очистки реестра» не нуждается в настройке и установке.
Для того чтобы удалить лишние файлы, необходимо:
Как прослушать mp3 файл при помощи Total Commander
Этот раздел посвящен пользователям, которые любят наслаждаться музыкой, не отрываясь от работы. Делать это в Тотал Коммандер совсем не сложно, так как программа с легкость читает все виды аудио и видео файлов. Особенность заключена в том, что утилита с легкостью решает задачи, которые не под силу иным медийным инструментам.
Пример конкретной задачи:
Как изменить атрибуты файла в Total Commander
Такая команда необходима для защиты важных документов. К примеру, их нельзя будет удалять или перемещать. Для этого необходимо:
Как посмотреть размер папки в Total Commander
Для того чтобы узнать размер папки или файла в обычной системе, необходимо провести несколько манипуляций, которые занимают время. Обычно это можно сделать, нажав на правую кнопку мыши, предварительно наведя на файл и выбрав позицию «Свойства».
В Тотал Коммандер размер папки или файла можно узнать следующим образом:
Как поменять язык в Тотал Командер
Случается такое, что при установке программы ошибочно был выбран не тот язык. Для того чтобы изменить его, нужно сделать следующее:
Как найти Рабочий стол в Тотал Коммандер
Открывая файловый менеджер, можно настроить панель навигации таким образом, что будут открыты все локации в компьютере. Для того чтобы найти Рабочий стол, нужно сделать следующее:
Сортировка папок по дате и размеру в Total Commander
Эта функция очень удобна тем, что позволяет сортировать документы и иные файлы в необходимом порядке. Таким образом, легче ориентироваться в системе и следить за изменениями.
Пошаговая инструкция:
Как сравнить каталоги файлов и папок по содержимому в Total Commander
Чтобы сравнить папки по содержимому, для начала запускаем программу Тотал Коммандер, далее открываются 2 окна с возможностью выбора. В левом выбираем первую папку, в правом – вторую. Далее по инструкции:
Чтобы сравнить содержимое двух файлов в Total commander, нужно сделать следующее:
Как распаковать архив файлов и папок в Total Commander
Для того чтобы разархивировать файлы в Тотал Коммандер, необходимо повторить несложную пошаговую инструкцию:
Как записать диск через Тотал Коммандер
Для записи дисков с информацией в виде музыки, фото и картинок разработаны различные программы. Самой популярной в этой области считается Nero. Но в случае, если у пользователя установлен файловый менеджер Тотал Коммандер, сделать это можно и с его помощью. Тем более, что процесс произойдет намного быстрее в отличие от других программ с функциями записей дисков.
Для записи диска с помощью Total Commander необходимо:
Как убрать окно регистрации в Total Commander
Очень часто при запуске Тотал Коммандер пользователей раздражает всплывающее окно, которое не дает нормально работать в программе, замедляет загрузку и раздражает.
Что нужно сделать, чтобы отключить окно:
Как посмотреть сохраненные пароли в Total Commander
Многие пользователи сталкиваются с проблемой переноса данных на другое устройство. В этом случае приходится сохранять или записывать пароли вручную или, создавая аккаунты. На это нужно время. Тотал Коммандер позволяет проделать это быстро и без потери данных:
Как создать архив rar в total commander
Действие происходит в несколько щелчков, при этом ни один файл не пострадает. Для этого необходимо сделать следующее:
Как соединить два компьютера через Тотал Коммандер
Утилита способна на многое, в том числе подключаться к другим устройствам и серверам.
Пошаговая инструкция:
Как отформатировать флешку через Total Commander
Стирать данные со съемных носителей в виде загрузочных флешек в программе Total Commander очень просто:
Полезное видео
Как работать с Total Commander, подробно рассказано в этом видео:
Total Commander (Тотал Коммандер) – основные возможности
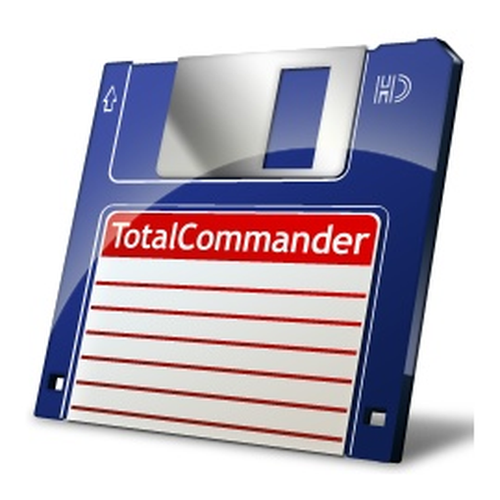
Необходимо отметить, что триальная версия – это бесконечно бесплатная версия. Ведь после истечения бесплатного месяца пользования она не блокируется. Достаточно нажать одну из трех цифр (1, 2 или 3) и после отсчета секунд Тотал Командерер запуститься. Никаких ограничений на функциональность при этом не будет.
И так, давайте рассмотрим Total Commander поподробнее:
Total Commander – описание функций
Total Commander изначально создавался для работы с файлами. У нас на экране будет два окна с списком папок и файлов, можно одновременно видеть два диска, например C и D. Причем, просматривать или искать файлы и папки, а также перетаскивать их между дисками куда удобнее, чем пользоваться встроенным проводником Windows.
После установки Total Сommander имеет вот такой вот вид:
Изменить диски можно мышкой или клавиатурой, нажав Alt+F1 или Alt+F2 для левой и правой панели тотала соответственно. Или же выбрать диски на верхней панели:
В двухпанельном отображении намного удобнее копировать или перемещать файлы. В одной панели ставим откуда копировать – в другой панели куда копировать.
Внизу есть панель, где подписаны основные операции и горячие клавиши для этих операций. Перемещение между двумя панелями осуществляется клавишей TAB.
Давайте пробежимся по настройкам этого менеджера файлов, где можно будет много чего подкрутить и приукрасить. Для этого нужно будет из верхнего меню выбрать «Конфигурация» — «Настройка». На первой вкладке сосредоточены одни из самых важных настроек, определяющих внешний вид и функциональные возможности окна файлового менеджера:
Как видите здесь все просто. Достаточно будет снять или установить галочку, после чего нажать на кнопку «Применить» и изменения внесены. Я думаю Вы разберетесь с настройками самостоятельно.
Основные возможности Total Commander (Тотал Коммандер)
Тотал Командер позволяет удобным для пользователя способом сортировать, удалять, копировать и просматривать информацию о всех файлах находящихся на вашем компьютере или же на сетевых дисках. Но кроме этого Total Commander умеет и имеет много чего полезного:
1. Поиск по файлам в Тотал Командере (Alt+F7) во многом превосходит аналогичный поиск средствами операционной системы. Вебмастерам будет особенно полезен поиск по содержимому файлов или поиск нужного файла в папках движка сайта (Joomla), который формирует Html код того или иного участка вебстраницы. Мне это очень помогает при поиске куска кода для правки.
Если будете осуществлять поиск по файлам на русском, то не забудьте поставить галочку в поле «UTF 8».
2. FTP клиент (CTRL+F) интегрированный в этот файловый менеджер позволяет подключаться к вашему сайту по протоколу ФТП и работать с его файлами точно так, как будто бы они находятся на вашем компьютере. Для выбора подключения достаточно будет нажать CTRL+F, а если еще ни одного соединения вы не настроили, то в открывшемся окне просто нажмите на кнопку «Добавить».
Настройки мало чем отличаются от описанного мною FileZilla, но по информации из интернета в Total Commander есть проблема с сохранностью паролей. Поэтому я использую файлзилу.
3. Показать все файлы без подкаталогов (Ctlr+B) — если вам лень лазать по всем подпапкам открытой в одной из панелей Total Commander папки, то можете воспользоваться этой функцией. При желании потом можно будет эти все файлы скопировать (переместить) в какую-либо папку открытую на соседней панели.
4. Групповое переименование (Ctlr+M) — выделите на любой панели нужное количество файлов, которые нужно будет переименовать по определенной маске. Инструмент очень навороченный и с помощью него можно творить чудеса:
5. Внутренние ассоциации — доступно из меню «Файлы». Все файлы, которые вы открываете из Total Commander с помощью двойного клика можно ассоциировать (настроить их открытие) с любыми программами на вашем компьютере. И это можно сделать вразрез с тем, какие у вас настроены ассоциации в системе.
6. Вы сможете упаковывать, (Alt+F5) распаковывать (Alt+F9) и проверять (Alt+Shift+F9) архивы с помощью архивных плагинов установленном в файловом менеджере. Входить в архивы можно как в обычные папки, что очень удобно.
7. В меню «Вид» вы можете настроить различные способы отображения файлов и папок. По умолчанию используется подробный режим, но менее давящим на мозг является, на мой взгляд, «краткий». Для просмотра превьюшек изображений можно использовать режим «Просмотр эскизов» (их размер задается в настройках Тотал Коммандера). Конечно же, для просмотра и работы с фотографиями лучше будет использовать специализированные программы (например бесплатный обозреватель XnView), но иногда запускать для этого отдельное приложение бывает не целесообразно.
Это минимальный обзор основных возможностей Total Commander (Тотал Коммандер).
Подключаем редактор Notepad++ для редактирования по умолчанию в Total Commander (Тотал Коммандер)
Как я уже говорил, лучшим редактором текстовых файлов является Notepad++. Так как сделать его редактором по умолчанию в Тотал Коммандере. Все просто. Заходим в верхнем меню в Конфигурацию – Настройка. Ищем Правка/Просмотр.
Выбираем Программу-редактор. Откроется окно выбора пути, где нужно найти Notepad++ (у меня в C:\Program Files (x86)\Notepad++\notepad++.exe) и выбрать сам файл программы
Теперь редактирование и по умолчанию, и по нажатию F4 будет происходить в Notepad ++