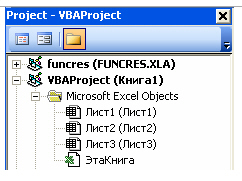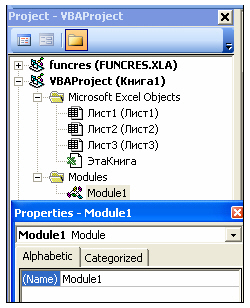Toolbox команда что значит
Панель Toolbox в Visual Studio
Одно из основных преимуществ над другими интегрированными средами разработки состоит в том, что компания Microsoft предлагает пользователям реальную возможность перемещать элементы при проектировании как веб-, так и сложных клиентских приложений. Все эти элементы размещены в окне Toolbox ( Ctrl+Alt+X ), доступ к которому можно получить посредством меню View:
Окно Toolbox имеет интересное свойство: вы можете скопировать фрагмент кода в него, щелкнув на области кода и перетащив ее в окно Toolbox. Вы можете также переименовать и переупорядочить ваши фрагменты кода, сделав их действительно полезными для презентаций или хранения часто используемых фрагментов.
Окно Toolbox содержит все доступные компоненты для активного в данный момент документа, открытого в главном рабочем окне. Ими могут быть визуальные компоненты, например кнопки и текстовые поля; невидимые, сервисные объекты, например таймеры или регистрационные журналы системных событий; и даже элементы дизайна, такие как классы и интерфейсные объекты, используемые в инструменте Class Designer.
Система Visual Studio 2013 группирует доступные компоненты, а не смешивает их в одну кучу. Такая группировка по умолчанию позволяет проще находить требуемые элементы контроля; например, компоненты для работы с данными содержатся в отдельной группе Data.
По умолчанию эти группы представлены в виде списка. Каждый компонент представлен с помощью своей собственной пиктограммы и имеет название. Этим новая версия системы Visual Studio 2013 отличается от старого способа представления доступных объектов, в которых окно Toolbox просто представляло собой список пиктограмм, а пользователь должен был угадать, каким компонентам они соответствуют. Вы можете изменять представление каждой группы элементов управления по отдельности. Для этого щелкните правой кнопкой мыши в любом месте области, где расположена группа, и снимите флажок с команды List View в контекстном меню.
Независимо от представления компонентов способ их использования в программе остался прежним: щелкните и перетащите желаемый компонент на форму активного документа или дважды щелкните на компоненте в системе Visual Studio, чтобы автоматически добавить его экземпляр. Визуальные компоненты, такие как кнопки и текстовые поля, появляются на форме, после чего пользователь может перемещать их, изменять размеры или фиксировать с помощью свойств сетки. Невизуальные компоненты, такие как таймер, отображаются в виде пиктограмм с ассоциированными метками в области формы, предназначенной для невидимых компонентов.
Для того чтобы настроить внешний вид элементов в окне Toolbox, добавьте в проект ваш компонент или элемент в виде побитового изображения размером 16×16 пикселей. Затем выберите вновь вставленное побитовое изображение в окно Solution Explorer и перейдите к окну Properties. Убедитесь, что свойство Build установлено равным Embedded Resource. Теперь достаточно связать атрибут вашего элемента управления с атрибутом изображения ToolboxBitmap.
Следует отметить, что при настройке окна Toolbox и внешнего вида элементов управления в программной модели Windows Presentation Foundation (WPF) используется понятие хранилища метаданных, а не атрибуты. Обычно это приводит к появлению дополнительных сборок, которые можно использовать для уточнения внешнего вида элементов управления как в системе Visual Studio 2013, так и в системе Expression Blend.
Настройка компонентов
По умолчанию элементы управления добавляются в окно Toolbox в порядке следования имен их классов. Это значит, что вы столкнетесь с непонятными именами, особенно, если захотите добавить в окно Toolbox элементы управления COM. Система Visual Studio 2013 позволяет пользователю изменять имена компонентов на что-нибудь более понятное.
Для того чтобы изменить имя компонента, щелкните правой кнопкой мыши в окне Toolbox и выполните команду Rename Item. На месте первоначального названия появится поле редактирования, в которое можете ввести удобное для вас имя, даже если оно содержит специальные символы.
Если же вы еще больше запутались, работая с компонентами из непривычных групп, и потеряли ориентацию, то выполните команду Reset Toolbox из того же самого контекстного меню, появляющегося после щелчка правой кнопкой мыши. Эта команда восстанавливает исходное состояние всех групп в окне Toolbox, причем компоненты сортируются по алфавиту и находятся в группах, которым принадлежали изначально.
Добавление компонентов
Помните: команда Reset Toolbox удаляет все группы команд, созданные пользователем, поэтому сначала убедитесь, что вам действительно необходимо выполнить эту функцию!
Просмотрите список, чтобы найти элемент, который хотите добавить в окно Toolbox, и установите соответствующий флажок. Можете также добавлять несколько элементов одновременно, выбирая их до того, как щелкнуть на кнопке ОК. В то же время можете удалять элементы из окна, сбрасывая соответствующие флажки в списке. Обратите внимание на то, что в этом случае соответствующие элементы удаляются из всех групп, которым они принадлежат, а не только из той группы, которую вы редактируете в данный момент.
Если вам покажется трудным найти требуемый элемент, воспользуйтесь текстовым полем Filter, фильтрующим список по имени, пространству имен и имени сборки. В редких ситуациях список может не содержать элемент вообще. Это может произойти с нестандартными компонентами, например, созданными вами или не зарегистрированными в кэше Global Assembly Cache (GAC). Вы по-прежнему можете добавить их, используя кнопку Browse, чтобы просмотреть реальные файлы на компьютере. Выбирая и отменяя выбор требуемого элемента, щелкните на кнопке ОК, чтобы сохранить настройки окна Toolbox.
Компоненты COM, WPF, Silverlight Components и Workflow Activities можно добавить точно так же. Просто щелкните на соответствующей закладке в диалоговом окне, чтобы увидеть список доступных, правильно зарегистрированных компонентов COM. Можете также использовать кнопку Browse, чтобы найти элементы управления, которых нет в списке.
Панель элементов
Отображает стандартные Visual Basic элементы управления, а также ActiveX элементы управления и вставленные объекты, добавленные в проект.
Вы можете настроить ящик инструментов, добавив к ней страницы или добавив элементы управления с помощью команды Дополнительные элементы управления из меню Tools. Когда добавляют страницу, на ней всегда доступен инструмент Выбор объектов.
| Кнопка | Icon | Описание |
|---|---|---|
| Выбор объектов |  | Select Objects — это единственный элемент в ящике инструментов, который не рисует элемент управления. При выборе этого инструмента можно только изменить размер или положение элемента управления, который уже нарисован на форме. |
| Label |  | Позволяет ввести текст, который не доступен для изменения пользователем, например подпись под рисунком. |
| TextBox |  | Содержит текст, который пользователь может ввести или изменить. |
| ComboBox |  | Позволяет рисовать комбинацию окна со списком и текстового поля. Пользователь может или выбрать элемент из списка, или ввести значение в текстовое поле. |
| ListBox |  | Используется для отображения списка элементов, которые доступны для выбора пользователем. Если список содержит больше элементов, чем в нем отображается за раз, его можно прокрутить. |
| CheckBox |  | Создает поле, позволяющее пользователю указать, является ли что-нибудь истиной или ложью, либо отображающее несколько вариантов, когда у пользователя есть возможность выбора нескольких альтернатив. |
| OptionButton |  | Позволяет отобразить несколько вариантов, из которых для выбора пользователем доступен только один. |
| ToggleButton |  | Создает кнопку включения и выключения. |
| Frame |  | Позволяет создавать графическое или функциональное группирование для элементов управления. Чтобы сгруппировать элементы управления, нарисуйте сначала рамку, а затем нарисуйте внутри рамки элементы управления. |
| CommandButton |  | Создает кнопку, которую пользователь может выбрать для выполнения команды. |
| TabStrip |  | Позволяет определять несколько страниц для одной области окна или диалогового окна в приложении. |
| MultiPage |  | Представляет несколько экранов с информацией как единый набор. |
| ScrollBar |  | Предоставляет графический инструмент для быстрой навигации по длинному списку элементов или большому количеству информации, для индикации текущего положения на шкале или в качестве входного устройства либо индикатора скорости или количества. |
| SpinButton |  | Управление спиннером, которое можно использовать с помощью другого управления для приращения и расшифления номеров. Он также применяется для прокрутки назад и вперед по диапазону значений или списку элементов. |
| Image |  | Отображает графическое изображение из точечного рисунка, значка или метафайла на форме. Изображения, отображаемые в элементе управления Image, могут быть лишь декоративными и занимают меньше ресурсов, чем элемент PictureBox. |
См. также
Поддержка и обратная связь
Есть вопросы или отзывы, касающиеся Office VBA или этой статьи? Руководство по другим способам получения поддержки и отправки отзывов см. в статье Поддержка Office VBA и обратная связь.
Toolbox
Окно Инструменты включает в себя все встроенные в Firefox инструменты. Его можно открыть, выбрав «Инструменты разработки» из меню Веб разработка (в «Инструменты» на OS X и Linux, или «Firefox» в Windows), или активировав любой включённый туда инструмент (например, Отладчик JavaScript Debugger или Инспектор страниц). Ещё можно нажать Ctrl + Shift + I на Windows и Linux, или Cmd + Opt + I на OS X.
По умолчанию окно появляется прикреплённым к нижнему краю окна Firefox, но его можно и отсоединить. Вот как оно выглядит прикреплённым:

Режим Прикрепления
По умолчанию Панель инструментов прикреплена к низу окна браузера. Используя иконки настройки Панели управления, вы можете прикрепить его к правой части окна браузера или открепить его и вывести в отдельное окно.
Панель инструментов
Панель содержит набор контролов (управляющих элементов интерфейса), с помощью которых можно выбрать инструмент или отсоединить/присоединить/закрыть окно.
Инструмент для выбора объекта
Крайняя левая иконка Панели инструментов служит для включения инструмента выбора различных элементов. Она позволяет кликом выбрать элемент кода, который вам необходим для исследования. См. «Выбор элемента».
Основной набор инструментов
Далее располагается раздел кнопок, позволяющий активировать основные инструменты Панели. В этом разделе могут находится следующие инструменты:
Учтите, что в этом разделе не всегда могут быть видны все инструменты Панели: в этом разделе показываются только те инструменты, которые доступные в данном контексте (например, пока ещё не все инструменты поддерживают функцию удалённой отладки. Таким образом, если элементом отладки, из-за которого открыта Панель инструментов, является объект, который не поддерживает функцию отладки Firefox, то в этом разделе будут показаны не все инструменты Основного набора).
Дополнительные инструменты
Дальше идёт ряд кнопок, которые можно добавлять и удалять через окно настроек инструментов разработки. По умолчанию этот ряд включает:
Следующие инструменты по умолчанию отсутствуют на панели, но их можно добавить в настройках:
Toolbox controls
Наконец, ряд кнопок, позволяющих:
Настройки
Кнопка «Настройки» (
Инструменты разработчика Firefox по умолчанию
Эта группа галочек определяет, какие инструменты включаются в набор инструментов. Часто бывает, что новый инструмент добавляется в Firefox, но по умолчанию выключен.
Доступные кнопки инструментов
This group of checkboxes determines which «standalone tools» get buttons in the toolbar. This defaults to the node picker, the split console, and responsive design mode.
Firefox 32 adds a button to take a screenshot of the complete web page, which is unchecked by default.
This enables you to switch between a light and a dark theme:
Общие настройки
Settings that apply to more than one tool. There’s just one of these:
Инспектор
Редактор стилей
Профайлер JavaScript
Настройки редактора
Preferences for the CodeMirror source editor, which is included in Firefox and used by several developer tools, including Scratchpad and the Style Editor.
Расширенные настройки
Главная панель
The content of the main pane in the window is entirely controlled by, and specific to, the hosted tool currently selected.
Что означает команда toolbox в visual basic
Окно панели элементов управления (Toolbox)
Инструменты и средства управления на панели элементов управления служат для того, чтобы создавать новые элементы пользовательского интерфейса. Любое окно этого интерфейса содержит различные объекты: командные кнопки, текстовые окна, ярлыки (этикетки), переключатели и т.д. Все они называются Controls (элементами управления). Эти элементы добавляются в формы путем перетаскивания их с панели элементов управления в поле формы, указанных на рисунке 10.
Рисунок 10 – Окно инструментов
После того, как элементы управления внесены в форму, они становятся объектами или программируемыми элементами пользовательского интерфейса.
Имеется возможность расширения средств управления, представленных на панели управления. Для этого нужно выбрать команду Tools→Additional Controls (Сервис→Дополнительные элементы) и в появившемся диалоговом окне выбрать нужное средство управления.
Процесс выравнивания элементов управления в форме можно облегчить, используя команды меню Format (Формат).
34. Встроенные диалоговые окна в VBA. Окно сообщений (вывода) MsgBox: назначение, синтаксис функции и оператора, константы процедуры. Окно ввода InputBox: назначение, синтаксис функции. Примеры.
В проектах VBA часто встречаются две разновидности встроенных диалоговых окон: окна сообщений и окна ввода.
Окна сообщений (MsgBox)
Выводит на экран диалоговое окно, содержащее сообщение, устанавливает режим ожидания нажатия кнопки пользователем, а затем возвращает значение типа Integer, указывающее, какая кнопка была нажата.
Окно сообщения является модальным по отношению к приложению. Это означает, что приложение не сможет продолжить работу, пока окно сообщения не будет закрыто. Иногда окно сообщения отображает пиктограмму или содержит несколько кнопок, с помощью которых пользователь может сделать выбор. В этом случае окно сообщения позволяет получить информацию о принимаемом пользователем решении.
Отобразить окно сообщения можно с помощью оператора MsgBox или функции MsgBox (). Разница между ними заключается в том, что функция отображает окно сообщения и возвращает некоторое значение, а оператор только отображает окно сообщения.
Синтаксис оператора MsgBox:
Синтаксис функции MsgBox ():
переменная – переменная целого типа, которой присваивается значение, возвращаемое функцией MsgBox ();
MsgBox – имя оператора/функции;
строковое выражение — строковое выражение, которое будет отображаться в поле сообщения окна сообщения (заключается в кавычки);
целая константа – или группа констант, определяющая, какие кнопки (комбинации кнопок) и пиктограммы будут отображаться в окне сообщения;
строковое выражение – строковое выражение, которое будет отображаться в строке заголовка окна сообщения (заключается в кавычки);
В окне сообщения можно выбрать одну из четырех пиктограмм. Эти пиктограммы и их свойства представлены в таблице 27.
Таблица 27 — Константы процедуры MsgBox, определяющие отображаемые информационные значки в диалоговом окне
| Пиктограмма | Имя пиктограммы | Константа | Назначение |
 | vbCritical | Critical message (Критическое сообщение) | Указывает, что произошла серьезная ошибка. Часто после такого сообщения программа прекращает работу |
 | vbExclamation | Warning message (Предупреждение) | Сообщает о возникновении ошибки, которая требует исправления или может привести к нежелательным последствиям |
 | vbQuestion | Query (Запрос) | Указывает, что для продолжения работы программе требуется дополнительная информация от пользователя |
 | vbInformation | Information message (Информационное сообщение) | Информирует пользователя о состоянии программы. Чаще всего используется для сообщения о завершении выполнения некоторой задачи. |
В функции MsgBox () можно использовать шесть наборов кнопок, задаваемых константами в соответствии с таблицей 28. Значение константы в соответствии с выбранным набором кнопок принимает аргумент Options.
Таблица 28 — Константы процедуры MsgBox, определяющие отображаемые кнопки в диалоговом окне
Если требуется поместить в окно пиктограмму и набор кнопок, то аргумент Options набирается, как две константы, соединенные знаком «+». Первая константа выбирается из таблицы 27, вторая – из таблицы 28. Если используется несколько кнопок, то можно указать, какая из них будет кнопкой команды по умолчанию, т.е. кнопкой, которая сработает при нажатии клавиши [Enter] (кнопка, получающая фокус при отображении окна сообщения). В этом случае в аргумент Options добавляется третья константа в соответствии с таблицей 29.
Каждая из кнопок диалогового окна после щелчка на ней мышью во время выполнения программы возвращает соответствующее ей значение переменной (таблица 30).
Таким образом, имеется возможность программного определения, какая из кнопок диалогового окна нажата, и в соответствии с этим выполнить то или иное действие.
Таблица 29 — Константы процедуры MsgBox, определяющие основную кнопку в диалоговом окне
| Кнопка команды по умолчанию | Значение | Константа |
| Первая | vbDefaultButton1 | |
| Вторая | vbDefaultButton2 | |
| Третья | vbDefaultButton3 | |
| Четвертая | vbDefaultButton4 |
Таблица 30 — Значения, возвращаемые функцией MsgBox
| Кнопка | Значение | Константа |
| vbOK | ||
| vbCancel | ||
| vbAbort | ||
| vbRetry | ||
| vbIgnore | ||
| vbYes | ||
| vbNo |
Технология выполнения задания:
3 Дважды щелкнуть на командной кнопке и в окне программного кода между строками Private Sub и End Sub набрать следующие утверждения:
Private Sub CommandButton1_Click()
A = MsgBox («Нажмите кнопку», vbInformation + vbYesNo, «Окно»)
В первой строке функция MsgBox выводит на экран диалоговое окно с текстом «Нажмите кнопку», двумя кнопками и и заголовком окна «Окно».
Вторая строка проверяет возвращаемое значение переменной А на его равенство числу 6.
Если А действительно равно 7, то в пятой строке надписи на командной кнопке присваивается значение Нет.
Шестая строка закрывает условный оператор.
4 Запустить программу и проверить ее работоспособность, как показано на рисунке 35.
Рисунок 35 – Проверка работоспособности программы
Окна ввода
Если в программе необходимо получить какую-либо информацию от пользователя (ввести свое имя, имя файла, входные данные для расчетов и т.п.), можно воспользоваться функцией ввода.
Она выводит на экран диалоговое окно, содержащее сообщение, после ввода и две кнопки ОК и Cancel.
Строковая переменная = InputBox (Строковое выражение [, константа заголовка] [, константа поля ввода] [, xPos] [, yPos])
Строковая переменная – переменная, в которой хранится значение,
возвращаемое функцией InputBox ();
InputBox – имя функции;
строковое выражение – выражение, которое будет отображаться в области
сообщения окна ввода;
константа заголовка – строковая константа или переменная, значение
которой будет отображаться в заголовке окна ввода;
константа поля ввода – строковая константа или переменная, значение
которой будет отображаться в поле ввода;
xPos, yPos – положение окна ввода соответственно по
горизонтали и вертикали (в твипах).
Постановка задачи. Иллюстрация использования окна ввода.
Технология выполнения задания:
3 Щелкнуть мышью дважды на командной кнопке и в окне программного кода между строками Private Sub и End Sub набрать следующие утверждения:
Private Sub CommandButton2_Click()
A = InputBox («Введите информацию», «Окно ввода»)
CommandButton2.Caption = «Строка ввода пуста»
Первая строка отображает окно ввода и присваивает возвращаемое значение переменной А.
Вторая строка проверяет содержимое поля ввода.
Если в поле набраны какие-либо данные, т.е. строка ввода непустая, то утверждение третьей строки после нажатия кнопки меняет название кнопки на содержимое введенных данных.
В противном случае (строка 4) в пятой строке присваивается значение Строка ввода пуста.
4 Запустить программу и проверить ее работоспособность, как показано на рисунке 36.
Знакомство с редактором VBA
В этой статье мы с вами познакомимся с редактором VBA. Тем, кто уже имел опыт программирования в Delphi или C++, редактор VBA покажется довольно знакомым. И так, как открыть редактор vba — для этого можно ввести комбинацию плавишь Alt + F11, или войти в соответствующее меню пакета Microsoft. Так, у меня пакет Microsoft Office 2007, и тут доступ к макросам осуществляется через вкладку Вид или Разработчик. В других версиях возможен вариант Сервис/Макрос/Редактор Visual Basic.
Хорошо, в редактор мы вошли, и теперь давайте познакомимся с основными его составляющими.
Окна редактора VBA
При запуске vba редактора перед взором пользователя появляются три дочерних окна (как правило), все они являются плавающими, то есть, вы можете их перемещать, менять их размеры и даже фиксировать, тут как говорится, вопрос игры. Конечно, есть и другие окна, но эти три являются самыми важными, так как в них находится базовая информация по работе с макросами, давайте рассмотрим их подробно:
Project Explorer – окно проектов, которое представляет древовидную структуру открытых в текущий момент файлов (например, документы, рабочие книги или же шаблоны) и объектов, что содержаться в данных файлах (это могут быть модули, ссылки, формы, классы и так далее). Из этого окна можно перейти к заданным модулям и объектам форм, а также, можно использовать соответствующие кнопки этого окна: View Code – редактор кода, View Object – объект, например, форма и Toggle Folders — папки.
Properties Window – окно свойств редактора vba, тут отображаются все свойства для выбранного объекта. Однако, если у вас полностью пустой проект (есть только окно редактора кода для текущего модуля), то в окне свойств будет отображаться только свойство Name (Имя). В окне Свойств есть две вкладки: Alphabetic – список свойств отображается в алфавитном порядке и Categorized – список свойств отображается по категориям.
Code Window – редактор кода. Тут отображается код языка VBA, должен сказать, что мне удобней написать код в редакторе Notepad++, так как тут происходит лучше подсветка кода (выделение ключевых слов и лексем). Само окно редактора кода vba в самом низу слева содержит два переключателя: Full Module View – сразу отображается весть исходный код, макросы (процедуры) отделяются друг от друга серой линией; Procedure View – будет отображаться код только одного макроса.
Для выбора макроса нужно использовать выпадающий список, который находится справа вверху. Напротив, слева находится еще один выпадающий список (Object List), который позволяет выбрать тот объект, процедуры которого надо просмотреть. Так, если вы записали простой макрос, то у вас будет в списке отображаться только General (общая область).
Меню редактора VBA
Тут мы рассмотрим те пункты меню VBA редактора, которые наиболее важны и значимы:
File – данное меню позволяет выполнить сохранение проекта (Ctrl + S) – Save, импортировать в проект ранее сохраненный модуль, форму или класс (Ctrl + M) – Import File, сохранить заданный модуль (.bas), класс (.cls) или форму (.frm) в виде отдельного файла (Ctrl + E) – Export File. Остальные пункты меню отвечают за удаление выбранного элемента проекта, например, форму или модуль – Remove, вывести на печать выбранный модуль или форму (Ctrl + P) – Print, ну и, естественно, закрыть редактор VB (Alt + Q).
Edit – данное меню отвечает за редактирование кода – копирование, вставка и так далее. Полагаю, что тут и без объяснений все ясно.
View – вид, тут отображаются команды для отображения окон и позиционирования элементов формы. Например:
Insert – данное меню позволяет добавить в проект новые модули, формы или процедуры.
Format – содержит команды для работы с формами и их компонентами, например, выравнивание, отступы или группировка элементов формы (кнопки, текстовые поля и так далее).
Debug – собственно, тестирование и отладка самих макросов. Меню содержит следующие пункты:
Остальные пункты позволяют очищать контрольные точки или удалять контрольные значения, в большинстве случаев, данные пункты не будут использоваться, и их можно легко изучить самостоятельно.
Run – собственно, данное меню отвечает за запуск макроса, команда Run Sub/Run Form запускает активный в данный момент макрос или форму (F5), Break – прервать выполнение кода (Ctrl + Break) и Reset — остановить выполнение кода ()
Хорошо, в этой статье мы вкратце изучили редактор VBA и его составные.
Спасибо за внимание. Автор блога Владимир Баталий
Редактор Visual Basic
Редактор Visual Basic позволяет записывать, сохранять и модифицировать программные модули, выполнять и отлаживать процедуры.
В среду редактора VBA можно перейти
Возврат в рабочую книгу MS Excel из редактора VBA выполняется
Окна редактора VB
Project Window (окно проекта)
Структура проекта видна в окне проекта редактора Visual Basic ( рис. 2.1). Основное предназначение окна проекта — обеспечение навигации в проекте.
Структура проекта имеет вид дерева. Элементы структуры могут быть свернуты или расширены нажатием на пиктограммы «+» или «-«, расположенные слева от папок, составляющих проект.
Показать окно проекта можно при помощи:
Первоначально проект содержит только одну папку с объектами документа — Microsoft Excel Objects.
По мере разработки пользовательского приложения добавляются
Объекты, соответствующие рабочей книге, ее листам и пользовательским формам, состоят из двух компонент — видимая часть (например, непосредственно рабочий лист ) и кодовая часть (процедурный лист).
На процедурном листе, связанном с объектом, размещаются процедуры обработки событий этого объекта и дополнительно могут размещаться процедуры общего типа и процедуры-функции, необходимые для выполнения событийных процедур.
Переход на процедурный лист любого объекта проекта производится следующими способами:
Стандартные модули содержат:
Процедура — это последовательность команд (операторов языка), начинающаяся с оператора Sub и заканчивающаяся оператором End Sub.
После записи оператора начала процедуры вручную и нажатия клавиши Enter конец процедуры записывается автоматически.
Для вставки процедуры установите точку вставки в тело модуля и выполните команду Procedure (Процедура) из меню Insert (Вставка).
Properties Window (Окно свойств)
Окно свойств показывает и позволяет изменять свойства объекта, выделенного в окне проекта или в окне формы. Для вызова окна свойств используйте клавишу F4 или пиктограмму
Если выделен стандартный модуль или проект ( рис. 2.2), то высвечивается его единственное свойство — Name (имя). Если же выделен, например, объект Userform, то в окне свойств показана таблица с перечнем его свойств.
Изменение свойства Name приводит к изменению имени объекта, под которым этот объект известен всем процедурам проекта.
Свойства объектов можно изменять в режиме конструктора ( Design time ) или в режиме выполнения процедуры ( Run time ). Некоторые свойства объектов можно изменять в любом режиме, а отдельные свойства подлежат изменению только в режиме конструктора или только в режиме выполнения процедуры. Если свойства объектов изменяются в режиме выполнения процедуры, то они никогда не видны в окне свойств объекта.
Code (окно программы)
Окно открывается при выполнении команды Code (Программа) из меню View или при нажатии клавиши F7. Можно нажать кнопку View Code
Меню и панели инструментов Visual Basic
При переходе в редактор VB меняется меню и появляется стандартная панель инструментов Visual Basic.
Пиктограммы отладки программ расположены на отдельной панели инструментов, которая высвечивается командой View-Toolbars-Debug.