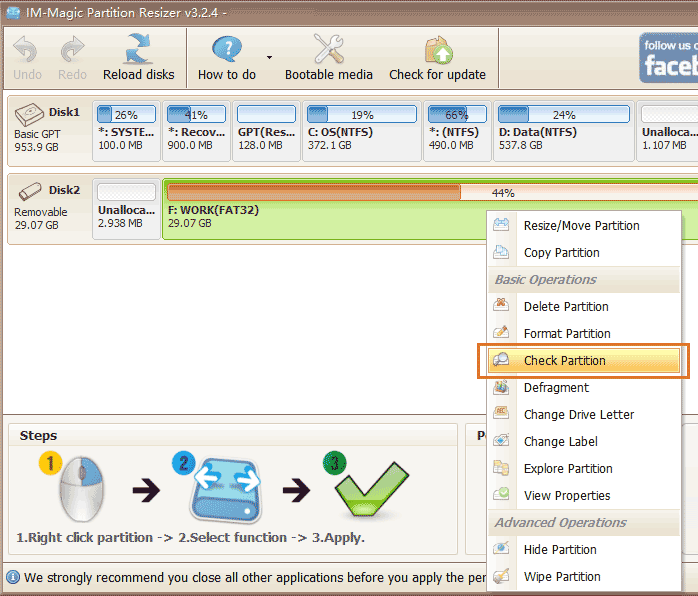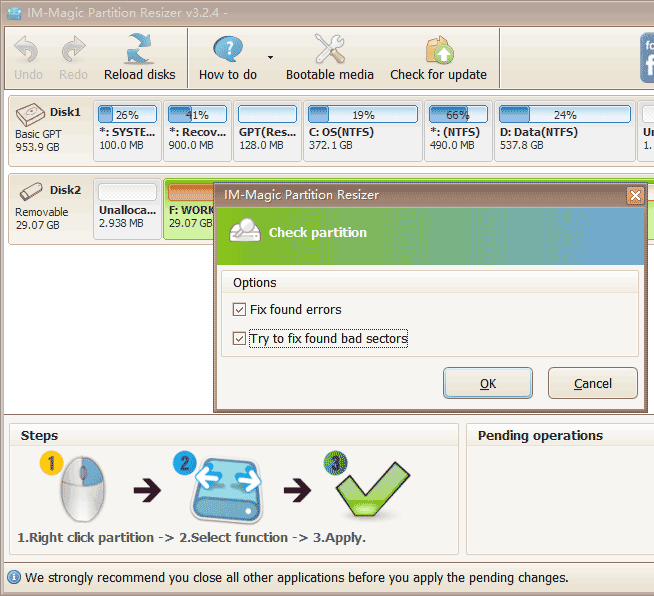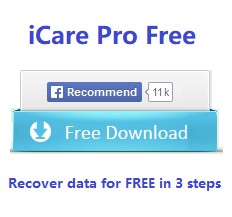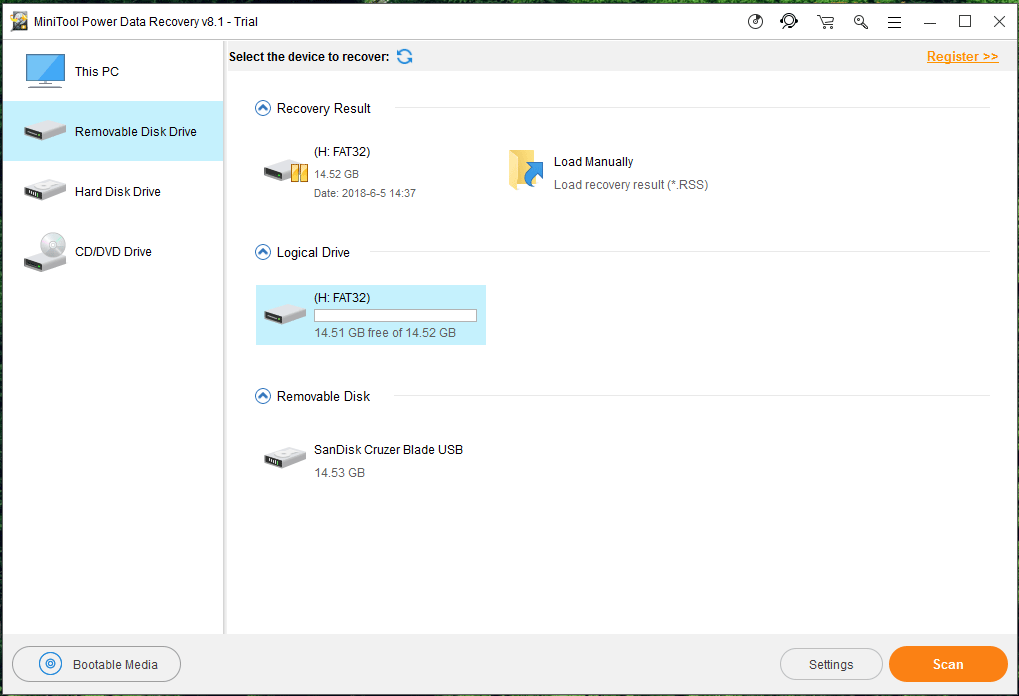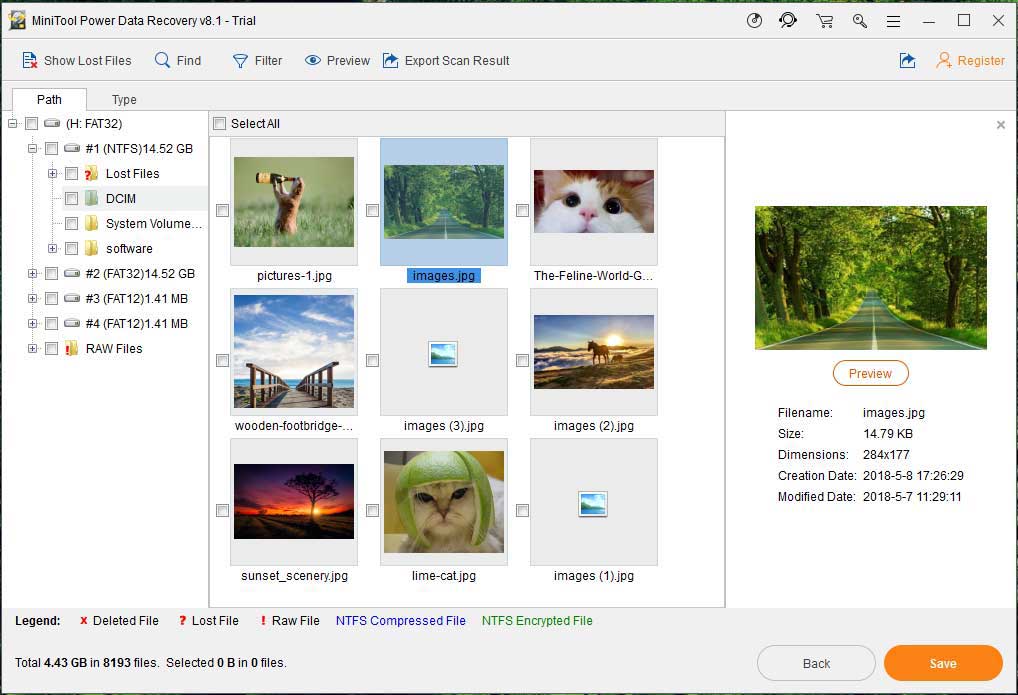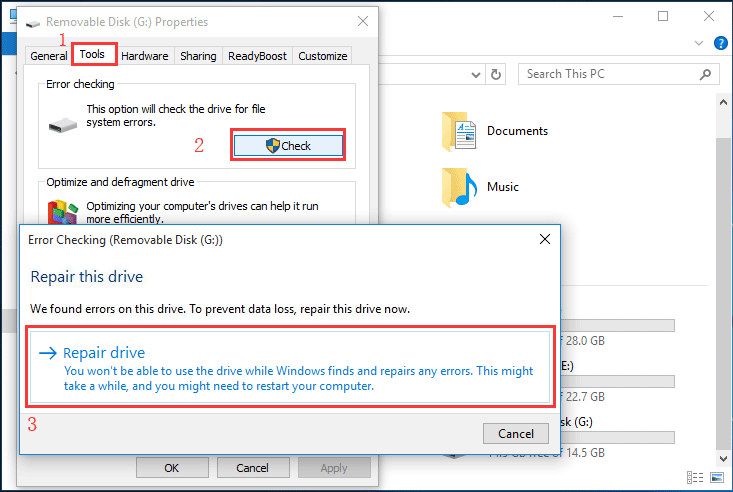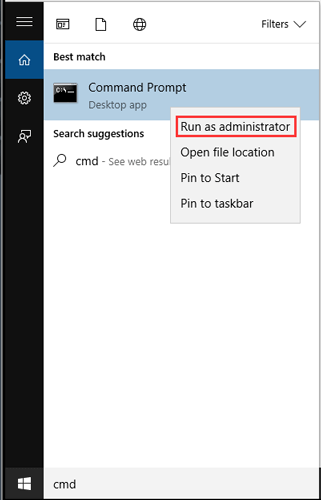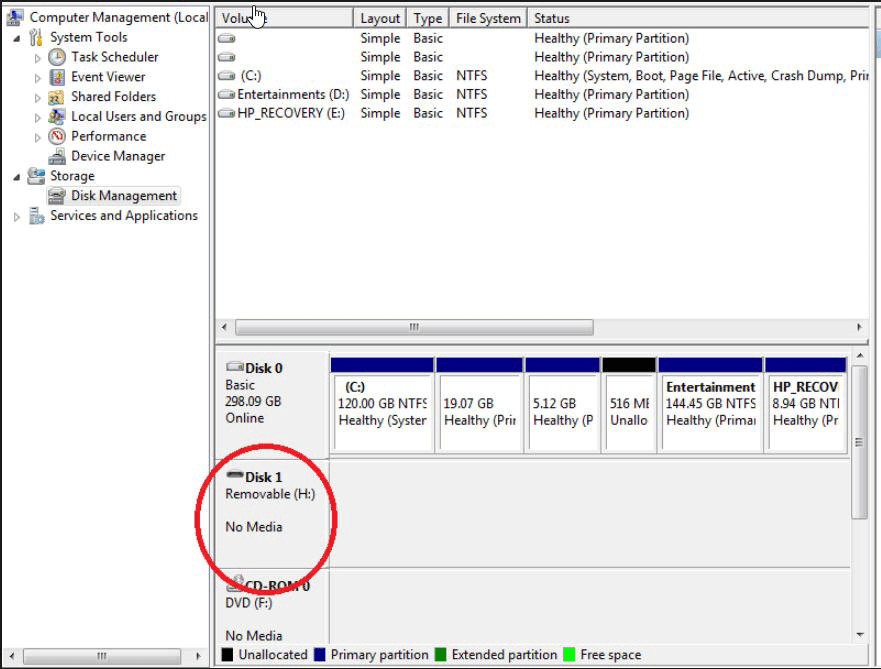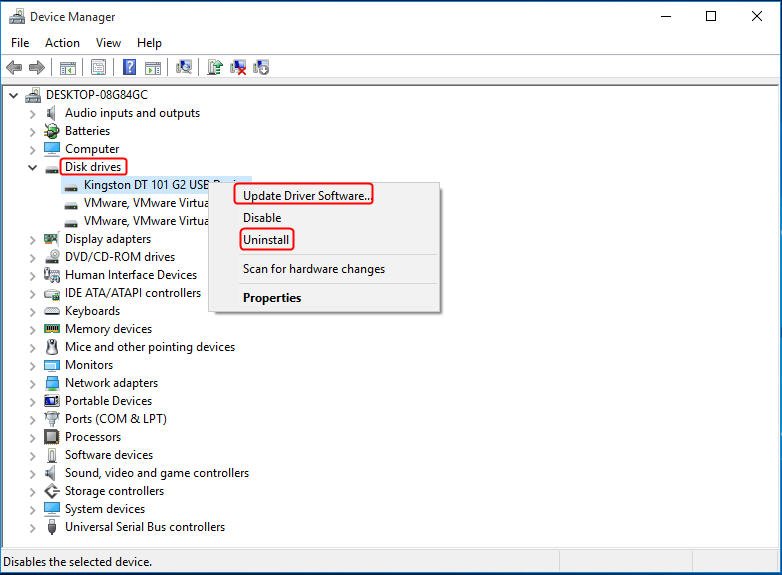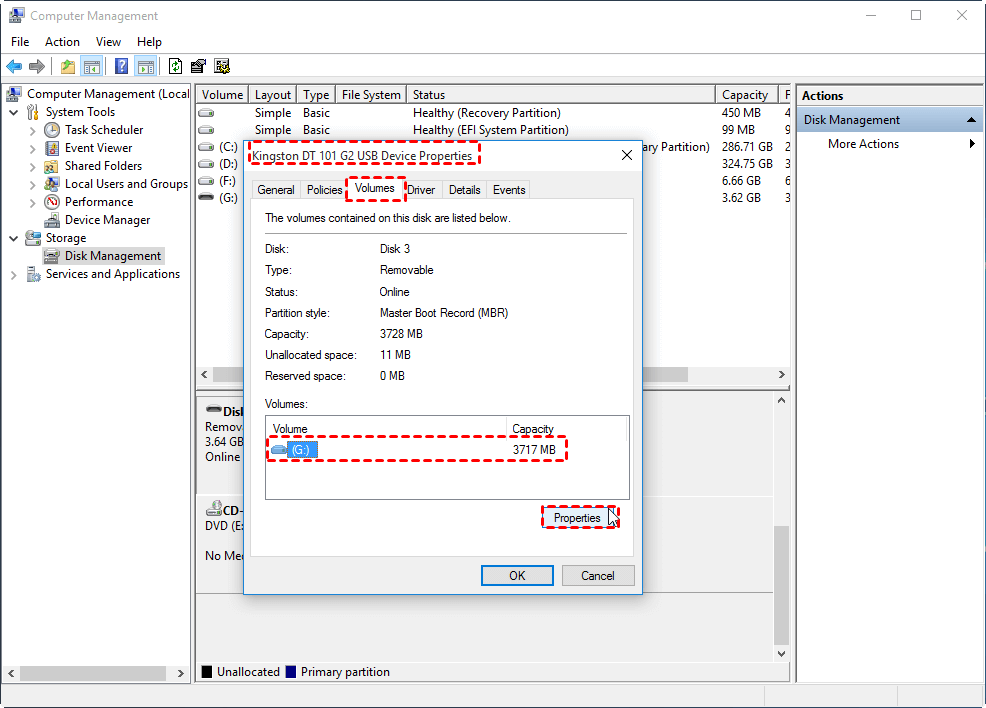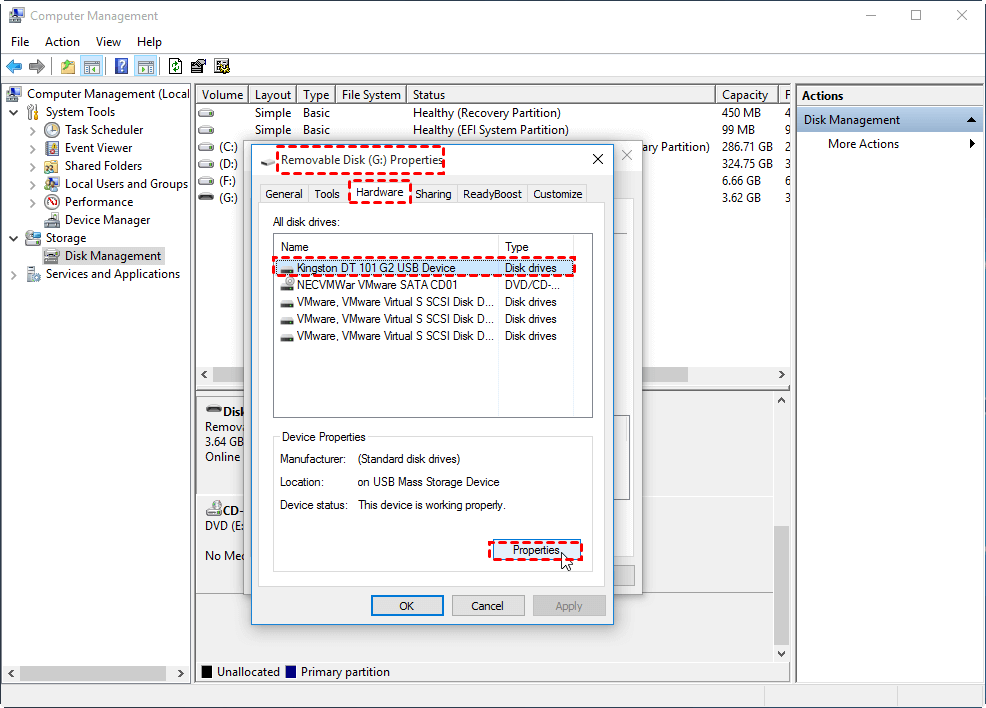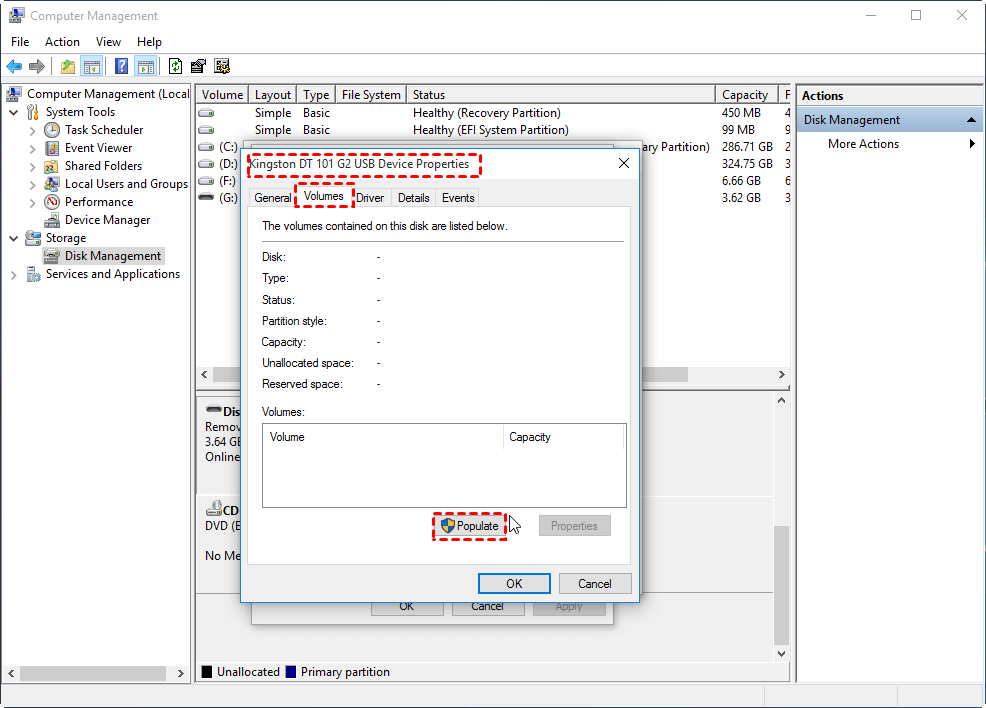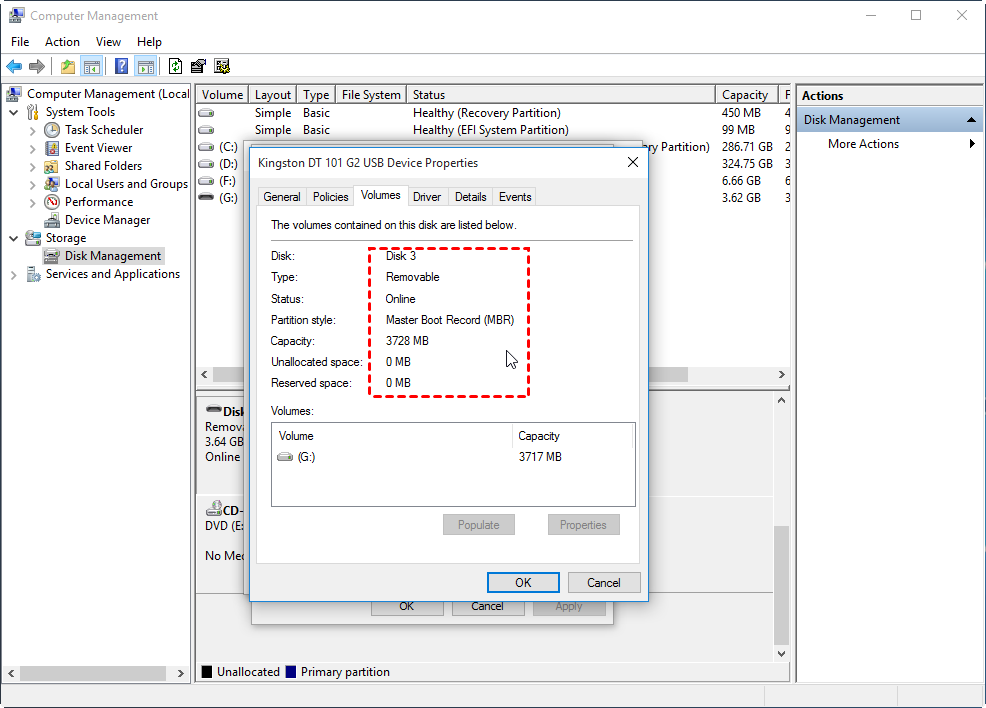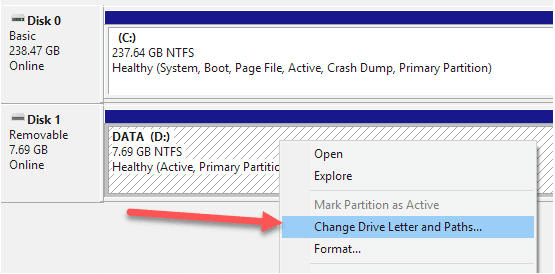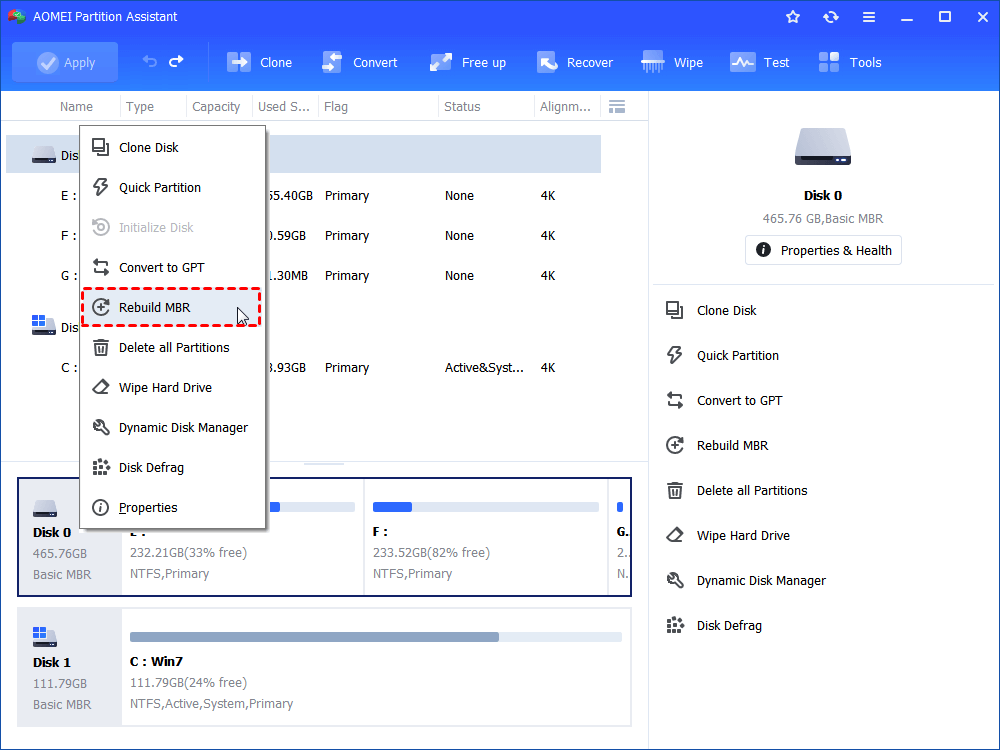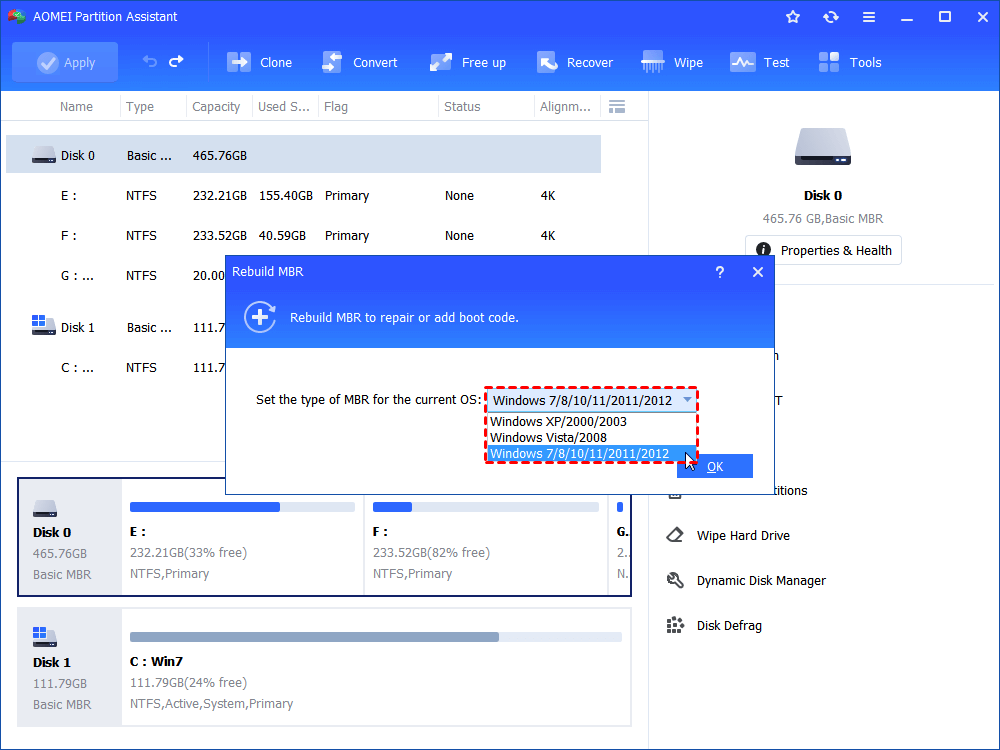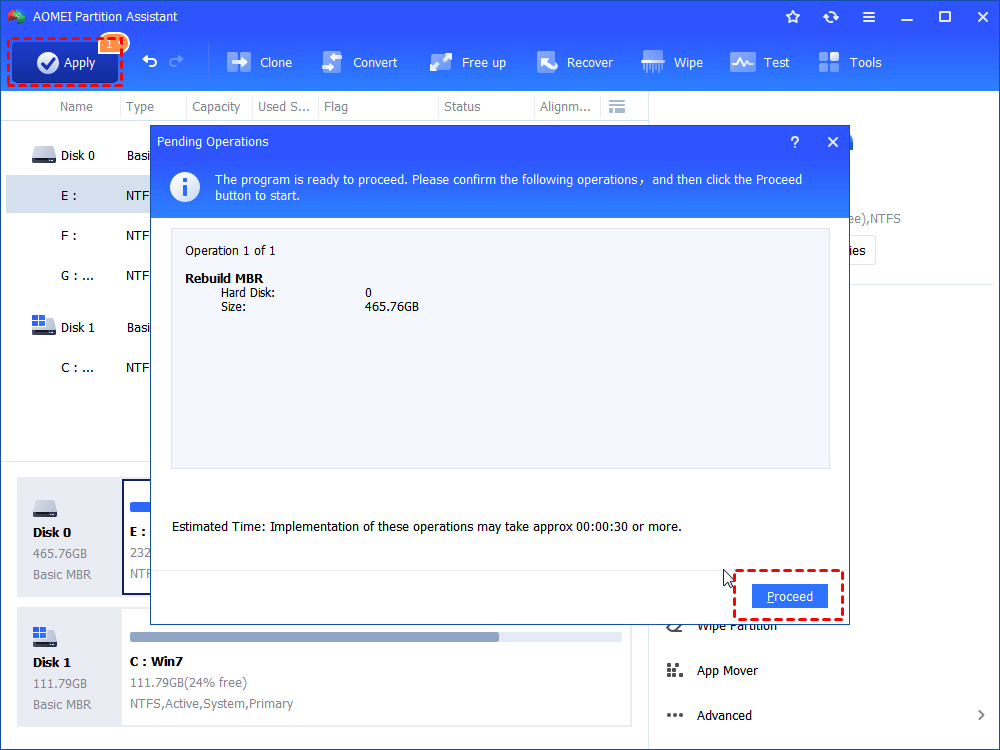There is no media in the specified device что делать
Не открывается флешка Kingston 2Gb
Добрый день! Помогите пожалуйста в такой ситуации.
Сегодня на работе принесли флешку Kingston 2Gb, в трее высвитилась, в тотале есть. Но при попытке открыть выскочило сообщение Диск не найден! При попытке форматирования выскочило сообщение Отсутствует диск в устройстве. вставьте его и повторите попытку))
Скачал утилиту CheckUdisk и ChipGenius запустил память по нулям
VID 13fe & PID 1d00
контроллер Phison 2232bd-f
Далее скачал утилитку Phison_UP13UP14UP12_V1.96, сделал шаг1 инструкции http://flashboot.ru/index.php. cle&sid=23
Форматирование завершилось успешно. При повторном подключении в трее высветилось Kingston USB Flash, но отформатировать средствами Windows не удалось.
Может я что-то пропустил или не так сделал, уж мозги пухнут помогите
Сейчас согласно CheckUDisk
Name: USB Flash Disk (USB2.0)
VID&PID: Vid_0951&Pid_1601
Speed: high speed
Total Space: 0.00 MB
Free Space: 0.00 MB
VendorID: Kingston
ProductID: USB Flash Disk
Product Revision: PMAP
Vendor Description: Kingston
Product Description: USB Flash Disk
Serial Number: 90B316000001
Реанимация Kingston 2GB
Приветствую Всех. 1. Флешка не моя, так же на ней ничего не написано, но скорее всего Kingston.
Флешка Kingston. Восстановление
Доброго времени суток! Недавно зацепил флешку, когда она была в usb порту, и она упала на пол. С.
вЂThere is no media in the (specified) device’ Error Fixing
There are two versions of similar errors that resembles each other.
This is an error message ‘There is no media in the specified device’ that came along when you use some format tool like (HP) USB Disk Storage Format Tool to make changes on the usb flash drive or usb disk, however it feedback with such message telling you that your device is not recognized or not found by the usb format tool.
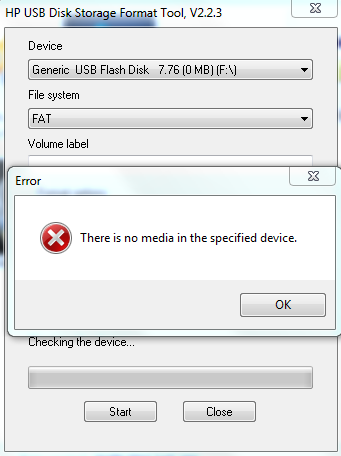
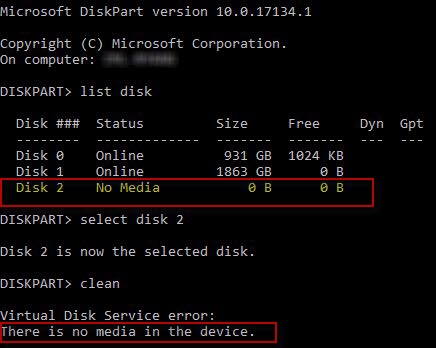
What does it mean ‘There is no media in the (specified) device’?
When you use format tools to change the file system of your media or when you want to erase or clean the media by formatting no matter by software or by command prompt Diskpart, ‘There is no media in the device’ involved in damaged usb flash drive/memory card or corrupted external disk that the format tools failed to format the media with error telling you that it could not find a media with the drive you specified.
Why the media is not recognized?
No media is telling that the flash drive or usb disk could not be detected at this step, or they could not be recognized by this tool.
What’s wrong with the media?
Mostly their MBR is damaged, or there is damaged blocks on the drive. And here are some causes that lead to such damage.
3 Tricks to Repair No Media Error
There are many free tricks that you may try to get it repaired. Watch the following video to start a DIY repairing.
Here are useful 3 ways that you may try to fix the no media in the specified device error.
You may use Windows built-in utility to repair the damaged pendrive or usb disk.
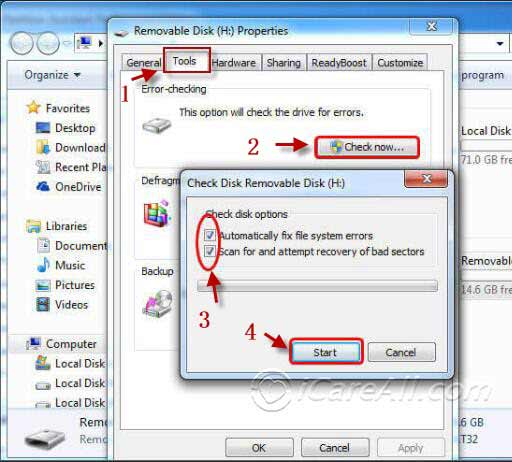
Change its drive letter by right click your usb, change drive letter. This is included in the above video that you may watch the video carefully and then follow the steps to repair your damaged usb disk.
Or you may repair your damaged usb drive here: 8 ways to repair damaged flash drive
Best free HP usb format tool alternatives
Last updated on Oct 20, 2021
Related Articles
File Recovery Free > Format Recovery Utility > Howto > HP USB Format Tool There is no media in device
Best Data Recovery
Pen drive raw recovery Posted by MikeВ·August 02
Copyright © 2009-2021 iCare Recovery® by iCareAll Co, Limited. ALL RIGHTS RESERVED.
[Solution] There Is No Media in the Specified Device Error [MiniTool Tips]
By Stella | Follow | Last Updated December 11, 2020
Summary :
Sometimes, your removable disk drive is facing with some issues and you need to format it, but you may receive there is no media in the specified device error when you format the drive by using HP USB Disk Storage Format Tool. Then, how to deal with this issue? Now, you can find some useful solutions in this MiniTool article.
Quick Navigation :
Help! There Is No Media in the Specified Device
When you are using the removable disk drives, such as USB flash drives, memory cards, SD cards, you may encounter different kinds of issues, such as you need to format the disk before you can use it, the disk is write-protected, USB device not recognized, and so forth.
This post shows you how to fix the external hard drive needs formatting error and how to recover data from not formatted hard drive before formatting.
To solve the USB problems, you can choose to format the devices. However, the formatting process may be not successful with the error there is no media in the specified device, just like the following example:
I tried to reformat my USB drive with HP USB Disk Storage Format Tool, but it says that there is no media in the specified device. It doesn’t even display total size and the free size of the USB. Then, I tried two other software that could reformat USB but the other one couldn’t even see the USB and the other one couldn’t reformat it. What do I do now? Source: techyv.com
The above user says that there is no media in the device issue occurs when using the HP USB Disk Storage Format Tool to format a removable disk drive, and the error message is There is no media in the specified device.
Thus, you will be unable to fix the USB drive issue by formatting it successfully. What should you do then to get rid of this USB drive no media error?
While, if there are some important files in the removable disk no media, you’d better use a free file recovery tool to restore them and then take some measures to handle there is no media in the specified device USB stick problem.
Various solutions are provided for you to fix USB flash drive not recognized error and recover data from the not showing up/not working USB device.
How to Recover Data from USB Drive No Media
This program has four recovery modules, including This PC, Removable Disk Drive, Hard Disk Drive and CD/DVD Drive. With them, you can recover various types of files from internal hard drives, external hard drives, memory cards, USB flash drives, SD cards, and more.
Since you want to recover data from a USB disk drive, you need to choose Removable Disk Drive module to do this job.
It is quite possible that you have never used this program before. Don’t worry. You can firstly use the trial edition of this software to see if it can find the data you want to recover. Now, you can press the following button to download this software on your computer.
After installing this software on your computer, you can follow these steps to retrieve your needed files.
Step 1: Connect the USB drive to your computer. Then, open the software and you will see This PC interface. Next, you need to choose Removable Disk Drive module from the left list to enter its interface.
This software can show the target USB drive on the interface automatically.
Now, you can choose the target USB drive and click on the Scan button to start the scanning process.
Step 2: After some minutes, the scanning process will end and you can see the scan result interface as follows. And here, the scanned files include both the deleted and the existed ones.
By default, the scanned files are listed by path. You can unfold each folder from the left list, view the files and check the files you want to recover one by one.
However, if there are so many files in the scan result and you think it is difficult to find the files you want to recover, we suggest using some features of this software to assist you to search for your needed items.
These features can be your good options: Type and Find:
1. Type:
If you click on the Type option, this software will show you the scanned files by the data types. The files with the same type will be put into one folder. Thus, you can find the data you want to recover based on the type of data.
2. Find:
If you still remember the name of the file you want to recover, you can use this feature to locate the target file quickly. Please click on the Find feature on the top side of the interface and enter the file name into the popup Find bar.
Besides, you can also check or uncheck Match Case and Match Word according to your actual need. After that, you need to click on the Find button to locate the target file directly.
Step 3: Since you are using the trial edition of this software, you are not allowed to recover the needed files then. However, you can update this software to a full edition to restore them. The Personal Deluxe edition of this software can fully meet your need if you are a personal user.
Here, we kindly remind you that if you decide to get the license key of this software immediately, you can stay on the scan result interface. When getting the license key, you can click on the Register button and input the license key to register it directly.
After registering the program, you can tick the needed files and then click on the Save button to choose a suitable path to store the selected files.
Now, your important files on the issued USB disk are restored to a safe place, and you can fix there is no media in the specified device issue without data loss. The possible solutions are introduced in the next part.
Now, you will discover that how to effectively recover data from 0 bytes drive and how to fix the drive showing0 bytes error quickly.
How to Get USB No Media Fixed
Focusing on there is no media in the specified device USB stick issue, we summarize three solutions for you, and you can try them one by one.
Suppose that the removable disk G: is the drive which is facing the USB stick no media issue.
Solution 1: Use Error Checking Tool to Repair Errors on the Drive
When there is no media in the specified device error happens, you can firstly check whether there are errors on the drive. If yes, try to repair them.
How to do this job? You can just use the Windows built-in Error-checking tool to have a try. Please follow these steps:
The following steps are based on Windows 10.
Step 1: Keep the USB disk connected with your computer and open File Explorer. Then, right-click on the target and choose Properties from the popup window. After that, on the Properties window, please choose Tools option.
Step 2: Then, you need to press Check button under Tools option.
Step 3: If there are errors after checking, Windows will inform you that We found errors on this drive. To prevent data loss, repair this drive now. In this situation, you need to click on the Repair drive option to fix the errors.
When the repairing process ends, you can go to check whether the USB stick no media issue disappears.
If this issue still occurs, please move to solution 2.
Solution 2: Use CHKDSK to Fix the File System Errors
If there are File System errors on the USB drive, you may also encounter there is no media in the specified device USB stick issue. Thus, you can run CHKDSK to check and fix the errors.
Still, take Windows 10 as an example.
Step 1: Type cmd into the search box. When the search result list appears, right-click on Command Prompt option and choose Run as administrator.
Step 2: Then, you will enter the Command Prompt window. Please type in chkdsk g: /f /r, and press the Enter button on the keyword. Here, g stands for the drive letter of the target USB drive. If your drive letter is another one, just replace it.
When the checking and repairing process is finished, you can close the window and then open the HP USB Disk Storage Format Tool to check whether there is no media in the specified device issue disappears.
If unfortunately, this issue still exists, you can try the next solution.
Solution 3: Try Another USB Drive Format Tool
The HP USB Disk Storage Format Tool can’t help you to format the target due to there is no media in the specified device error. Take it easy. You can try another USB drive format tool to do the job.
This Format Partition function is available in MiniTool Partition Wizard Free Edition. You can click on the button which is shown as below to download and install this freeware on your computer to format the USB disk.
Step 1: Connect the USB drive to your computer and open the software. Then, you need to right-click on the partition of the target drive and choose Format feature from the pop-out menu.
Step 2: The Format Partition window will pop up. On this window, you can define the Partition Label, File System, and Cluster Size according to your own needs. After that, click on the OK button to go back to the software’s main interface.
Step 3: If there is more than one partition on the target drive, please repeat step 1 and step 2. Then, you need to click on the Apply button to execute all the changes.
Now, you can check whether you can use the USB disk as normal.
If all of the above three solutions can’t help you get rid of this removable disk no media issue, there should be some hardware issue with the drive. Perhaps, it’s time to purchase a new one.
Bottom Line
When you encounter there is no media in the specified device issue, please remember to use MiniTool Power Data Recovery to retrieve your important files from the drive firstly to keep them safe. After that, you can utilize the solutions mentioned in this post to fix the error.
There Is No Media in the Specified Device FAQ
ABOUT THE AUTHOR
Position: Columnist
Stella has been working in MiniTool Software as an English Editor for more than 4 years. Her articles mainly cover the fields of data recovery including storage media data recovery and phone data recovery, YouTube videos download, partition management, and video conversions.
7 Solutions: USB No Media Fix in Windows 7, 8, 10, 11
If you are looking for effective USB no media fixes to solve the no media USB problem, read this post, please. Here we provide 7 different solutions to helping fix USB no media issue.
By Emily 
“USB shows no media in Disk Management”
“I have just bought a 4GB Kingston USB pen drive. On inserting the drive, it goes through the usual process of recognizing the device and comes up with a pop-up saying that the device is installed and ready to use. The device appears in Windows Explorer as Removable Disk (H:).
However, When I click on the device a pop-up appears «Please insert a disk into device H:»In Properties Free Space and Used Space are all 0. In Disk Management shows H: but вЂNo Media’ and no partition showing. Does anyone have any USB no media fix Windows 7/8/10?”
Possible causes for no media USB problem
When a USB drive shows “No Media” in Disk Management, it means the computer is not able to communicate with the drive as normal. It is an empty drive to the computer and you lose all access to the saved data inside the USB drive. Generally, the possible causes for this issue mainly include:
1. A bad or loose connection between the port and the USB drive.
2. USB driver is out of date or not installed properly.
3. Unplug the USB drive forcefully without ejecting or safely removing the USB drive from computer.
4. Virus infection.
5. MBR or PBR of the device get damaged.
6. Insufficient power supply from the USB port.
7. Connecting multiple USB drives to one computer causes USB port overloading, then triggers the USB no media issue.
8. There are some bad sectors on the USB drive.
9. Failing flash drive. No Media error will also happen when the flash memory controller cannot communicate with the NAND flash memory on the drive. Then, Windows will treat the drive as an empty disk drive.
10. USB device is disabled in BIOS.
7 fixes for USB no media in Windows 7/8/10/11
After knowing what can generate this issue, you might be curious about how to fix no media USB problem in Windows 10, 8, 7. For your convenience, we gather some effective fixes. You can try them one by one until you resolve this problem.
First of all, try some quick fixes:
в–ё Try another USB port to check if it is the dead port that causes USB no media error.
в–ё Check whether the USB connection is tight enough.
в–ё Run anti-virus software to clear possible virus or malware.
в–ё Provide separate external power supply to the USB device.
If lucky enough, the USB issue will be fixed and much time or money can be saved. If not, relax and check out the solutions below now.
Solution 1. Update USB driver/Reinstall USB in Device Manager
If the USB device driver is outdated, the USB will also probably show no media. You can update it in Device Manager.
1. Click the «Start» button, input «Device Manager» and hit «Enter», then select it from the result list.
2. Expand «Disk driver» and locate the USB which shows no media in Disk Management. Right-click it and select «Update Driver Software» from the context menu.
If this does not make any difference, you can click «Uninstall» to uninstall the USB, remove it from your computer, then insert it back again to check whether the problem can be fixed.
Solution 2. Change USB driver properties in Disk Management
Some users report this method helps solve USB no media issues in their situations, so you can give it a try.
1. In Disk Management, right-click the USB drive and select “Properties”. In the subsequent window, choose the “Volume” tab. Then click USB driver and “Properties”.
2. In the following “Removable disk Properties” windows, go to “Hardware” tab, click the USB drive in the “All disk drives” list and then click “Properties”.
3. In this window, click the “Volume” tab and then “Populate”. When all the volume information about Disk, Type, Status, Partition style…are filled, click “OK”.
Finally, you will see the information is shown. Now you can check if the USB no media problem is fixed.
Solution 3. Change Drive Letter and run CHKDSK to repair disk errors
Although the USB does not have any partition, you will still see a drive letter is assigned to the whole drive. Now you can try changing the drive letter and then running CHKDSK to repair hard drive errors.
Firstly, change drive letter of USB drive
1. Press «Windows + R» simultaneously, input «diskmgmt.msc» and hit «Enter» to open Disk Management.
2. Right-click on the USB and select «Change Drive Letter and Paths. «.
3. In the pop-up window, click «Change» and assign a new drive letter to the partition.
4. Click «OK» to confirm the operation.
Secondly, run CHKDSK to Repair USB Errors
1. Click the «Search» box, type «cmd», right-click Command Prompt icon and select «Run as administrator».
2. In the Command Prompt window, type «chkdsk g: /f /r /x» and press «Enter», where the “g” stands for the drive letter of your USB.
Solution 4. Rebuild MBR for the USB drive
If it is the damaged MBR that causes USB showing No media in Disk Management, you can rebuild it using AOMEI Partition Assistant Standard. This powerful disk manager freeware makes it easy for you to rebuild or repair MBR for external hard drives and USB drives. Just within a few clicks, all is done.
1. Download, install and launch the freeware. Right-click the USB drive and select «Rebuild MBR».
2. Select the type of MBR for your current operating system.
3. Click «Apply»->»Proceed» to execute the pending operations.
Solution 5. Format the 0 media USB drive
If the aforementioned USB no media fixes do not resolve your problem, you will have to format it. Formatting will clear all data on the drive. Hence, it is advised to recover data from the no media disk using data recovery software if possible and make a backup. You can also use AOMEI Partition Assistant to fulfill the formatting task.
1. Launch AOMEI Partition Assistant, select the partition on the USB drive, click «Format Partition» in the left panel.
2. In the pop-out windows, select a file system. Then click «OK» to continue.
3. Click «Apply»->»Proceed» to execute the process.
Solution 6. Check whether the USB is failing
Usually, when the flash memory controller is unable to communicate with the NAND flash memory inside the drive, the USB will also show no media and no partition will be displayed in Disk Management.
Therefore, you need to check if this USB drive is failing soon. AOMEI Partition Assistant can also help you with that. You just need to select the USB drive in the main interface of this software and then choose the «Surface Test» from the list.
Solution 7. Enable USB device in BIOS
If the USB device is disabled in BIOS (basic input/output system), it might also show No Media in Disk Management, or sometimes the USB device not recognized error message will pop up. In this case, you can enable it in the BIOS to restore the USB port function.
First of all, restart your computer and enter BIOS. Find “USB Keyboard Support” in the motherboard, then change the state from disable to enable. Finally, press the F10 key is used to save the changes and exit the BIOS.
Summary
With this quick and technical USB no media fixes Windows 7/8/10/11, you will be able to tackle with no media USB problem easily. Obviously, AOMEI Partition Assistant Standard is more versatile with offering several easy solutions. And its advanced Pro version provides even more amazing functions like recovering lost partition, migrating OS to SSD drive, SSD 4k alignment, and more.