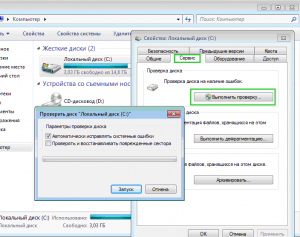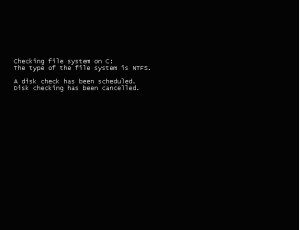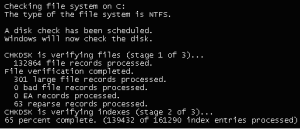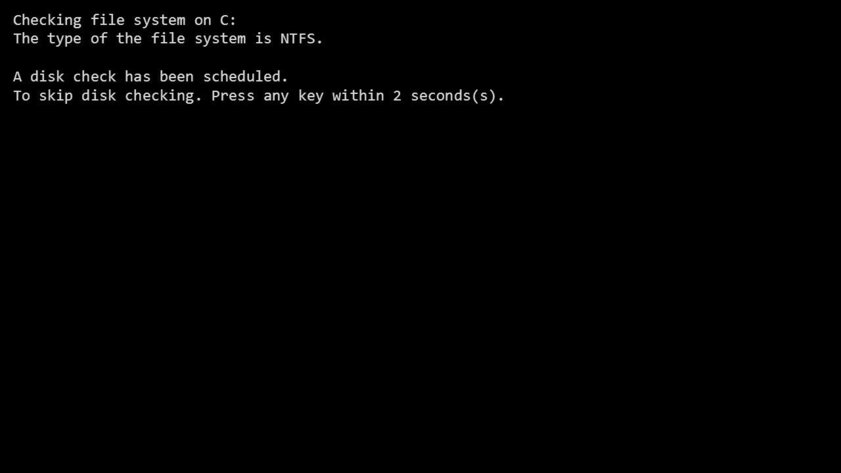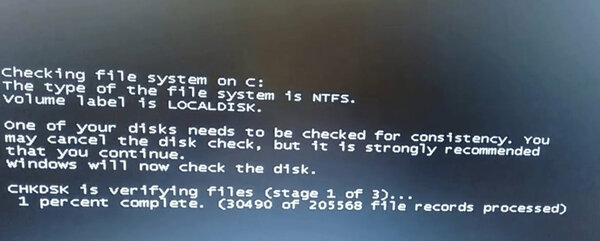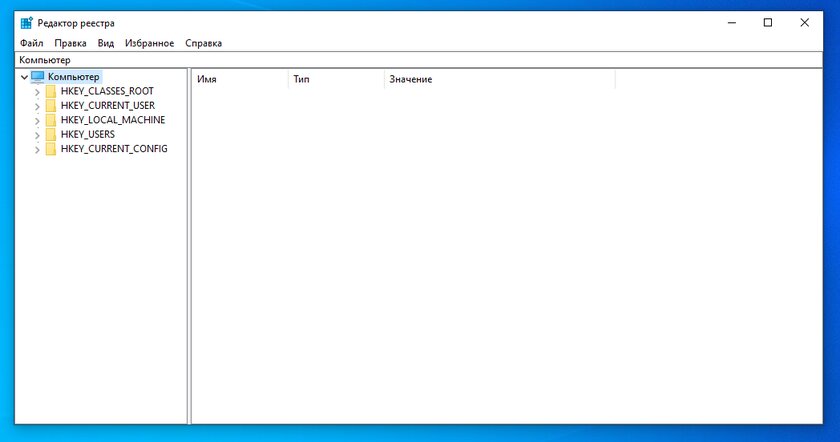The type of the file system is ntfs что делать
Ошибка NTFS file system
Добрый день. Помогите, пожалуйста, как решить проблему.
Вчера при работе вылезло уведомление про какую-то проблему, кажется в жд и что надо комп перезапустить, я трогать не стала,вечером пока меня не было, ноут выключили и с того момента включить я его не могу. При загрузке у меня выходит синий экран смерти с кодом NTFS file system, иногда бывает FAT file system и тупо идет по кругу перезагрузка ноута.
Итог. В обычном режиме комп не включается, в среду восстановления могу зайти, в биос тоже, через безопасный режим не включается, тоже выходит синий экран и перезагрузка. Лазила в HP ассистенте, точки восстановления на ноуте нет, при попытки восстановления без потери данных написал, что возникла проблема, при попытке восстановления при загрузке выдало, что не удалось восстановить, при попытке создания резервной копии выдало недостаточно памяти.
Есть ли возможность восстановить ноут или уже только замена ЖД поможет?
Просто облазила форумы, что только не пишут, одни говорят, что просто винду переустановить, другие, что ЖД только менять, третьи, что может это в системе, надо всякие проверки сделать и норм будет. Что делать, с чего начать?
Нашла, что надо через ком.строку запустить Chkdsk/f/r, на это у меня выдало
«The type of the file system is NTFS.
Cannot lock current drive.
Windows cannot run disk checking on this volume because it is write protected»
В итоге запустила проверку командой chkdsk c: /f /r /x
но на форуме писали «Вы должны перезапустить систему прежде, чем дисковое сканирование начнется на системном разделе» Что это значит и как и когда перезапустить?
Что такое checking file system on c the type of the file system is ntfs?
Checking file system on C the type of the file system is NTFS – надпись появляется на чёрном фоне при старте Windows, и компьютер блокируется надолго. Знакомы эти зловещие и пока непонятные слова? Если такое предупреждение появляется при загрузке, то не стоит паниковать. Это значит, что система защиты ОС от сбоев жёсткого диска работает замечательно.
“Checking file system…”
Дословный перевод фразы: “Проверка файловой системы на диске C. Формат файловой системы – NTFS”. Суть сообщения и процедуры проверки – автоматическое сканирование системного раздела “винчестера”. Обычно это диск C: – тот, где находится Windows.
Почему возникает такое сообщение? Windows по какой-то причине считает, что в файловой системе (среди сохранённых данных), могли возникнуть ошибки. Причинами могут быть:
Раз в несколько месяцев рекомендуется запускать проверку жесткого диска на наличие ошибок вручную. Это поможет как можно дольше работать вашему компьютеру с наименьшим количеством ошибок.
Чтобы вручную запланировать проверку при перезагрузке, зайдите в Свойства диска (правая кнопка мышки по C:). Вкладка Сервис, кнопка “Выполнить проверку…”. Появится уведомление о невозможности выполнить задачу, и предложение запланировать сканирование при перезагрузке.
Ручной запуск проверки локального диска
Полностью загруженная ОС не умеет качественно сканировать диск, на котором находится сама, а потому механизмы Windows назначат задачу проверки HDD при следующей загрузке. Можно отказаться от этой процедуры, нажав любую клавишу в течение 10 секунд после появления предупреждения. Однако делать это не рекомендуется. Пользователь должен знать о надписи Checking file system on C the type of the file system is NTFS”, что это полезная профилактика работоспособности компьютера.
Что делать при появлении предупреждения
Желательно – ничего. Если не трогать клавиатуру в течение 10 секунд после появления надписи “Checking file system…”, то проверка начнётся автоматически.
Начало проверки диска
Время от времени на экране будут появляться надписи о прогрессе в процентах и в количестве уже проверенных секторов; иногда – о найденных и исправленных ошибках файловой системы.
Информация о работе Chkdsk: проходит 2й этап из 3, завершено 65%. Исправлено несколько мелких ошибок (records).
Время полной проверки диска варьируется от:
Пользовательской реакции не требуется: все возможные ошибки утилита исправит самостоятельно, а затем загрузит Windows в обычном работоспособном режиме.
Главное – не волноваться и не скорбеть о якобы сбойном HDD раньше времени. Проверку файловой системы можно сравнить с личным врачом, который реагирует на каждый “чих” пациента и просит его обследоваться. Как правило, чихание (подозрение на наличие ошибок!) – рядовой процесс. Но когда организм действительно заболевает (по нашей аналогии – на диске найден сбой), то система самостоятельно примет все необходимые шаги для “лечения”.
Если же вам требуется запустить компьютер как можно быстрее, то для отмены проверки нужно нажать любую клавишу в течение 10 секунд после появления сообщения Checking file system on c the type of the file system is ntfs.
Итоги
Итак, Checking file system on C the type of the file system is NTFS” – что это? Ни в коем случае не ошибка. Исправлять её не требуется. Обычный процесс самодиагностики жёсткого диска, на котором находится Windows.
Методы устранения? Если есть время (порядка 30 минут – 1,5 часов), то лучше позволить компьютеру проверить и вылечить всё, что можно. Если работоспособный ПК нужен срочно, то можно отметить процесс, отложив его на ночь. Для отмены проверки следует нажать на кнопку Reset (Перезагрузка) на корпусе компьютера. Альтернативный метод – нажать на кнопку выключения, и держать её нажатой в течение 5-8 секунд. Способы нежелательные, но вполне безопасные. Не забудьте нажать на любую клавишу в течение 10 секунд после нового появления надписи.
При запуске Windows 7 появляется ошибка Checking file system on C: что это и что делать
Полагаю, многие сталкивались с ошибкой Checking file system on C (перевод: «Проверка файловой системы на [диске] C») при запуске Windows 7 (или с Checking file system on D). Она обычно случается после сбоя в работе операционной системы. Когда она намертво виснет, многие просто вытягивают из розетки кабель питания или зажимают кнопку включения для принудительного выключения. После повторной загрузки может появиться соответствующий экран с «заветной» надписью (на фото ниже): «Checking file system on C. » — что это и что делать?
«Checking file system on C. » — эта надпись означает, что Microsoft не советует принудительно выключать питание компьютера — это может нанести вред всему ему в целом, а также жестким дискам в частности. Более того, данный процесс может испортить важные файлы, которые используются для нормальной загрузки операционной системы.
Это нормально, если сообщение Checking file system on C при запуске Windows 7 появляется один раз — как раз после описанных выше инцидентов. Тем не менее, некоторые пользователи отмечают, что эта проверка появляется снова и снова — каждый раз при перезагрузке операционной системы. Это отнимает массу времени и просто тратит нервы, но у данной проблемы есть достаточно простое решение.
Что делать при появлении этой ошибки? Для начала нужно проверить диск C на наличие ошибок
Если сообщение Checking file system on C появляется каждый раз при запуске Windows 7, для начала нужно разобраться, если ли ошибки на диске.
Во-первых, нужно проверить ошибки файловой системы
Шаг 1. Откройте «Проводник» и найдите диск C. Запустите контекстное меню нажатием правой кнопки по значку диска и выберите пункт «Свойства».
Шаг 2. Перейдите на вкладку «Инструменты» и нажмите на кнопку «Проверить».
Шаг 3. Переведите в активное положение переключатель «Исправлять ошибки файловой системы автоматически» и нажмите на кнопку «Пуск».
Во-вторых, следует проверить диск C на битые сектора
Если на диске C нет ошибок файловой системы, следует проверить поврежденные сектора. В этом, к примеру, я буду использовать приложение AOMEI Partition Assistant Professional — это удобный инструмент для управления жесткими дисками. Но у него есть аналоги: WinDFT, Seagate Seatools, Victoria.
Шаг 1. Установите и запустите приложение AOMEI Partition Assistant. Откройте контекстное меню диска C, перейдите в пункт «Расширенный» и выберите возможность «Проверить раздел».
Шаг 2. Выберите способ проверки ошибок для выполнения «Проверить на наличие плохих секторов на разделе» и нажмите на кнопку OK.
Шаг 3. Нажмите на кнопку «Старт», чтобы начать проверку.
Примечания:
Теперь можно безопасно остановить проверку файловой системы
После проверки диска С на ошибки, вы должны задаться вопросом, как остановить этот процесс при каждом запуске операционной системы Windows 7. Вот два эффективных решения, которые для этого можно использовать.
Во-первых, для этого можно использовать редактор реестра
Шаг 1. Воспользуйтесь сочетание клавиш Windows + R, чтобы открыть диалоговое окно «Выполнить». Введите название приложения regedit и нажмите на клавишу Enter или кнопку OK, чтобы открыть редактор реестра.
Шаг 2. Используйте левую панель данного приложения, чтобы перейти в следующий каталог:
Шаг 3. Откройте файл BootExecute из правой части данного приложения.
Шаг 4. Добавьте значение /K:C в поле ключа перед значком *. Нажмите на кнопку OK, чтобы применить изменение.
Примечания:
Шаг 5. Закройте редактор реестра.
Во-вторых, для этого можно использовать «Планировщик заданий»
Шаг 1. Нажмите на кнопку «Пуск» и перейдите в «Панель управления», разверните меню «Система и безопасность» и откройте раздел «Администрирование».
Шаг 2. Откройте «Планировщик заданий». Выберите пункт Autochk и нажмите на кнопку «Отключить» в правой панели.
Вывод
В общем, справиться с ошибкой Checking file system on C при запуске Windows 7 достаточно просто. Для начала нужно проверить диск С на ошибки и битые сектора, а после этого можно избавляться от соответствующей проверки с помощью редактора реестра или «Планировщика заданий».
Как исправить синий экран смерти NTFS_FILE_SYSTEM на Windows 10?
NTFS_FILE_SYSTEM – это синий экран смерти, который способен появляться на всех версиях операционной системы Windows. Как правило, причиной, стоящей за этим критическим сбоем, являются проблемы с файловой системой жесткого диска, на котором располагается ОС Windows. Чуть реже, причиной BSoD NTFS_FILE_SYSTEM может быть какой-то драйвер в системе, который выводит ее из стабильного состояния.
Обычно, решается данный синий экран смерти с помощью такой системной утилиты, как Check Disk. Эта утилита встроена в вашу операционную систему, так что искать ее или загружать со сторонних ресурсов вам не понадобится. Применить Check Disk можно с помощью системной консоли Windows. Именно этим мы с вами и займемся в данной статье.
Устраняем NTFS_FILE_SYSTEM на Windows 10
Не каждый синий экран смерти намертво блокирует компьютер пользователя. Если вам удалось обойти NTFS_FILE_SYSTEM и войти в операционную систему, то считайте себя везунчиком, так как устранить критический сбой, вероятно, вам удастся куда быстрее. Все дело в том, что применить программу Check Disk можно только в Командной строке, доступ к которой можно получить в двух местах: ОС и Windows RE(среда восстановления).
Если же синий экран смерти NTFS_FILE_SYSTEM заблокировал вашу систему, то, к сожалению, вам придется воспользоваться Средой Восстановления, доступ к которой можно получить с помощью установочного носителя Windows.
Если есть доступ к системе:
Если доступа к системе нет(NTFS_FILE_SYSTEM блокирует доступ):
Обычно, использования программы Check Disk достаточно, чтобы разрешить проблему с синим экраном смерти NTFS_FILE_SYSTEM. Тем не менее бывают случаи, когда вышеуказанный метод не срабатывает. Что же, в таком случае, мы рекомендуем вам попробовать войти в Среду Восстановления Windows и испробовать некоторые опции: восстановление при загрузке и восстановление системы с помощью точки восстановления. Если и это не поможет, то можете воспользоваться опцией «Вернуть компьютер в предыдущее состояние», что, по-сути, эквивалентно переустановке Windows 10.
Устраняем NTFS_FILE_SYSTEM на Windows 10
Почему в windows 10 возникает неполадка ntfs file system
Не редки случаи, когда компьютер начинает работать медленнее. Снижается скорость реакции на нажатие клавиш и общая производительность. А потом на синем экране смерти всплывает сообщение ntfs file system ошибка windows 10, которое свидетельствует о неполадках с файлом ntfs.sys. Тот факт, что возникла эта неполадка, автоматически означает, что на этой системе есть проблемы при чтении и записи данных на винчестер. Ведь именно за эти операции отвечает указанный выше файл. Комплектующие могут быть в порядке, а вот файл поврежден по каким-то причинам. Как устранить эту неисправность? Об этом и пойдет речь в материале статьи.
ntfs file system ошибка windows 10: устранение посредством восстановления системы
Исправить неполадку, связанную с файлом ntfs.sys таким способом пользователя вынудит сама виндоус. При ее возникновении, вероятнее всего, произойдет перезагрузка. Обратно в систему будет уже не войти. Если владелец пк сохранил загрузочную флешку, у него есть возможность ее подключить. Как только на экране появится стартовый установочный экран, потребуется выполнить ряд действий.
Это действие запустит процесс, похожий на чистую установку. Особенность восстановления в том, что пользовательские данные остаются на месте. Как только инсталляция завершится, доступ в систему будет восстановлен. Удалось ли исправить ошибку ntfs file system, покажет время. Если все повторилось, надо испытать следующий метод.
Как исправить ошибку ntfs file system в windows 10 посредством замены жесткого диска
Чтобы понять, требуется ли такая радикальная мера, требуется проверить состояние накопителя. Узнать, имеются ли битые сектора, можно несколькими способами. Если под рукой имеется реаниматор с Acronis Disk, лучше воспользоваться им. В противном случае, либо, если компьютер не оснащен приводом, можно проверить накопители посредством команды chkdsk C: /f /r. Для этого выполнить ряд действий:
Если проверка покажет, что накопитель содержит большое количество битых секторов, решением проблемы с файлом ntfs.sys. станет замена накопителя. Однако, делать это необходимо лишь после того, как будет опробован последний способ.
Как исправить ошибку ntfs file system в windows 10 посредством переустановки драйверов
Снова можно поверять, исчезла ли ошибка. Если нет, придется менять накопитель. В случае, если, конечно же, проверка диска показала, что его сектора повреждены. В противном случае остается попробовать чистую установку системы.