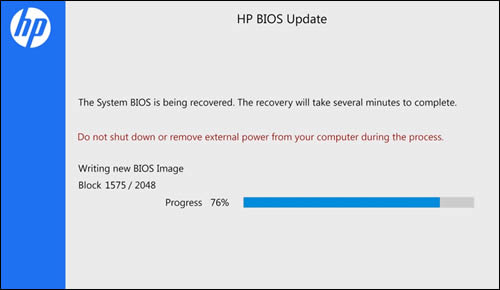The system bios is being recovered что это
System BIOS Recovery (500) in constant loop
Originally came with W8.1
Upgraded to W10 64bit almost a year ago. Never had any issues.
BIOS ver was «original»:
80.02 Rev.A HP Consumer Desktop PC BIOS Update (ROM Family SSID 2B35)
Yesterday, updated BIOS to «recommended» rev:
A0.07 Rev.A HP Consumer Desktop PC BIOS Update (ROM Family SSID 2B35)
Immediatelly PC went into 8 beeps and «HP BIOS UPDATE»:
— The System BIOS is being recovered
— The System BIOS recovery is complete. Upon restarting the screen may be blank, etc.
I’ve tried so many options:
— Created a USB drive with latest BIOS. The update goes smoothly as above, then on reboot beeps 8 times and goes into Recovery again
You are correct, HP technical support is not really technical and not really support.
It’s a waste of time and potentially spending more money on spares, data recovery, etc.
Anyways, i fixed my PC by ordering a brand new BIOS Chip and programming tools. Then i programmed it with OLD firmware, and soldered the new chip to the MB. Everything works fine after that and i am NOT tempted to update BIOS firmware EVER!
Thanks for the post.
I understand that you are getting 8 beeps on startup and the computer is not booting. Happy to help.
Do you add any new hardware to your computer?
Kudos to you for trying to troubleshoot the issue on your own.
Recommend you to keep tapping ESC on startup and check if you get the startup menu.
If the computer boots to the startup menu, please run a complete system test.
If any test fails, please replace the failed component or contact our phone support for the service options.
Other articles to try.
Also, refer to this HP Forums post asking you to replace the CMOS battery and check.
Please click ‘Accepted Solution’ on the post that solves your issue to help others find the solution. To show appreciation for my help, please click the ‘Thumbs Up’ Icon below.
Chimney_83
I am an HP Employee
Good day Chimney_83 and thank you for your reply.
— no new hardware or software have been added
— i only experienced this problem DURING BIOS update from 80.02 Rev A to «hp recommended» A0.07
both are for the same Family SSID 2B35
— during BIOS update my PC went into «The System BIOS is being recovered» loop
it goes through entire process of recovery counting and verifying blocks, and finishes with «System BIOS recovery is complete» message. All sequences as per screenshots in your link:
Then it reboots with 8 beeps and Blue on Black Window stating BIOS recovery has accured (500)
Then PC goes into the same loop of BIOS recovery as described above in your link. Endless cycle.
I am not even sure which BIOS version it is trying to recover as this info is not shown on the screen as it was in «old days».
When i use «BIOS update» USB with HP_Tool if i put downloaded Firmware 80.02 (the original) it say Validation Failed, or Cannot Read BIOS.
However, if i put the lates A0.07 rev into «current» and «new» folder of HP_Tools update, then BIOS recovery goes fine, without any stops, complaints, etc, but it is a constant loop, which never brings me to Windows.
Error Message: The System BIOS is corrupted and needs to be recovered
My computer was running completely fine last week. I turned it back in today and it is stuck on an HP BIOS Update. I do no recall prompting this update on my own, or saying yes to it; the update appeared on its own.
At this time, I am unable to bypass the update. It tries multiple times to complete the update, but the screen says «The System BIOS is corrupted and needs to be recovered, but the computer is not connected to external power. Please connect to external power to continue». If I connect it to power, the computer shuts off and turns back on only to try the update again. It’s just cycling through the update attempts and unable to complete it. I have tried a hard reset, removed the battery and unplugged it. but nothing seems to help. Many thanks for any help!
Let’s try a BIOS Recovery and check if that helps
Turn off the computer.
With the computer off, press and hold the Windows key and the B key at the same time.
Still pressing those keys, press and hold the Power button on the computer for 2 to 3 seconds, and then release the Power button but continue to hold the Windows and B keys until the BIOS update screen displays or you hear a beeping sound (usually 8 beeps).
The power LED light remains on, and the screen remains blank for about 40 seconds before anything displays on the monitor. You might also hear beeping sounds. Eventually, an HP BIOS Update screen displays and the BIOS update begins automatically.
If the issue persists, please follow the instructions in this Link: https://support.hp.com/in-en/document/c04126730 for Recovering the BIOS using a USB recovery drive and Resetting the CMOS
If the information I’ve provided was helpful, give us some reinforcement by clicking the «Solution Accepted» on this Post and it will also help other community members with similar issue.
Что делать, если неудачно обновил BIOS материнской платы?
Содержание
Содержание
Обновление BIOS занимает несколько минут. Но иногда оно может затянуться и закончиться походом в сервисный центр. А можно ли самому все починить и исправить, если BIOS обновился неудачно? Разбираемся.
Нужно ли обновлять BIOS материнской платы?
Однозначного ответа на данный вопрос нет, нужно исходить из конкретной ситуации. Попробуем разобраться, когда это нужно делать, а когда — нет.
Производители материнских плат работают над улучшением микрокода, исправляют допущенные ошибки, закрывают уязвимости.
Так, например, при первом выходе на рынок процессоры Ryzen 1000 серии имели многочисленные проблемы в совместимости и работе с оперативной памятью, которые в последствии производители материнских плат и компания AMD исправили именно с обновлением микрокода BIOS.
Заняться обновлением BIOS придется, чтобы добавить поддержку новых процессоров, как, например, для процессоров Ryzen 5000 серии, иначе компьютер не заработает.
Если у вас есть проблемы в работе, или вы собираетесь установить процессор, который еще не поддерживается вашей версией BIOS — тут без вариантов, обновляемся.
А если вы это делаете просто потому, что вышла новая версия микрокода, то стоит задуматься — а нужно ли оно вам, если и так все прекрасно работает.
При выпуске нового микрокода производители обычно указывают, какие были исправлены ошибки и что улучшено. Перед обновлением стоит с ним ознакомиться.
Если все работает как надо, лучше не трогать. Бывают случаи, что в обновленном коде допущена ошибка, и проблемы возникают именно после обновления BIOS.
Процедура обновления BIOS достаточно подробно описана в материале, как обновить BIOS и для чего это делать. В данной статье мы разберем основные ошибки и способы восстановления при неудачной прошивке.
Защита от ошибок
Производители материнских плат стараются все больше облегчить и упросить прошивку BIOS, чтобы пользователь не смог допустить ошибок. У каждого бренда материнок есть своя фирменная утилита, с помощью которой и производится обновление микрокода. Причем, помимо непосредственной прошивки BIOS она самостоятельно скачивает последнюю версию BIOS для вашей материнской платы.
Это сводит к минимуму риск выхода материнской платы из строя после прошивки. Но, увы, такая возможность есть далеко не у всех материнских плат, поэтому воспользуемся стандартным способом.
Фирменная утилита прошивальщик материнской платы имеет встроенный механизм проверки BIOS на чек сумму, чтобы вы ненароком не прошили BIOS от другой материнской платы, а так же проверяет файл BIOS на целостность перед прошивкой.
Прошивать BIOS материнской платы можно как непосредственно в среде операционной системы Windows, так и DOS. Но наиболее надежный и безопасный способ прошивки BIOS — непосредственно из самого BIOS при помощи официальной утилиты.
Прошивка BIOS из-под DOS — удел более продвинутых пользователей, и она необходима в основном для прошивки модифицированного BIOS. Прошивка из-под Windows чревата вмешательством в процесс самой операционной системы (не дай бог поймать в этот момент знаменитый синий экран смерти).
Как можно испортить прошивку BIOS
Самую большую опасность во время обновления BIOS представляет прерывание обновления, причинами может послужить:
На время обновления BIOS лучше подключить компьютер к источнику бесперебойного питания.
Произвольная перезагрузка компьютера может произойти из-за разгона компонентов, поэтому перед началом обновления BIOS рекомендуется сбросить все настройки BIOS в дефолтное состояние, чтобы система была максимально стабильной.
Во время обновления BIOS на минуту может показаться, что компьютер завис и ничего не происходит, не стоит сразу жать кнопку Reset, будьте терпеливы.
Сам процесс длится несколько минут, во время прошивки не нужно нажимать никакие клавиши и вообще желательно не трогать компьютер. По окончании обновления BIOS соответствующее сообщение появится на экране монитора, и компьютер выключится, а потом снова включится или просто самостоятельно перезагрузится.
После начала процедуры обновления BIOS ее уже нельзя прерывать, это приведет материнскую плату во временно нерабочее состояние.
Способы восстановления BIOS при неудачной прошивке
Способов восстановления BIOS при неудачной прошивке не так много. Они зависят в основном от производителя платы и наличия механизмов восстановления.
Оживить BIOS материнской платы в домашних условиях можно при наличии соответствующей функции у материнской платы или программатора.
Разберем подробнее функции восстановления BIOS у различных производителей материнских плат, а также более радикальный способ с использованием программатора.
Dual BIOS (две микросхемы с одним BIOS распаяны на плате)
Суть в том, чтобы можно было восстановить BIOS, даже если вы запороли основной BIOS. На плате имеются два чипа с одинаковыми прошивками: M_BIOS и B_BIOS (main/backup), которыми программно управляет чипсет. Если контрольная сумма основного BIOS искажена, то хост подключает к пространству системной памяти резервную микросхему и подает сигнал сброса Reset. Машина перезагружается уже с кодом бэкап-биоса и предлагает восстановить Main.
Достаточно неплохая идея, но реализована она только на некоторых материнских платах: Gigabyte, AsRock и Biostar.
ASUS BIOS Flashback и Flash BIOS Button
У материнских плат Asus и MSI есть своя технология по восстановлению BIOS. Для Asus это BIOS Flashback, у MSI — Flash BIOS Button.
Материнские платы, в которых реализованы такие технологии, имеют возможность прошить или восстановить BIOS без процессора, видеокарты и памяти. Даже нет необходимости включать непосредственно саму материнскую плату.
Несмотря на разное название технологий BIOS Flashback и Flash BIOS Button, принцип их работы идентичен.
К USB-накопителю есть требования по файловой системе и объему. Накопитель должен быть отформатирован в файловую систему FAT32, лучше использовать для этой цели программу Rufus и выполнить форматирование со следующими параметрами.
Лучше всего использовать небольшой по объему накопитель до 4-8 ГБ, а так же выбирать модель с подсветкой, чтобы визуально было более понятно, пошел процесс прошивки или нет.
Как ранее говорилось, изношенный накопитель может препятствовать нашей работе, поэтому, если с первого раза не вышло, стоит попробовать другой накопитель.
К имени, названию самого файла BIOS у каждого производителя также есть требования.
Так, например, для работы утилиты ASUS BIOS Flashback скачанный файл прошивки следует переименовать и задать атрибут CAP (C7H.CAP). В качестве имени нужно использовать модельный номер материнской платы, его можно посмотреть в инструкции к плате или воспользоваться утилитой BIOSRenamer.exe, которая переименует его самостоятельно.
Для работы утилиты Flash BIOS Button скачанный файл нужно переименовать в MSI и присвоить ему атрибут ROM (MSI.ROM).
Световые индикаторы Flash BIOS Button
Восстановление BIOS при помощи программатора
Программатор — это устройство, специально предназначенное для считывания и записи информации в постоянное запоминающее устройство, чем, собственно, и является микросхема BIOS.
Процесс также достаточно прост. Обычно не требуется даже выпаивать микросхему, чтобы восстановить BIOS. Достаточно просто аккуратно подцепиться к самой микросхеме. В этом материале используем наиболее распространенную модель программатора CH341A Programmer и прищепку SOP8.
Для работы программатора потребуется специальный софт, который распространяется совершенно бесплатно и даже имеет русскоязычный интерфейс. В архиве будет сама программа для работы с программатором и драйвер.
Наибольшая сложность в данном процессе — правильно подцепиться к микросхеме, причем сделать это нужно до подключения программатора к компьютеру.
Первый шаг — нужно хорошо разглядеть название самой микросхемы BIOS, оно нам еще приходится, конкретно, в моем случае, на материнской плате Gigabyte GA-Z97X-SOC Force рапсаены 2 микросхемы от MACRONIX MX25L12873F. Сама микросхема BIOS имеет 8 ног, нумерация начинается от ключа, ключ обычно изображается точкой на самой микросхеме.
На прищепке нумерация ног идет с красного провода, то есть красный провод должен быть подключен к первой ноге микросхемы BIOS.
Сама прищепка по аналогии подключается к программатору, на программаторе также обозначена одна нога для подключения. Данный программатор поддерживает прошивку микросхем 24 и 25 серии, с полным списком можно ознакомиться на сайте производителя.
Подключаем программатор к компьютеру и устанавливаем драйвер.
Запускаем специальную программу для работы с программатором. Теперь нужно выбрать тип и модель микросхемы.
Далее жмем «считать», чтобы проверить правильность подключения и выбора микросхемы.
Так как мы восстанавливаем BIOS, нам не имеет смысла его сохранять перед прошивкой. Но, если прошитый BIOS рабочий, лучше сохранить его на всякий случай.
Перед прошивкой обязательно затираем содержимое микросхемы. Далее выбираем BIOS, который мы хотим прошить, жмем «записать чип». Все, наш BIOS прошит, можно выполнить проверку, чтобы убедиться, совпадает ли скачанный файл BIOS с зашитым в микросхему.
Прошивка BIOS — несложный процесс, но невнимательность и неосторожность могут привести материнскую плату во временно нерабочее состояние. А при отсутствии в материнской плате функции восстановления BIOS и без наличия под рукой программатора, обновление BIOS закончится походом в сервисный центр.
Если вы нехотите или боитесь самостотельно обновлять BIOS, можете воспользоваться услугой сервисного центра DNS.
Исправление ошибки «Please enter setup to recover BIOS setting»
При запуске компьютера всегда производится проверка на различные программные и аппаратные неполадки, в частности, с BIOS. И если таковые будут обнаружены, то пользователь получит сообщение на экране компьютера или услышит звуковой сигнал.
Значение ошибки «Please enter setup to recover BIOS setting»
Когда вместо загрузки ОС на экране отображается логотип производителя BIOS или материнской платы с текстом «Please enter setup to recover BIOS setting», то это может значить, что произошли какие-то программные неполадке при запуске БИОС. Такое сообщение говорит о том, что компьютер не может загрузиться с текущей конфигурацией BIOS.
Причин этому может быть много, но самыми основными являются следующие:
Исправление проблемы
Процесс возвращения компьютера в рабочее состояние может выглядеть немного по-разному в зависимости от ситуации, но так как чаще всего причиной подобной ошибки является некорректная настройка BIOS, всё можно решить простым сбросом настроек до заводского состояния.
Если же проблема связана с аппаратной частью, то рекомендуется воспользоваться следующими советами:
Исправить данную проблему не так трудно, как это может показаться на первый взгляд. Однако, если ничего из этой статьи вам не помогло, то рекомендуется отдать компьютер в сервисный центр или обратиться к специалисту, так как проблема может лежать глубже, чем в рассмотренных вариантах.
Помимо этой статьи, на сайте еще 12483 инструкций.
Добавьте сайт Lumpics.ru в закладки (CTRL+D) и мы точно еще пригодимся вам.
Отблагодарите автора, поделитесь статьей в социальных сетях.
HP BIOS UPDATE
my laptop screen shows HP BIOS update and it is stuck on 48%. I have no idea how it started and why. I am not able to attach the screenshot so here is exactly what shows on my screen
*THE SYSTEM BIOS IS BEING RECOVERED. THE RECOVERY WILL TAKE SEVERAL MINUTES TO COMPLETE.
DO NOT SHUT DOWN OR REMOVE EXTERNAL POWER FROM YOUR COMPUTER DURING THE PROCESS.
WRITING NEW BIOS IMAGE
May be it is due to some problems I was facing with battery. Sometimes it was showing and sometimes it wasn’t able to detect battery so I used my laptop while charging. The battery indicator will sometimes show charging or connected but not charging.
Hi! @Yash111, Thank you for joining the HP Forums!
I understand when updating BIOS on your PC it got stuck at 48%.
Don’t worry I’ll try to help you out.
Did you make any hardware or software changes on your PC?
Please provide the product number of your PC to assist you better.
Try the steps recommended below to restore the BIOS.
Turn off the notebook.
Plug the notebook into a power source using the power adapter.
With the notebook off, press and hold the Windows logo key and the B key at the same time.
NOTE:
On some notebook models, it might be necessary to press and hold the Windows logo key and the V key.
While pressing those keys, press and hold the Power button on the computer for 2 to 3 seconds, and then release the Power button but continue to hold the Windows logo key and the B or V key until the HP BIOS update screen displays or you hear a beeping sound (usually 8 beeps).
The HP BIOS Update screen displays and the BIOS update begins automatically. This might take several minutes, and you might hear additional beeping sounds.
If the HP BIOS Update screen does not display, repeat the previous steps. If the issue persists after repeating the steps, skip to the next step to Download a replacement BIOS file.
If the Power light turns off, the notebook has turned off because the Power button was held too long. Repeat the previous steps, making sure to hold the Power button for 2 to 3 seconds only.
Click Continue Startup to prompt the notebook to restart immediately, or allow the notebook to restart automatically when the timer reaches zero.
After the notebook restarts, press Enter to continue.
NOTE:
If the notebook repeatedly displays a message that the BIOS has been recovered, go to HP BIOS Application Selected is Corrupt or Missing for troubleshooting steps.
After Windows starts, if a message displays stating that the notebook was improperly shut down or that a boot problem was detected, follow the on-screen instructions.
You can now to enter the BIOS menu or start the Windows operating system.
Refer this article for more information about recovering the BIOS.