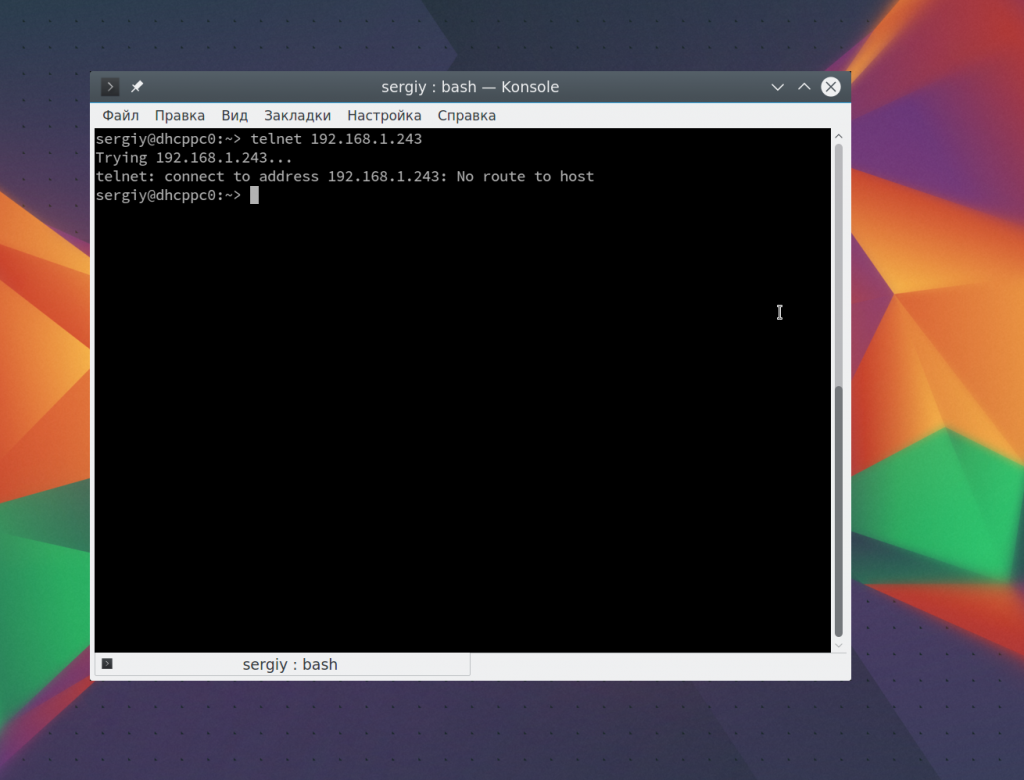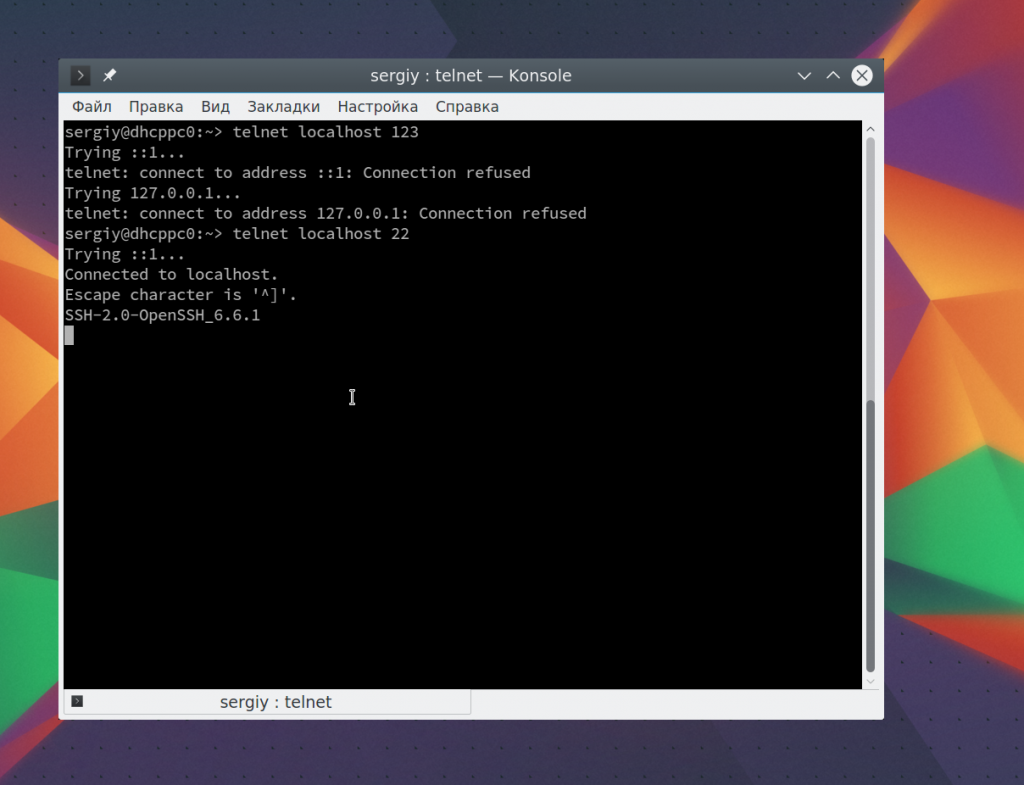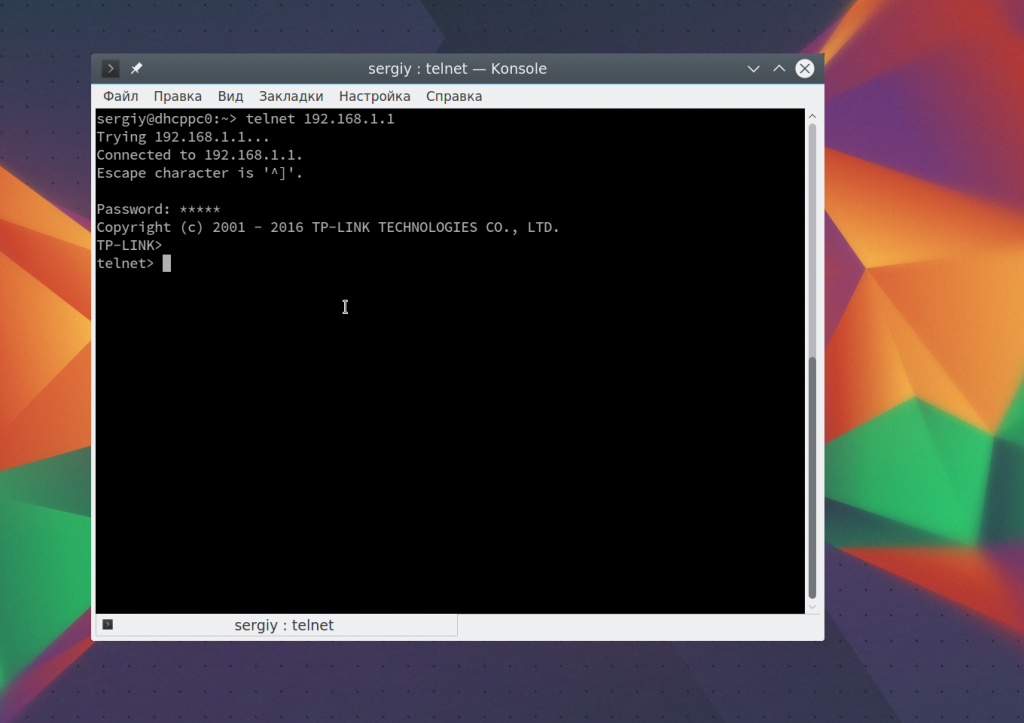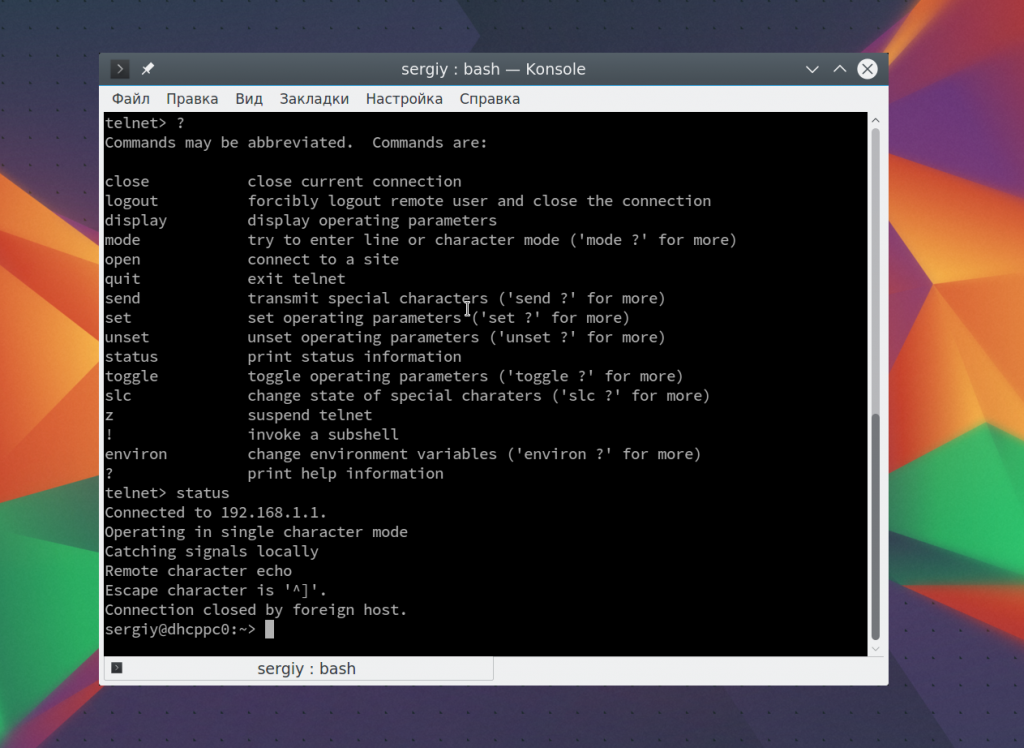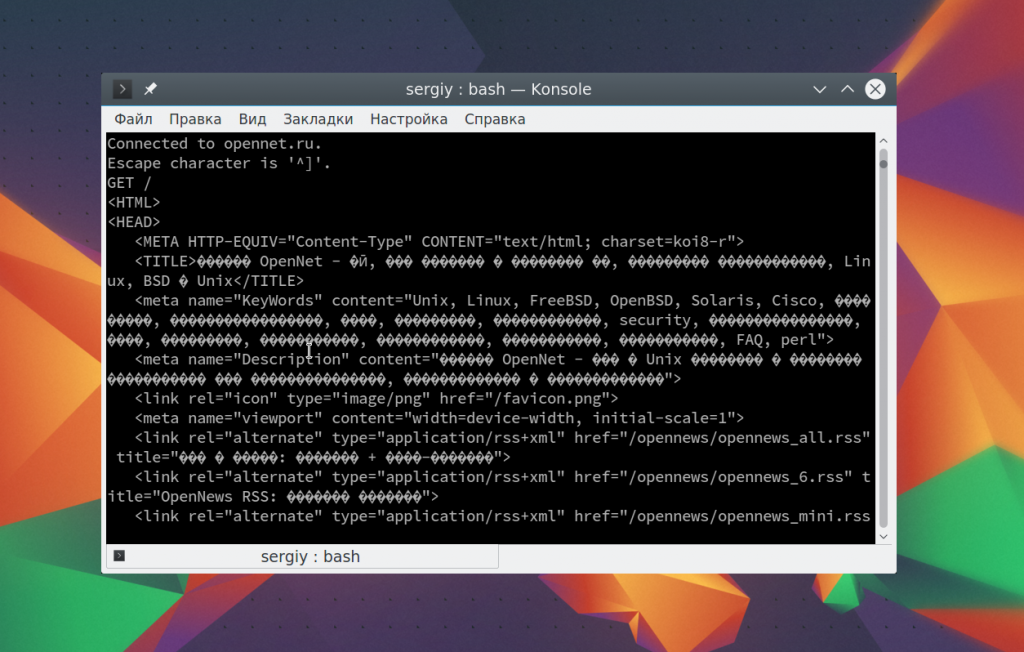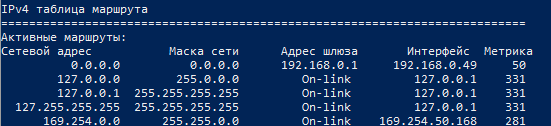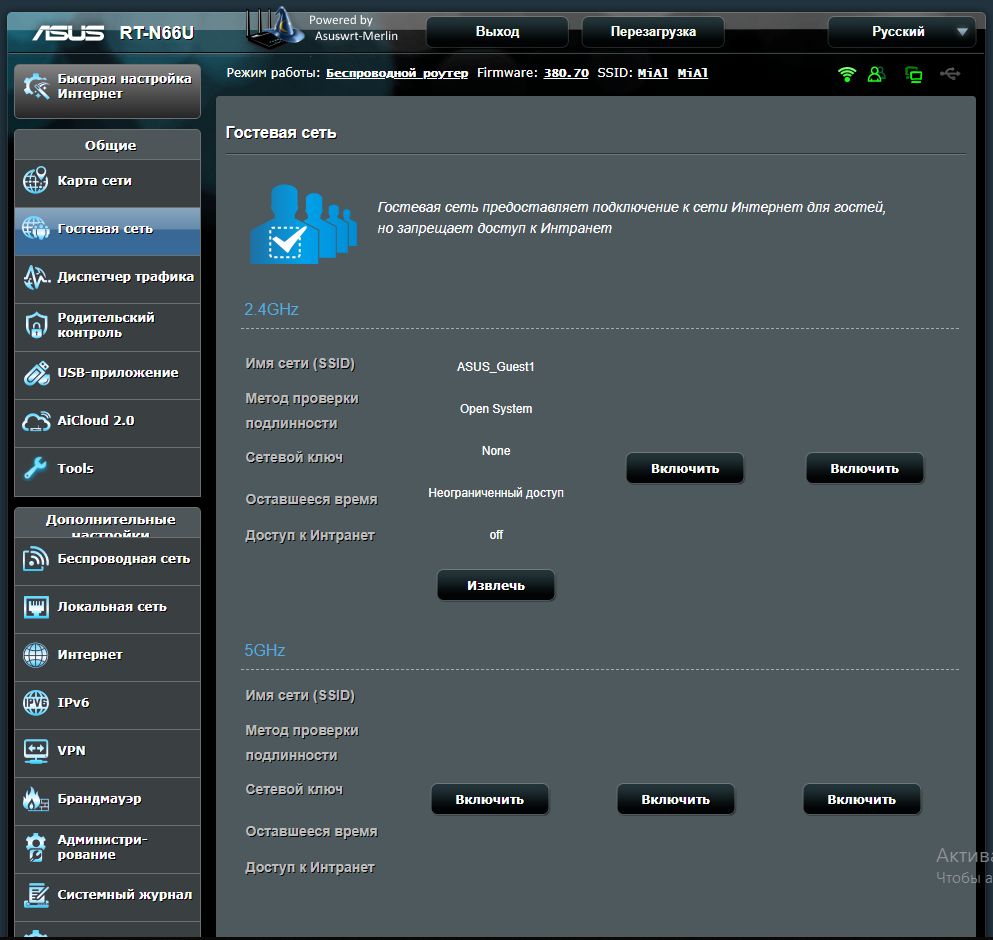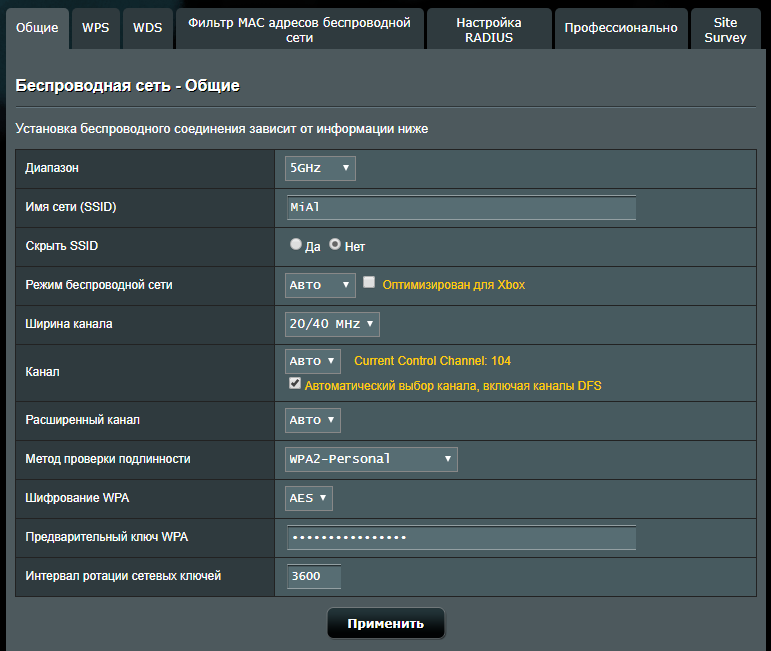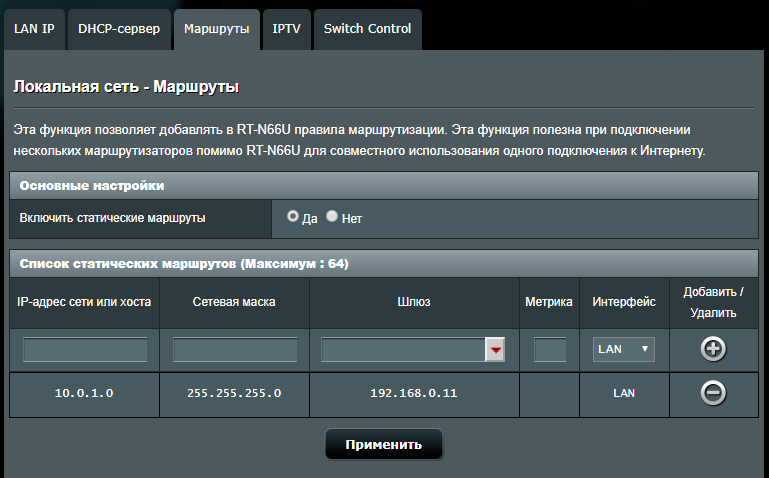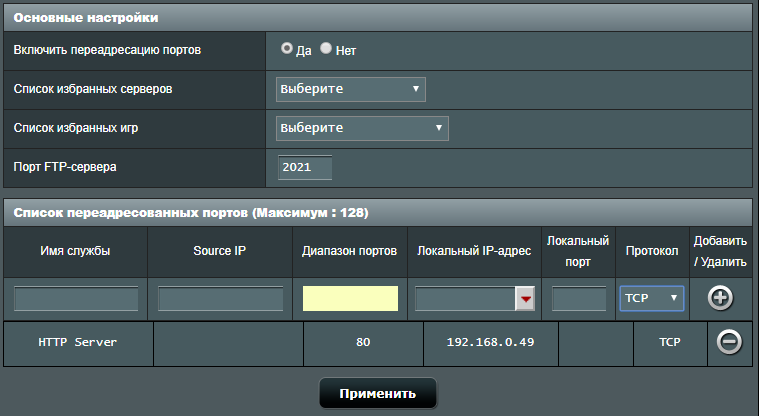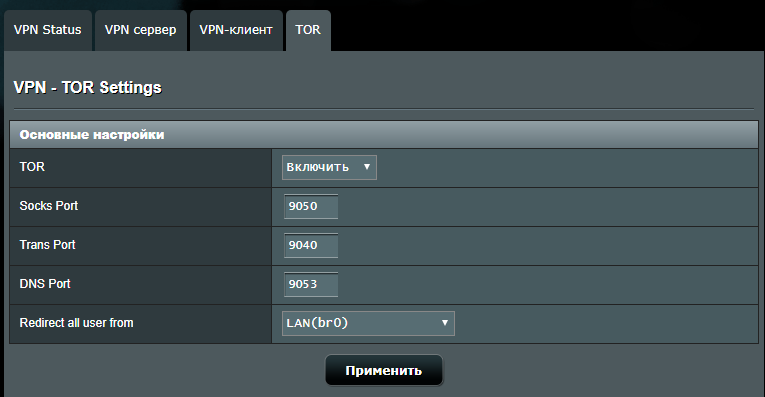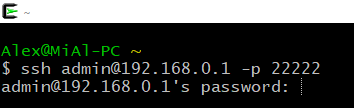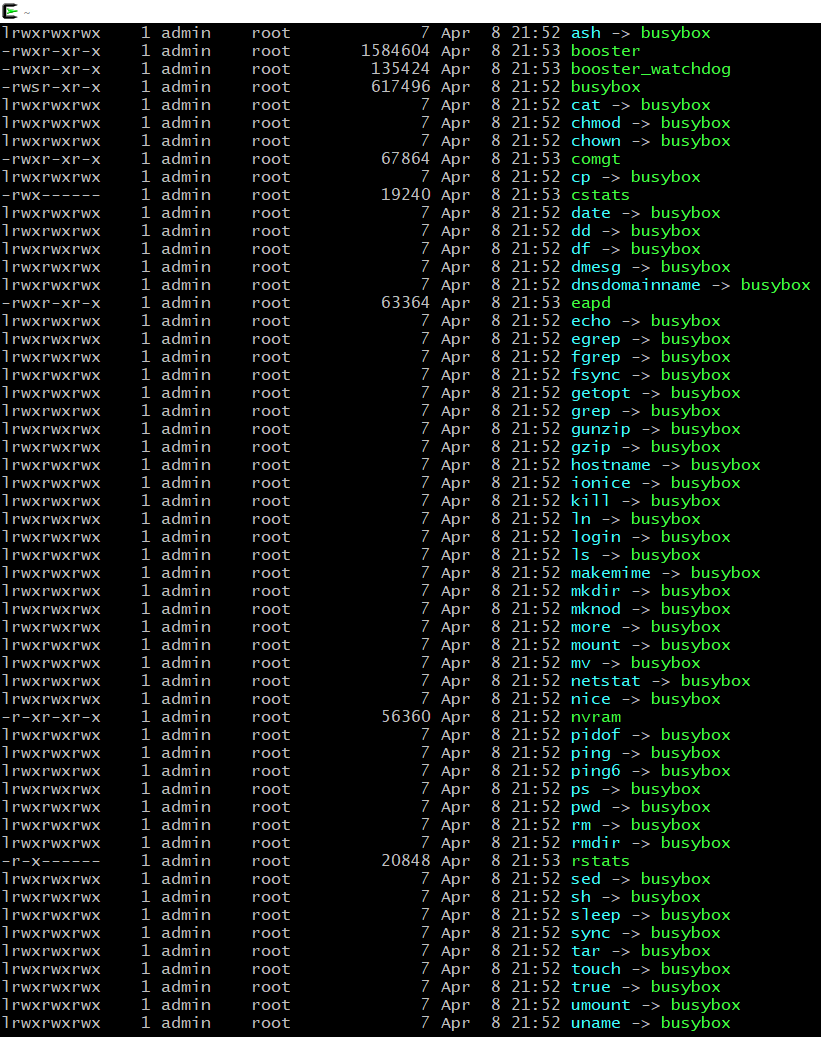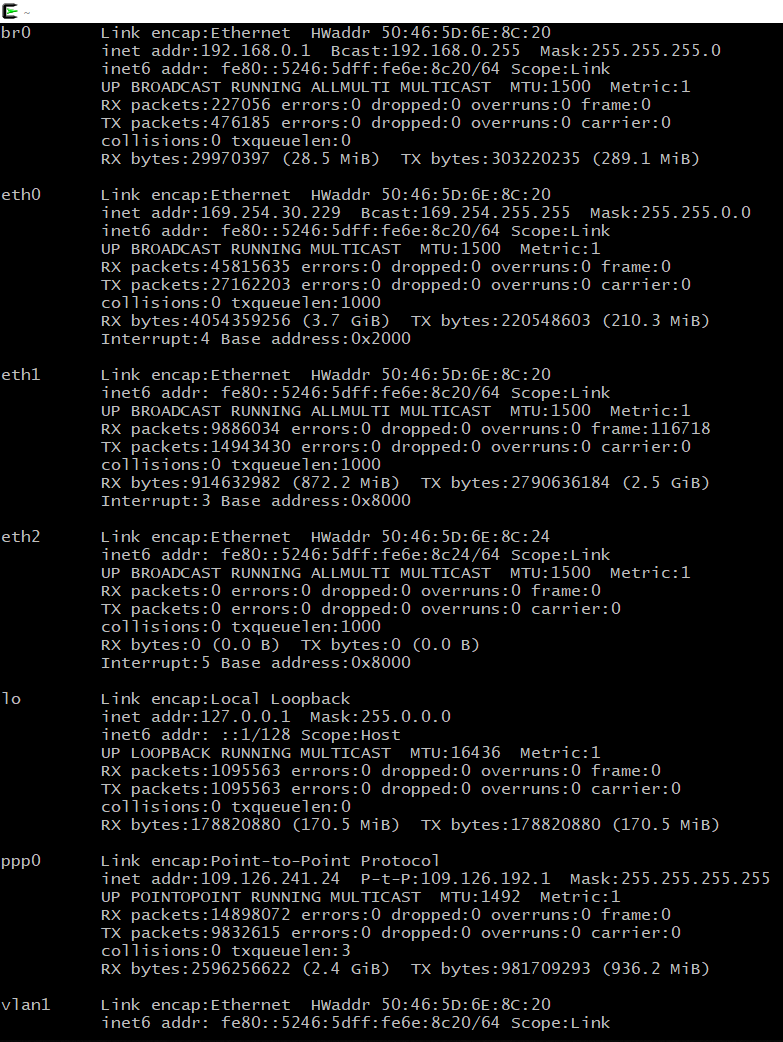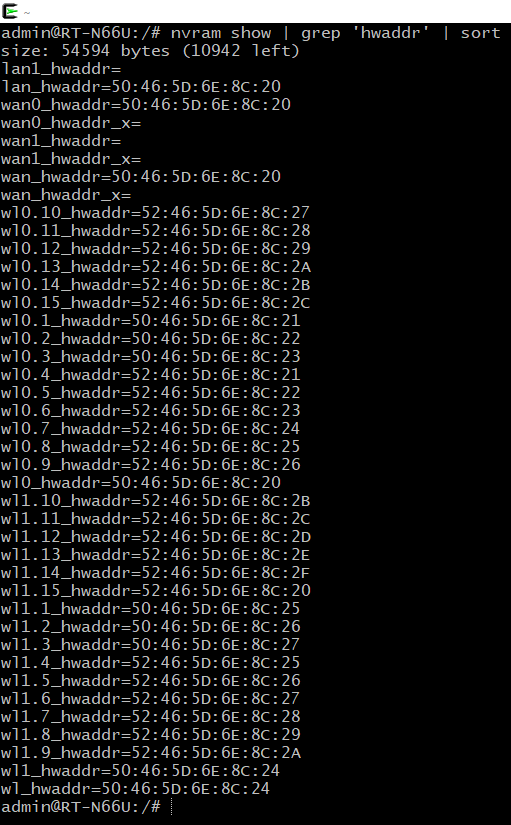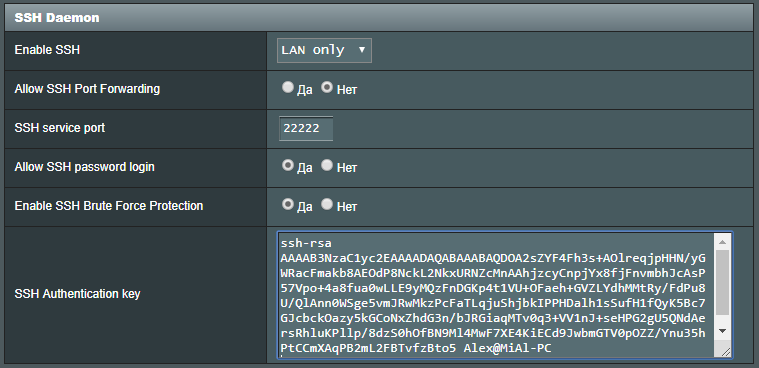Telnet что это в роутере
Как пользоваться telnet
Эта утилита очень часто использовалась раньше, для удаленного управления компьютером с Linux, но потом ей на замену пришел защищенный протокол SSH. Но telnet все еще используется, например, для тестирования сети, проверки портов, а также для взаимодействия с различными IoT устройствами и роутерами. В этой статье мы рассмотрим что такое telnet, а также как пользоваться telnet для решения своих задач.
Что такое Telnet?
Как я уже сказал, эта утилита предназначена для создания интерактивного соединения между удаленными компьютерами. Она работает по протоколу TELNET, но этот протокол поддерживается многими сервисами, поэтому ее можно использовать для управления ими. Протокол работает на основе TCP, и позволяет передавать обычные строковые команды на другое устройство. Он может использоваться не только для ручного управления но и для взаимодействия между процессами.
Для работы с этим протоколом мы будем использовать утилиту telnet, ею очень просто пользоваться. Давайте рассмотрим синтаксис telnet:
$ telnet опции хост порт
Это все, что касается команды telnet для установки соединения. Но соединение с удаленным хостом, это только полдела. После установки подключения telnet может работать в двух режимах:
Использование telnet заключается в передаче специальных команд. У каждого сервиса свои команды, но у протокола есть свои команды telnet, которые можно применять в консоли telnet.
Мы не будем рассматривать все команды, поскольку они вам вряд ли понадобятся, а если и понадобятся, то вы легко сможете их найти в официальной документации.
Как пользоваться telnet?
Дальше мы рассмотрим как использовать telnet для решения ваших задач. Обычно, утилита уже установлена в большинстве систем, но если это не так, то вы можете установить telnet из официальных репозиториев, например, в Ubuntu:
sudo apt install telnet
Теперь перейдем к применению утилиты. Изначально она использовалась для удаленного управления компьютером, но поскольку потом был разработан более безопасный протокол SSH, использовать ее перестали.
1. Доступность сервера
Утилита все еще может быть полезной при поверке доступности узла, для этого просто передайте ей ip адрес или имя хоста:
Для этого не обязательно применять telnet, есть ping.
2. Проверка порта
C помощью telnet мы можем проверить доступность порта на узле, а это уже может быть очень полезным. Чтобы проверить порт telnet выполните:
telnet localhost 123
$ telnet localhost 22
В первом случае мы видим, что соединение никто не принимает, во втором же выводится сообщение об успешном подключении и приветствие SSH сервера.
3. Отладка
4. Консоль telnet
Использование консоли telnet тоже важный момент в разборе как пользоваться telnet. В основном режиме вы можете выполнять команды, на удаленном сервере, если же вы хотите адресовать команду именно telnet, например, для настройки ее работы, необходимо использовать спецсимвол для открытия консоли, обычно утилита сразу говорит вам что это за символ, например, по умолчанию используется «^[«:
Для его активации вам нужно нажать сочетание клавиш Ctrl+[, затем вы уведите приглашение ввода telnet.
Здесь есть и другие интересные возможности. Такие вещи можно проделывать при любом подключении с помощью утилиты telnet.
5. Посмотреть сайт telnet
telnet opennet.ru 80
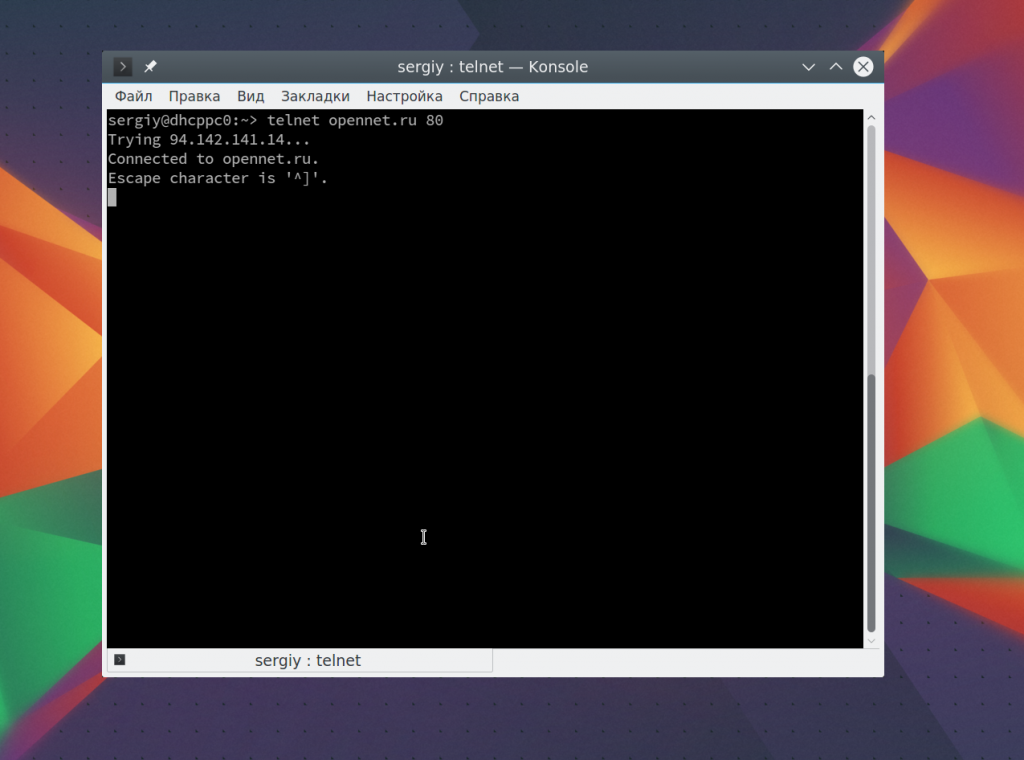
Веб сервер вернет полностью страницу, а также заголовки, которые необходимы для ее отображения браузером.
6. Удаленное управление telnet
Настоятельно не рекомендуется использовать небезопасный telnet для удаленного управления, потому что все команды и пароли могут быть прослушаны сторонним пользователем. Но иногда, например, для роутеров telnet все же используется для удаленного управления. Все работает точно так же, как и для других подключений, только нужно использовать порт 23, а на удаленном компьютере должен быть установлен telnet-server:
telnet localhost 23
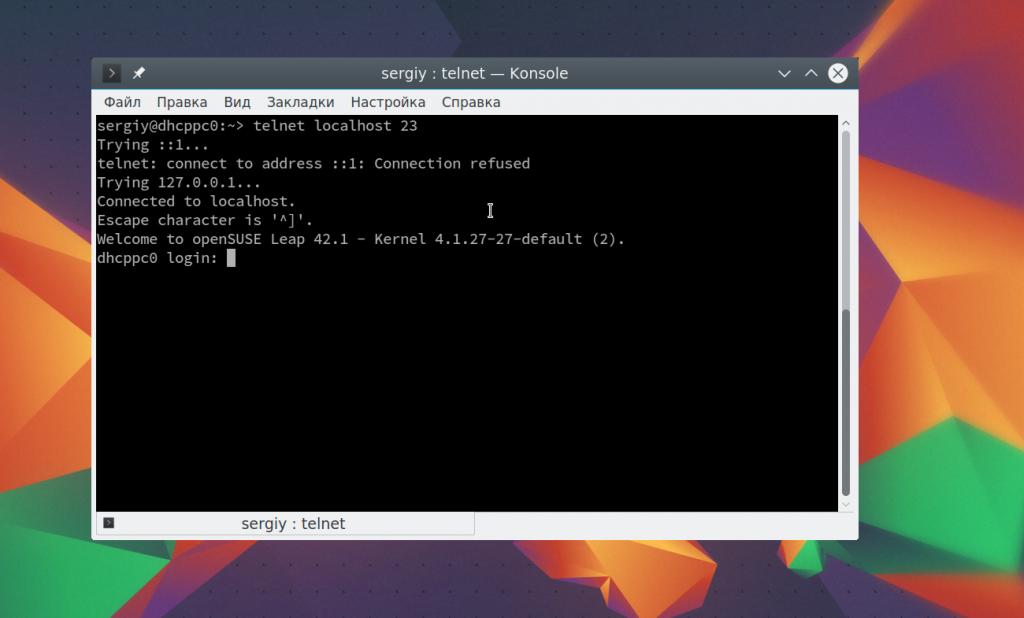
Выводы
В этой статье мы рассмотрели примеры использования telnet, а также что представляет из себя эта утилита, хотя она уже не используется по своему основному назначению, но до сих пор может быть полезной многим пользователям и системным администраторам. Если у вас остались вопросы, спрашивайте в комментариях!
HackWare.ru
Этичный хакинг и тестирование на проникновение, информационная безопасность
Настройка роутера
Оглавление
Как работает роутер
Самый обычный домашний роутер, который уже есть почти в каждой квартире – это весьма интересное и сложное устройство. Между прочим, оно объединяет в себе функции сразу трёх различных сетевых устройств:
В роутере в качестве операционной системы установлен Linux (да-да). У очень многих роутеров имеется DHCP-сервер, веб-сервер, SSH-сервер, NAT, Telnet, файервол – всё это есть практически в каждом домашнем роутере. Также могут быть дополнительные сервисы и утилиты.
Между прочим, при профессиональном развёртывании сети (например, в крупной организации, которая занимает несколько этажей здания), используются все три упомянутых сетевых элемента по отдельности: с помощью свитчей компьютеры и серверы объединяются в локальную сеть. На самом деле, для локальной сети роутер не нужен – один или несколько свитчей справятся с передачей локального трафика. Свитч – это устройство второго уровня (Layer 2), который называется канальным (data link). Свитчи не имеют IP и не понимают их. Перенаправление трафика в локальной сети, то есть с помощью свитчей, происходит на основе MAC-адресов.
Беспроводные точки доступа (AP) – это также устройства второго уровня – у них нет своих IP адресов. В больших сетях AP подключаются к свитчам.
И, наконец, классические роутеры – в них нет необходимости при передаче данных в локальной сети – они нужны для маршрутизации трафика МЕЖДУ сетями. Это могут быть локальные подсети одной организации или локальная сеть организации и сеть Интернет-провайдера.
Как уже было сказано, в домашнем роутере все необходимые элементы для обеспечения локальной сети и маршрутизации трафика во внешнюю сеть собраны в одном устройстве.
Упрощённо говоря – порты LAN вашего роутера – это свитч, который подключён к роутеру по внутреннему сетевому интерфейсу (eth0, например), а порт WAN – это сетевой интерфейс роутера для маршрутизации трафика во внешние сети. На самом деле – это чуть упрощённая модель, все порты LAN 1-4 и WAN могут принадлежать одному программируемому свитчу и быть разделены с помощью виртуальных LAN (VLAN) – не будем вникать в такие дебри, но просто знайте, что это позволяет, к примеру, изменить VLAN1 и VLAN2 так, что у роутера будет, например, три WAN порта и два LAN.
Я буду показывать настройку роутера на примере RT-N66U с прошивкой Asuswrt-Merlin. Большая часть из этих настроек доступна для большинства роутеров. Но внешний вид веб интерфейса может быть самым разным, в том числе совершенно не похожим на скриншоты, которые я сделал для вас.
Если вы и так знаете, как настраивать роутер, то переходите сразу к хардкорной части.
Сколько IP адресов у роутера
Домашнему роутеру необходимо и достаточно ровно два IP адреса. Один IP адрес – в локальной сети, и ещё один IP адрес для сети Интернет-провайдера. У каждого роутера должно быть столько IP адресов, к скольким сетям он одновременно подключён. К примеру, если роутер объединяет три подсети, то у него три IP адреса.
Как зайти в настройки роутера
Для управления роутером через веб-интерфейс, откройте браузер и введите IP адрес роутера. В большинстве случаев это 192.168.0.1 или 192.168.1.1. Если ничего не открылось, то попробуйте 192.168.0.1:8080 или 192.168.1.1:8080.
Если вы установили другой IP адрес для роутера и забыли его, то откройте командную строку Windows (нажмите Win+x и выберите Windows PowerShell (администратор)) и выполните там команду
Найдите строку с четырьмя нулями, например:
В ней адрес шлюза и будет IP адресом роутера – в моём случае это 192.168.0.1.
Вам нужно будет ввести логин и пароль для входа – посмотрите его в документации или погуглите заводской пароль для вашей модели.
Что делать если забыл пароль от роутера? Как зайти в роутер, если admin и password (учётные данные по умолчанию) заменил на другие и забыл, а на любые варианты паролей роутер отвечает «неправильная пара логин-пароль».
Самое простое — сброс до заводских настроек (Hard Reset) — для этого нужно иголкой нажать маленькую кнопочку на корпусе роутера — или погуглите, как это делается для вашей модели. Но придётся всё настраивать заново, в том числе подключение к Интернет-провайдеру.
Что такое гостевая сеть Wi-Fi
Гостевая сеть позволяет создать новую Wi-Fi сеть. Особенности гостевой сети:
То есть если вы создали гостевую сеть и к ней подключаются пользователи, то они будут выходить в Интернет с вашим IP. Отличие от основной сети в том, что нет доступа к локальным ресурсам и вы можете установить другой пароль, не связанный с вашим основным Wi-Fi.
Настройка Wi-Fi
Современные роутеры с беспроводной точкой доступа обычно поддерживают два диапазона частот: 2.4 GHz и 5 GHz. Если вы не пользуетесь каким-то из этих диапазонов, его можно отключить.
Сети в диапазонах 2.4 GHz и 5 GHz могут иметь одинаковое имя или разное. Могут иметь одинаковые пароли или разные. Фактически – это две разные сети – их работа обеспечивается разными сетевыми картами и у них разные MAC-адреса.
Опция «Скрыть SSID» означает, что ваша сеть не будет видна обычным устройствам и для подключения к ней нужно будет сначала ввести имя сети, а затем её пароль. Это дополнительная защита, её нельзя считать надёжной. То есть если вы выбрали скрыть сеть, то всё равно установите надёжный пароль, поскольку для хакера не составит особого труда узнать имя сети.
Пароль Wi-Fi должен быть длинным и сложным, с использованием больших и маленьких букв, цифр и специальных символов.
Режим беспроводной сети позволяет выбрать, какой стандарт использовать. У вас могут быть разные варианты, в зависимости от возможностей роутера. Если к беспроводной сети подключено много разных устройств различного года выпуска, то выберите автоматический режим.
Ширина канала: Стандарт 802.11n поддерживает режим 40 MHz, который объединяет два соседних канала 20 MHz для создания большей «трубы». То есть это увеличивает пропускную способность. 802.11ac поддерживает также режим 80 MHz. То есть, чем больше это значение, тем лучше – но как и с выбором стандарта, учитывайте возможности устройств, которые будут подключаться. Если не уверены, выберите автоматический режим.
Канал: выберите любой или поставьте автоматический выбор.
Метод проверки подлинности: самое главное, не оставляйте сеть открытой или защищённой с помощью WEP, поскольку это очень небезопасно. Выберите WPA2-Personal.
Также найдите настройку WPS и обязательно её отключите.
Настройка локальной сети
Здесь вы можете поменять имя и IP адрес роутера – обычно это не требуется.
По умолчанию включён DHCP-сервер. Благодаря нему подключённые к роутеру устройства получают локальный IP адрес. Обычно нет необходимости что-либо здесь менять. Но в этой вкладке содержится важный пункт, позволяющий присваивать IP адреса вручную – то есть здесь вы можете назначить устройствам постоянные IP адреса – помните об этом, если вам понадобиться это сделать.
Настройка маршрутов локальной сети
Подавляющему большинству пользователей это не нужно. Настройка маршрутов нужна если у вас больше чем один роутер. И вы хотите:
Исходные данные: в данный момент мы настраиваем роутер, находящийся в сети 192.168.0.0/24.
Второй роутер находится в подсети 10.0.1.0/24. То есть он присваивает подключённым к нему устройства адреса 10.0.1.2, 10.0.1.3, 10.0.1.4 и так далее. Этот второй роутер через свой WAN порт подключён к нашему первому роутеру в порт LAN, причём ему назначен IP адрес, допустим, 192.168.0.11. Итак, у этого второго роутера два IP адреса: 10.0.1.1 для своей локальной сети и 192.168.0.11 на его WAN порту.
Чтобы мы могли подключаться к ресурсам той второй сети, добавьте маршрут где в качестве IP-адреса сети или хоста укажите 10.0.1.0, в качестве Сетевой маски – 255.255.255.0, а в качестве Шлюза – 192.168.0.11 (IP адрес второго роутера в сети первого роутера). Выберите интерфейс LAN.
Сделанные настройки позволяют правильно перенаправлять запросы в соседнюю локальную сеть 10.0.1.0/24.
На втором роутере также нужно сделать настройки маршрута, чтобы роутер знал, как связаться с сетью 192.168.0.0/24. Для этого добавьте маршрут где в качестве IP-адреса сети или хоста укажите 192.168.0.0, в качестве Сетевой маски – 255.255.255.0, а в качестве Шлюза – 192.168.0.1 (IP адрес первого роутера). Выберите интерфейс WAN.
Поскольку на втором роутере нет Интернет-соединения, то чтобы он мог использовать Интернет-подключение первого роутера, добавьте ещё один маршрут на втором роуоте, где в качестве IP-адреса сети или хоста укажите 0.0.0.0, в качестве Сетевой маски – 0.0.0.0, а в качестве Шлюза – 192.168.0.1 (IP адрес первого роутера). Выберите интерфейс WAN.
Если вы не знаете, что это за четыре нуля, то прочитайте здесь о маршруте по умолчанию. Если короткой, любой трафик, который не предназначен для локальной сети (не для 10.0.1.0/24) и не для других маршрутов (не для 192.168.0.0/24) будет отправляться по маршруту по умолчанию.
Примечание: мне не удалось проверить эти настройки (нет двух подходящих роутеров) – если вы в этом хорошо разбираетесь и увидели ошибку в моих маршрутах – напишите, пожалуйста.
Настройка Интернета
Здесь главная вкладка Подключение. Но она настраивается работниками Интернет-провайдера, либо даются чёткие указания на этот счёт, поэтому не нужно ничего менять.
Переключение портов
Переключаемый порт позволяет временно открыть порты для соединений из Интернета, когда сетевым устройствам требуются неограниченный доступ в Интернет. Имеется два способа для открытия входящих портов: переадресация портов и переключение портов. Переадресация портов открывает определенные порты на все время и устройства должны использовать статические IP адреса. Переключение портов открывает входящий порт, только когда сетевое устройство запрашивает доступ к переключаемому порту. В отличие от переадресации портов, переключение портов не требует статического IP адреса для сетевых устройств. Переключение портов позволяет нескольким устройствам совместно использовать один открытый порт, а переадресация портов разрешает доступ к открытому порту только одному клиенту.
Переадресация портов
У всех устройств локальной сети, понятное дело, локальные IP адреса – с такими адресами они не могут выходить в Интернет. Поэтому используется NAT, то есть Network Address Translation — «преобразование сетевых адресов».
Не будем прямо сейчас рассматривать технические подробности, но суть в том, что локальный компьютер может выйти в Интернет и получить данные, но из вне никто не может связаться с локальным компьютером – потому что у него локальный IP, а запрос приходит на внешний IP роутера (невозможно сделать запрос из вне на локальный адрес сети) и роутер просто не знает, кому его нужно переадресовать.
Именно эту проблему позволяет решить переадресация портов. Мы чётко указываем, что если пришёл запрос на 80 порт, то это соединение нужно перенаправить, например, на локальный IP 192.168.0.49.
Благодаря такой настройке, если кто-то обращается по IP к роутеру на установленный для переадресации порт (80 к примеру), то роутер чётко знает, какому локальному IP его нужно передать.
Настройка VPN/Tor
Эти функции есть не во всех роутерах. Здесь вы можете включить перенаправление трафика всех пользователей локальной сети через Tor.
Также вы можете настроить роутер для работы в качестве OpenVPN клиента, и тогда все пользователи локальной сети будут выходить в Интернет через VPN.
Если вы хотите, чтобы роутер работал как клиент OpenVPN, то проще всего загрузить файл конфигурации с настройками VPN. При этом самым удобным вариантом является файл конфигурации с встроенными в него сертификатами. Как это сделать написано здесь.
Либо можно включить на роутере OpenVPN сервер, тогда он сгенерирует файл конфигурации, с помощью которого можно будет подключаться к роутеру как к виртуальной частной сети (VPN).
Настройка брандмауэра (файервола)
Файерволы роутеров позволяют фильтровать данные как на прикладном (седьмом) уровне, так и на транспортном уровне (четвёртом).
На прикладном уровне возможна фильтрация протокола HTTP на основе адресов сайтов, а также содержимого, то есть слов на сайте. Помните, что фильтруются только данные, передаваемые по HTTP протоколу, протокол HTTPS передаётся как есть, без фильтрации.
Фильтр сетевых служб – это фильтрация на уровне TCP и UDP протоколов (транспортный уровень). Фильтр сетевых служб блокирует обмен пакетами между локальной и глобальной сетями и ограничивает устройства в использовании определенных сетевых служб. Например, если вы хотите заблокировать интернет-серфинг, введите 80 в порт назначения. Трафик, использующий порт 80 будет заблокирован.
Оставьте поле исходного IP/MAC пустым для применения этого правила ко всем устройствам локальной сети.
В настройках файервола можно «Включить защиту DoS», если ваш роутер это поддерживает.
Администрирование роутера
Здесь вы можете сделать резервную копию настроек или восстановить настройки файла.
Очень важно – регулярно проверяйте обновления для вашей модели роутера и устанавливайте их, чтобы защититься от известных уязвимостей.
Кроме управления по веб-интерфейсу, многие роутеры также поддерживают управление через:
SSH и Telnet позволяют нам подключиться к консоли (командной строке роутера), а SNMP – это протокол управления устройствами со своими командами.
Для веб-интерфейса и SSH можно включить доступ из WAN. Это означает, что вы сможете управлять роутером не только из своей локальной сети, но также и из Интернета, подключившись к нему по внешнему IP адресу. Подавляющему числу людей это не нужно. Настоятельно рекомендую отключить доступ и к веб-интерфейсу, и к SSH из WAN, кроме тех случаев, когда вы точно понимаете что делаете и зачем вам это нужно.
Управление роутером через SSH (Telnet) в командной строке
Командная строка даёт полный контроль над роутером и над любой системой Linux. Нужно чётко понимать, что веб (или графический) интерфейс содержит только те настройки, которые его создатели посчитали нужным добавить. По сути, это только вершина айсберга от всех возможностей настройки роутера.
Поскольку командная строка даёт нам полный контроль, то рекомендую перед началом сделать копию настроек роутера (сохранить файл с настройками). В случае возникновения проблем, можно будет быстро вернуться к исходному состоянию.
В зависимости от того, что у вас есть SSH или Telnet, включите их. Мне доступны оба варианта, я выбираю SSH как более привычный.
Если вы настраиваете роутер из Linux, то там обычно есть и SSH, и Telnet – если нет, установите их прямо из репозиториев.
В Windows для SSH я настоятельно рекомендую использовать Cygwin это командная строка и набор утилит Linux, которые работают прямо в Windows, не требуя виртуальной машины или какой-то настройки. В Cygwin, в случае необходимости, можно сгенерировать SSH ключи и работать с другими консольными программами Linux.
Для Telnet установите PuTTY.
Итак, включаю SSH, меняю порт на 22222 (по умолчанию порт 22 – не люблю без необходимости использовать стандартные порты, поэтому меняю на любой незанятый).
Теперь в Cygwin вводим команду вида:
Замените имя_пользователя на имя пользователя в роутере, вместо IP_роутера впишите IP роутера. Если вы используете стандартный порт, то можно не указывать опцию -p, в противном случае укажите испольуемый ПОРТ.
Например, имя моего пользователя admin, роутер имеет адрес 192.168.0.1, я подключаюсь к порту 22222, тогда моя команда имеет вид:
Если вы выполняете подключение впервые, то вам зададут вопрос, хотите ли вы подключиться, введите yes. Затем введите пароль пользователя роута:
Для подключения по telnet:
Строка /tmp/home/root говорит о том, что я нахожусь в папке /tmp/home/root. Перейду в корневую папку и посмотрю её содержимое:
Посмотрим информацию о версии ядра Linux и о прошивке:
Узнаем информацию о железе:
На роутере установлен BusyBox. BusyBox — это набор UNIX утилит командной строки, который используется в качестве основного интерфейса во встраиваемых операционных систем. В различных версиях и сборках он содержит различное количество утилит.
Для того, чтобы получить список команд, поддерживаемых данным экземпляром BusyBox, запустите его без каких-либо аргументов или используйте опцию —list:
Для того, чтобы узнать о том, что делают отдельные команды, используйте опцию —help в сочетании с этой командой:
Но не все программы в прошивке являются частью BusyBox. Поэтому может потребоваться просмотреть список всех программ:
Некоторые программы размещены в /usr/bin/:
Также в /usr/sbin/:
И в /usr/share/:
Если нет нужной вам программы, то вы можете скачать её из интернета (или создать его путем кросс-компиляции) и положить в временный каталог (/tmp/). Также вы можете скачать полную версию BusyBox с официального сайта (http://www.busybox.net) и поместить его в временный каталог (/tmp/). Но после перезагрузки всё будет как раньше и новые файлы будут удалены.
Чтобы увидеть информацию о всех сетевых интерфейсах, введите:
Бросаются в глаза одинаковые MAC-адреса многих сетевых интерфейсов (видимо, из экономии). Например, у eth0 и eth1. Это не сетевые интерфейсы свитча – на свитче все MAC-адреса, конечно же, разные.
В роутерах могут быть разные настройки и набор портов, но, например, на том, который я рассматриваю: eth0 – к этому порту подключён свитч со всеми WAN и LAN портами; к eth1 подключён беспроводной интерфейс на 2.4 GHz, а к eth2 – на 5 GHz.
vlan1 – виртуальная LAN, объединяющая LAN порты. vlan2 – виртуальная LAN, отделяющая WAN порт в свитче.
br0 – это мост, который соединяет интерфейсы vlan1, eth1 и eth2.
ppp0 – Point to Point Protocol Zero – соединение до Интернет-провайдера.
lo – это Loopback, петлевой интерфейс на себя.
Чтобы посмотреть текущие настройки моста:
Для просмотра маршрутов:
Для просмотра ARP таблицы (сопоставляющие IP адреса и MAC адреса):
Просмотр всех сокетов:
Просмотр всех сокетов NAT:
Другие сетевые утилиты: traceroute (построение маршрута до сайта или IP адреса), ping (проверка доступности сайта или IP адреса).
Можно посмотреть все правила iptables:
Смотрим смонтированные разделы:
Информация о файловой системе:
Показать занимаемый размер директориями:
Вывод списка всех подключённых USB устройств:
Чтобы посмотреть список запущенных процессов:
Чтобы в реальном времени наблюдать за потреблением ресурсов роутера и запущенными процессами:
Просмотр переменных окружения:
Аналогичную информацию можно собрать с помощью LinEnum:
Просмотр сообщений системы:
NVRAM
Его можно запустить без аргументов для того, чтобы увидеть все опции:
Если flash не найдена, то используйте nvram.
Все настройки хранятся в переменных.
Показать все переменные:
Для того, чтобы найти переменные с словом NAME, используйте команду nvram/flash совместно с grep:
Опция -i означает искать независимо от регистра букв.
Показать значение определенной переменной (например, порт VPN сервера):
Установить новое значение переменной (например, порт VPN сервера):
Для перезагрузки роутера:
Чтобы увидеть все пароли Wi-Fi роутера:
Чтобы узнать пароль администратора (веб-интерфейс, SSH, Telnet):
Чтобы посмотреть, какие порты к какой виртуальной LAN приписаны:
Чтобы увидеть аппаратные адреса (MAC) всех портов, в том числе свитча:
Как настроить подключение к SSH по сертификату без пароля
Можно настроить вход (аутентификацию) в SSH с помощью RSA ключа. Такой способ аутентификации очень удобен – не нужно каждый раз вводить пароль и очень надёжен – практически невозможно взломать вход в SSH с помощью брут-форса.
Последующие команды нужно выполнять в командной строке Linux или в Cygwin (если вы работаете на Windows)
Отключитесь от роутера, если вы подключены к нему по SSH, и на локальной машине (с которой заходим) выполните:
Вам будет предложено сохранить ключ в файле
/.ssh/id_rsa. Также у вас спросят пароль – его можно не вводить.
В настройках роутера найдите пункт «SSH Authentication key» и скопируйте туда содержимое файла id_rsa.pub:
Также отключите вход по паролю – чтобы невозможно было брутфорсить вход в SSH.
Заключение
Роутеры разных производителей и даже модели одного производителя могут сильно различаться. Тем не менее, как бы не был оформлен веб-интерфейс, роутер всегда имеет почти одинаковые настройки Интернета, локальной сети и беспроводной сети.
Также при работе в командной строке, может быть доступен различный набор команд, может быть специфика (nvram в роутерах с прошивкой WRT), но всегда это система на ядре Linux.