Tbt detection gain в биосе что это
Tbt detection gain в биосе что это
В данном руководстве вы сможете найти описание разных настроек BIOS в картинках, ведь именно сложность или просто страх перед этой микропрограммой не даёт многим установить Windows самостоятельно.
Примером послужит настройка BIOS ASUS материнской платы P5QL SE.
Первое загрузочное окно BIOS материнской платы ASUS P5QL SE
Что же такое BIOS
На данный момент существует несколько версий BIOS, наиболее популярными из которых считаются BIOS от Phoenix Award и BIOS American Megatrends (AMI). Чтобы настраивать свой BIOS, если вам ни разу не доводилось этого делать раньше, то лучше узнать версию и модель вашего BIOS и посмотреть подробности по настройке в интернете. В данной статье описывается BIOS AMI настройка.
Что надо сделать, чтобы открыть меню настроек BIOS?
Сразу после включения ПК, BIOS начинает грузиться самым первым. Быстро загрузившись, он начинает выполнять процедуру POST, с помощью которой опрашивает все подключенные устройства на работоспособность и готовность к работе. Если все подключённые устройства готовы к работе, и работают нормально, то прозвучит короткий звуковой сигнал из динамика, который находится в BIOS. После этого короткого сигнала, следует быстро нажать клавишу «del» или «F10», на вашей клавиатуре. Если же вы не слышите сигнал, по каким-то причинам, то нажимать на эти клавиши можно в то время как на экране, на чёрном фоне буду выводиться различные данные, которые являются результатом проводимого POST на готовность устройств. Для уверенности, что вы попадёте в BIOS, на клавиши можно нажимать много раз, сразу после того, как начнет включаться компьютер. Если при включении компьютера, вы услышите вместо привычного короткого сигнала BIOS, сигнал, который более длительный, или повторяющийся, то во время процедуры POST, выяснилось, что одно или несколько подключенных устройств, работают некорректно или вышли из строя.
Раздел MAIN
Раздел AMI BIOS — MAIN
В этом разделе вам будет представлена возможность самостоятельно настроить время и дату системы, а также настроить подключенные жесткие диски и другие накопители. Как правило, BIOS автоматически определяет все подключенные устройства, поэтому их не надо будет здесь включать вручную, но можно изменить некоторые параметры при их автоматическом включении. Для этого следует выбрать нужный вам жесткий диск или другой накопитель, и нажать «Enter» на клавиатуре. После этого вы попадёте в меню настроек выбранного накопителя. В нашем случае мы видим всю информацию о подключённом к первому каналу жёстком диске. Если к каналу не подключено ни одно устройство, то мы видим надпись «Not Detected».
Попав в настройки жёсткого диска, чтобы внести свои настройки, следует изменить параметр «Type» с Auto на User.
LBA Large Mode – данный параметр отвечает за поддержку накопителей, объём которых более 504 Мбайт. Таким образом здесь желательно выбрать значение AUTO.
Block (Multi-Sector Transfer) – с помощью этого параметра можно отключить передачу данных нескольких секторов одновременно по 512 байт, т.е., отключая данный параметр, резко снизится скорость работы жесткого диска, ведь за раз будет передаваться только 1 сектор равный 512 байт. Для быстрой работы лучше поставить режим AUTO.
PIO Mode – с помощью данного параметра, можно заставить жёсткий диск работать в устаревшем режиме обмена данными. Автоматически современные жёсткие диски работают в самом быстром режиме, поэтому, здесь также лучше выставить значение AUTO.
DMA Mode – прямой доступ к памяти. Для достижения более высокой скорости чтения/записи, следует оставить значение AUTO.
SMART Monitoring – с помощью этой технологии можно отслеживать состояние жесткого диска. Другими словами – это технология самонаблюдения, отчётности и анализа. Также лучше выставить значение AUTO.
32 Bit Transfer – если стоит значение Enabled, то передаваемые по шине PCI данные, будут передаваться в 32-битном режиме. Если этот параметр отключен, то в 16-битном.
Данные жесткого диска на SATA 1 в разделе MAIN
System Information
В разделе MAIN, также можно узнать некоторую информацию о системе. Для этого надо в данном разделе выбрать пункт System Information. В открывшемся окне вы увидите Версию BIOS и дату его производства, также тут есть информация о процессоре и системной памяти.
System Information (системная информация) в разделе MAIN
Storage Configuration
Выбрав в разделе MAIN пункт Storage Configuration, мы перейдём в настройки дисковой подсистемы. Здесь, изменяя параметры SATA Configuration, мы можем отключить SATA-контролер, который впаян в материнскую плату, выбрав параметр Disabled. Выбрав режим Enhanced, система будет работать в обычном, привычном для всех современных операционных систем режиме. И наконец, выбрав режим Compatible, дисковая подсистема будет работать в режиме совместимости с устаревшими операционными системами. (Windows 98,95,Me)
Configure SATA as. Изменяя данный параметр, вы можете выбрать режим IDE, используя который, вы будете видеть все подключенные диски в виде IDE-устройств, или же, можно выбрать режим AHCI, который поддерживают большинство современных ОС. Выбрав AHCI, позволит вам использовать современные технологии, такие как Plug-in-Play.
Hard Disk Write Protect и SATA Detect Time out. Основной задачей данных параметров является защита дисков от записи, т.е. лучше оставить параметр Hard Disk Write Protect в режиме Disabled. Изменяя параметр SATA Detect Time out, можно изменить время, которое будет потрачено компьютером на поиск дисковой подсистемы при включении. Соответственно задав меньшее время, загрузка будет проходить быстрее, но сильно уменьшать его не надо, а лучше наоборот немного увеличить или оставить по умолчанию, ведь при малом времени, диски просто могут не успеть определиться системой во время прохождения процедуры POST.
Конфигурация шины SATA
Раздел Advanced
Раздел AMI BIOS — Advanced
Выбрав в данном разделе пункт JumperFree Configuration, мы попадаем в раздел Configure System Frequency/Voltage.
Configure System Frequency/Voltage
AI Overclocking – Выбрав режим AUTO в данном параметре, можно произвести автоматический разгон процессора, если же здесь выбрать режим Manual, то настройки для разгона процессора можно произвести вручную.
DRAM Frequency – этот параметр позволяет задать частоту шины памяти независимо от частоты шины процессора.
Memory Voltage и NB Voltage – данные параметры позволяют вручную настроить напряжение питания модулей памяти и задать напряжение системного чипсета.
Конфигурация оперативной памяти
Перейдя из раздела Advanced в CPU Configuration, у нас откроется окно Configure Advanced CPU Settings. В этом разделе можно изменять все настройки связанные с центральным процессором, также можно наблюдать за его работой и узнавать все сведения о центральном процессоре.
Onboard Devices Configuration
Здесь находятся параметры, которые валяют на работу встроенных контролеров и портов. Например, изменяя значения Onboard LAN, мы можем отключить или наоборот включить встроенный сетевой адаптер.
Serial Portl Address – позволяет присвоить COM-порту один из закреплённых адресов, и номер прерывания, который будет в дальнейшем использоваться операционной системой.
Parallel Port Address — присваивает LPT-порту один из закрепленных адресов, который в дальнейшем будет использоваться операционной системой.
Parallel Port Mode — указывает BIOS, в каком режиме должен работать параллельный порт компьютера.
Также в этом разделе можно присваивать адреса и другим портам.
Настройка устройств встроенных в материнскую плату
USB Configuration
В этом разделе можно производить изменения работы последовательного интерфейса USB. Здесь можно также полностью отключить все USB разъёмы на вашем компьютере.
Конфигурация в BIOS портов USB
Раздел POWER (параметры питания)
В разделе Power можно настроить функции энергосбережения и модель включения и отключения вашего компьютера.
ACPI – Advanced Configuration and Power Interface – этот интерфейс расширенного управления питанием.
Раздел AMI BIOS — Power
Перейдя в пункт Hardware Monitor, мы найдём всю информацию о температуре нашего процессора или о скорости вращения вентиляторов. Также тут можно узнать информацию со всех остальных датчиков компьютера, и внести изменения в некоторые параметры блока питания.
Данные температуры и вольтажа в разделе BIOS Hardware Monitor
Раздел Boot (параметры загрузки)
В данном разделе можно произвести изменения в параметрах загрузки.
Раздел AMI BIOS — Boot (загрузка)
Перейдём в раздел Boot Device Priority.
Тут у нас есть возможность настроить, какой накопитель у нас будет загружаться в первую очередь. Таким образом, на рисунке видно, что в первую очередь у нас загружается информация с жесткого диска, т.е. при включении компьютера, операционная система начнёт грузиться с жесткого диска.
Раздел BIOS Boot Device Priority — выбор порядка приоритета устройств. На скриншоте первый идёт жесткий диск
Эти параметры не трудно поменять, и уже из следующего рисунка мы видим, что в первую очередь начнёт загружаться информация с подключенного дисковода. Данные параметры следует менять, если вы используете переносную версию операционной системы или при переустановке ОС.
Для того, чтобы установить операционную систему нужно первым поставить привод лазерных дисков
Hard Disk Drivers
Данный параметр позволит вам изменить жёсткий диск, с которого будет первоначально загружаться операционная система.
Данную опцию следует использовать, когда в вашем компьютере установлено несколько жестких дисков.
Конфигурация жестких дисков на ведущего и ведомого при помощи BIOS и раздела Hard Disk Drives
Boot Setting Configuration (Boot)
Это раздел, в котором содержатся настройки, влияющие на процесс загрузки операционной системы, инициализацию клавиатура и мышки, обработку ошибок и т.д.
Quick Boot – опция, активировав которую, каждый раз при включении компьютера, BIOS будет проводить тест оперативной памяти, что приведёт к более быстрой загрузке операционной системы.
Full Screen Logo – активировав данный параметр, каждый раз при перезагрузке компьютера, на монитор будет выводиться графическое изображение, вместо текстовой информации, на котором можно будет увидеть информацию о процессоре, видеокарте, оперативной памяти и других компонентах ПК.
Add On ROM Display Mode – опция, которая определяет порядок появления на экране информации об устройствах, которые подключены через платы расширения и имеют свой собственный BIOS.
Bootup Num-Lock – опция, определяющая, в каком состоянии при включении ПК должна быть клавиша «Num Lock»
Wait For ‘F1′ If Error – включение этой опции, заставит пользователя нажать клавишу «F1», если на начальной стадии загрузки ПК обнаружится ошибка.
Hit ‘ DEL’ Message Display – опция, которая управляет появлением на экране (или скрытием) надписи, которая говорит о том, какую клавишу следует нажать, чтобы открыть окно настроек BIOS. Для многих пользователей не секрет, что для того, чтобы попасть в BIOS, следует нажимать клавишу «del», поэтому данную функцию можно отключить.
Раздел Bios — Boot Setting Configuration
Security Setting – настройки защиты.
Supervisor Password – данная функция позволяет изменить, удалить, или задать новый пароль администратора для доступа в BIOS.
User Password – данная функция позволяет изменить пароль, придумать новый или удалить, только для обычных пользователей.
Отличие эти функций в том, войдя в BIOS с помощью пароля пользователя, у вас будет лишь возможность просматривать все установленные там настройки, не проводя никаких изменений, а если же вы вошли в BIOS как администратор, то у вас будет доступ к изменению всех параметров BIOS.
При нажатии клавиши «del», после запуска компьютера, чтобы попасть в BIOS, каждый раз будет вылазить окно с просьбой ввести пароль.
В разделе BIOS Security Setting можно задать пароль для доступа к BIOS и загрузке
Раздел Tools
ASUS EZ Flash – при помощи данной опции, у вас есть возможность обновлять BIOS с таких накопителей как: дискета, Flash-диск или компакт-диск.
AI NET – воспользовавшись этой опцией, можно получить информацию о подключенном к сетевому контролеру кабиле.
Раздел в BIOS Asus с набором фирменных утилит для обновления прошивки BIOS
Раздел Exit
Exit & Save Changes (F10) – используется, чтобы выйти из BIOS сохранив при этом все внесённые изменения.
Exit & Discard Changes — выход с отменой всех внесенных изменений.
Discard Changes – отмена всех внесённых изменений.
Load Setup Defaults – установка значений по умолчанию.
Последний раздел в BIOS — Exit
Вот в общих чертах и всё. После того, как вы прочитаете это руководство по BIOS, вы можете настроить свой компьютер, сможете без посторонней помощи настроить BIOS для установки Windows, включить или отключить встроенные устройства, например, аудио или сетевую плату. Кстати, не забудьте прочитать о новой версии BIOS UEFI, именно она скоро будет установлена во все современные материнские платы.
Тайны BIOS

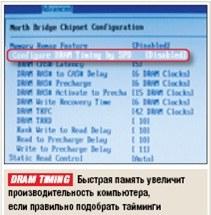


Строгий голубой экран с низким разрешением, таинственные обозначения, малопонятные технические термины на английском языке — так обычно воспринимает начинающий пользователь BIOS (Basic Input/Output System, базовая система ввода-вывода). Впрочем, она и профессионалов нередко ставит в тупик. Если сразу после включения компьютера нажать клавишу «Delete» (на десктопе) или «F2» (на ноутбуке), открывается меню настройки BIOS. Чтобы выйти из него, нужно, как правило, нажать клавишу «Esc» или «F10» (с сохранением изменений). Правильно настроив BIOS, вы полностью реализуете потенциал «железа» и добьетесь от своего ПК таких успехов, о каких, возможно, и не мечтали.
В этой статье мы опишем важнейшие параметры BIOS и покажем, что нужно сделать, чтобы ускорить (иногда весьма существенно) работу вашего компьютера. Обратите внимание: названия некоторых пунктов меню BIOS зависят от модели материнской платы. Мы упоминаем их так, как предлагают ведущие производители плат. Однако отметим: даже в разных линейках одного и того же производителя названия могут меняться в зависимости от версии BIOS и модели «материнки». Впрочем, если вы хотя бы немного знаете английский, то наверняка разберетесь, какие надписи в BIOS вашего ПК соответствуют тем, что упоминаются в нашей статье.
(вставка) BIOS: аварийное восстановление
Если компьютер после изменения конфигурации BIOS не хочет запускаться, попробуйте вернуть исходную (заводскую) настройку, отменив все внесенные изменения (функция «Reset»). Для этого отключите ПК от сети и переставьте перемычку на материнской плате в положение, включающее функцию Reset» (см. руководство к материнской плате), а затем верните перемычку в исходное положение. Также можно извлечь батарейку, питающую микросхему BIOS, секунд на 30, а потом снова поставить ее на место.
Активация режима простоя
ACPI Suspend Type, ACPI Suspend Mode, Standby Mode Компьютер может находиться в разных состояниях, в зависимости от того, делаете ли вы на нем что-либо, давно ли оставили его без присмотра. Обычное активное, рабочее состояние под управлением операционной системы обозначается в BIOS как «SO». Режим, в который система переводится на время краткосрочного перерыва в работе и из которого она может быстро выходить, называется «S1».
Третий вариант, при котором все открытые файлы записываются из оперативной памяти на жесткий диск, а потребление энергии практически равно нулю, обозначается как «S3». По умолчанию в BIOS часто активирован только режим «S1». В этом режиме компьютер быстрее «просыпается», но потребляет гораздо больше энергии, чем в других режимах.
CHIP РЕКОМЕНДУЕТ Лучше выберите вариант «Auto» или «S1&S3»: тогда операционная система сможет сама выбирать, насколько глубоко нужно «усыпить» компьютер при переходе в режим «Standby». Режим «S3» вы узнаете легко: в «спящем» состоянии компьютера будут выключаться все вентиляторы, а чтобы «разбудить» компьютер, нужно будет нажать кнопку питания («Power»). В таком режиме ПК потребляет чрезвычайно мало электроэнергии.
Автоматическая регулировка частоты CPU
С 1 Е Support, C1E Function, Cool’n’Quiet, Cool’n’Quiet control Материнские платы последних моделей с новыми процессорами Intel (поддерживающими функции С1Е) и AMD (с аналогичной функцией «Cool’n’Quiet») способны автоматически уменьшать тактовую частоту процессора, когда нагрузка на него невелика, «на лету» уменьшая значение множителя. У процессоров серии Core это значение понижается до 6, у AMD64 — до 5.
CHIP РЕКОМЕНДУЕТ Включите этот режим: уменьшив множитель, вы снизите напряжение, подаваемое на ядро CPU — нагрев процессора уменьшится, а вместе с ним и скорость вращения вентилятора, и уровень шума. В BIOS материнских плат для процессоров AMD нужно выбрать режим «Auto», для плат Intel — «Enabled».
ВНИМАНИЕ Если у вас процессор AMD, в Windows следует также выбрать схему «Минимальное энергопотребление».
Ручная регулировка тактовой частоты CPU
Ratio CMOS Setting, CPU Multiplier, CPU Frequency Multiple Рабочая частота CPU вычисляется путем умножения тактовой частоты на ее множитель. Например, рабочая частота процессора Intel Core 2 Duo E4300 равна 200 МГц х 9 = 1800 МГц. Большинство современных CPU позволяют уменьшить множитель, в частности, модель Е4300 — до шести.
CHIP РЕКОМЕНДУЕТ Если на материнской плате вашего ПК установлен не самый мощный процессор Celeron, вы можете без особых затруднении разогнать его и повысить скорость работы почти на 10%. Секрет кроется в том, что необходимо уменьшить множитель и увеличить тактовую частоту системной шины (FSB). Наоборот, уменьшая множитель (при неизменной частоте FSB), вы снизите тактовую частоту процессора, тем самым уменьшив уровень шума вентилятора, так как процессор станет потреблять меньше энергии и, следовательно, излучать меньше тепла.
(вставка) Варианты апдейта: три способа обновить BIOS
Напомним старое доброе правило: «Работает — не трогай». Но иногда обновить BIOS материнской платы просто необходимо. Вот несколько надежных способов, как это сделать: С помощью утилит Windows. Для обновления BIOS используются специальные утилиты от разработчиков материнской платы (Live Update). Такие программы поставляются в комплекте с материнской платой, на тех же дисках, что и драйверы, либо размещаются на сайте производителя. Достоинство этого способа обновления в том, что программа сама определяет корректность инсталлируемой версии BIOS.
Через меню самой BIOS. У многих материнских плат команда перепрошивки есть в меню самой BIOS — необходимо лишь заранее скачать подходящее обновление и указать путь к файлу новой микропрограммы.
Остальное сделает утилита, записанная в памяти материнской платы.
С носителя. Создайте загрузочную дискету, запишите на нее утилиту для перепрошивки и образ BIOS.
Перезагрузите ПК и запустите эту утилиту из командной строки. Современные материнские платы (у которых размер BIOS превышает 2 Мбайт) позволяют использовать загрузочный CD или USB-драйв.
(вставка) Утилиты для настройки BIOS.
CrystalCPUID 4.10. Позволяет изменять тактовую частоту процессора прямо из Windows ClockGen 1.0.5.3.
Служит для согласования тактовых частот (FSB, PCIe, RAM) CPU-Z 1.39. Предоставляет доступ ко всей информации о системе
(вставка) Специальные утилиты: настройка BIOS из Windows
Некоторые параметры BIOS легко изменять с помощью специальных программ прямо из Windows.
CrystalCPUID. В этой утилите регулируются значения множителя и напряжение, подаваемое на ядро процессора, в зависимости от загрузки CPU. CrystalCPUID работает только с новыми процессорами: Intel Pentium 4 (от З ГГц), моделями серии Core, а также Athlon. Параметры настраиваются через меню «File/Multiplier Management Setting». С помощью меню «Real Time Clock» можно отслеживать текущую частоту процессора.
ClockGen. Позволяет, не выходя из ОС, изменять тактовую частоту процессора (меню «PLL Control»), а также частоты других системных устройств (FSB/RAM), но вначале программа должна правильно распознать задающий генератор (PLL). Иногда это происходит автоматически, в других случаях приходится вмешаться (см. также www.cpuid.com/clockgen). Чтобы проверить, насколько удачно выбраны частоты, нажмите «Clocks».
Регулировка подаваемого на CPU напряжения
CPU VCore Adjust, CPU Over Voltage Control, CPU Voltage, CPU Vcore Voltage Этот пункт меню BIOS позволяет регулировать напряжение, подаваемое на центральный процессор. По умолчанию предлагается режим «Auto».
CHIP РЕКОМЕНДУЕТ Если компьютер (как правило, после разгона) работает с ошибками и сбоями, можно, постепенно повышая напряжение, добиться более стабильной работы системы. Однако прежде чем выставлять новые значения, обязательно выясните, какое номинальное напряжение подается на ваш процессор. В этом вам помогут некоторые специализированные утилиты, например CPU-Z (она имеется на прилагаемом к данному номеру журнала диске и на сайте www.ichip.com.ua/download). Будьте осторожны: ни в коем случае не повышайте напряжение больше чем на 10% от номинального! ВНИМАНИЕ Не жадничайте — слишком высокое напряжение убьет ваш процессор, и придется покупать новый!
Автоматический разгон
Dynamic Overclocklng, Al Tuning, Overclock Options, Overclock Profile Многие ведущие производители, такие как Abit, ASUS, Gigabyte и MSI, включают в BIOS своих материнских плат возможность динамического (то есть автоматически изменяемого в зависимости от нагрузки на центральный процессор) разгона компонентов системы — CPU, видеоплаты и оперативной памяти. Когда эта функция активна, то при интенсивной нагрузке материнская плата автоматически увеличивает производительность системы где-то на 20%.
CHIP РЕКОМЕНДУЕТ Если вы не хотите разгонять систему, переведите эту функцию в положение «Disabled» или «Auto».
Если же вам интересно получить первый опыт в оверклокинге, то это самый подходящий вариант, поскольку риск при динамическом разгоне системы сводится к минимуму.
Для материнских плат ASUS необходимо активировать режим AI N.O.S. в меню «Advanced | JumperFree Configuration | AI Tuning».
У плат MSI есть несколько режимов разгона, в том числе Captain, позволяющий ускорить работу компьютера приблизительно на 5%.
ВНИМАНИЕ Как и вообще при оверклокинге, при динамическом разгоне системы пользователь должен понимать, что стабильность разогнанного ПК напрямую зависит от качества используемых комплектующих.
Ускорение загрузки системы
Отключение неиспользуемых устройств
SATA/PATA Control, Hard Disk Controller, P-ATA Keep Enabled На материнских платах с расширенной комплектацией устанавливаются дополнительные контроллеры оптических приводов и жестких дисков, RAID-контроллеры SATA и РАТА.
CHIP РЕКОМЕНДУЕТ Если к вашей материнской плате не подключены дополнительные устройства, отключите «лишние» контроллеры — тем самым вы ускорите загрузку ПК, так как система не будет зря тратить время на поиск и попытки распознавания несуществующих устройств.
Автоматическая регулировка скорости вентилятора!
CHIP РЕКОМЕНДУЕТ По возможности следует всегда выбирать вариант автоматического выбора интенсивности вентиляции (режим «Enabled» либо «Auto») — тогда компьютер будет гораздо меньше шуметь, по крайней мере во время пауз в работе.
В некоторых случаях (например, для материнской платы ASUS P5B) предусмотрено несколько профилей: в режиме «Performance» процессорный кулер работает на полную мощь, но это редко имеет смысл. Более интересен режим «Optimal», когда скорость вращения вентилятора зависит от температуры центрального процессора. Если кулер хороший, а вам хочется тишины, выбирайте режим «Silent» — тогда вентилятор будет вращаться еще медленнее.
Отмена проверки LAN
POST Check LAN Cable, LAN Cable Status При включении компьютера BIOS проверяет, правильно ли подключен кабель локальной сети. Если все в порядке, то BIOS продолжает загрузку операционной системы, если же нет — загрузка приостанавливается, и компьютер ждет от пользователя подтверждения на продолжение работы.
CHIP РЕКОМЕНДУЕТ Этот режим полезен лишь тогда, когда кабель обязательно должен быть подсоединен (например, если компьютер подключен к корпоративной сети). В остальных случаях разумнее выбрать режим «Disabled», чтобы сократить время загрузки.
Автоматический запуск компьютера
Power On/Resume By RTC Alarm, Power On Source Timer Иногда бывает необходимо, чтобы компьютер сам включился в строго определенный день и время.
CHIP РЕКОМЕНДУЕТ Если вы хотите записать на мультимедийный компьютер телепередачу, а оставлять его включенным — даже «спящим» — вам не хочется, установите этот пункт BIOS в положение «Enabled», введите желаемую дату и время. Можно даже настроить компьютер на ежедневное включение.
Разгон оперативной памяти
Configure DRAM Timing by SPD, DRAM Timing Setting Для того чтобы контроллер оперативной памяти корректно «общался» с модулями RAM, необходимо правильно выбрать задержку. Как правило, это время обозначается аббревиатурой CAS (Column Address Strobe, строб адреса столбца) и задается количеством тактовых циклов. Если оперативная память работает не на максимально возможной тактовой частоте, уменьшение задержки может увеличить производительность вашего компьютера на несколько процентов.
CHIP РЕКОМЕНДУЕТ Если оставить данный режим в положении «Auto» или «Enabled», то BIOS автоматически подберет нужные значения. Если же вы хотите сами попытаться получить выигрыш в производительности, можете уменьшить тайминг оперативной памяти. С помощью утилиты CPU-Z можно контролировать выбранные значения, не выходя из Windows, a изменения производительности удобно оценивать по различным программным тестам, таким как использованный нами при подготовке этой статьи PCMark 05 (www.futuremark.com).
ВНИМАНИЕ Изменение таймингов оперативной памяти иногда приводит к тому, что компьютер перестает загружаться. В этом случае необходимо восстановить настройки BIOS в заводское состояние. После этого, если ваша энергия еще не иссякла, можете возобновить эксперименты.
(вставка) Глоссарий: особенности работы с «железом» через BIOS
Тайминг.
Количество тактовых циклов, необходимое для выполнения какой-либо операции с оперативной памятью (чтения, записи, доступа к ячейке). Чем меньше тайминги, тем лучше. Для того чтобы память работала стабильно, ее частота и тайминги должны изменяться одновременно. Чтобы получить наилучшую производительность ПК, частоту и тайминги приходится подбирать опытным путем.
Джампер.
Перемычка, замыкающая контакты на материнской плате. Обычно джампер нужен для настройки или сброса параметров BIOS.
Множитель. Число, равное отношению тактовой частоты процессора к частоте системной шины. В современных моделях CPU, как правило, пользователь не может изменять этот параметр.
Standby. Состояние ПК, в котором процессор почти полностью бездействует и выключается питание почти всех компонентов системы, но данные в оперативной памяти сохраняются.
Образ bios. Файл (как правило, с расширением BIN), в котором записан код BIOS для данной модели материнской платы или видеоадаптера. Образ BIOS записывается в микросхему с помощью специальной программы, которая запускается с системной дискеты, компакт-диска, флэш-драйва или прямо из Windows.
Контроллер. Микросхема, которая служит посредником между периферийным устройством или каналом связи и центральным процессором, освобождая CPU от непосредственного управления этим оборудованием.
Изменение последовательности выбора загрузочного диска
CHIP РЕКОМЕНДУЕТ В качестве первого источника выберите жесткий диск, на котором установлена операционная система, — тогда BIOS не будет тратить время на поиски загрузочной дискеты, CD/DVD или сетевого диска. Конечно, если вы частенько экспериментируете с новыми ОС, которые загружаются с DVD (например, Knoppix-Linux), или переустанавливаете систему каждые два дня, будет удобнее выбрать в качестве первого загрузочного диска DVD-привод.
Конфигурация винчестеров SATA
SATA Configuration, SATA Controller, SATA Mode, SATA Port Speed Settings Современные жесткие диски, оснащенные портом SATA, с большинством материнских плат способны работать в одном из трех режимов: IDE для совместимости с устаревшим стандартом РАТА; в более производительном AHCI (для винчестеров SATA второго поколения) и в быстрых, надежных RAID-массивах, состоящих из нескольких HDD.
CHIP РЕКОМЕНДУЕТ На компьютере с уже инсталлированной операционной системой самым разумным решением будет оставить этот режим без изменений — иначе есть опасность того, что машина перестанет запускаться. Экспериментировать стоит разве что в том случае, когда полная переустановка системы неизбежна. Тогда можно попробовать следующие варианты.
Если производительность компьютера для вас не очень важна, то выбирайте простой режим — IDE.
Если вы желаете объединить несколько жестких дисков, чтобы резервировать данные (массив RAID 1) или ускорить работу ПК (массив RAID 0), тогда выбирайте вариант RAID. Учтите только, что при установке Windows придется инсталлировать дополнительный драйвер для RAID — он, скорее всего, входит в инсталляционный пакет, прилагаемый к материнской плате.
Режим AHCI для жесткого диска тоже потребует при инсталляции Windows установить специальный драйвер. Зато он поддерживает «горячее подключение» винчестеров SATA (при работающей системе) и расширение NCQ (этот набор инструкций сортирует обращения к жесткому диску по принципу кратчайшего пути и способен ускорить работу компьютера примерно на 10%).
BIOS завтрашнего дня: Extensible Firmware Interface
Девять лет назад Intel представила новую разработку под названием EFI (Extensible Firmware Interface — расширяемый микропрограммный интерфейс). EFI прочили в наследники классической BIOS. И хотя сегодня уже вышла версия EFI 2.0, на персональных компьютерах она пока что не нашла применения (несмотря на обещания внедрить «новинку» девятилетней давности самое позднее к выходу в свет Windows Vista). Тем не менее с 2005 года к проекту присоединились Microsoft, AMD, Dell, HP, IBM, а также производители BIOS — компании AMI и Phoenix. С этого времени новый стандарт стал называться UEFI (United EFI).
Самыми главными достоинствами EFI являются сетевые модули (доступ в сеть без драйверов), поддержка графики высокого разрешения и собственный загрузчик операционной системы. Помимо этого непосредственно в EFI можно интегрировать системные драйверы устройств, что позволит им работать с любой операционной системой. Еще одно достоинство: EFI без дополнительных ухищрений (к которым приходится прибегать в классической BIOS) полностью совместима с 64-разрядной операционной системой. Несмотря на очевидные преимущества EFI, в марте 2006 года Microsoft удалила запланированную было поддержку EFI из Vista. Это позволило Apple вновь стать первопроходцем: EFI уже сегодня работает на всех компьютерах IntelMac.

