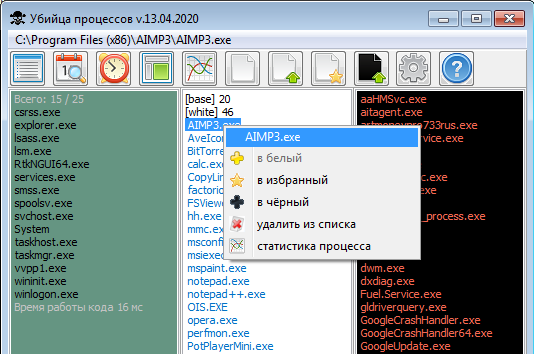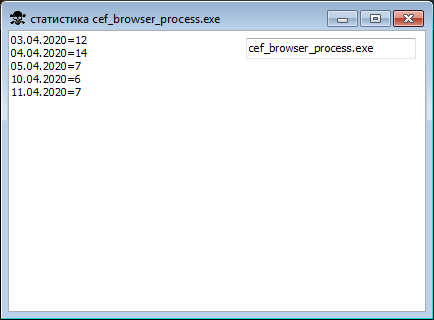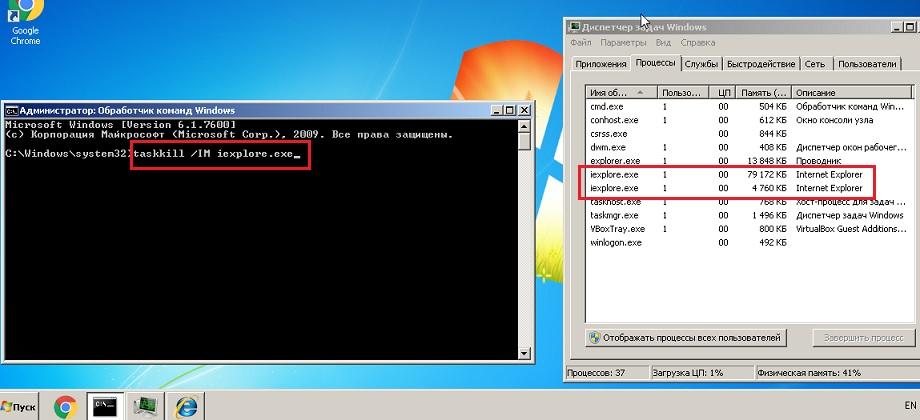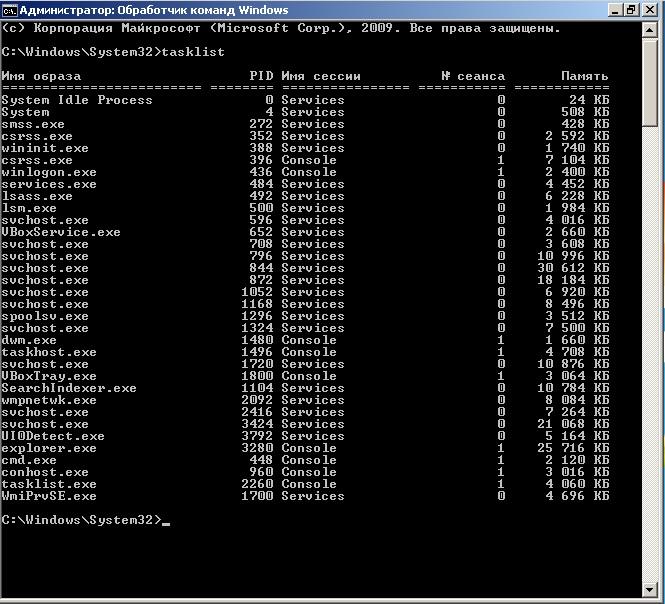Taskkill exe что это
Что такое taskkill.exe? Это безопасно или вирус? Как удалить или исправить это
Что такое taskkill.exe?
Taskkill.exe это исполняемый файл, который является частью Microsoft Visio Viewer 2007 Программа, разработанная Корпорация Microsoft, Программное обеспечение обычно о 21.76 MB по размеру.
Taskkill.exe безопасный или это вирус или вредоносная программа?
Первое, что поможет вам определить, является ли тот или иной файл законным процессом Windows или вирусом, это местоположение самого исполняемого файла. Например, такой процесс, как taskkill.exe, должен запускаться, а не где-либо еще.
Если статус процесса «Проверенная подписывающая сторона» указан как «Невозможно проверить», вам следует взглянуть на процесс. Не все хорошие процессы Windows имеют метку проверенной подписи, но ни один из плохих.
Наиболее важные факты о taskkill.exe:
Если у вас возникли какие-либо трудности с этим исполняемым файлом, вы должны определить, заслуживает ли он доверия, перед удалением taskkill.exe. Для этого найдите этот процесс в диспетчере задач.
Найдите его местоположение (оно должно быть в C: \ software center \ configuration \ tools) и сравните его размер с приведенными выше фактами.
Если вы подозреваете, что можете быть заражены вирусом, вы должны немедленно попытаться это исправить. Чтобы удалить вирус taskkill.exe, вам необходимо Загрузите и установите приложение полной безопасности, например Malwarebytes., Обратите внимание, что не все инструменты могут обнаружить все типы вредоносных программ, поэтому вам может потребоваться попробовать несколько вариантов, прежде чем вы добьетесь успеха.
Могу ли я удалить или удалить taskkill.exe?
Не следует удалять безопасный исполняемый файл без уважительной причины, так как это может повлиять на производительность любых связанных программ, использующих этот файл. Не забывайте регулярно обновлять программное обеспечение и программы, чтобы избежать будущих проблем, вызванных поврежденными файлами. Что касается проблем с функциональностью программного обеспечения, проверяйте обновления драйверов и программного обеспечения чаще, чтобы избежать или вообще не возникало таких проблем.
Однако, если это не вирус, и вам нужно удалить taskkill.exe, вы можете удалить Microsoft Visio Viewer 2007 со своего компьютера с помощью программы удаления, которая должна находиться по адресу: C: \ Software Center \ Configuration \ Tools \ Unwise32. exe / Z «C: \ Software Center \ Configuration \ Install Logs \ Microsoft \ Visio Viewer.log». Если вы не можете найти его деинсталлятор, возможно, вам придется удалить Microsoft Visio Viewer 2007, чтобы полностью удалить taskkill.exe. Вы можете использовать функцию «Добавить / удалить программу» в Панели управления Windows.
Распространенные сообщения об ошибках в taskkill.exe
Наиболее распространенные ошибки taskkill.exe, которые могут возникнуть:
• «Ошибка приложения taskkill.exe».
• «Ошибка taskkill.exe».
• «Возникла ошибка в приложении taskkill.exe. Приложение будет закрыто. Приносим извинения за неудобства».
• «taskkill.exe не является допустимым приложением Win32».
• «taskkill.exe не запущен».
• «taskkill.exe не найден».
• «Не удается найти taskkill.exe».
• «Ошибка запуска программы: taskkill.exe».
• «Неверный путь к приложению: taskkill.exe.»
Как исправить файл taskkill.exe
Если у вас возникла более серьезная проблема, постарайтесь запомнить последнее, что вы сделали, или последнее, что вы установили перед проблемой. Использовать resmon Команда для определения процессов, вызывающих вашу проблему. Даже в случае серьезных проблем вместо переустановки Windows вы должны попытаться восстановить вашу установку или, в случае Windows 8, выполнив команду DISM.exe / Online / Очистка-изображение / Восстановить здоровье, Это позволяет восстановить операционную систему без потери данных.
Чтобы помочь вам проанализировать процесс taskkill.exe на вашем компьютере, вам могут пригодиться следующие программы: Менеджер задач безопасности отображает все запущенные задачи Windows, включая встроенные скрытые процессы, такие как мониторинг клавиатуры и браузера или записи автозапуска. Единый рейтинг риска безопасности указывает на вероятность того, что это шпионское ПО, вредоносное ПО или потенциальный троянский конь. Это антивирус обнаруживает и удаляет со своего жесткого диска шпионское и рекламное ПО, трояны, кейлоггеры, вредоносное ПО и трекеры.
Обновлен декабрь 2021:
Мы рекомендуем вам попробовать это новое программное обеспечение, которое исправляет компьютерные ошибки, защищает их от вредоносных программ и оптимизирует производительность вашего ПК. Этот новый инструмент исправляет широкий спектр компьютерных ошибок, защищает от таких вещей, как потеря файлов, вредоносное ПО и сбои оборудования.
Загрузите или переустановите taskkill.exe
Вход в музей Мадам Тюссо не рекомендуется загружать заменяемые exe-файлы с любых сайтов загрузки, так как они могут содержать вирусы и т. д. Если вам нужно скачать или переустановить taskkill.exe, мы рекомендуем переустановить основное приложение, связанное с ним. Microsoft Visio Viewer 2007.
Информация об операционной системе
Ошибки taskkill.exe могут появляться в любых из нижеперечисленных операционных систем Microsoft Windows:
Taskkill
Applies To: Windows Server 2003, Windows XP, Windows Server 2008, Windows 7, Windows Server 2003 R2, Windows Server 2008 R2, Windows Server 2000, Windows Server 2012, Windows 8
Ends one or more tasks or processes. Processes can be ended by process ID or image name. Taskkill replaces the kill tool.
For examples of how to use this command, see Examples.
Syntax
Parameters
Specifies the name or IP address of a remote computer (do not use backslashes). The default is the local computer.
Runs the command with the account permissions of the user who is specified by UserName or Domain\UserName. /u can be specified only if /s is specified. The default is the permissions of the user who is currently logged on to the computer that is issuing the command.
Specifies the password of the user account that is specified in the /u parameter.
Applies a filter to select a set of tasks. You can use more than one filter or use the wildcard character (*) to specify all tasks or image names. See the following Filter names, operators, and values, operators, and values.
Specifies the process ID of the process to be terminated.
Specifies the image name of the process to be terminated. Use the wildcard character (*) to specify all image names.
Specifies that processes be forcefully terminated. This parameter is ignored for remote processes; all remote processes are forcefully terminated.
Terminates the specified process and any child processes started by it.
Filter names, operators, and values
RUNNING | NOT RESPONDING | UNKNOWN
CPU time in the format HH:MM:SS, where MM and SS are between 0 and 59 and HH is any unsigned number
Memory usage in KB
Any valid user name (User or Domain\User)
Remarks
The WINDOWTITLE and STATUS filters are not supported when a remote system is specified.
The wildcard character (*) is accepted for the /im option only when a filter is applied.
Termination of remote processes is always carried out forcefully, regardless of whether the /f option is specified.
Supplying a computer name to the HOSTNAME filter causes a shutdown and all processes are stopped.
You can use tasklist to determine the process ID (PID) for the process to be terminated.
Examples
To end the processes with process IDs 1230, 1241, and 1253, type:
To forcefully end the process «Notepad.exe» if it was started by the system, type:
To end all processes on the remote computer «Srvmain» with an image name beginning with «note,» while using the credentials for the user account Hiropln, type:
To end the process with the process ID 2134 and any child processes that it started, but only if those processes were started by the Administrator account, type:
To end all processes that have a process ID greater than or equal to 1000, regardless of their image names, type:
Убийца процессов
На работе достался мне комп не очень мощный, пользователей до меня было много. При старте небольшая память в 2 Гб забивалась многочисленными процессами. Удалить проги я не мог так-как что нужно, а что нет, а что может понадобиться я не знаю. Тем более что тачку дали с правами «тебе тачка вообще не положена!». Поэтому сижу и помалкиваю. А работать за компом хотелось бы комфортнее, а не ловить «пьяную» мышку.
Поэтому я стал освобождать оперативную память от тех процессов которые я не использую на данный момент, через диспетчер задач стал завершать не нужные процессы. Комп работает 24 часа 7 дней в неделю, то есть постоянно, но бывают моменты когда комп перезагружается. и снова удалять чуть больше двух десятков процессов вручную. Мне это надоело и я решил спросить у гугла можно ли это как-то автоматизировать. Я немножко программирую в Делфи, поэтому запрос был такой «убить процесс в Делфи».
Нашёл ответ WinExec(‘taskkill /f /im процесс’,SW_HIDE);
Отлично! подумал я, ща напишу программку которая убивала бы все нежелательные процессы одной кнопкой. Когда писал, устала рука, начинал подумывать о списке. Когда дописал и нажал кнопку все процессы зашитые в екзешник были убиты. Память освободилась, процессор облегчённо вздохнул. Без лишних процессов машинка ожила и можно было комфортно работать, в том числе открыть и не одну вкладку в браузере. Каждый раз я пользовался этой кнопкой при перезагрузке ПК. Потом я заметил, что некоторые процессы появляются и исчезают, а самые назойливые нужно убивать много раз! А есть такие программы что запустишь, а они запустят ещё пару спутников процессов и когда закроешь основную программу спутники-шпионы остаются висеть. Некоторые даже тормозят проц, что не есть хорошо.
Так я решил бороться с ними и возродить идею со списком.
Сделал три списка белый, чёрный и текущий и таймеров два штуки, чтобы мониторили процессы и убивали из чёрного списка появившиеся процессы. Во второй версии я переделал алгоритм и во главу угла поставил белый список. Всё что не в белом списке, убивалось и заносилось в чёрный. Поначалу было не просто, убивал нужные процессы винды и комп замерал и не реагировал или уходил в синий экран и на перезагрузку. Было принято решение загрузиться в безопасном режиме и записать минимум необходимых процессов для нормальной работы винды.
Первые тесты программки удивили и обрадовали. при запуске калькулятора тот мигнул и исчез. Зная что за запуск калькулятора отвечает процесс calc.exe, я добавил его в белый список. Добавил функцию ручной миграции процессов из списка, а также историю «убийства», а то мигнёт что-то, а что фиг узнаешь! Некоторые программки запускают несколько процессов и их надо знать. Также добавил статистику по процессам и за весь день, ну чтоб знать процессы которые назойливые. Когда программка заработала меня осенила мысль. да это же самодельный антивирусник. Давно мечтал сделать что-то подобное, потому-что постоянные обновления и поиски ключей уже з@eб@ли надоели, но думал что антивирусник это сложно сделать. Как оказалось всё просто: таймер, списки и команда taskkill.
Первую версию программки написал давно, осенью 2018, весь 2019 пользовался на своём компе без каких либо антивирусников, оттачивал и добавлял нужные функции. Больше года полёт нормальный. Делал программку для себя, но мысль что надо поделиться не оставляла меня, программка полезная, сколько в инете есть жалобы на процессы которые грузят систему, сколько искал я решение по этой проблеме так ничего и не нашёл. Как не откроешь запрос, на первой странице » этот процесс хороший, он от Майкрософт, находиться там и там-то, весить столько-то. а жрёт за десятерых». Долго не решался отдать программку в массы, так как в мире действует закон «не делай добра не получишь зла». Всегда найдутся люди которые не смогут пройти мимо, обязательно обосрут, поноют и перекрутят.
Ну да ладно, работа у них такая. А у меня была работа сделать вторую версию этой программки более красивой, с лучшим алгоритмом и более интуитивно понятную для простого пользователя.
Я даю Вам в руки инструмент взять под контроль все процессы на своём ПК, теперь Вы сами формируете свою базу процессов, которые будут работать на Вашем ПК, а какие будут автоматически завершать свою работу.
Есть три списка процессов: текущие, белый и чёрный список.
На каждом из них можно клацнуть правой мышкой и вызвать меню.
Прежде чем вызвать меню Вы должны кликнуть левой мышкой на процесс который Вам нужен, потом правой мышкой вызвать меню.
Убедитесь что Вы поймали именно тот процесс который Вам нужен, в сплывающим меню сверху должно быть его полное название с расширением!
Можно открыть папку где лежит файл (не всегда, но всё же).
1. показывает список новых процессов которые посмели запуститься без Вашего разрешения.
2. история за сегодня и предыдущие дни.
4. статистика дня, сколько раз убивались процессы. Можно отследить назойлевые процессы.
5. статистика по процессу. кликните по процессу левой мышкой и правой мышкой выберите в меню [статистика процесса]
откроется статистика за все дни сколько раз этот процесс убивался.
Полностью инструкция в папке программы.
Программа тестировалась на Windows 7. Ваша Windows и Ваши процессы могут отличаться от моих. Поэтому при первом запуске она все текущие процессы записывает в базовый список и переходит в режим защиты когда все новые процессы будут убиваться, Вы даже калькулятор не запустите. Вернее запустить то Вы сможете, только через секунду он будет уже в чёрном списке. Как редактируется базовый список и как сделать так чтобы в этом списке были только те процессы которые нужны для минимальной работы Windows написано на последних страницах.
Что такое taskkill.exe? Это безопасно или вирус? Как удалить или исправить это
Что такое taskkill.exe?
Taskkill.exe это исполняемый файл, который является частью MSDN Disc 3498 разработанный Microsoft, Версия программного обеспечения для Windows: 1.0.0.0 обычно 92672 в байтах, но у вас может отличаться версия.
Taskkill.exe безопасный или это вирус или вредоносная программа?
Первое, что поможет вам определить, является ли тот или иной файл законным процессом Windows или вирусом, это местоположение самого исполняемого файла. Например, для taskkill.exe его путь будет примерно таким: C: \ Program Files \ Microsoft \ MSDN Disc 3498 \ taskkill.exe
Если статус процесса «Проверенная подписывающая сторона» указан как «Невозможно проверить», вам следует взглянуть на процесс. Не все хорошие процессы Windows имеют метку проверенной подписи, но ни один из плохих.
Наиболее важные факты о taskkill.exe:
Если у вас возникли какие-либо трудности с этим исполняемым файлом, вы должны определить, заслуживает ли он доверия, перед удалением taskkill.exe. Для этого найдите этот процесс в диспетчере задач.
Найти его местоположение и сравнить размер и т. Д. С приведенными выше фактами
Если вы подозреваете, что можете быть заражены вирусом, вы должны немедленно попытаться это исправить. Чтобы удалить вирус taskkill.exe, необходимо скачайте и установите приложение полной безопасности, как это, Обратите внимание, что не все инструменты могут обнаружить все типы вредоносных программ, поэтому вам может потребоваться попробовать несколько вариантов, прежде чем вы добьетесь успеха.
Могу ли я удалить или удалить taskkill.exe?
Не следует удалять безопасный исполняемый файл без уважительной причины, так как это может повлиять на производительность любых связанных программ, использующих этот файл. Не забывайте регулярно обновлять программное обеспечение и программы, чтобы избежать будущих проблем, вызванных поврежденными файлами. Что касается проблем с функциональностью программного обеспечения, проверяйте обновления драйверов и программного обеспечения чаще, чтобы избежать или вообще не возникало таких проблем.
Однако, если это не вирус, и вам нужно удалить файл taskkill.exe, вы можете удалить MSDN Disc 3498 со своего компьютера, используя программу удаления. Если вы не можете найти его деинсталлятор, возможно, вам придется удалить MSDN Disc 3498, чтобы полностью удалить taskkill.exe. Вы можете использовать функцию «Установка и удаление программ» на панели управления Windows.
Распространенные сообщения об ошибках в taskkill.exe
Наиболее распространенные ошибки taskkill.exe, которые могут возникнуть:
• «Ошибка приложения taskkill.exe».
• «Ошибка taskkill.exe».
• «Возникла ошибка в приложении taskkill.exe. Приложение будет закрыто. Приносим извинения за неудобства».
• «taskkill.exe не является допустимым приложением Win32».
• «taskkill.exe не запущен».
• «taskkill.exe не найден».
• «Не удается найти taskkill.exe».
• «Ошибка запуска программы: taskkill.exe».
• «Неверный путь к приложению: taskkill.exe.»
Как исправить файл taskkill.exe
Если у вас возникла более серьезная проблема, постарайтесь запомнить последнее, что вы сделали, или последнее, что вы установили перед проблемой. Использовать resmon Команда для определения процессов, вызывающих вашу проблему. Даже в случае серьезных проблем вместо переустановки Windows вы должны попытаться восстановить вашу установку или, в случае Windows 8, выполнив команду DISM.exe / Online / Очистка-изображение / Восстановить здоровье, Это позволяет восстановить операционную систему без потери данных.
Чтобы помочь вам проанализировать процесс taskkill.exe на вашем компьютере, вам могут пригодиться следующие программы: Менеджер задач безопасности отображает все запущенные задачи Windows, включая встроенные скрытые процессы, такие как мониторинг клавиатуры и браузера или записи автозапуска. Единый рейтинг риска безопасности указывает на вероятность того, что это шпионское ПО, вредоносное ПО или потенциальный троянский конь. Это антивирус обнаруживает и удаляет со своего жесткого диска шпионское и рекламное ПО, трояны, кейлоггеры, вредоносное ПО и трекеры.
Обновлен декабрь 2021:
Мы рекомендуем вам попробовать этот новый инструмент. Он исправляет множество компьютерных ошибок, а также защищает от таких вещей, как потеря файлов, вредоносное ПО, сбои оборудования и оптимизирует ваш компьютер для максимальной производительности. Это исправило наш компьютер быстрее, чем делать это вручную:
Загрузите или переустановите taskkill.exe
Вход в музей Мадам Тюссо не рекомендуется загружать заменяемые exe-файлы с любых сайтов загрузки, так как они могут содержать вирусы и т. д. Если вам нужно скачать или переустановить taskkill.exe, мы рекомендуем переустановить основное приложение, связанное с ним. MSDN Disc 3498.
Информация об операционной системе
Ошибки taskkill.exe могут появляться в любых из нижеперечисленных операционных систем Microsoft Windows:
Как удалить процесс в Windows? Утилита TaskKill в cmd.
В статье описываются способы как удалить процесс в текущем сеансе Windows, возможность работы с несколькими процессами сразу…
С Диспетчером задач Windows знаком каждый пользователь. Характерно, что один из способов вызова Диспетчера через знаменитое сочетание клавиш Ctrl + Alt + Del вообще являлось недокументированной возможностью Windows и не встречается более ни в одной из операционных систем, являясь неким «запатентованным» товарным знаком. Но это лирика.
Однако в предыдущих версиях от Майкрософт, не отличавшихся стабильностью Диспетчер являлся палочкой выручалочкой, который часто использовался с целью — закрыть зависшее приложение. Со временем к Диспетчеру стали обращаться за этой целью всё реже, однако сама проблема не пропала.
Как удалить процесс Windows без Диспетчера?
Для того, чтобы удалить процесс, с которым не справляется система, существует хороший аналог без графического интерфейса. Это одна из ремонтных утилит в составе Windows под названием TaskKill. Для её запуска нам понадобится обработчик команд cmd с правами администратора.
Любой из процессов можно остановить, используя его имя из списка, отображаемых в Диспетчере с помощью этой утилитки. К слову, справка по TaskKill, вызываемая
полностью русифицирована. Можете взглянуть. А мы приступим.
Удалить процесс какой-то конкретно можно командой
taskkill /IM имя_процесса
Например, если мы хотим удалить процесс Internet Explorer:
нажмите, чтобы увеличить
Однако при работе с браузерами и закрытии окна любого из них с множеством открытых вкладок, утилита либо запросит дополнительное разрешение пользователя через интерфейс самого браузера (если он завис, это бесполезное занятие) либо предупредит о принудительном закрытии программы:
Так что можно запомнить команду принудительного (аварийного) закрытия процесса. С помощью этой команды можно остановить зависший проводник Windows:
Привычный интерфейс пропадёт:
и тут же ввести его снова в работу:
Кто заметил — именно добавления флага /F и удаляет дополнительную информацию из окна консоли.
Так каждому процессу присвоен свой идентификатор (в каждой сессии Windows) он свой, удалить процесс можно не по имени, а по номеру. Представим, что Диспетчер заблокирован админом или вирусом. Найти PID процесса поможет та же консоль. Откройте второе окно и наберите команду:
Всё на виду. Но теперь команда в терминале Windows принимает вид:
taskkill /PID номер_PID
Хитрости утилиты TaskKill
taskkill /FI «memusage gt ХХХХ»
Вы остановите все процессы и приложения, которые потребляют более ХХХХ килобайт оперативной памяти. Смотрите:
Кстати, если наберёте команду, указав на принудительное закрытие /F и небольшой объём памяти, скажем, 9000, это приведёт к выключению Windows.
Например, если у вас завис документ Word, примените команды в таком виде: вам удасться удалить процесс, запущенный во всех текущих сессиях сеанса. Эта команда применяется на тот, случай, если выхотите, чтобы следы процесса исчезли из системы полностью: