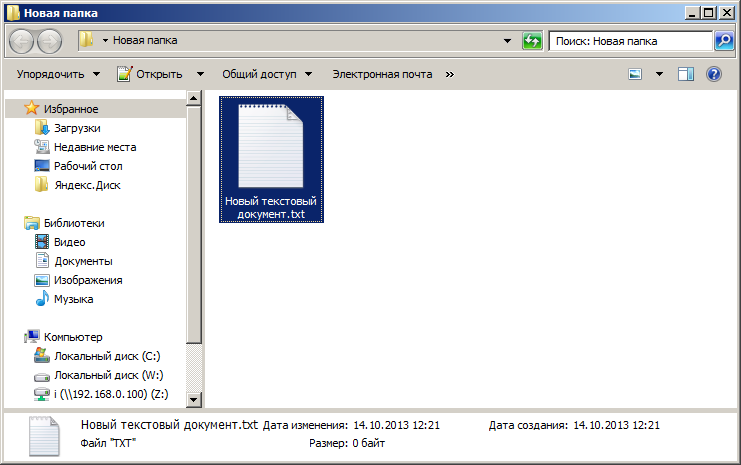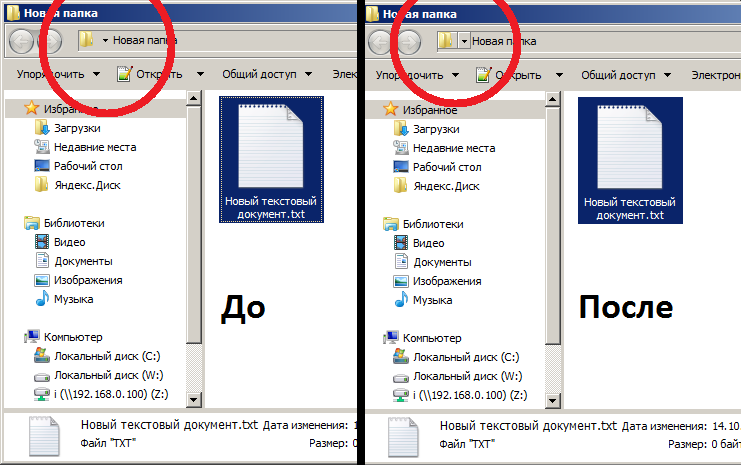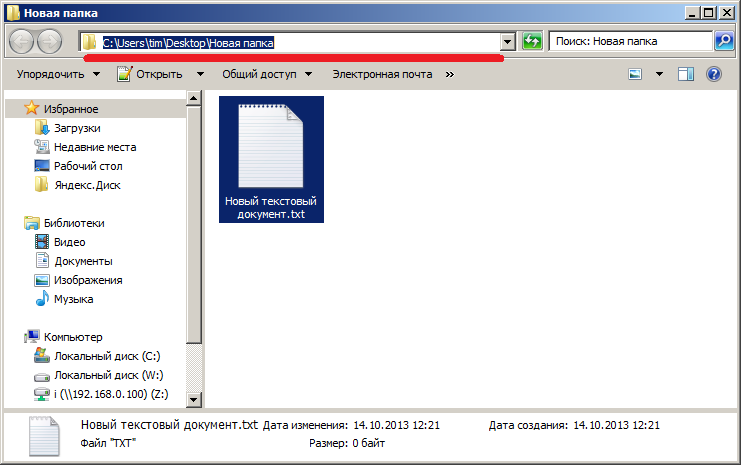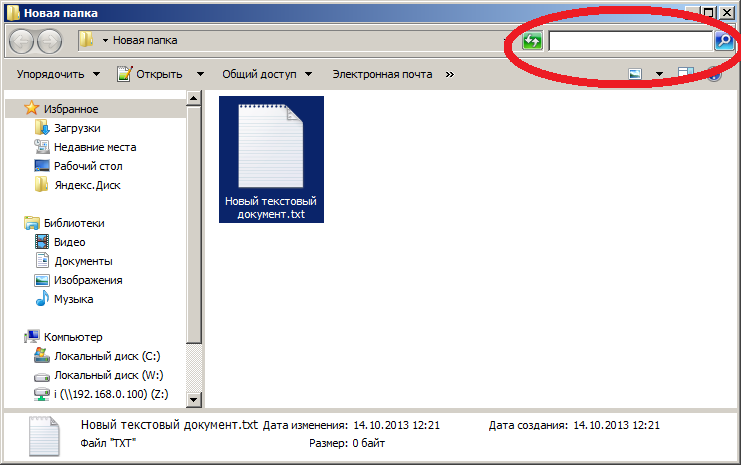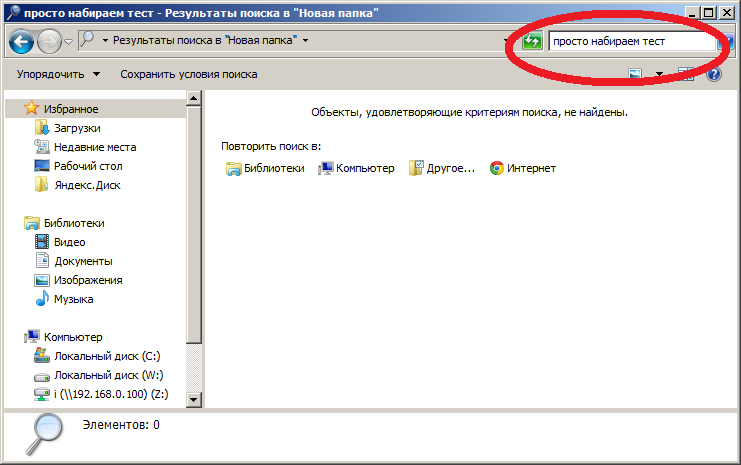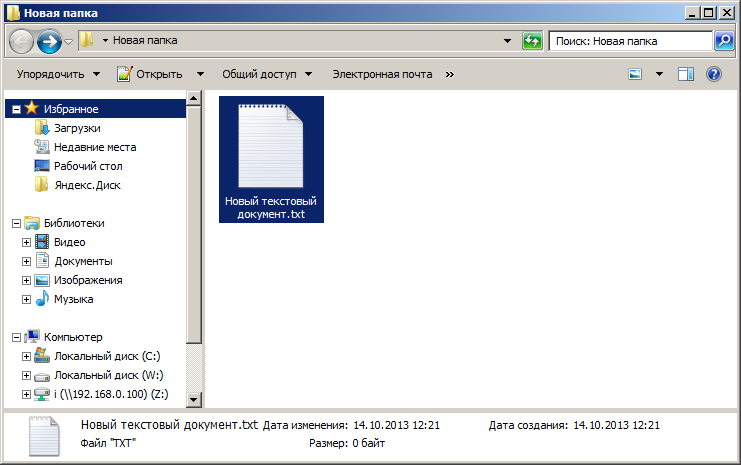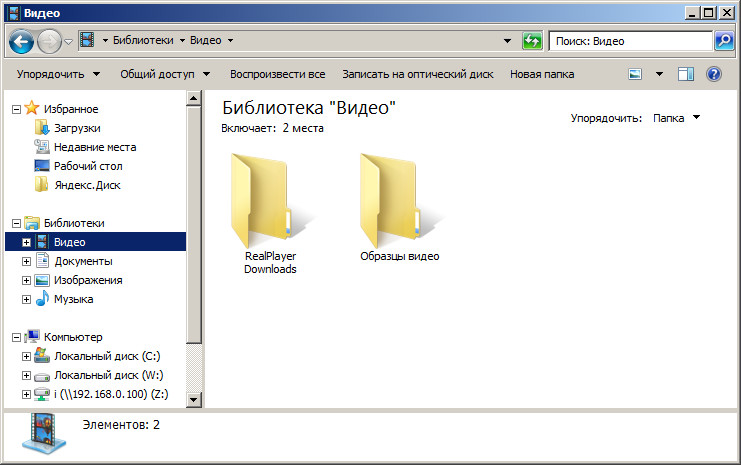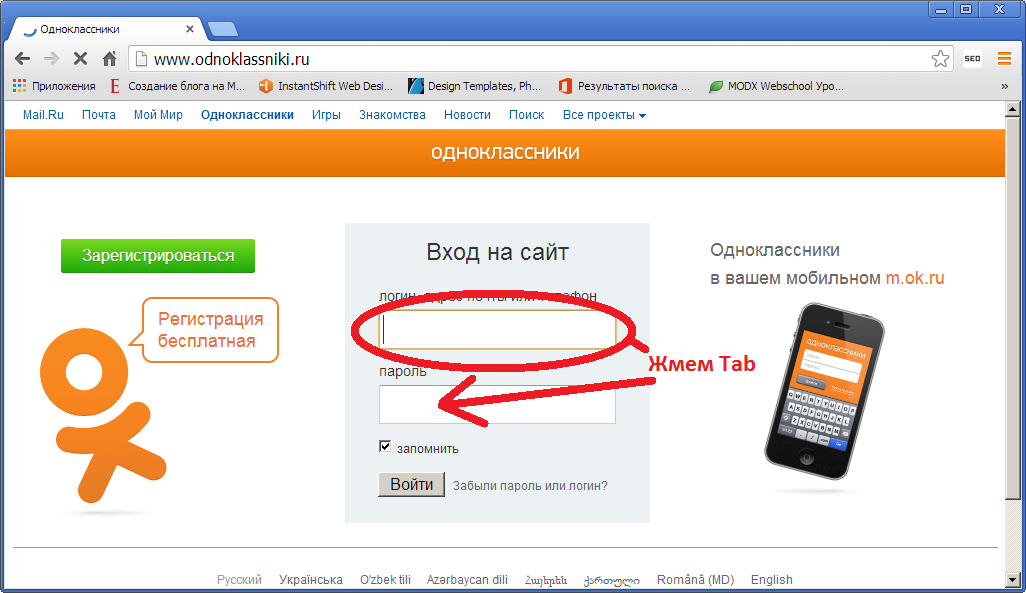Tab это что за клавиша
Как правильно использовать клавишу Tab
О том, для чего на любой клавиатуре нужна клавиша Tab, знают далеко не все. Самое распространенное мнение: она заменяет сразу несколько пробелов, но такое утверждение не совсем верно. Возможности табуляции совсем другие: простая кнопка открывает новые способы форматирования.
Как работает клавиша Tab
Если вы нажмете эту кнопку на клавиатуре во время работы, то курсор сместится в правую сторону. В режиме полного отображения символов этот «пробел» будет обозначаться небольшой стрелкой. Отступ всегда совершается на заметное для глаза расстояние, но оно не всегда одинаковое. Если вы нажмете Tab в первый раз, то, вероятнее всего, курсор отскочит на 1,25 см — это стандартная величина в настройках. После ввода символов в этой строке и повторного нажатия отступ может показаться больше или меньше, чем предыдущий.
Дело в том, что отступы по умолчанию отсчитываются от начала первого символа, а не от конца. То есть расстояние между первыми буквами слов при использовании Tab будет одинаковым. Позиция меняется в настройках, тогда распределение пространства будет начинаться от центра слова, от его конца или вовсе от разделяющего символа — например, запятой. Это первое отличие от пробела: он всегда ставится после написанного текста и визуально имеет одну длину.
В случае, если слово окажется слишком длинным, то система пропустит один «пробел»: расстояние между первой буквой длинного слова и началом второго будет равняться двойному расстоянию табуляции.
Расстояние может быть как больше, так и меньше 1,25 см, поскольку величину отступа можно самостоятельно изменить в настройках. Изменить можно большинство параметров, что делает табуляцию очень удобным инструментом для форматирования текста. Люди не используют и половины возможностей, которые открывает эта функция.
Как пользоваться табуляцией
Понимая принципы функционирования, можно более эффективно использовать этот инструмент в работе с текстом. На главной панели Word в верхнем левом углу рядом с линейкой можно заметить значок. По умолчанию он выглядит как маленький прямой уголок. Эта кнопка отвечает за внешний вид абзаца, который вы форматируете. Когда вы нажимаете на него, он меняется. Есть несколько вариантов:
Каждый из форматов имеет особенности. Вертикальная полоса — это черта, которая возникает на месте отступа вместо пробела. Остальные способы форматирования отвечают за центровку написанного относительно оси. Эти значки нужно распределить по линейке, отображаемой в верхней части документы, чтобы в каждой точке табуляции работало нужное выравнивание или появлялась вертикальная черта. Для того, чтобы распределить форматы нужно:
В одной строке могут использоваться разные форматы отступов на любом расстоянии, которое установит пользователь. Если вы установили все пять, то при нажатии клавиши Tab курсор каждый раз будет переходить на новую точку с выбранными условиями. Значки на линейке перемещаются: для этого их нужно захватить курсором, а затем сдвинуть в нужном направлении. Чтобы избавиться от лишнего параметра табуляции, зажмите левую кнопку мыши и перетяните символ за границы линейки.
Для более точного определения позиции зажмите клавишу Alt во время распределения значков.
Пользовательские настройки
Чтобы максимально уточнить форматирование текста, используйте детальные настройки. Для этого в командной строке нужно выбрать вкладку «Абзац». В открывшемся окне, в левом нижнем углу, есть клавиша «Табуляция». В этом меню устанавливаются любые параметры — от значения отступа по умолчанию до выравнивания текста.
В первой строке можно вручную ввести любое значение отступа. В выпадающем меню отобразятся все имеющиеся в выбранном абзаце позиции отступов, каждую из которых можно настроить индивидуально. Правее можно выбрать стандартное значение, которое используется в документе всегда, если не указано иного. Также в этом окне определяется выравнивание текста (и его замена на вертикальную линию) и заполнитель. Заполнитель — это то, чем будет заполнено пространство между текстом. По умолчанию это пробел, но можно выбрать из вариантов с линиями и точками. В самом низу окна — кнопки сохранения «установить» и удаления набора параметров.
Выбранные параметры будут действовать только для одного абзаца. Для того, чтобы распределить их на другой нужно выбрать команду «формат по абзацу».
Таким образом, с помощью одной клавиши и набора настроек можно придать тексту совершенно иной вид. Табуляция позволяет создавать текстовые блоки, разделять их и форматировать написанной с детальной точностью. Это не просто замена нескольким пробелам, а полноценный инструмент для оформления документа.
Для чего клавиша Tab? Как ее использовать?
Как не странно клавиша Tab очень полезна, но мало кто ей пользуется из простых пользователей ПК. В основном ее используют те, кто давно работает на компьютере, а также очень часто программисты. А для обычного пользователя эта клавиша остается под вопросом.
Для чего клавиша Tab?
Проще говоря, ее используют для переходов (выборов) некоторых элементов, кнопок во многих программах. Особенно она полезна при отсутствии мыши. Ниже я приведу Вам несколько примеров, что позволит понять ее функцию.
Как пользоваться клавишей Tab?
Пример 1.
Создайте папку на рабочем столе. Откройте ее и в ней создайте простой текстовый документ (файл «Блокнот») дав ему любое имя (можно оставить стандартное). Кликните один раз по нему левой кнопкой мыши, чтобы его выбрать.
Рис 1.Выбранный текстовый файл
Таким образом, наша папка активна и в ней выбран конкретный файл. Теперь нажмите нашу клавишу Tab и внимательно смотрите за изменениями в окне открытой папки (играем в игру «Найдите отличия на картинке»).
Рис 2. До и после нажатия клавиши Tab. Переход на адресную строку
Теперь «внимание компьютера» сосредоточено именно на этом элементе и если мы нажмем, к примеру, клавишу Enter, то нам будет доступна адресная строка для редактирования. См. рис 3.
Рис. 3 Выбрана адресная строка для редактирования
Нажмите еще раз клавишу Tab. В результате активным станет строка поиска по содержимому в открытой папке. (см. рис. 4)
Рис. 4 Выбор клавишей Tab строки поиска
Т.Е. Мы перешли на другой элемент, теперь он активный. Можем начать просто набирать текст для поиска файлов. (рис. 5)
Рис. 5 Изменение поля поиска файлов в папке по имени
Нажимая, и далее используя клавишу Tab, мы будем выбирать прочие элементы, делая их активным получая тем самым возможность с этими элементами работать.
Дойдите до левого меню используя клавишу Tab.
Рис 6. Меню быстрого доступа
И когда оно станет активным, т.е. будет выбран один из элементов этого меню используйте стрелки на клавиатуре вверх и вниз для выбора остальных элементов в этом меню. Остановитесь на любом из них и нажмите клавишу Enter. После этого в окне отобразиться содержимое той папки, которую Вы выбрали стрелками (см. рис.7)
Рис. 7 Выбор списка папок быстрого доступа (Стрелками)
У себя я выбрал папку «Видео» и после нажатии на Enter в окне папки отобразилось ее содержимое.
Это один вариант из многих. Нажимая и используя нашу клавишу, мы выбирали элементы окна и при этом не пользовались мышью.
Пример 2.
Пользуемся клавишей Tab в Интернете
Зайдите на сайт www.odnoklassniki.ru (Одноклассники – социальная сеть).
Кликните в строке, где мы вводим там появится мигающая каретка. Далее введите свой логин или просто пару букв. Обратите внимание на то, что после этого ранее вы мышкой кликали по строке пароль, для того чтобы его ввести. Иначе говоря, тянулись за мышкой, искали курсор, наводили его и кликали, а после чего вводили сам пароль.
Теперь поступим иначе, используйте клавишу Tab после ввода логина и тогда нажатием одной клавиши курсор сразу попадет в поле пароль, быстрее ведь и проще, не так ли? (см. рис. 8)
Рис. 8. Быстрый переход между полями ввода информации
Вот таким примерно образом используется клавиша Tab. Заранее пишу, что это только часть ее возможностей. Советую прочесть статью «Горячие клавиши Windows», где тоже есть описание, как пользоваться этой клавишей в сочетании с другими. Очень полезно.
Жми Привет! Если статья полезна, поддержи меня и сайт, поделись ей
Читайте также:
Добреля Тимофей автор
Если моя информация на сайте была полезна поддержи меня. Спасибо.
Где на ноутбуке клавиша таб. Как поможет юзеру кнопка Tab на клавиатуре
Клавиша Tab — общие сведения
Клавиша Tab названа так не случайно. Tab — это сокращение от tabulation, «табуляция». Она появилась ещё задолго до компьютерных клавиатур и была востребована в пишущих машинках. Тогда на задней стороне корпуса машинки располагалась так называемая линейка табуляторов. На ней нужно было расставлять стопоры, которые выделяли красную строку и отступ. При нажатии клавиши табуляции каретка упиралась в первый же стопор, а машинистка могла продолжать печать с отступом.
На современных QWERTY-клавиатурах клавиша Tab располагается слева клавиши Q (Й). Она стоит в крайнем левом столбце над Caps Lock и под
Клавиша может обозначаться буквами TAB или стрелками, упирающимися в вертикальную линию








История
Flexowriter 2201. На этой машине стойка для табло снимается для облегчения перенастройки.
Механизм табуляции проявил себя как быстрый и последовательный способ равномерного отступа первой строки каждого абзаца. Часто для этого использовалась первая позиция табуляции из 5 или 6 символов, что намного больше, чем отступ, используемый при наборе. Однако для числовых данных логическим местом для позиции табуляции является позиция наименее значащей цифры. Переход к этому месту и последующее нажатие клавиши Backspace для возврата к позиции первой цифры практично, но медленно. Предлагались различные схемы числовых вкладок. Например, в 1903 году Гарри Дьюкс и Уильям Клейтон подали заявку на патент на механизм табуляции с несколькими клавишами табуляции, пронумерованными 1, 10, 100 и т. Д. Нажатие 1 было простой табуляцией. Нажатие 10 продвигается на пробел перед вкладкой, нажатие 100 перемещается на позицию на 2 пробела перед вкладкой.
Для чего используется Tab
Несмотря на то, что изначально клавиша использовалась только для печатания текста, распространение персональных компьютеров сделало её более многофункциональной.
В текстовых редакторах
В текстовом редакторе клавиша Tab создаёт пустое пространство, длина которого зависит от настроек самой программы. Оно и является символом табуляции. В большинстве стандартных редакторов (например, «Блокноте») его длина равняется восьми пробелам. А в IDE (средах разработки — текстовых редакторах, которые используют программисты для написания кода) размер табуляции составляет 4 пробела.
Символ табуляции относится к непечатным, как пробел и перенос строки. Это означает, что в готовом тексте его не видно, но программа воспринимает его как полноценный символ и учитывает при выводе текста.
Чтобы написать строку с отступом:
Если вы создали пустой документ, то курсор по умолчанию будет находиться в начале строки
Нажмите клавишу Tab. Курсор переместится вперёд. Пишите ваш текст. Когда он перейдёт на новую строчку, отступ станет заметен.
Так вы увидите выделение абзаца с помощью красной строки
Традиционно она используется для отступа и красной строки, но табуляцию можно вставить в любом месте текста. В этом случае вы увидите большой разрыв между символами.
Табуляцию обычно не применяют в середине строки, но текстовые редакторы не запрещают этого
На страницах браузера
Вам доводилось заполнять несколько полей на одной странице в браузере? Например, поочерёдно вводить фамилию, имя и отчество, либо логин и пароль? Уверены, что вы с таким сталкивались. А ведь клавиша Tab способна ускорить и упростить этот процесс.
Если на странице браузера расположено два и более поля для заполнения (например, поле для логина, а под ним — поле для пароля), то переключиться с первого на второе можно, нажав клавишу Tab. Самый простой пример — страница входа в социальные сети. В качестве примера мы разберём интерфейс «Вконтакте».
На этой странице несколько полей, и между ними можно переключаться с помощью клавиши Tab
Если мы нажмём на поле «Телефон или email», заполним его, а затем нажмём Tab — курсор переместится в поле «Пароль». Можно, не трогая мышку, заполнить и его. Затем нажать Enter и войти в сеть. Так ведь быстрее, правда?
Можно двигаться и в обратную сторону — от поля «Пароль» к «Телефон или email», нажав Shift + Tab.
Но что, если продолжить нажимать Tab после перемещения в поле «Пароль»? Вначале подсветится кнопка «Войти». Нажём Tab ещё раз — теперь стало активным поле «Ваше имя». Ещё раз — и активируется «Ваша фамилия». Почему же после «Пароль» курсор не перешёл сразу на «Ваше имя»? Дело в том, что клавиша Tab перемещает нас не только между доступными для заполнения полями, а между всеми активными элементами страницы. Они включают в себя:
Если с полями всё понятно (когда курсор в них попадает, заполните их текстом), то как управлять другими элементами? Всё просто: кнопки, галочки и слайдеры активируются нажатием Enter, а выпадающие списки — клавиши со стрелкой вниз.
Особенно удобно пользоваться клавишей Tab при заполнении больших анкет, например, при оформлении заказов. Вы сэкономите много времени, управляя страницей с помощью одной лишь клавиатуры.
Между всеми этими полями можно переключаться, не используя мышь
В программах
Действие клавиши Tab в основных программах (например, в «Проводнике», браузере или «Параметрах») аналогично действию на странице в интернете. Нажатие перемещает нас к следующему интерактивному элементу интерфейса. В Windows активный элемент выделяется серым пунктиром на границе кнопки или при помощи эффекта «выпуклости». Рассмотрим работу Tab на примере «Проводника»:
Теперь адресная строка является активным элементом
Попробуйте нажать на клавишу Enter. У вас появится возможность редактировать путь — весь текст выделится синим. Мы этого делать не будем. Нажмите на Enter ещё раз — режим редактирования строки пропадёт, текст снова станет чёрным без выделения. Ещё раз нажмём Tab. Теперь активным стал элемент «Поиск». Попробуйте ввести любое слово на клавиатуре — оно появится в этом поле.
Чтобы активировать поиск, можно ввести любой запрос и нажать Enter
Продолжая нажимать клавишу Tab, мы будем поочерёдно «фокусировать» программу на отдельных элементах. Выбираться они будут по порядку — слева направо, сверху вниз. В обратном порядке можно перемещаться, нажимая Shift + Tab. Обратите внимание на то, как выделяются активные элементы — некоторые становятся как бы выпуклыми, некоторые приобретают пунктирный контур.
Аналогичным образом клавиша Tab работает во многих системных программах. Нажимая на неё, вы переключаетесь с одного активного элемента на другой, и можете взаимодействовать с ними, не трогая мышь.
В системе
Сочетание клавиш Alt + Tab позволяет переключаться между открытыми задачами. Нажав его, вы увидите в центре экрана окошко, в котором отобразятся значки работающих программ. Удерживайте Alt и нажимайте Tab до тех пор, пока не подсветится задача, на которую вы хотите переключиться. Это работает не только на Windows, но и на MacOS — правда, там нужно зажимать клавишу cmd вместо alt.
В Windows 10 отображение задач с помощью alt + Tab можно настроить под себя
При простом нажатии alt + Tab задачи будут переключаться по списку слева направо. Если же вам удобнее переключиться на задачу слева, то нажмите Shift + alt + Tab (для MacOS — Shift + cmd + Tab). Программы переключатся в обратном порядке.
Клавиша Tab способна значительно ускорить и упростить работу за компьютером. Немного практики, и вы привыкнете пользоваться ей регулярно.
Рубрики: Железо Тэги: клавиши | функционалСодержание
О том, для чего на любой клавиатуре нужна клавиша Tab, знают далеко не все. Самое распространенное мнение: она заменяет сразу несколько пробелов, но такое утверждение не совсем верно. Возможности табуляции совсем другие: простая кнопка открывает новые способы форматирования.



Как работает клавиша Tab
Если вы нажмете эту кнопку на клавиатуре во время работы, то курсор сместится в правую сторону. В режиме полного отображения символов этот «пробел» будет обозначаться небольшой стрелкой. Отступ всегда совершается на заметное для глаза расстояние, но оно не всегда одинаковое. Если вы нажмете Tab в первый раз, то, вероятнее всего, курсор отскочит на 1,25 см — это стандартная величина в настройках. После ввода символов в этой строке и повторного нажатия отступ может показаться больше или меньше, чем предыдущий.
Дело в том, что отступы по умолчанию отсчитываются от начала первого символа, а не от конца. То есть расстояние между первыми буквами слов при использовании Tab будет одинаковым. Позиция меняется в настройках, тогда распределение пространства будет начинаться от центра слова, от его конца или вовсе от разделяющего символа — например, запятой. Это первое отличие от пробела: он всегда ставится после написанного текста и визуально имеет одну длину.
В случае, если слово окажется слишком длинным, то система пропустит один «пробел»: расстояние между первой буквой длинного слова и началом второго будет равняться двойному расстоянию табуляции.
Расстояние может быть как больше, так и меньше 1,25 см, поскольку величину отступа можно самостоятельно изменить в настройках. Изменить можно большинство параметров, что делает табуляцию очень удобным инструментом для форматирования текста. Люди не используют и половины возможностей, которые открывает эта функция.
Как пользоваться табуляцией
Понимая принципы функционирования, можно более эффективно использовать этот инструмент в работе с текстом. На главной панели Word в верхнем левом углу рядом с линейкой можно заметить значок. По умолчанию он выглядит как маленький прямой уголок. Эта кнопка отвечает за внешний вид абзаца, который вы форматируете. Когда вы нажимаете на него, он меняется. Есть несколько вариантов:
Каждый из форматов имеет особенности. Вертикальная полоса — это черта, которая возникает на месте отступа вместо пробела. Остальные способы форматирования отвечают за центровку написанного относительно оси. Эти значки нужно распределить по линейке, отображаемой в верхней части документы, чтобы в каждой точке табуляции работало нужное выравнивание или появлялась вертикальная черта. Для того, чтобы распределить форматы нужно:
В одной строке могут использоваться разные форматы отступов на любом расстоянии, которое установит пользователь. Если вы установили все пять, то при нажатии клавиши Tab курсор каждый раз будет переходить на новую точку с выбранными условиями. Значки на линейке перемещаются: для этого их нужно захватить курсором, а затем сдвинуть в нужном направлении. Чтобы избавиться от лишнего параметра табуляции, зажмите левую кнопку мыши и перетяните символ за границы линейки.
Для более точного определения позиции зажмите клавишу Alt во время распределения значков.
Символические кнопки на ноутбуке
Как правило, к данной категории кнопок на ноутбуке относятся те, которые расположены под рядом функциональных кнопок. На них изображены буквы, разные символы, цифры. Вам они понадобятся, чтобы ввести информацию в ноутбук, пользуясь только клавиатурой.
В основном на каждой такой кнопке расположено сразу несколько символов. Переходить от одного символа к другому можно при помощи клавиши Shift. Также их значение меняется, когда меняется язык на клавиатуре.
Наверху в ряд (сразу под функциональными кнопками), плюс на панели справа расположены кнопки с цифрами. При помощи их вы сможете печатать числа. Если во время пользования данных кнопок ничего не будет происходить, нажмите кнопку Num Lock. Она находится справа.

Символы при нажатии кнопки Shift
Пользовательские настройки
Чтобы максимально уточнить форматирование текста, используйте детальные настройки. Для этого в командной строке нужно выбрать вкладку «Абзац». В открывшемся окне, в левом нижнем углу, есть клавиша «Табуляция». В этом меню устанавливаются любые параметры — от значения отступа по умолчанию до выравнивания текста.
В первой строке можно вручную ввести любое значение отступа. В выпадающем меню отобразятся все имеющиеся в выбранном абзаце позиции отступов, каждую из которых можно настроить индивидуально. Правее можно выбрать стандартное значение, которое используется в документе всегда, если не указано иного. Также в этом окне определяется выравнивание текста (и его замена на вертикальную линию) и заполнитель. Заполнитель — это то, чем будет заполнено пространство между текстом. По умолчанию это пробел, но можно выбрать из вариантов с линиями и точками. В самом низу окна — кнопки сохранения «установить» и удаления набора параметров.
Выбранные параметры будут действовать только для одного абзаца. Для того, чтобы распределить их на другой нужно выбрать команду «формат по абзацу».
Таким образом, с помощью одной клавиши и набора настроек можно придать тексту совершенно иной вид. Табуляция позволяет создавать текстовые блоки, разделять их и форматировать написанной с детальной точностью. Это не просто замена нескольким пробелам, а полноценный инструмент для оформления документа.
Пользователи персональных компьютеров и ноутбуков очень часто не знают обо всех возможностях этих устройств. В этой статье разберемся с тем, где находится кнопка с обозначением Tab на ноутбуке, что она собой представляет, и для чего ее можно использовать.
Функциональные кнопки на ноутбуке

Функциональные
Как пользоваться клавишей
Чтобы сделать красную строку, достаточно просто нажать на этот символ. Чтобы выровнять текст, сделать его в столбик, нужно кликнуть мышкой в начале предложения, нажав Таб и то же самое проделать с окончанием предложения. У вас получится ровный столбец. Заполняя формы на интернет-страницах, для перехода из одного поля в другое нужно просто надавить на значок табуляции.
Существуют удобные сочетания кнопочек. Чтобы открыть свернутые окна и осуществить перелистывание между ними, нажмите вместе с этой кнопочкой Alt. Чтобы вернуться к предыдущему полю, можно нажать комбинацию с Shift. Чтобы сделать несколько столбиков с текстами, пишем в строчки без пробелов необходимые слова или цифры. Затем между каждым словом в каждой строке кликаем мышкой и надавливаем на Таб. У вас получатся столбцы.
Некоторые начинающие пользователи персонального компьютера, не используют в работе клавишу Tab. Это является серьёзным упущением, ведь применение полезных комбинаций кнопок на клавиатуре, может повысить скорость работы и расширить сферу решаемых задач. Поэтому очень важно ликвидировать пробелы в знаниях и изучить полезные свойства и функции этой кнопки.
Начнем с самых азов. При работе с перемещением, копированием и вставкой файлов или символов можно использовать сочетания клавиш Ctrl + Х, Ctrl + C и Ctrl + V, полностью игнорируя правую кнопку мыши и аналогичные в ней пункты. А если потребуется отменить последние действия — Ctrl + Z к вашим услугам. Создать папку с помощью горячих клавиш также можно — для этого нажмите Ctrl + Shift + N, а чтобы переименовать ее просто нажмите F2. Эта возможность доступна для любых файлов. Чтобы просмотреть буфер обмена в данный момент нажмите Win + V — особенно полезна эта функция при синхронизированном буфере с вашим смартфоном. Ах да, быстро открыть проводник можно, выполнив комбинацию Windows (далее Win) + E, а закрыть — Ctrl + W, и эта функция работает абсолютно с любым окном, помимо привычного всем Alt + F4. А одновременное нажатие Win + D сворачивает все открытые окна на рабочем столе.
Для тех, кто очищает корзину после каждого удаления, есть клавиша Shift. Зажмите ее перед удалением, игнорируя тем самым перемещение файлов корзину. А для забывчивых полезной может оказаться клавиша F3 — нажмите ее в окне проводника, чтобы воспользоваться поиском. Ctrl + P служит универсальной командой для перехода к окну печати выбранного файла, текста или страницы в браузере.
| Ctrl + Х | вырезать файл или текст для перемещения |
| Ctrl + C | скопировать файл или текст |
| Ctrl + V | вставка вырезанного или скопированного файла |
| Ctrl + Z | отменить действие |
| Ctrl + Shift + N | создать папку |
| F2 | переименовать папку |
| Win + V | открыть буфер обмена |
| Win + E | открыть проводник |
| Ctrl + W, Alt + F4 | закрыть текущее окно |
| Shift | безвозвратное удаление файлов |
| Ctrl + P | окно печати |
| Win + D | свернуть все окна на рабочем столе |
Клавиши для Windows 10 и не только=»subtitle»>
| Win + A | открыть центр уведомлений Win10 |
| Win + Alt + D | открыть календарь и события Win10 |
| Win + G | открыть игровой режим Win10 |
| Win + I | переход к параметрам Win10 |
| Win + S | поиск на панели задач Win10 |
| Win + L | выход из системы, блокировка компьютеры |
| Alt + Enter | переключение режимов отображения игры |
| Win + Shift + S | создание скриншота части экрана Win10 |
| Print Screen | скриншот всего экрана |
| Win + 1-9, Alt + Tab | переключение между окнами на рабочем столе |
Боевая готовность браузера=»subtitle»>
Как часто вы пользуетесь браузером, постоянно? Что ж, для вас, разумеется, также существует несколько очень даже полезных сочетаний. Прежде всего, самая важная комбинация, Ctrl + Shift + T, открывает последние закрытые вкладки — спасение для случайно закрытых, важных страниц. Если же, наоборот, требуется закрыть активную вкладку — с Ctrl + W это можно сделать ощутимо быстрее. Для создания новой вкладки воспользуйтесь сочетанием Ctrl + T. При работе с большим количеством открытых вкладок приятной находкой может стать возможность перемещения между ними путем нажатия Ctrl + 1-9, в зависимости от номера нужной вкладки в последовательном порядке. Тут же может пригодиться поиск на странице, который можно быстро вызвать нажатием клавиши F3. С помощью Ctrl + N можно открыть новое окно браузера, а при переходе по ссылке с зажатым Ctrl или Shift вы откроете страницу в новом окне или новой вкладке соответственно. Также можно открыть и новое окно в режиме инкогнито, выполнив комбинацию Ctrl + Shift + N. Если все же забыли перейти в режим инкогнито — очистить историю быстро и просто можно нажав Ctrl + H. Для просмотра окна загрузок нажмите Ctrl + J. Все вышеупомянутые горячие клавиши актуальны для любого браузера для Windows.
| Ctrl + Shift + T | открыть последние закрытые вкладки |
| Ctrl + W | закрыть вкладку |
| Ctrl + T | создать новую вкладку |
| Ctrl + 1-9 | перемещение между вкладками |
| F3 | окно поиска по странице |
| Ctrl + N | новое окно браузера |
| Ctrl + Shift + N | новое окно в режиме инкогнито |
| Ctrl + H | очистить историю |
| Ctrl + J | окно загрузок |
Закончим материал самыми крутыми горячими клавишами для работы с Microsoft Office, Google Docs и их аналогами. Также эти команды работают в WEB-версиях необходимых офисных инструментов. Всегда важно вовремя сохранять важный проект, и если в онлайн-версиях это почти всегда происходит автоматически, то в том же Microsoft Word вы рискуете полностью потерять несохраненный вручную документ в случае отключения света, например. Выполнить быстрое сохранение можно, нажав Ctrl + S. Данная команда, на заметку, работает практически в любом приложении с возможностью сохранения проекта. При работе с текстом можно переключаться между жирным, курсивом и подчеркнутым шрифтами комбинациями Ctrl + B, Ctrl + I и Ctrl + U соответственно. Уменьшить или увеличить шрифт на один пункт можно путем нажатия клавиш Ctrl +. Разумеется, эти функции актуальны и для уже напечатанного текста — просто выделите нужную часть символов и выполните необходимое сочетание клавиш. Также, используя горячие клавиши, можно моментально переключать режим выравнивания текста: для левой стороны — Ctrl + L, для правой, как несложно догадаться —Ctrl + R, а для середины — Ctrl + E. И напоследок — перемещение курсора в начало или конец строчки путем использования клавиш Home и End. А ведь некоторые о них даже и не знают.
| Ctrl + S | быстрое сохранение документа |
| Ctrl + B | жирный шрифт |
| Ctrl + I | курсив |
| Ctrl + U | подчеркнутый шрифт |
| Ctrl + | уменьшение/увеличение шрифта |
| Ctrl + L | выравнивание текста по левой стороне |
| Ctrl + R | выравнивание текста по правой стороне |
| Ctrl + E | выравнивание текста посередине |
Это были самые полезные горячие клавиши в Windows, которые вам точно пригодятся. Помните, что во многих специализированных программах типа фотошопа есть свои наборы горячих клавиш, и, если вы постоянно работаете с их функционалом, стоит расширить свой «словарный запас» комбинаций еще больше.
Клавиша Tab — общие сведения
Клавиша Tab названа так не случайно. Tab — это сокращение от tabulation, «табуляция». Она появилась ещё задолго до компьютерных клавиатур и была востребована в пишущих машинках. Тогда на задней стороне корпуса машинки располагалась так называемая линейка табуляторов. На ней нужно было расставлять стопоры, которые выделяли красную строку и отступ. При нажатии клавиши табуляции каретка упиралась в первый же стопор, а машинистка могла продолжать печать с отступом.
На современных QWERTY-клавиатурах клавиша Tab располагается слева клавиши Q (Й). Она стоит в крайнем левом столбце над Caps Lock и под
Клавиша может обозначаться буквами TAB или стрелками, упирающимися в вертикальную линию
Расположение на клавиатуре – фото
Ее очень легко найти, ведь на ней начертано ее название – «Tab». Если пользователю по каким-то причинам сложно отыскать ее на своей клавиатуре, можно обратиться к вспомогательным картинкам, которых сейчас очень много на различных сайтах. В крайнем случае можно найти модель своего устройства и по описанию понять, где же ее искать.
Сочетание клавиш
Сочетание клавиш – это когда для определенного действия используется одновременное нажатие нескольких кнопок. Такие комбинации используются для ускорения работы и обозначаются знаком +
Например, в программе Word можно использовать комбинации клавиш для работы с текстом: выделения, изменения размера букв, выравнивания и других операций.
Как пользоваться. Сначала нажмите на первую клавишу, затем, не отпуская ее, на следующую. Например, комбинация Shift + Alt означает, что сначала нужно нажать Shift и, удерживая ее, Alt.
Некоторые сочетания работают практически везде в компьютере: в Windows, интернете, в программах. Например, Ctrl + C и Ctrl + V для копирования и вставки. А есть те, которые срабатывают только в определенных приложениях.
Вот самые популярные комбинации:
Подробнее об этих и других комбинациях читайте на сайте Microsoft по ссылке.
Какими функциями обладает кнопка ноутбука Shift на клавиатуре?
Если вы внимательно изучите наши рекомендации, ознакомитесь с каждой кнопкой отдельно, сможете быстрее и эффективнее научиться пользоваться ноутбуком.
Как пользоваться «Tab»
В зависимости от используемой функции и поставленной задачи, «Tab» может применяется отдельно, или в сочетании с несколькими дополнительными кнопками.
Использование в офисных программах. Применяется в распространённых текстовых редакторах, таких как Microsoft Word или OpenOffice, при написании, оформлении или редактировании текста:
Применение комбинаций кнопок в рабочей среде операционной системы Windows, позволяет значительно упростить навигацию в большом количестве открытых документов. Также она является незаменимым помощником, при отсутствии мышки. Примеры простого сочетания клавиш:
Вот такими полезными, а в некоторых ситуациях, незаменимыми функциями обладает кнопка «Tab», а её регулярное применение позволит существенно упростить рабочий процесс.