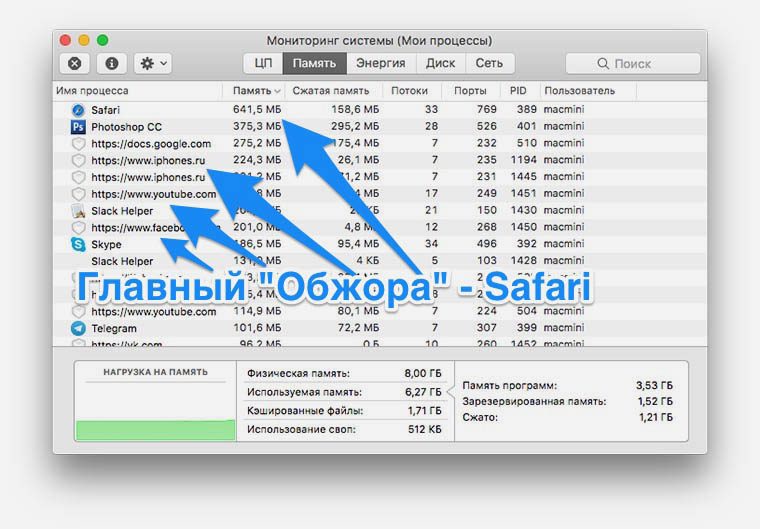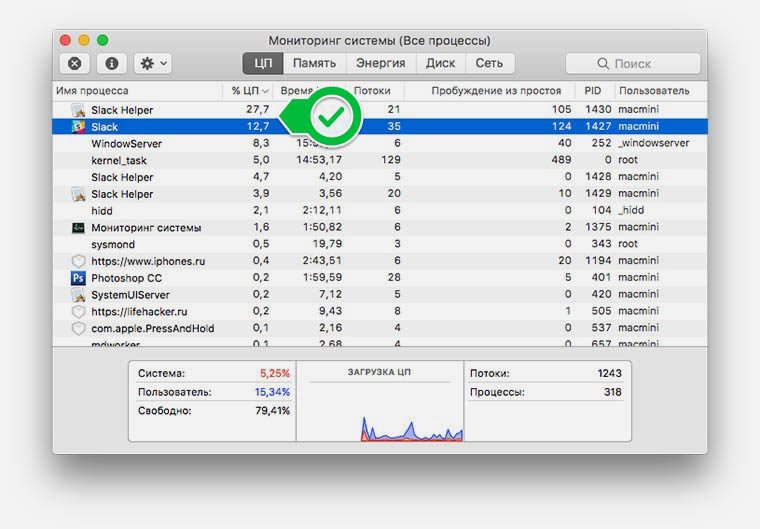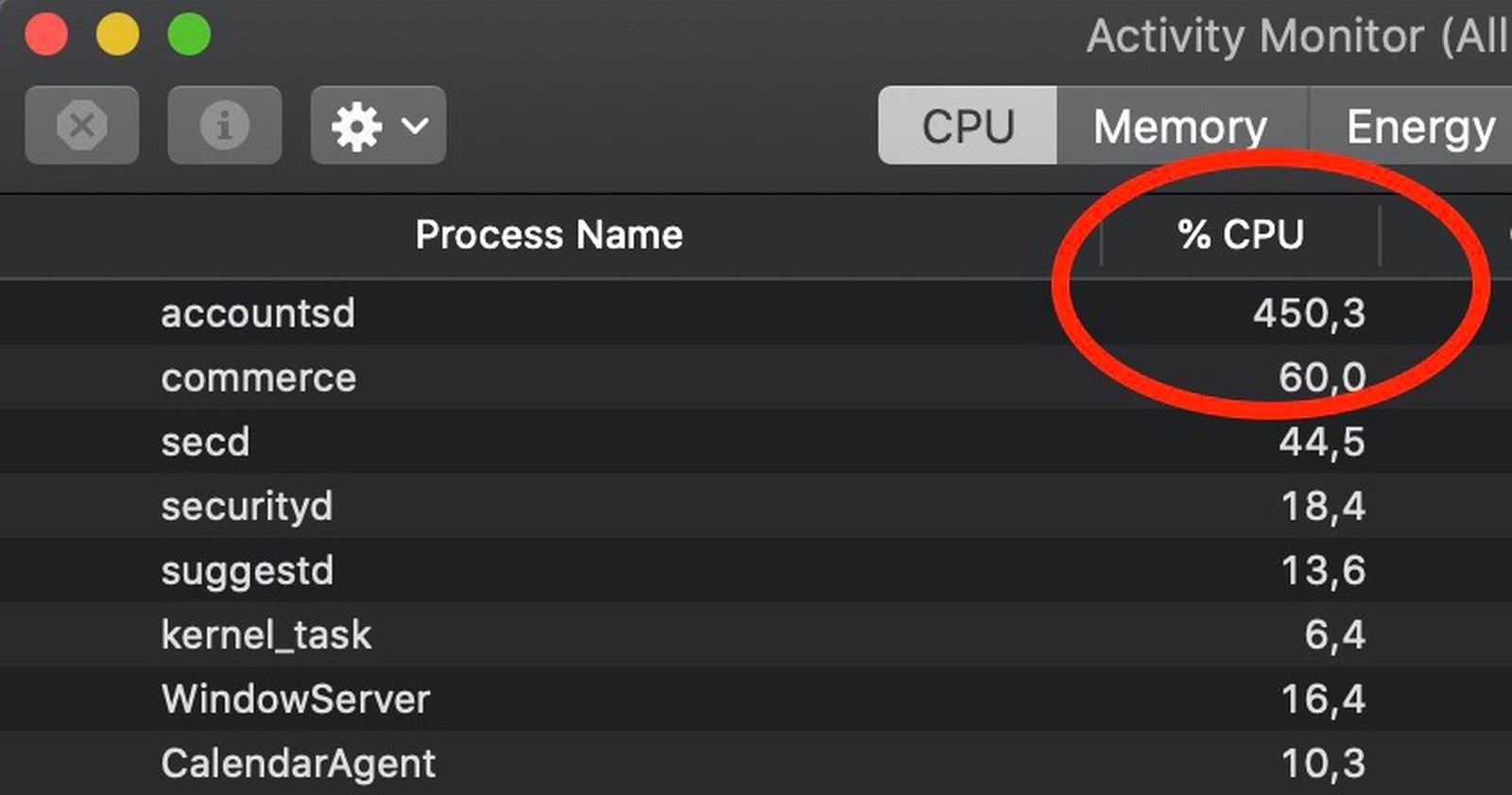Sysmond что это за процесс на mac os
Профилактика OS X: возвращаем системе производительность
Продолжаем приводить Mac в порядок. На прошлой неделе мы устроили профилактику накопителю, а сегодня возьмемся непосредственно за операционную систему.
Итак, OS X. Причин снижения производительности, появления различных неполадок в работе и других проблем может быть огромное множество, поэтому рассмотреть их все в рамках одного материала просто не представляется возможным. Поступим проще.
Мы предлагаем вам 6 советов, которые гарантированно не навредят системе и с высокой степенью вероятности повысят производительность компьютера, а также предотвратят возникновение проблем в будущем. Ничего сложного — просто несколько полезных трюков. Поехали!
Совет 1. Проверка списка автозагрузки
Начнем с банального — автозагрузки. Открываем «Системные настройки» и выбираем пункт «Пользователи и группы». Переходим на вторую вкладку под названием «Объекты входа» и внимательно изучаем список приложений, которые запускаются вместе с системой. Если заметили что-то откровенно лишнее, то смело выделяем эту программу и нажимаем на минус внизу. Снятие или установка галочки эффекта не дадут — это всего лишь средство скрыть окно программы после ее автозагрузки при запуске системы.

Очевидно, что Final Cut Pro X при запуске системы – не лучшая идея
Совет 2. Обнуление PRAM
Далее еще один известный, но от этого не менее полезный совет — сбросить PRAM. Эта процедура описана даже на сайте Apple:
PRAM — это небольшой раздел памяти компьютера, где хранится ряд значений параметров, к которым система OS X может быстро получить доступ.
Соответственно, периодический сброс данного раздела позволит «взбодрить систему». Для этого делаем следующее:
После того как система все-таки загрузится, вы можете заметить, что некоторые параметры сбились. Их придется настроить заново в «Системных настройках».
Совет 3. Использование Терминала
В «Терминале» OS X можно вводить команды, которые позволят внепланово запустить процедуры обслуживания системы. Для этого запускаем «Терминал» и копируем туда следующее:
sudo periodic daily
sudo periodic weekly
sudo periodic monthly
После этого потребуется ввести пароль администратора. Обратите внимание, что набираемые символы в «Терминале» не видны. Нажимаем Enter и ждем выполнения всех процедур.
Также из «Терминала» можно перестроить кэш dyld. Нередко его повреждение приводит к «задумчивости» компьютера, когда появляется индикатор загрузки и то или иное приложение становится временно недоступным для работы.
Потребуется ввести пароль, а затем желательно перезагрузить компьютер.
Совет 4. Очистка кэша приложений
Для выполнения этого совета придется завершить все запущенные приложения. Затем открываем Finder и нажимаем комбинацию клавиш Shift-Cmd-G. В появившемся поле вводим адрес
/Library/Caches и попадаем в указанную папку. Отсюда абсолютно все отправляем в корзину.

Все это смело отправляем в корзину
Вновь открываем Finder и нажимаем Shift-Cmd-G. Теперь в поле вводим уже /Library/Caches (отличие в тильде) и опять удаляем все файлы и папки. Очищаем корзину, перезагружаем компьютер.
Этот совет будет полезен, если какое-то приложение стало работать слишком медленно или даже перестало запускаться. После очистки кэша и последующего запуска программы он будет создан заново, но уже лишен проблем.
Совет 5. Заглядывайте в Мониторинг системы
У пользователей Windows есть «Диспетчер задач», а у владельцев компьютеров Mac «Мониторинг системы». Его можно найти среди других системных утилит в Launchpad. После запуска нас интересуют первые две вкладки: ЦП и Память.
Если какой-то процесс отъедает неожиданно много ресурсов процессора, то его необходимо закрыть. Простое правило, позволяющее зачастую определить программу, тормозящую работу всей системы.
На вкладке «Память» тоже стоит обратить внимание на программы, использующее чересчур много оперативной памяти. Например, этим иногда страдает Safari — браузер вроде бы завис, а на деле не может справиться с огромным куском ОЗУ, который отхватил себе у других программ. Если не хотите ждать несколько минут, пока система разберется сама, то лучше помочь Safari завершить работу принудительно.
Совет 6. Используйте специальный софт для профилактики OS X
Проще всего ухаживать за системой при помощи специального программного обеспечения. Такого для OS X в избытке, но самая популярная и, пожалуй, мощная — CleanMyMac 3. Кроме перечисленных выше операций, она обладает массой других возможностей, которые могут оказаться полезными именно вам. Разумеется, утилита платная.
Зачастую любую проблему в OS X можно победить даже без переустановки системы. Перечисленные выше советы — верный шаг к восстановлению прежней работоспособности компьютера. Главное, что следовать им достаточно просто и совершенно безопасно.
Question: Q: Very likely mac has been remotely hacked
My Mac has almost certainly been hacked (remotely). I have copied the following from my Terminal. Can anyone who knows about these things see anything that looks a bit odd or like a remote hack? I am aware that Hackers change the names of what they place in, to make it seem more normal. But I haven’t installed anything out of the ordinary myself. (Also I don’t have a BlackBerry, so not sure what that first thing is about). Thanks so much.
Library/Address Book Plug-Ins:
2843 ttys000 0:00.11 login
2941 ttys000 0:00.01 ps
PID TT STAT TIME COMMAND
2990 s000 R+ 0:00.01 ps ax
Posted on Jun 13, 2016 6:21 PM
Helpful answers
YYes, those commands could have done virtually anything to your machine or any of your data.
EtreCheck doesn’t show any hacking, but it does show you have left the door wide open to such hacking, Go to System Preferences > Security and Privacy and change the «Allow apps downloaded from» back to «Mac App Store and identified developers» and never change that setting again.
Jun 14, 2016 2:34 PM
Jun 13, 2016 11:04 PM
There’s more to the conversation
Loading page content
Page content loaded
What makes you believe your mac is hacked? You do have vpn software installed. Could that make you believe something is wrong?
Jun 13, 2016 6:53 PM
Thanks for your reply. It’s long and complicated, but basically someone had information that only could have been gained through seeing my into computer. Also importantly, the screen sharing icon appeared in the upper right corner a week or so ago. I checked my settings and they were off, leading me to believe some stealth-ware had been installed. It has since disappeared. This is my personal computer and not a work computer, so I do not expect anyone to be legitimately looking at it. I am trying to get evidence of it before going to the authorities, otherwise they don’t help you properly (in my country anyway). My Facebook was hacked a few months ago so I shut it down and don’t use FB now. But now I am worried they have got into my computer. It’s kind of terrifying. 😐 So any help with what people can see, would be greatly appreciated.
Jun 13, 2016 7:54 PM
Jun 13, 2016 9:47 PM
Thank you for your reply.
> unless the user gives permission
What kind of permission? I have Little Snitch working and fear I may have just clicked through permission. In which case Little Snitch would have done more harm than good.
Jun 13, 2016 10:26 PM
Hello it’s silver and pretty,
Where did you get all of this Terminal text from? Did you run some command you saw posted on the Internet? Do you know what that command really does? If you weren’t hacked before, you might be now.
Jun 13, 2016 10:26 PM
Jun 13, 2016 11:04 PM
Yes I ran the terminal commands I found somewhere on the internet. are they bad? 😮
Jun 13, 2016 11:01 PM
There is no need to uninstall Little Snitch. It is a fine program. If you inadvertently allowed something you didn’t want, you can always rest it to default settings.
In all honesty, commands you ran probably didn’t do any harm. But being random Terminal commands you ran form the Internet, any result that still has your Mac running should be considered successful. Just don’t do it again.
Disclaimer: Although EtreCheck is free, there are other links on my site that could give me some form of compensation, financial or otherwise.
❗Как понять, какие приложения тормозят Mac
Даже самый крутой Mac рано или поздно начинает тупить, тормозить и раздражать медленной работой. 8 ГБ оперативной памяти легко забиваются десятком вкладок в Safari, почтовиком, тремя запущенными мессенджерами и незакрывающимся фотошопом.
Вот так даже без запуска тяжелых задач бодрый середняк компьютерной линейки превращается в еле плетущегося аутсайдера.
Можно перезагрузить компьютер, ненадолго но поможет. Можно довериться приложению-клинеру, которое найдет скрытые резервы для ускорения Mac, но проще всего выявить самые прожорливые программы и по возможности не держать их в фоновом режиме.
Кто съел оперативную память
В Mac App Store есть с десяток однотипных приложений для мониторинга оперативной памяти Mac. Все они могут определять тяжёлые программы.
Чтобы не забивать систему лишним софтом, предлагаю использовать стандартное приложение Мониторинг системы. Найти его можно в Launchpad или через Spotlight.
1. Запускаем Мониторинг системы.
2. Переходим на вкладку Память.
3. Можно отсортировать процессы по столбцу Память.
4. Видим программы, которые потребляют больше всего оперативной памяти.
В данном случае лидирует Safari, который сам потребляет системные ресурсы, так еще и каждая отдельная вкладка съедает определенное количество мегабайт.
Некоторые разработчики немного хитрят, разбивая фактическую нагрузку на несколько процессов. Для такого просмотра удобно включить сортировку по наименованию.
Например, мессенджер Slack, который работает в паре с процессами Slack Helper, потребляет не так уж и много – 50 Мб, но фоновые процессы программы отъедают еще почти 400 Мб. И это без активного использования программы!
Только представьте, что один мессенджер потребляет 1/16 часть оперативной памяти моего Mac. Если замечу тормоза и лаги, проще всего первым делом отключить эту программу, браузером я пожертвовать не могу.
К сожалению не все фоновые процессы приложений называются одинаково, для поиска других ресурсоёмких программ придется экспериментировать с их закрытием.
Кто напрягает процессор
Если с памятью все нормально, но компьютер работает на пределе, кто-то сильно нагружает процессор.
И эту информацию можно получить в приложении Мониторинг системы.
1. Запускаем Мониторинг системы.
2. Переходим на вкладку ЦП.
3. Можно отсортировать процессы по столбцу % ЦП.
4. Видим программы, которые больше всего нагружают процессор.
«Обжора» Slack и здесь выделился. В фоне ему нужно 1-2% мощности процессора, а в активном режиме вместе с другими службами мессенджер может запрашивать до 30%.
Что в итоге
После детального анализа можно сделать определенные выводы. Если Mac часто работает на пределе, следует задуматься над целесообразностью использования некоторых приложений. Тот же Slack можно использовать через браузер или попробовать установить мультимессенджер, заменяющий несколько программ (All-In-One или Franz).
Если достойных альтернатив у программы нет, следует просто чаще завершать приложение, когда оно не нужно. При помощи стандартных средств автоматизации можно быстро закрывать и открывать целые наборы программ.
Вот так можно разгрузить свой компьютер и повысить продуктивность работы на нем.
⭐ Спасибо re:Store за полезную и интересную информацию.
ОС OS X Mavericks: сведения о программе «Мониторинг системы»
Программа «Мониторинг системы» предназначена для контроля ресурсов, используемых процессами (программами и фоновыми процессами) на компьютере Mac, таких как ресурсы процессора, память, диски, сеть и электроэнергия (общее потребление).
Мониторинг системы
В программе «Мониторинг системы» можно просмотреть информацию об используемых процессах и ресурсах на компьютере Mac. На каждой вкладке окна «Мониторинг системы» отображаются сведения по разным аспектам работы системы.
ЦП, диск и сеть
Перейдите на вкладку «ЦП», «Диск» или «Сеть» в верхней части окна программы, чтобы просмотреть сведения об использовании соответствующих ресурсов в активных процессах. На этих вкладках представлена та же информация, что и в предыдущих версиях программы «Мониторинг системы». Но в этой версии вы можете узнать об использовании ресурсов отдельными процессами на вкладках «Диск» и «Сеть». Если для подключения к Интернету установлено ограничение на загрузку данных, а вам необходимо узнать, во время выполнения каких процессов загружается большая часть данных, перейдите на вкладку «Сеть», а затем щелкните название столбца «Полученные байты», чтобы отсортировать сведения в нем.
Управление отображением процессов
Вы можете управлять отображением процессов в программе «Мониторинг системы», выбрав в меню «Вид» любой из перечисленных ниже параметров.
Каждую вкладку программы «Мониторинг системы» («ЦП», «Память», «Энергия», «Диск» и «Сеть») можно настроить для отображения определенных процессов. Название текущего представления показано в заголовке в верхней части окна программы «Мониторинг системы».
Память
Перейдите на вкладку «Память» в верхней части окна программы «Мониторинг системы», чтобы просмотреть количество системной памяти, используемой активными процессами. В предыдущих версиях программы «Мониторинг системы» вместо вкладки «Системная память» доступна вкладка «Память».
Вместо элементов «Свободная», «Зарезервированная», «Активная», «Неактивная» и «Использованная» предыдущих версий программы «Мониторинг системы» в ОС Mavericks теперь используется легко читаемая диаграмма «Нехватка памяти».
Уровень нехватки памяти можно определить по цвету.
Совет. Если состояние отображается красным, освободить память ОЗУ можно путем закрытия программ. Кроме того, можно установить дополнительный модуль ОЗУ, чтобы предотвратить израсходование памяти.
Диаграмма перемещается справа налево, причем самая последняя статистика использования памяти показана в правой части. Предыдущая статистика перемещается влево по мере обновления диаграммы. В примере выше память ОЗУ компьютера Mac была сильно загружена (показано желтым) до точки израсходования (показано красным). Теперь память ОЗУ доступна (показано зеленым).
Дополнительно на вкладке «Память» отображаются следующие элементы.
Пример работы кэша файлов: если вы работали в программе Mail и затем закрыли ее, ОЗУ, которое использовала программа Mail, помечается как кэш файлов. Это ОЗУ теперь может использоваться другой программой. Если повторно открыть программу Mail до того, как кэш файла будет использован (перезаписан) другой программой, Mail откроется быстрее, поскольку память кэша файла вновь преобразуется в память программы, а не будет загружать все содержимое с жесткого диска.
Электроэнергия
Перейдите на вкладку «Энергия» в верхней части окна «Мониторинг системы», чтобы просмотреть уровень энергопотребления открытыми программами и фоновыми процессами. От количества потребляемой энергии зависит общее энергопотребление портативным компьютером Mac и время его работы без подключения адаптера питания.
Энерговоздействие
Диаграмма «Энерговоздействие» в нижней части окна показывает общее количество энергии, которую потребляют все процессы за определенный период времени. Чтобы определить количество энергии, потребляемой отдельными процессами, необходимо посмотреть на цифру рядом с названием процесса в столбце «Энерговоздействие». Чем меньше цифра в столбце «Энерговоздействие», тем меньше энергии расходует процесс. Если слева от названия программы отображается треугольник, это значит, что при открытии этой программы было запущено несколько процессов. Щелкните треугольник, чтобы просмотреть сведения об этих процессах.
Среднее энерговоздействие
В столбце «Средн. энерговоздействие» отображается среднее значение энерговоздействия для каждого процесса за последние 8 часов или с момента последнего запуска компьютера Mac (в зависимости от того, какой период короче). Процессы, названия которых отображаются серым, на данный момент неактивны, но вы можете посмотреть усредненные показатели их энерговоздействия за период активности. Если время работы аккумулятора портативного компьютера Mac стало короче обычного, щелкните заголовок столбца «Средн. энерговоздействие», чтобы отсортировать данные по нему. Процессы с большим значением энерговоздействия в последнее время использовали больше энергии. Процессы, выполнение которых больше не требуется, можно закрыть. Но если уровень энерговоздействия остается высоким, даже если программа неактивна, обратитесь к ее разработчику за поддержкой.
App Nap
ОС OS X Mavericks поддерживает технологию App Nap. Если программы с поддержкой этой технологии запущены, но не используются, благодаря App Nap они потребляют очень мало энергии. К примеру, технологию App Nap можно использовать, если программа открыта на рабочем столе, но не используется или скрыта под другими окнами. Чтобы узнать, включена ли функция App Nap для определенной программы, посмотрите на значение в столбце App Nap рядом с названием программы в окне средства «Мониторинг системы».
Графический процессор
Компьютеры Mac, поддерживающие автоматическое переключение на графический процессор, экономят энергию, используя встроенный графический процессор и переключаясь на более производительный графический процессор только при необходимости. В программе «Мониторинг системы» отображается сообщение «Видеокарта: встроенная» во время использования встроенного графического процессора или «Видеокарта: выс. произв.» при переключении на высокопроизводительный графический процессор. Чтобы посмотреть список программ, используемых высокопроизводительным графическим процессором, найдите процессы со значением «Да» в столбце «Требуется GPU выс. произв.».
Диаграмма «Аккумулятор»
Если вы используете портативный компьютер Mac, в нижней части окна должна отображаться диаграмма «Аккумулятор», благодаря которой можно узнать уровень заряда аккумулятора за последние 12 часов. В части диаграммы с зеленым фоном показано, когда компьютер Mac заряжался от адаптера питания.
Подробнее
Чтобы узнать больше о программе «Мониторинг системы», выберите пункт «Справка Мониторинга системы» в меню «Справка». Кроме того, можно просмотреть дополнительные сведения о столбцах или статистику, отображаемую в нижней части окна программы «Мониторинг системы». Для этого наведите курсор на определенный элемент. При наведении курсора начинают отображаться всплывающие подсказки с дополнительной информацией.
Дополнительную информацию об управлении ресурсами памяти в ОС OS X см. на веб-сайте Apple для разработчиков.
Важно : Сведения о продуктах, производимых не компанией Apple, предоставляются исключительно в информационных целях. Они не рекомендуются компанией Apple для использования и не рекламируются ею. Для того чтобы получить дополнительную информацию, свяжитесь с поставщиком.
Как исправить повышенную нагрузку процессора в macOS Catalina
Пользователи, обновившиеся до macOS Catalina 10.15.7, жалуются на повышенную нагрузку процессора.
Это происходит из-за процесса accountsd, который отображается в системе, как потребляющий свыше 400% мощности. Раньше эта проблема тоже была, но возникала крайне редко — теперь намного чаще.
Accountsd – это демон, часть платформы Accounts. В документации для разработчиков Apple говорится, что эта структура помогает пользователям получать доступ и управлять своими внешними учетными записями из приложений, не требуя от них ввода учетных данных.
Как исправить ошибку
Решений несколько, не всем могут подойти, однако многие юзеры говорят про то, что ошибка исчезла.
Вариант #2. Некоторые пользователи решили проблему, сбросив SMC или NVRAM своего Mac.
1. Выключите Mac.
2. Нажмите кнопку питания и удерживайте ее в течение 10 секунд, затем отпустите кнопку.
3. Подождите несколько секунд, затем нажмите кнопку питания, чтобы включить компьютер Mac.
Вариант #3. Один пользователь Stack Exchange считает, что проблема связана с ошибкой индексирования файлов на Mac. Их решение включает в себя сброс индексации.
Процесс индексирования может временно замедлить работу вашего Mac, поэтому рекомендуется выполнить эти шаги в одночасье.
Артём Баусов
Главный по новостям, кликбейту и опечаткам. Люблю электротехнику и занимаюсь огненной магией. Telegram: @TemaBausov
Вышел трейлер продолжения фильма Борат. Релиз 23 октября
Apple Watch слишком часто отправляют людей к врачам. Только 10% подозрений подтвердились
Google подала в суд на двух россиян, которые якобы создали вирус Glupteba и заразили 1 миллион компьютеров
Подписка Apple Music Voice появится в iOS 15.2, но не в России
Вышла macOS 12.1 Release Candidate
Apple выпустила watchOS 8.3 Release Candidate
15 самых выгодных товаров на Предновогодней распродаже AliExpress
3 полезных фишки Siri в iOS 15. Можно быстро делиться файлами и слушать сообщения
Как отключить Быстрые заметки в macOS Monterey или переназначить жест запуска
Что означают индикаторы в верхней части экрана iPhone. Стрелочка, самолёт, кружочек и другие
🙈 Комментарии 30
Уже один раз словил – ребут помог
меня больше интересует как победить тоже самое, но с процессом photoanalysisd.
🙂
Принудительное отключение процесса для всего компьютера
Вы можете полностью запретить photoanalysisdзапуск процесса, введя команду in Terminal. Команде требуются права администратора, которые SIPвременно отключены, в противном случае вы получите сообщение permission deniedоб ошибке.
Таким образом, вы можете ввести команду в Терминале режима восстановления (загрузка с помощью Cmd (⌘) – Option (⌥) – R) или из сеанса пользователя, пока SIPон отключен (но не забудьте включить его снова после этого). В терминале введите следующую команду
PS: Если вы обновитесь до более новой версии MacOS, вам нужно будет выполнить этот шаг B), так как разрешения будут восстановлены.
PSS: Если вы когда-нибудь захотите включить его снова, возможно, вы потеряли отслеживание этой страницы … поэтому поместите заметку об этом где-нибудь. По крайней мере, знайте, что обновление до новейшего сбрасывает.
Не пойму. На Catalina 10.5.6 такой прикол возникал. При чем поочерёдно с нагрузкой приложения Почта. Служба поддержки Apple в качестве основного решения предлагает использовать как раз таки обновление до 10.5.7. Установил. Пока все гуд.