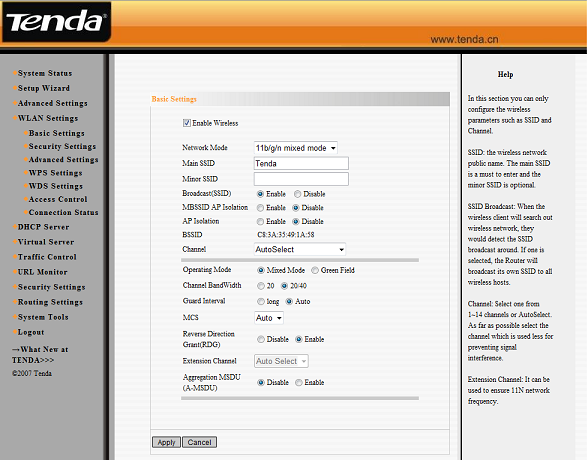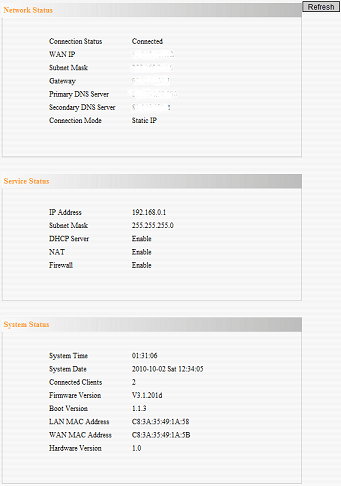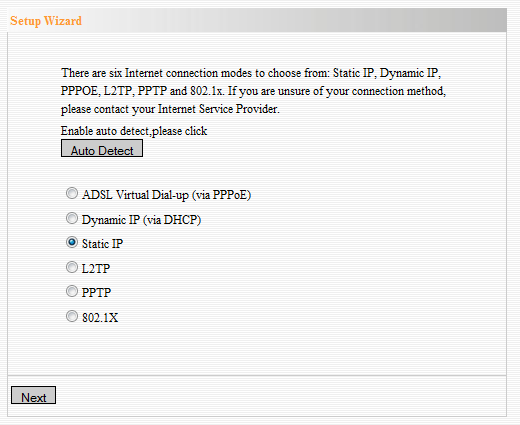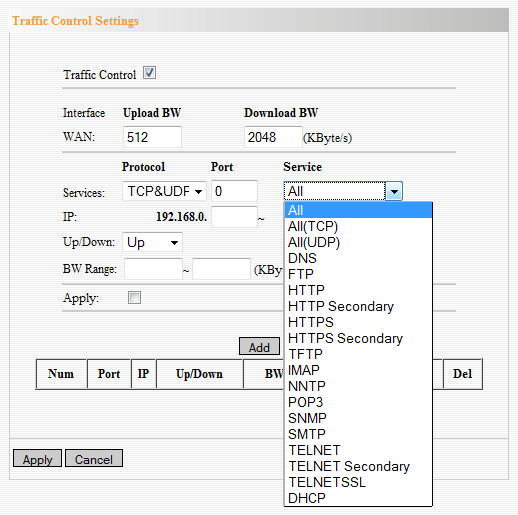Sys на роутере что это tenda
Обзор маршрутизатора Tenda AC6
Сегодня мы рассмотрим недорогой двухдиапазонный маршрутизатор Tenda AC6.
О торговой марке
Технические характеристики
Тип: маршрутизатор
Модель: Tenda AC6
Цвет: черный
Поддержка IPv6: есть
Стандарты Wi-Fi: 802.11aс, 802.11b/g/n
Диапазон частот Wi-Fi модуля: 2.4 ГГц, 5 ГГц
Максимальная скорость по частоте 2.4 ГГц:300 Мбит/с
Максимальная скорость по частоте 5 ГГц: 867 Мбит/с
Одновременная работа в двух диапазонах: есть
Мощность передатчика:20 dBM
Тип и количество антенн: внешняя x4
Коэффициент усиления антенны: 5 dBi
Безопасность соединения:WPA, WPA2, WPA2-PSK, WPA-PSK
Количество LAN портов: 3
Базовая скорость передачи данных:100 Мбит/сек
Количество и тип USB портов: нет
Поддержка DHCP: есть
Статическая маршрутизация: есть
Dynamic DNS: есть
Межсетевой экран (Firewall): есть
NAT: есть
Демилитаризованная зона (DMZ): есть
Фильтрация:по IP-адресу, по MAC-адресу, по TCP/UDP, по URL-адресу
Функции VPN: транзит VPN-соединений
Управление: Web-интерфейс
Возможность установки вне помещения:нет
Комплектация: блок питания, кабель Ethernet, маршрутизатор, Руководство по быстрой настройке
Ширина: 220 мм
Длина/Глубина:141 мм
Высота: 49.5 мм
Комплектация, внешний вид
Маршрутизатор поставляется в коробке из плотного картона.
На лицевой стороне нанесено изображение роутера, название модели и логотип компании.
На тыльной стороне нанесены подробные характеристики и важные особенности.
2) блок питания 12В 1А
3) патч-корд Ethernet (длина 1 метр)
4) руководство по быстрой настройке
5) гарантийный талон
6) руководство пользователя
Блок питания 12В 1А. Длина провода 120 см.
Размер достаточно крупный, его размеры: 220х141х50 мм. Антенны поднимаются над роутером на высоту 170мм. Их общая длина 200 мм.
Всего антенн четыре, две работают на частоте 2.4 ГГц, две другие на 5 ГГц.
Корпус изготовлен из черного матового пластика. Верхняя крышка легко собирает отпечатки пальцев.
Дизайн корпуса представляет собой множество скошенных граней с острыми углами. Антенны выполнены в том же стиле. Смотрится очень брутально.
Внешний вид с тыловой стороны.
Антенны вращаются вокруг своей оси, что позволяет выполнить подстройку направления Wi-Fi сигнала. Антенны несъемные, что плюс, так как в разъемах происходило бы потеря сигнала Wi-Fi.
На лицевой панели, помимо логотипа компании, размещены восемь светодиодных индикаторов состояния роутера, цвет подсветки синий.
1) индикатор питания
2) индикатор сети 2.4 ГГц
3) индикатор сети 5 ГГц
4) индикатор подключения к сети Интернет
5) три индикатора портов локальной сети
6) индикатор WPS (стандарт полуавтоматического создания беспроводной сети Wi-Fi).
На задней стороне маршрутизатора расположены разъемы: (слева направо)
1) порт LAN совмещенный с портом IPTV
6) кнопка отключения включения Wi-Fi
Всю заднюю крышку роутера занимают вентиляционные прорези. Присутствует наклейка с названием модели роутера, MAC адресом, серийным номером и прочее. Так же здесь присутствует два отверстия для крепления на стену и высокие пластиковые ножки.
Разберем маршрутизатор. Внутри скрывается плата небольшого размера. Пайка машинная, аккуратная. Все выполнено на высоком уровне. Провода от антенн припаяны на прямую к плате, а не соединены через разъемы. Это хорошо, ведь в любых разъемах происходит потеря сигнала Wi-Fi. Под массивным алюминиевым радиатором скрывается чип Broadcom BCM53578 частотой 900 Мгц. Рядом расположен чип оперативной памяти объемом 64 МБ и чип постоянной памяти объемом 8 МБ. Установлен чип Wi–Fi стандарта 802.11aс, 802.11b/g/n, его скорость составляет до 1167 MБ/с если включен только 802.11ac. Если оба стандарта, то 867 MБ/с в диапазоне 5 ГГц и 300 MБ/с в диапазоне 2.4 ГГц.
Настройка.
Чтобы настроить роутер, необходимо, проделать следующие манипуляции:
1. В порт WAN вставляем сетевой кабель с Интернетом. Он может идти и от ADSL модема.
2. В разъем LAN вставляем патч-корд, который подключаем также к порту LAN ноутбука или ПК.
3. Подключаем кабель блока питания.
Запускаем любой браузер и в адресной строке вводим: 192.168.0.1
Появляется мастер настройки роутера. Прошивка не имеет Русского языка, только Английский и Китайский.
Выбираем тип подключения Интернета.
Присутствует поддержка распространенного в России типа подключения: L2TP.
В моем случае подключение к Интернету осуществляется через статический IP адрес.
Чуть ниже можно «Клонировать MAC адрес», вдруг у Вашего провайдера есть привязка к MAC адресу.
Если Вы не знаете эти данные, можно позвонить в службу технической поддержки Вашего провайдера.
В следующем окне предлагается настроить Wi-Fi. Название сети уже указано, необходимо только задать пароль. Так же можно задать мощность передатчика Wi-Fi и установить галочку «Set the WiFi password as the login password of the admin account», тем самым вход в роутер будет осуществляться по паролю сети Wi-Fi.
На этом настройка закончена.
Главное меню выглядит следующим образом. Здесь отображено состояние всех основных систем устройства: подключение к Интернету, статус сетей Wi-Fi, количество подключенных пользователей и прочее. Все элементы меню кликабельны.
Следующая вкладка Internet Settings. Здесь можно изменить настройки доступа в Интернет.
Вкладка настроек Wi-Fi. Пробежимся по каждому пункту:
WPS— настройка упрощенного подключения к беспроводной сети. Кнопка активации WPS находится на роутере.
Вкладка Гостевая Сеть. Здесь можно создать гостевую сеть с ограниченной скоростью и временем подключения.
Вкладка Родительский контроль.
Здесь выводится список активных на данный момент клиентов. Для которых можно ограничить Интернет в определенные дни и часы, а также заблокировать указанные Вами сайты, или, наоборот, разрешить.
Вкладка VPN. Это технология виртуальных частных сетей. Они позволяют создать безопасное соединение между удаленным клиентом или локальной сетью и сразу всей сетью за роутером. То есть вам будет достаточно один раз настроить этот сервис, и при подключении к нему клиент будет вести себя так, как будто он находится в локальной сети.
Вкладка Расширенные настройки. Пробежимся по каждому пункту:
Вкладка Системные настройки. Пробежимся по каждому пункту:
Приложение Tenda WiFi для Android. Приложение позволяет управлять роутером удаленно. Доступны абсолютно все настройки, такие же как и в Web-интерфейсе.
Тестирование.
Теперь проведем тестирование с помощью сайта speedtest.net. Сервер выбран вручную в соседнем городе.
Эталонный тест: Интернет кабель подключен напрямую к компьютеру.
Теперь Интернет кабель подключен к маршрутизатору, тот в свою очередь подключен кабелем к компьютеру.
Тестирование сети 2.4 ГГц.
Включим максимальную мощность беспроводной сети и включим технологию Beamforming+.
Смартфон Xiaomi Redmi 3.
Расстояние до роутера 1 метр. Будем считать данную скорость за эталон. Больше не может сам смартфон.
Расстояние до роутера 10 метров. Прямая видимость. На таком расстоянии падение скорости не происходит.
Расстояние до роутера 8 метров + 3 небольших помещения (пять гипсовых перегородок). Падение скорости почти не наблюдается.
Устроим тест посерьезней. Выходим из квартиры в подъезд. Между нами и роутером квартира соседей, две железобетонных стены и несколько гипсовых перегородок.
Тестирование сети 5 ГГц.
Смартфон Meizu M3 Note. Расстояние до роутера 1 метр.
Расстояние до роутера 10 метров.
Расстояние до роутера 8 метров + 3 небольших помещения (пять гипсовых перегородок).
Заключение.
Маршрутизатор Tenda AC6 очень понравился. Из явных плюсов стоит выделить: высокую мощность передатчика, стабильную работу, очень широкий функционал и внимание к мелочам. Не хватает, пожалуй, USB порта для подключения 3G/4G модема, у конкурентов за схожую цену он есть.
Спасибо за внимание!
Выражаю благодарность компании Tenda и администрации сети магазинов DNS за возможность написать обзор.
Новый взгляд на привычные вещи.Беспроводный маршрутизатор Tenda W302R
Введение
Здравствуйте, уважаемые читатели. Сегодня мы познакомимся с продуктом компании с более чем десятилетней историей, однако, уверен, малознакомой многим из вас. Знакомьтесь — SHENZHEN TENDA TECHNOLOGY СO., LTD., или более кратко — Tenda Technology.
А рассмотрим мы беспроводный маршрутизатор W302R этого производителя.
Общая информация
Возможно Вы (как и автор) никогда не сталкивались с продуктами данной компании или, более того, никогда не слышали о ней, восполнить данный пробел при желании можно по ссылке http://www.tenda.ru. Сайт аккуратный, информация структурирована, есть кое-какие неточности в описаниях продуктов, но в целом ресурс понравился и был полезен в процессе знакомства с тестируемым устройством.
В описании модели указано, что W302R — это 300 Мбит/с (поддержка 802.11n draft 2.0) беспроводной маршрутизатор, беспроводная точка доступа, четырехпортовый коммутатор и сетевой экран в одном устройстве. Вообще говоря, производитель довольно точно описал функциональность примерно 90% актуальных устройств на рынке. Однако далее мы увидим, что все-таки свой подход присутствует.
Довольно подробная информация по возможностям и особенностям устройства представлена на сайте производителя (http://tenda.ru/product/wireless/high-speed-wireless-n/2/332), технические спецификации на русском и английском языках приведены в таблицах.
Комплектация. Внешний осмотр устройства
Прибор упакован в коробку среднего размера. Цветовая гамма — черный, желтый и белый цвета, внимание привлекает, да. На коробке присутствует общая информация об устройстве и производителе на английском языке, а также русскоязычная наклейка с кратким описанием возможностей маршрутизатора и контактная информация дилера в РФ.
Интересно, что кроме комплектации на коробке указаны некие минимальные требования.
После вскрытия упаковки обнаруживаем маршрутизатор, основание для вертикальной установки, блок питания в своей коробке, UTP патч-корд RJ-45 длиной 1 м, англоязычное краткое руководство (QIG), гарантийный талон, мини-диск с электронными версиями инструкций и утилитой быстрой настройки роутера (см. Рис. 1). Необходимо отметить, что руководство по эксплуатации англоязычное и в целом содержит описание настроек в web-интерфейсе не данной модели или не той версии.
Внешне W302R производит интересное впечатление: белые боковины и черные внутренний слой и наружные «органы» смотрятся оригинально. Особый восторг вызывает прибор, установленный вертикально на основание: возникают довольно отчетливые ассоциации из области робототехники (см. Рис. 2). Бесспорно, дизайн неоднозначен и впишется не в любой интерьер, но выглядит модель занятно.
На верхней панели W302R расположены логотип производителя и перфорация для вентиляции, на нижней находятся эластичные резиновые ножки, а также наклейка с наименованием, производственным кодом, указанием MAC-адреса и заводскими данными для доступа к устройству (IP, логин, пароль), перфорация.
Не понравилось, что производитель посчитал гнезда для настенного крепежа излишком, а ведь некоторые пользуются такой возможностью. Получается, что данный тип крепления устройства без вмешательства в конструкцию невозможен.
На коммутационной панели слева направо расположены: разъем подключения комплектного адаптера питания, кнопка Reset, порт WAN — для подключения к внешней сети и интернету, разъемы подключения проводных сетевых клиентов LAN1-LAN4 (см. Рис. 5).
Маршрутизатор оборудован двумя поворотными несъемными антеннами, расположенными на информационной и коммутационной панелях, третья антенна в форме поворотной «ручки» находится на боковой панели между ними.
Рассмотрим внутреннее устройство. В приборе стоит чипсет Ralink RT2880, объединенный с MIPS-процессором и радиопередатчиком RT2820 (судя по возможности работать в диапазоне 2,4 ГГц), 4 МБ флеш-памяти. Также можно увидеть две микросхемы оперативной памяти Hynix HY57V641620FTP-7 DRAM по 64 Мбит (8 МБ).
Не стало приятным открытием наличие чипа компании IC Plus Corp. IP175C, ответственного за Ethernet-часть, потому как поддерживает он только 10/100 Мбит/с LAN.
C одной стороны, это странно — роутер заявлен как поддерживающий до 300 Мбит/с (по беспроводному соединению), однако на сайте производитель скромно уточняет для старшей модели, что пропускная способность с WLAN на LAN 93 Мбит/с, с WLAN на WLAN — 93 Мбит/с. Для данной модели таких данных нет, но есть загадочная строка «Максимальное количество клиентов» (Maximun Access Clients — на оригинальном ресурсе) и там тоже таинственное число 93М. Допускаем, что кто-то что-то не так понял.
Web-интерфейс
Перед изучением маршрутизатора была установлена наиболее «свежая» версия микропрограммы — «прошивки» V3.1.201d (около 2,8 МБ), на русскоязычном сайте последняя версия «прошивки» — V3.1.192 (http://tenda.ru/product/wireless/high-speed-wireless-n/2/332).
Производитель комплектует устройство утилитой для основной настройки. Несмотря на то, что программа англоязычная, она позволяет удобно в пошаговом режиме настроить доступ к интернету, а также безопасную беспроводную сеть даже людям малознакомым с данным оборудованием. Хочется отметить, что в программе можно включить фоновое сопровождение — и под спокойную музыку приятный женский голос расскажет о компании. Вообще говоря, большинству пользователей можно обойтись только этим инструментом.
По умолчанию IP-адрес маршрутизатора — 192.168.0.1; логин и пароль — admin/admin — кстати, рекомендуется сменить их в начале настройки устройства (вкладка System Tools, пункт Change password). Тут надо сказать, что примерно каждые 3 минуты происходит тайм-аут, после которого для продолжения работы в системе требуется вновь вводить пароль для повторного входа — при частых настройках это создает проблемы.
Первым делом отметим, что интерфейс на английском языке, это не всем удобно. Цветовая гамма — та же, трехцветная, выработан единый стиль во всем и это похвально.
Основное окно представляет собой панель, разделенную на четыре области (см. Рис. 7). В верхней части располагается логотип производителя, слева находится список доступных настроек для устройства, в центре — соответствующее выбранному в списке основное окно с настройками, а справа — панель помощи с кратким описанием содержимого основного окна.
Вкратце познакомимся с представленными пунктами, так как все устройства данного типа обладают примерно одним набором возможностей и параметров для их настройки. Однако, скажем пару слов и замечаний.
Первый пункт — System Status — служит для информирования пользователя о работе устройства — настройки подключения к интернету, включенные режимы работы устройства (DHCP Server, NAT, Firewall), системные время и дата, MAC-адреса устройства (LAN и WAN), версия внутренней прошивки. Есть информация о количестве подключенных клиентов, но их список придется искать уже в другом пункте (DHCP server — DHCP Client List) (см. Рис. 8).
Второй пункт — Setup Wizard — служит для быстрой настройки интернет-доступа, предоставляемого вашим провайдером, в виде отдельного «мастера». Поддерживаются следующие настройки: ADSL Virtual Dial-up (via PPPoE), Dynamic IP (via DHCP), Static IP, L2TP, PPTP, аутентификация 802.1X. Если Вы затрудняетесь в определении типа подключения, производитель позаботился об этом: кнопка Autodetect. В целом в этой части проблем возникнуть не должно.
В пункте Advanced Settings собраны все основные настройки устройства для ручной конфигурации подключения к интернету, а также настройки проводной части (LAN Settings, WAN Settings, MAC Address Clone, DNS Settings, WAN Medium). Функция MAC Address Clone позволяет в качестве MAC-адреса WAN-порта роутера задавать MAC-адрес сетевого устройства. Это может понадобится, если у провайдера существуют соответствующие требования. Подпункт WAN Medium отвечает за настройку включения роутера в состав объединенной крупной беспроводной сети с соответствующей аутентификацией (аналог GSM) — не путать с WDS — распределенной беспроводной системой.
Следующий пункт Wlan Settings содержит обычные настройки работы беспроводной части роутера (Basic Settings, Security Settings, Advanced Settings, WPS Settings (доступно два метода синхронизации — либо по PIN коду, либо PBC с использованием соответствующих кнопок устройств), WDS Settings (режимы Lazy, Bridge, Repeater), Access Control (фильтр разрешить/запретить по MAC-адресу), Connection Status). В подпункте Basic Settings можно задать режим работы сети 802.11b; 802.11g: 802.11b/g mixed; 802.11b/g/n mixed (задать принудительно 802.11n нельзя), выбрать радиоканал Авто/1-13 (регион выбрать нельзя, «расширенных» каналов нет). Есть возможность развернуть две разные беспроводные сети на одном канале с разными настройками доступа и разными SSID. Настройки безопасности буспроводных подключений включают возможность скрыть SSID, поддержку всех режимов аутентификации — open, WEP, WPA/WPA-PSK, WPA2/WPA2-PSK, 802.1X, а также алгоритмов шифрования TKIP и AES (см. Рис. 7).
Access Control — настройка доступа для беспроводных клиентов по MAC-адресу. Этот подпункт имеет три значения: отключено (Off), позволять (Allow), блокировать (Block). Настройки, в целом, обычные, списки могут состоять из более чем нескольких десятков адресов, однако работать с таким списком в данном случае не очень удобно, а при удалении большого числа клиентов периодически срабатывает тайм-аут, который не воспринимает нажатие кнопок (сценарии на странице) как работу с web-интерфейсом. Так, попытка удалить очередной адрес просто ничего не давала — нажатие кнопки не происходило, а информации о том, что сеанс работы с интерфейсом закончился, не было.
В подпункте Connection Status отображаются все подключенные беспроводные клиенты, но, к сожалению, единственная информация — MAC-адрес устройства.
В пункте DHCP Server настроек немного, все уместились в двух подпунктах (DHCP Server, DHCP Client List). Собственно, в первом можно включить/выключить работу сервера, задать диапазон присваиваемых адресов, соответсвующий локальной подсети LAN-адреса роутера (по умолчанию 192.168.0.100-200). DHCP Client List позволяет закрепить за определенными клиентами статичные IP-адреса, также здесь таблица информации по выданным адресам и всем сетевым клиентам.
Пункт Virtual Server содержит следующие подпункты: Single Port Forwarding (перенаправление траффика отдельного порта — до 10 правил), Port Range Forwarding (перенаправление траффика диапазона портов — до 10 правил), Port Trigger (порт-переключатель работает с нюансом — внешний сервер будет подключен к последнему обратившемуся клиенту к порту-переключателю), ALG Service (поддержка протоколов FTP, TFTP, PPTP, IPSec, L2TP), DMZ Settings, UPnP Settings (включение/выключение).
Пункт Traffic Control содержит настройки ограничения сетевого траффика для WAN-порта и LAN-клиентов и влючает два подпункта: Traffic Control и Traffic Statistic. Можно установить до 20 правил ограничения трафика, включающих диапазон IP-адресов, диапазон портов, выбор определенного сетевого протокола из заданных, установку заданного лимита по максимуму/минимуму. Ограничение на исходящий/входящий траффик задается вручную (см. Рис. 10).
Пункт Security Settings. Подпункт Client Filter позволяет настроить до 10 правил доступа сетевых клиентов к интернету. Для каждого правила задается диапазон адресов, диапазон сетевых портов, а также сетевого протокола и расписание доступа. URL Filter также позволяет создать до 10 правил DNS-фильтрации для клиентов и включает аналогичные настройки. Также в этом пункте можно настроить фильтрацию по MAC-адресу клиента (до 10 правил). Получить доступ к web-интерфесу маршрутизатора из внешней сети можно, задав диапазон WAN-адресов и порт для подключения (подпункт Remote WEB Management).
При настройке маршрутизации (пункт Routing Settings), стоит сказать, проявилась проблема — задать можно до 16 маршрутов, что может быть недостаточно, но в процессе проверки устройство отказывалось удалять последние семь маршрутов из списка. Помог только возврат к заводским настройкам и настройка устройства заново.
В пункт System Tools вынесены организационные настройки устройства. Настройка времени и даты (Time Settings), настройка DDNS, сохранение/возврат к установкам (Backup/Restore), «прошивка» микропрограммы устройства (Upgrade), возврат к заводским установкам (Restore to Factory), перезагрузка устройства (Reboot), изменение заводских пароля доступа и логина (Change Password).
Журнал System Log экспортировать во внешний файл нельзя, да и незачем — информации мало, и она практически бесполезна. Этот пункт сделан, скорее, «для галочки».
Web-интерфейс оставил двоякое ощущение, так как он быстрый — настройки применяются за несколько секунд, довольно много настроек, но при этом недружелюбный к пользователю, а местами просто складывается ощущение недоработанного продукта. Панель системной информации (пункт System Status) была по большей части бесполезной, назначение некоторых функций в настройках нигде не описывается. При проверке максимального количества маршрутов в настройке (пункт Static Route) нельзя было удалить последние семь(!) маршрутов. Помогла только перезагрузка устройства с заводскими параметрами. Существующий тайм-аут мешает при работе с устройством, необходима его настройка.
Тестирование производительности
Итак, проведем несколько замеров пропускной способности устройства. В качестве окружения объекта тестирования использовалась среднестатистическая квартира. Настройки безопасности: внутренний Firewall включен, NAT включен. Режим беспроводного подключения: 802.11b/g/n mixed, тип аутентификации WPA2-Personal, алгоритм шифрования AES.
Как уже описывалось выше, при тестировании NAT один из клиентов подключался к WAN-порту роутера, второй клиент — к одному из четырех LAN-портов. IP-адрес второго клиента указывался при создании DMZ-зоны. При тестирования беспроводной части клиентом №2 выступал беспроводный адаптер.
Замеры скорости представлены в виде таблицы типов соединений и нижеследующего графика. Проводилось от трех до пяти замеров по каждому типу. Выбирался лучший результат. В качестве инструментов использовалось ПО Ixia Chariot, а также утилита NetWorx.