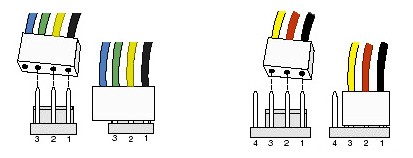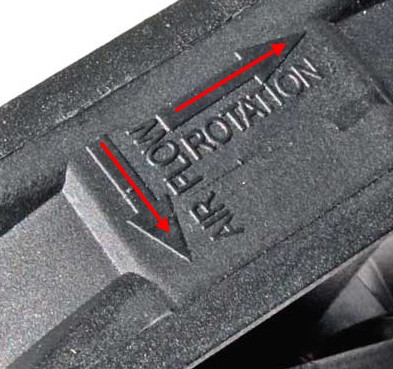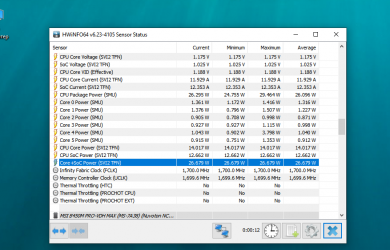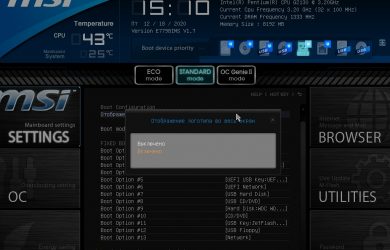Sys fan 1 на материнке для чего
Сайт для пользователей персональных компьютеров
Обзор ПК » Процессор
Разъемы CPU_FAN/SYS_FAN1/SYS_FAN2/PWR_FAN для подключения вентиляторов
Разъемы CPU_FAN / SYS_FAN1 / SYS_FAN2 / PWR_FAN для подключения вентиляторов
На системной плате установлены 4-контактные разъемы (CPU_FAN) и (SYS_FAN1) для подключения вентилятора системы охлаждения ЦП и системного вентилятора, а также 3-контактные разъемы (SYS_FAN2) и (PWR_FAN) для подключения системного вентилятора и вентилятора блока питания. Подключая вентиляторы к этим разъемам, соблюдайте полярность (черный провод кабеля соответствует контакту «Земля»). Системная плата предоставляет возможность регулировать скорость вращения вентилятора ЦП. Для обеспечения необходимого теплорассеивания рекомендуется задействовать системный вентилятор, который выводит нагретые воздушные массы за пределы корпуса ПК.
. • Убедитесь в том, что подключенные к системе вентиляторы обеспечивают надлежащий тепло отвод от ключевых компонентов. Помните, что перегрев процессора или системы в целом может вывести компоненты из строя или система будет работать нестабильно.
• Эти разъемы не требуют установки дополнительных перемычек. Не используйте перемычки для замыкания контактных групп FAN-разъемов.
Сайт для пользователей персональных компьютеров
Обзор ПК » Процессор
Разъемы CPU_FAN/SYS_FAN1/SYS_FAN2/PWR_FAN для подключения вентиляторов
Разъемы CPU_FAN / SYS_FAN1 / SYS_FAN2 / PWR_FAN для подключения вентиляторов
На системной плате установлены 4-контактные разъемы (CPU_FAN) и (SYS_FAN1) для подключения вентилятора системы охлаждения ЦП и системного вентилятора, а также 3-контактные разъемы (SYS_FAN2) и (PWR_FAN) для подключения системного вентилятора и вентилятора блока питания. Подключая вентиляторы к этим разъемам, соблюдайте полярность (черный провод кабеля соответствует контакту «Земля»). Системная плата предоставляет возможность регулировать скорость вращения вентилятора ЦП. Для обеспечения необходимого теплорассеивания рекомендуется задействовать системный вентилятор, который выводит нагретые воздушные массы за пределы корпуса ПК.
. • Убедитесь в том, что подключенные к системе вентиляторы обеспечивают надлежащий тепло отвод от ключевых компонентов. Помните, что перегрев процессора или системы в целом может вывести компоненты из строя или система будет работать нестабильно.
• Эти разъемы не требуют установки дополнительных перемычек. Не используйте перемычки для замыкания контактных групп FAN-разъемов.
CPU Fan, Cha Fan, Sys Fan, Pwr Fan: что это такое на материнской плате. Как правильно организовать охлаждение системного блока
Слишком мало – будет греться, слишком много – будет выть. Как определить, сколько вентиляторов нужно установить в системный блок? И куда их подключать?
Недавно мы разобрались, как правильно подсоединить к материнской плате кнопку питания и спикер. Настала очередь вентиляторов, разъемы которых на схеме материнки обозначаются как Cha Fan, Sys Fan, Pwr Fan, CPU Fan и т. д. Поговорим, для чего они предназначены, чем различаются и как подключаются.
Шифры – это просто
CPU Fan, CPU Opt, Pump Fan
Далеко не каждая «мама» имеет весь набор вышеперечисленных интерфейсов. Но один из них имеет каждая. Это CPU Fan – разъем самого главного вентилятора в компьютере – процессорного.
Разъем CPU Fan на материнской плате всего один, но на многих материнках игрового сегмента встречаются комбинации CPU Fan + Pump Fan или CPU Fan + CPU Opt. Pump Fan и CPU Opt предназначены для вентилятора помпы водяного охлаждения, но могут использоваться и для дополнительной вертушки воздушного процессорного кулера.
CPU Fan, Pump Fan и CPU Opt обычно расположены недалеко от сокета (гнезда для установки процессора) и имеют 4 штырьковых контакта:
На некоторых старых материнских платах CPU Fan имеет 3 контакта:
Скорость вращения кулера, подключенного к трехпиновому разъему, регулируется изменением питающего напряжения.
Современные процессорные кулеры, как правило, оборудованы 4-контактными штепселями, но отдельные бюджетные и старые модели имеют по 3 пина.
Если количество контактов на штепселе вентилятора больше или меньше, чем на разъеме CPU Fan, вы всё равно сможете установить его в компьютер. Для этого просто оставьте четвертый пин свободным, как показано на схеме ниже.
Подключение процессорного кулера к разъему CPU Fan строго обязательно, это контролирует программа аппаратной самодиагностики POST, которая выполняется при включении ПК. Если подсоединить кулер к другому разъему или не подключать совсем, компьютер не запустится.
Sys Fan
Разъемы Sys Fan, которых на материнской плате может быть от 0 до 4-5 штук, предназначены для подключения системы дополнительного обдува внутренних устройств, например, чипсета или жесткого диска.
Контактные группы Sys Fan имеют по 4, а иногда по 3 пина. Кстати, к одной из них можно подсоединить дополнительный вентилятор процессорного кулера, если нет более подходящего разъема.
Скорость вращения вертушек, подключенных к 3-контактным разъемам Sys Fan, как и в случае с 3-контактрыми CPU Fan, управляется изменением уровня напряжения питания. А в некоторых реализациях материнских плат не управляется никак.
Контактные группы Sys Fan зачастую, но не всегда размещаются в срединной части платы недалеко от чипсета. Их использование необязательно.
Cha Fan
Cha (Chassis) Fan предназначены для подключения корпусных вентиляторов. Распиновка их контактных групп идентична Sys Fan, то есть эти разъемы взаимозаменяемы – вертушку на корпусе вполне можно подключить к разъему для кулера чипсета и наоборот.
Условное отличие между Cha Fan и Sys Fan только в расположении – первые чаще размещают на краях материнской платы, обращенных к фронтальной стороне и «потолку» системного блока. А еще в том, что минимум 1 разъем Cha Fan есть на любой материнке.
Pwr Fan
Pwr Fan – относительно редкий разъем, предназначенный для вентилятора блока питания. Подобная реализация БП встречается нечасто, поэтому и надобности в таком подключении, как правило, нет. Впрочем, если блок питания вашего ПК имеет разъем Pwr Fan, а материнская плата не имеет, вы можете подключить его к любой свободной контактной группе Cha Fan.
Необязательные разъемы
AIO Pump – предназначен для подключения насоса водяного охлаждения. Совместим с любыми вентиляторами воздушных систем.
H-AMP Fan – высокоамперный разъем. Предназначен для вентиляторов с повышенным потреблением тока.
W-PUMP+ – контактная группа для устройств повышенной мощности, входящих в состав системы водяного охлаждения. Выдерживает ток до 3 A.
M.2 Fan – предназначен для охлаждения накопителей стандарта M.2.
ASST (Assist) Fan – для подключения добавочных вентиляторов, которыми комплектуются некоторые материнские платы игрового сегмента.
EXT Fan – 5-контактный разъем для подключения дополнительной платы-контроллера, предназначенной для управления работой нескольких корпусных или системных вентиляторов.
Как организовать охлаждение системного блока
Состав системы воздушного охлаждения. Критерии выбора элементов
Знать, какой вентилятор куда подключать, безусловно, важно, но еще важнее разобраться, как их правильно разместить внутри системного блока, дабы обеспечить железному «питомцу» комфортный микроклимат. Перегрева наши электронные друзья ох как не любят, но это не значит, что вам придется тратиться на дорогущую «водянку» или что-то еще покруче. Для организации охлаждения большинства домашних компьютеров вполне достаточно «воздуха».
Итак, типовая воздушная система охлаждения ПК состоит из:
Основные критерии выбора корпусных и системных вентиляторов:
Основные критерии выбора процессорного кулера еще более просты – это совместимость с типом сокета материнской платы и тепловая мощность (TDP). Значение TDP системы охлаждения должно быть не ниже аналогичного параметра процессора, а с учетом возможного разгона – даже выше.
Кроме того, если вы выбираете модель с массивным радиатором, обращайте внимание на габариты последнего. Высокий башенный кулер может мешать закрытию крышки системного блока, а широкий – перекрывать слоты оперативной памяти.
Размещение системы охлаждения в корпусе ПК
Одна часть корпусных вентиляторов системного блока работает на вдув холодного воздуха извне, другая – на выдув нагретого. Для эффективного охлаждения всех внутренних устройств воздушный поток должен быть направлен спереди назад и вверх. Чтобы этого добиться, вертушки следует подключить в следующем порядке:
Для низкопроизводительных компьютеров без дискретной видеокарты и плат расширения в слотах PCI/PCI-e помимо процессорного кулера достаточно одного корпусного вентилятора на задней стенке.
Средне- и высокопроизводительные системы с дискретными видеокартами нуждаются не только в теплоотводе, но и в активном нагнетании холодного воздуха с помощью 1-3 передних вентиляторов.
Установка охладителей на боковую и верхнюю стенки предусмотрена далеко не в каждом корпусе, поскольку для большинства систем это решение не оправдано. Боковой обдув нужен для того, чтобы разгонять горячий воздух, который скапливается в районе плат расширения под габаритной видеокартой. «Потолочный» – для усиления теплоотвода из верхней части корпуса и создания внутри отрицательного давления.
Один и тот же корпусный вентилятор может работать и на выдув, и на вдув. Направление вращения и потока воздуха показаны стрелками на нем. Чтобы изменить направления на противоположные, достаточно перевернуть вентилятор.
Количество, расположение и мощность корпусных охладителей определяют эмпирическим путем, ориентируясь на температурные показатели устройств. Внутри закрытого системного блока, как правило, создается либо отрицательное, либо положительное давление. Тот и другой вариант имеет свое применение.
Организацию охлаждения по второму типу используют чаще.
Как еще улучшить охлаждение компьютера без лишних затрат
Больше вентиляторов – лучше охлаждение, но и заодно и больше шума. Поэтому стремление довести их количество до максимального оправдано не всегда.
Чтобы улучшить охлаждение компьютера без лишних затрат, следуйте этим несложным правилам:
CPU Fan, Cha Fan, Sys Fan, Pwr Fan: что это такое на материнской плате
CPU Fan, Cha Fan, Sys Fan, Pwr Fan и так далее – что это за обозначения на материнской плате. Как организовать охлаждение системного блока по всем правилам.
Кулер для процессора с двумя вентиляторами
Для многих не секрет, что чем дороже и производительнее процессор, тем больше он потребляет энергии, а чем больше он потребляет энергии, тем сильнее он нагревается. Так вот для некоторых топовых процессоров, которые к тому же еще и разгоняют, нужны производительные системы охлаждения. Одна из таких систем – это башенный тип с двумя вентиляторами.
Система охлаждения процессора с двумя вентиляторами
Некоторые уже догадались для чего нужен cpu_opt. Совершенно верно – для подключения второго вентилятора двухвентиляторного кулера процессора. OPT в названии разъема расшифровывается как optional. То есть если опционально есть второй вентилятор для охлаждения процессора, то он подключается именно к cpu_opt.
На основании всего вышесказанного может возникнуть вопрос: куда подключать второй вентилятор, если этого разъема нет?! Ответ прост – на разъем обычного корпусного вентилятора cha_fan, который присутствует как минимум в единственном экземпляре даже на самой дешевой плате.
Шифры – это просто
CPU Fan, CPU Opt, Pump Fan
Далеко не каждая «мама» имеет весь набор вышеперечисленных интерфейсов. Но один из них имеет каждая. Это CPU Fan – разъем самого главного вентилятора в компьютере – процессорного.
Разъем CPU Fan на материнской плате всего один, но на многих материнках игрового сегмента встречаются комбинации CPU Fan + Pump Fan или CPU Fan + CPU Opt. Pump Fan и CPU Opt предназначены для вентилятора помпы водяного охлаждения, но могут использоваться и для дополнительной вертушки воздушного процессорного кулера.
CPU Fan, Pump Fan и CPU Opt обычно расположены недалеко от сокета (гнезда для установки процессора) и имеют 4 штырьковых контакта:
На некоторых старых материнских платах CPU Fan имеет 3 контакта:
Скорость вращения кулера, подключенного к трехпиновому разъему, регулируется изменением питающего напряжения.
Современные процессорные кулеры, как правило, оборудованы 4-контактными штепселями, но отдельные бюджетные и старые модели имеют по 3 пина.
Если количество контактов на штепселе вентилятора больше или меньше, чем на разъеме CPU Fan, вы всё равно сможете установить его в компьютер. Для этого просто оставьте четвертый пин свободным, как показано на схеме ниже.
Подключение процессорного кулера к разъему CPU Fan строго обязательно, это контролирует программа аппаратной самодиагностики POST, которая выполняется при включении ПК. Если подсоединить кулер к другому разъему или не подключать совсем, компьютер не запустится.
Sys Fan
Разъемы Sys Fan, которых на материнской плате может быть от 0 до 4-5 штук, предназначены для подключения системы дополнительного обдува внутренних устройств, например, чипсета или жесткого диска.
Контактные группы Sys Fan имеют по 4, а иногда по 3 пина. Кстати, к одной из них можно подсоединить дополнительный вентилятор процессорного кулера, если нет более подходящего разъема.
Скорость вращения вертушек, подключенных к 3-контактным разъемам Sys Fan, как и в случае с 3-контактрыми CPU Fan, управляется изменением уровня напряжения питания. А в некоторых реализациях материнских плат не управляется никак.
Контактные группы Sys Fan зачастую, но не всегда размещаются в срединной части платы недалеко от чипсета. Их использование необязательно.
Cha Fan
Cha (Chassis) Fan предназначены для подключения корпусных вентиляторов. Распиновка их контактных групп идентична Sys Fan, то есть эти разъемы взаимозаменяемы – вертушку на корпусе вполне можно подключить к разъему для кулера чипсета и наоборот.
Условное отличие между Cha Fan и Sys Fan только в расположении – первые чаще размещают на краях материнской платы, обращенных к фронтальной стороне и «потолку» системного блока. А еще в том, что минимум 1 разъем Cha Fan есть на любой материнке.
Pwr Fan
Pwr Fan – относительно редкий разъем, предназначенный для вентилятора блока питания. Подобная реализация БП встречается нечасто, поэтому и надобности в таком подключении, как правило, нет. Впрочем, если блок питания вашего ПК имеет разъем Pwr Fan, а материнская плата не имеет, вы можете подключить его к любой свободной контактной группе Cha Fan.
Необязательные разъемы
AIO Pump – предназначен для подключения насоса водяного охлаждения. Совместим с любыми вентиляторами воздушных систем.
H-AMP Fan – высокоамперный разъем. Предназначен для вентиляторов с повышенным потреблением тока.
W-PUMP+ – контактная группа для устройств повышенной мощности, входящих в состав системы водяного охлаждения. Выдерживает ток до 3 A.
M.2 Fan – предназначен для охлаждения накопителей стандарта M.2.
ASST (Assist) Fan – для подключения добавочных вентиляторов, которыми комплектуются некоторые материнские платы игрового сегмента.
EXT Fan – 5-контактный разъем для подключения дополнительной платы-контроллера, предназначенной для управления работой нескольких корпусных или системных вентиляторов.
Лучшие процессоры на 1156 сокет
Платформа LGA1156 просуществовала совсем недолго: с конца 2009 по начало 2011 года. Она предназначалась для первых настольных процессоров семейства Core. Несмотря на свой почтенный возраст, эти процессоры подойдут не только для повседневных задач, но даже …
Настройка BIOS материнских плат Gigabyte
Для входа в BIOS плат фирмы Gigabyte при загрузке компьютера нажимаем клавишу Del. На главной странице (M.I.T. Current Status) увидим текущую версию BIOS, множитель частоты системной шины, величины частот CPU и оперативки, объем памяти, температуру и напряжение центрального процессора.
Оперативная память
На начало 2018 года самый распространенный тип оперативной памяти для ПК – это DDR4, частота которой достигает 4266 МГц, что намного выше, чем у DDR3. По умолчанию память RAM работает на частоте 2133 МГц. Поэтому необходимо ее перевести на частоту, соответствующую спецификации. Значение частоты зашито в профиле X.M.P. Для ее активации находим параметр Advanced Memory Settings, далее – Extreme Memory Profile (X.M.P.) и выставляем значение Profile1.
Для энтузиастов доступен разгон памяти путем изменения таймингов (Channel A/B Memory Sub Timings) и напряжения (DRAM Voltage Control).
Настройки видеоадаптера
На следующем этапе настройки концентрируем внимание на графическом адаптере. В этом нам поможет вкладка Peripherals. Если конфигурация системного блока не предполагает использования дискретной видеокарты, то активируем встроенное в CPU графическое ядро: Initial Display Output – выбираем IGFX. Этот адаптер использует некоторое количество от общей оперативной памяти компьютера. Для изменения ее объема в разделе Chipset кликаем на DVMT Pre-Allocated и останавливаемся на максимально возможном значении. А в DVMT Total Gfx Mem делаем активным размер MAX.
При наличии внешней видеокарты параметр Initial Display Output меняем на PCIe 1 slot (слот PCIEX16) или PCIe 2 slot (слот PCIEX4), а значение Internal Graphics в подменю Chipset – на Disabled. Это делается для снижения нагрузки на CPU. При наличии двух мониторов возможно использование сразу двух графических адаптеров – внешнего и встроенного – выбор за пользователем.
Управление вентиляторами
Что главное – поддержание минимально возможной температуры внутри корпуса или тишина? Ответ кроется в типе используемого видеоадаптера. Если он выделяет много тепла (от 150 Ватт), то отработанный горячий воздух необходимо как можно быстрее удалить из корпуса. Этим занимаются кулеры, располагаемые спереди, сзади и вверху системного блока. Они подключены в соответствующие разъемы на материнской плате. Но при нетребовательных задачах современный графический адаптер потребляет мало энергии. Поэтому в большом разделе M.I.T.PC Health Status в подменю 1st System Fan Speed Control, 2nd System Fan Speed Control и 3rd System Fan Speed Control устанавливаем параметр Normal, который будет автоматически изменять скорость вращения лопастей исходя из температуры в системе. Можно активировать и собственный график этой зависимости, выбрав Manual. Эти значения устанавливаются в подразделе Fan Speed Control для каждого кулера. Если за видео графику отвечает встроенный в ядро CPU адаптер, то для уменьшения шума используем тихий режим – Silent.
В этом же разделе параметр CPU Fan Speed Control (CPU_FAN Connector) отвечает за регулирование скорости вращения процессорного кулера. Доступны следующие опции: Normal (автоматическая работа, зависящая от температуры ядер центрального процессора), Silent (вентилятор работает на пониженных скоростях), Manual (ручное управление), Full Speed (максимально возможная степень вращения).
Сигналы тревоги
Спецификации центральных процессоров подразумевают их функционирование до 100 ºС. Но чем ниже температура внутри CPU, тем дольше он проработает. Поэтому BIOS предлагает установить пороговое значение этого параметра, по достижении которого включается аварийное оповещение. Находим в меню M.I.T.PC Health Status строку CPU/System Temperature Warning. По умолчанию она имеет значение Disabled. Для процессоров с небольшим тепловыделением рекомендуется изменить его на 70 ºС/158 ºF, а для “горячих” – 90 ºС/194 ºF. Этот параметр зависит от того, как эффективно кулер отводит тепло от крышки процессора. Данная настройка применима и для корпусных вентиляторов охлаждения.
Сигнал тревоги также поступит при сбое в работе любого из вентиляторов и неправильном их подключении к разъемам на системной плате. Для включения этой функции в том же разделе ищем CPU/CPU OPT/System Fan Fail Warning и меняем на Enabled. В последнее время на рынке стали появляться кулеры с полупассивным режимом работы. При небольшой нагрузке на центральный процессор они не вращаются. В таком случае целесообразно оставить значение по умолчанию – Disabled.
Оптимизация работы периферийных устройств
Для установки операционной системы необходимо, чтобы компьютер при запуске обратился к диску, где находится дистрибутив операционки. Задать эти параметры можно в BIOS Features, зайдя в Boot Option Priorities, где в качестве первого загрузочного диска выбираем HDD, SSD, USB или DVD.
Система сейчас обычно ставится на твердотельный накопитель, который наилучшим образом работает в режиме AHCI. Активировать его можно в разделе Peripherals – SATA Configuration и его подразделе SATA Mode Selection. Здесь же, но в подменю External SATA включаем внешние устройства с SATA интерфейсом.
В любой материнской плате встроен аудио контроллер. Если пользователя не устраивает качество звучания, он добавляет в порт PCI или USB внешнюю звуковую карту. Тогда необходимо отключить интегрированный звук в меню Chipset – Audio Controller.
Заключительный этап
Подтверждение или отмена сделанных изменений BIOS делается в секции Save & Exit:
Что означает ошибка CPU Fan Error
Полный текст описания такой неполадки выглядит как CPU Fan Error! Press F1 to Resume или CPU Fan Error! Press F1 to Run SETUP. Как можно догадаться по названию, система самодиагностики компьютера сообщает об ошибке вентилятора охлаждения процессора и предлагает продолжить или запустить настройки.
По сути, можно нажать клавишу F1 для загрузки системы и работать в обычном режиме. Но делать это стоит лишь в том случае, если уверены, что с охлаждением всё в порядке и нет риска перегрева процессора.
За что отвечает cha_fan на материнской плате?
Данный разъем предназначен для подключения дополнительных вентиляторов внутри корпуса, которые будут содействовать лучшему охлаждению компонентов внутри системного блока.
Также по сути синонимом cha_fan является sys_fan и pwr_fan. Корпусные вентиляторы с соответствующим разъемом можно подключать на них, если вы хотите повысить эффективность охлаждения системного блока.
sys_fan для подключения дополнительного вентилятора
pwr_fan для подключения дополнительного вентилятора
В зависимости от материнской платы бывают четырех и трех контактные cha_fan.
Трех контактный — это неуправляемый разъем. То есть вентилятор, подключенный к нему будет крутиться с постоянной скоростью.
Разъем на самом вентиляторе для подключения в pwr_fan, sys_fan, и cha_fan
Четырех контактный cha_fan, так же как и cpu_fan является управляемым. Именно четвертый контакт управляет скоростью вращения подключенного вентилятора в зависимости от температуры процессора. Но стоит учесть, что и вентилятор в этом случае должен быть 4-ех контактный.
Как настроить скорость кулера компьютера — SpeedFan — Заметки Сис.Админа
Доброго времени суток, дорогие друзья, читатели, посетители и прочие личности. Сегодня поговорим про программу SpeedFan, что понятно из заголовка.
Думаю, что все Вы помните статью «Температура компонентов компьютера: как измерить и какими должны быть», которая рассказывала Вам много всякой полезной информации о нагреве содержимого Вашего железного друга и несколько слов о том как с этим нагревом бороться, а именно, например, путем очистки пыли или заменой систем охлаждения.
Но что делать, если с температурами все более чем нормально, а компьютер гудит как проклятый? Ответ прост: нужно как-то регулировать скорость вращения вентиляторов, ведь именно они являются причиной шума в большинстве случаев. Как раз о том как это сделать и пойдет речь в данной статье.
Начнем с того как вообще происходит регулировка, если она есть вообще.
Изначально скорость вращения определяется и устанавливается мат.платой на основе показателей о температуре и настроек, указанных в BIOS.
Мат.плата в свою очередь делает это путём изменения напряжения/сопротивления и прочих нюансов, умно контролируя число оборотов (RPM), опираясь на заданные Вами настройки, а так же температуру компонентов компьютера как таковую и внутри корпуса вообще.
Однако, далеко не всегда, не смотря на всякие технологии умной регулировки (Q-Fan и иже с ними), оная внятно делает свою работу, а посему крутилки на системах охлаждения, либо вкалывают излишне сильно (часто именно так и бывает), что создает не иллюзорный шум, либо слишком слабо (редко), что повышает температуры.
Как быть? Варианта, как минимум, три:
Вариант с BIOS, далеко не всегда оправдан, ибо, во-первых, подобная технология не везде есть, во-вторых, она далеко не так интеллектуальна как кажется, а, в-третьих, бывает необходимо менять всё вручную и на лету.
Опять же, далеко не все кулера бывают воткнуты в мат.плату (особенно это актуально в случае с корпусными), т.е BIOS не знает о их существовании, а посему не может и управлять сими, т.е они крутятся на полную мощность, зачастую вхолостую и, опять же, повышая общий уровень шума (об этом, т.е о подключении, см.ниже по тексту).
Вариант с физическим решением довольно.. Жесток, ибо резать провода негуманно, да и это скорее не метод регулировки, а принудительное снижение характеристик, ибо, опять же, по потребностям так не нарегулируешься — ковырять провода каждый раз замучаешься.
Можно конечно купить реобас (как на скриншоте ниже), к которому всё подключить и радоваться жизни, но это, опять же, деньгозатраты, да и тянуться к корпусу всякий раз, когда нужно изменить скорость вращения, бывает лениво.
Посему, в связи с вышесказанным, для многих будет актуален вариант с использованием специализированных программ, благо они есть и они бесплатны. В рамках данной статьи я расскажу о старой и очень известной утилите под названием SpeedFan.
Как снизить или повысить скорость вентилятора в компьютере SpeedFan
Скачать SpeedFan можно по этой ссылке. Само собой программа полностью бесплатна, правда, не поддерживает русский язык, но не беда ибо, в общем-то и так всё понятно 😉
Установка предельно проста и я на ней останавливаться не буду, а посему перейду сразу к использованию.
При первом запуске может вылезти такое вот окошко:
Смело жмем галочку «Do not show again» и тыркаем в кнопочку «Close».
Перед собой мы далее увидим такое вот окно программы:
Давайте разберемся, что тут к чему, как в более новой версии программы SpeedFan (она на скриншоте выше), так и более старой (на скриншоте ниже). Они немного отличаются подписями значений, но принцип работы схож:
Поле «Cpu Usage» и индикаторы рядом показывают текущую загрузку процессора и его ядер. Кнопки «Minimize» и «Configure» позволяют свернуть программу, либо открыть её настройки.
Галочка «Automatic fan speed» включает автоматическую регулировку вращения. Пользоваться можно, но смысла, как такового, в общем-то нет, иначе зачем Вы вообще ставили эту программу, если Вас всё устраивало как есть?
ВАЖНО! Список показателей не обязательно относится к тому или иному кулеру, как он подписан в программе! Т.е, если это CPU или Fan1, — не значит, что это скорость именно процессорного кулера, т.к всё зависит от того в какое гнездо вентилятор подключен сборщиком (или Вами) непосредственно на мат плате и насколько корректно программа считывает данные о об этом разъёме! В идеале определять скорость, изменяя значение и глядя в открытый корпус.
Дальше идет набор текущих показателей скоростей вращения тех или иных вентиляторов (слева) и температур комплектующих (справа).
Подробности по различным регуляторам в SpeedFan
Рассказываю, что есть что в случае с показателем скорости вращения (измеряется в RPM, т.е в количестве оборотов в минуту):
Еще раз отмечу, что каждому параметру тут соответствует разъем на мат.плате и почти любой кулер можно воткнуть в любой из оных и тогда его показатель будет отображаться в соответствующей графе.
Естественно, что оный должен быть воткнут через маленький 3-pin-разъем в мат.плату, а не запитан от блока питания. Чтобы было наглядно давайте покажу Вам фото.
Правильный разъем и правильное гнездо (гнездо на картинке 4-pin, а разъем 3-pin), чтобы возможно было смотреть и регулировать скорость вращения:
«Неправильный» разъем, т.е запитка от блока питания, которая не позволяет (см.примечание выше) мониторить и, часто, изменять скорость вращения с помощью программы, биоса и чего-либо еще:
Тобишь, если при сборке у Вас часть кулеров (например корпусных) запитана от БП вышепоказанным разъемом, то рекомендую залезть в компьютер и перевоткнуть оные в мат.плату, дабы можно было рулить вентиляторами как вздумается.
Справа от вышеописанных значений, как я уже говорил, указаны температуры. Лично по мне, они снимаются недостаточно точно и адекватно, а посему рекомендую пользоваться аналогами вроде HWMonitor или AIDA64 и уже на базе них делать выводы.
А теперь самое вкусное. Ниже, напротив каждой надписи Speed01-06 (или в более поздних версиях программы это может быть Pwm1-3, Pwm1-3), есть стрелочки, нажимая на которые мы можем регулировать скорость вращения того или иного вентилятора. Собственно, они то нам и нужны. Попробуйте поиграться с оными, подвигав их вверх-вниз и Вы увидите насколько тише/громче может работать Ваш компьютер.
К слову, чтобы понять какая графа скорость какого кулера регулирует просто наблюдайте за изменением значений RPM. Естественно, что не рекомендуется отключать вентиляторы совсем, дабы не спалить чего-нибудь и, само собой, что необходимо одновременно смотреть на температуры при регулировке значений.
В зависимости от типа мат.платы, версии и типа её BIOS и других факторов, программа может не работать, если в BIOS включена или выключена регулировка автоматически или на основе заданных шаблонов.
Поэтому, возможно, если Вы сталкиваетесь с проблемами в работе программы и она работает (или не работает), или же Вы хотите доверить управление мат.плате, то может потребоваться включить или выключить встроенную в BIOS систему регулировки. Примерно, в зависимости от версии, это делается так:
Т.е Q-Fan в положении Enable включает автоматическое управление на основе заданных параметров в BIOS, а Disable отключает этот параметр. В зависимости от типа BIOS, как видите на скриншотах выше, этот параметр может находится на разных вкладках и выглядеть по разному. Возможно так же, что требуется переключить CPU Fan Profile с Auto на Manual или наоборот.
К сожалению, невозможно рассмотреть все вариации, но так или иначе, эта вкладка обязательно присутствует в любом компьютере (за исключением, разве что, ноутбуков) и Вы можете её там найти. В частности, не всегда это называется Q-Fan, это может быть что-то вроде CPU Fan Contol, Fan Monitor и аналогичным образом.
В двух словах как-то так. Давайте переходить к послесловию.
Послесловие
Как-то так. Про всякие глубокие настройки и другие вкладки, в рамках этой статьи, я рассказывать не буду, благо они не особенно нужны. Остальные вкладки отвечают за разгон, информацию и другие полезные данные (об этом позже).
В рамках следующей статьи из этого цикла я рассказал подробно как отрегулировать скорость вращения кулера на видеокарте, ибо оные имеют свой собственный BIOS и вентилятор, запитанные не от мат.платы или БП, а от самой карточки, а посему контролировать их через SpeedFan или мат.плату не получится.
Как и всегда, если есть какие-то вопросы, мысли, дополнения, комментарии и всё такое прочее, то добро пожаловать в комментарии к этой записи.
Что такое TDP процессора
Бывало ли у вас такое, когда только что собранный компьютер или новый ноутбук перегревается? И это притом, что кулер был взят с запасом, а ноутбук по умолчанию должен иметь подходящую систему охлаждения. В этой статье …
Что лучше — Celeron или Pentium
В этой статье мы выясним что лучше Pentium или Celeron. Процессоры Pentium появились в 1993 году и заменили собой х486. А через 5 лет свет увидели первые Celeron, призванные занять нишу моделей начального уровня. В …
Как узнать версию BIOS материнской платы
Функциональность материнской платы во многом определяет её прошивка. Для установки новейших процессоров в системные платы прошлых лет на них часто приходится обновлять BIOS. В новые версии микропрограммы добавляют коды для поддержки свежих моделей CPU на …
Что лучше — Xeon или Ryzen
В этой статье мы попытаемся выяснить, что лучше — Xeon или Ryzen. Сразу стоит уточнить, что процессоры Ryzen будут сравниваться с Xeon со вторичного рынка. Уже несколько лет не утихают споры о том, какой процессор …
Как узнать, поддерживает ли процессор AVX
Аббревиатура AVX расшифровывается как Advanced Vector Extensions. Это наборы инструкций для процессоров Intel и AMD, идея создания которых появилась в марте 2008 года. Впервые такой набор был встроен в процессоры линейки Intel Haswell в 2013 …
Что такое Enabled и Disabled в биосе
BIOS и UEFI диагностируют аппаратные компоненты компьютера в момент подачи питания, выполняют настройку базовых параметров оборудования и запускают загрузку операционной системы. Настройки подгружаются из CMOS-памяти, и пользователь может изменять их самостоятельно в интерфейсе BIOS. В …