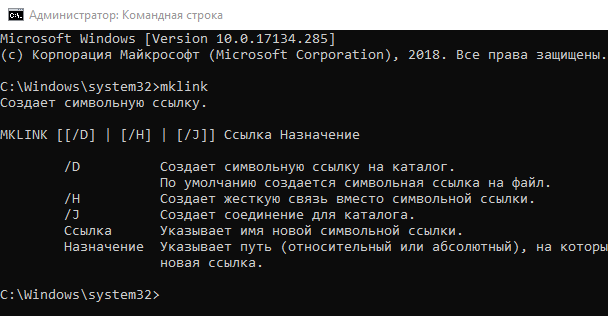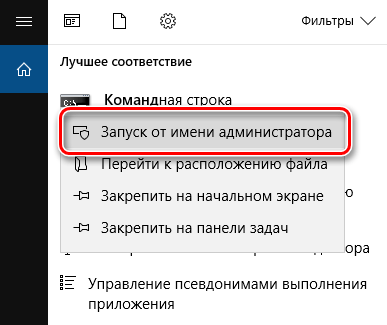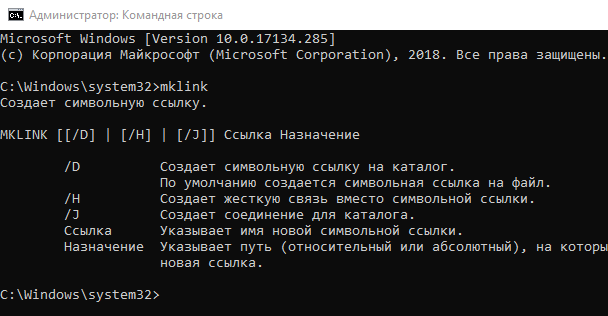Symlink installer что это
Как создавать и удалять симлинки
 Windows
Windows
Работы с символьными ссылками в Windows ведутся из командной строки.
Синтаксис
Симлинк на файл
mklink C:\Users\dmosk\Desktop\cmd.exe C:\Windows\system32\cmd.exe
* в данном примере на рабочем столе пользователя dmosk будет создан симлинк на файл cmd.exe.
Симлинк на директорию
mklink /D «C:\Users\dmosk\Desktop\Сетевая папка» \\dmosk.local\share
* в примере создается симлинк на сетевую папку \\dmosk.local\share
** так как в названии папки есть пробел, путь заключен в кавычки.
Для создания ссылки на папку доступен также ключ /J. Созданная таким образом ссылка будет по некоторым особенностям напоминать жесткую ссылку.
Удалить симлинк
В Windows его можно удалить в проводнике, как обычный файл или папку.
Или использовать командную строку.
Для папки:
rmdir «C:\Users\dmosk\Desktop\Сетевая папка»
Для файла:
Разрешить симлинки в Windows
Если при попытке перейти по символьной ссылке мы получим ошибку «Символическая ссылка не может быть загружена, так как ее тип отключен», открываем командную строку от администратора и вводим команду:
fsutil behavior set SymlinkEvaluation L2L:1 R2R:1 L2R:1 R2L:1
Если это не помогло, пробуем создать симлинк с ключом /J.
 Linux и FreeBSD
Linux и FreeBSD
Создание
В системах на базе Linux (например, Ubuntu или CentOS) и FreeBSD симлинк для каталога и файла создаются одинаково:
В чём смысл симлинков?
/Desktop/symlink, что сохраняет мне время не перемещаться через cd к оригинальному файлу вспоминая все директории в которых он лежит. Просто у меня при разворачивании энва на работе есть такой пункт:
Так это вы у себя на работе спросите, зачем так сделали.
Могли просто промахнуться, не заметить.
Может раньше проект лежал в другом месте, а symlink захардкоджен в софте.
Мало ли что может быть.
Симлинки удобны, но каждый сам решает нужны они ему или нет.
для чего ложить симлинку ровно в ту же самую директорию, с которой мы делали симлинку?
Вот это вопрос, так вопрос.
Символические ссылки используются для более удобной организации структуры файлов на компьютере, так как:
позволяют для одного файла или каталога иметь несколько имён и различных атрибутов;
свободны от некоторых ограничений, присущих жёстким ссылкам (последние действуют только в пределах одной файловой системы (одного раздела) и не могут ссылаться на каталоги).
Особо добавить и нечего.
Ссылки в Windows, символьные и не только
Предыстория
В своём топике «Впечатления от Яндекс.Субботника» хабрачеловек absolvo высказал удивление, что один из докладчиков не знал о том, что символьные ссылки есть и в Windows. Честно говоря, не знал этого и я, поэтому поинтересовался об этих ссылках в комментариях.
Думаю, то, что удалось выяснить, может показаться кому-нибудь полезным.

Сразу оговорюсь, что под ссылками в Windows я понимаю ссылки в NTFS. В FAT механизмов ссылок, насколько мне известно, предусмотрено не было.
Hard Links можно создавать только на файлы, Junction Points — только на директории, Symbolic Links — на файлы и директории. В дальнейшем под «жёсткими ссылками» подразумеваются Hard Links, под «символьными» — Junction Points и Symbolic Links.
Жёсткие ссылки действительны в пределах одного раздела, символьные — могут пересекать границы разделов. В связи с этим символьные ссылки могут поломаться, если структуру разделов поменять.
Не со всем, что поддерживается ядром, умеет нормально работать эксплорер. Будьте осторожны при использовании Junction Points в версиях Windows до Vista. При удалении Junction Point эксплорер может залезть внутрь директории, на которую ссылается Junction Point и поудалять там всё, а затем удалить Junction Point, хотя должен лишь удалить ссылку. Наверняка могут возникнуть проблемы и при перемещении или копировании Junction Point’ов.
Мне неизвестно, нормально ли в версиях Windows до Vista относятся к Junction Points стандартные утилиты типа rmdir.
Дополнительные материалы по теме
Отмечу англоязычную статью, в которой описаны нюансы использования ссылок и некоторые программы, позволяющие с ними работать. Статья устаревшая, так что в ней говорится только о Hard Links и Junction Points (причём на последние в статье нередко ссылаются, как на symbolic links. ).
По словам хабрачеловека SamDark, хорошее описание всех видов ссылок есть ещё в справке по NTFS Links (дополнению для Total Commander, см. ниже).
Теперь можно перейти к рассмотрению программ для работы со ссылками. Да-да, если вы не пользуетесь FAR (см. ниже), вам понадобятся отдельные программы. Все программы, перечисленные ниже, бесплатны.
Утилиты от Microsoft
Windows >= Vista
В Windows Vista добавили команду mklink для создания символьных и жёстких ссылок (спасибо за информацию хабрачеловеку metamorph).
Windows >= 2000
fsutil hardlink create ссылка файл
Создаёт Hard Link на файл (источник).
linkd ссылка директория
Создаёт Junction Point на директорию (источник). Утилита входит в Microsoft Windows Resources Kit.
Расширения для Explorer
NTFS Link интегрируется в Explorer и добавляет во всплывающее меню, появляюшееся после перетаскивания правой кнопкой мыши, пункты «Create junction point» и «Create hard link». Кроме того, она перехватывает вызовы Explorer’а, обеспечивая нормальное перемещение/копирование/удаление созданных ссылок.
NTFS Links (не путать с дополнением для Total Commander, см. ниже) — абсолютно аналогичная программа. Спасибо за комментарий хабрачеловеку vpbar.
Я рекомендую: Link Shell Extension — аналогичная программа, обладающая расширенным функционалом и очень подробным описанием. Спасибо за комментарий хабрачеловеку versia.
NTFS Links — дополнение для Total Commander
Страница программы (за информацию спасибо хабрачеловеку SamDark). Плагин может запускаться как отдельная программа, вне Total Commander’а.
Консольный файловый менеджер FAR уже давно поддерживает Hard Links и Junction Points «из коробки». Для создания ссылки используйте сочетание клавиш Alt-F6 😉 Спасибо за комментарий хабрачеловеку 4xis.
Junction Link Magic
Junction Link Magic — программа с графическим интерфейсом для создания, изменения и модификации Junction Points. Спасибо за комментарий хабрачеловеку vady.
Junction — консольная программа для создания Junction Points
UPD: обновил топик с учётом комментариев.
Как создавать символические ссылки (Symlinks) в системе Windows
Windows 10, 8, 7 и Vista поддерживают символические ссылки, которые указывают на файл или папку в вашей системе. Вы можете создать их с помощью командной строки или стороннего инструмента под названием Link Shell Extension.
Что такое символические ссылки
Символические ссылки – это, по сути, расширенные ярлыки. Создайте символическую ссылку на отдельный файл или папку, и эта ссылка будет выглядеть так же, как файл или папка для Windows, хотя это только ссылка, указывающая на файл или папку.
Например, предположим, что у вас есть программа, которая использует файлы в папке C:\Program. А Вам хотелось бы сохранить этот каталог в D:\Refuse, но программа требует, чтобы её файлы были в C:\Program. Вы можете перенести исходный каталог из C:\Program в D:\Refuse, а затем создать символическую ссылку C:\Program, указав на D:\Refuse. Когда вы перезапустите программу, она попытается получить доступ к своему каталогу в C:\Program. Windows автоматически перенаправит её на D:\Refuse, и всё будет работать так, как если бы оно было в C:\Program.
Этот трюк можно использовать для всех целей, включая синхронизацию любой папки с такими программами, как Dropbox, Google Drive и OneDrive.
Существует два типа символических ссылок: жесткая и мягкая. Мягкие символические ссылки работают аналогично стандартным ярлыкам. Когда вы открываете мягкую ссылку на папку, вы будете перенаправлены в папку, где хранятся файлы. Однако, жесткая ссылка заставляет его выглядеть так, как будто файл или папка действительно существуют в местоположении символической ссылки, и ваши приложения не будут знать о подмене. В большинстве ситуаций жесткие символические ссылки более полезны.
Обратите внимание, что Windows фактически не использует термины «жесткая ссылка» и «мягкая ссылка». Вместо этого используются термины «жесткая ссылка» и «символическая ссылка». В документации Windows «символическая ссылка» – это то же самое, что «мягкая ссылка». Тем не менее, mklink-команда может создавать как жесткие ссылки, так и софт-ссылки (известные как «символические ссылки» в Windows).
Как создать символические ссылки с mklink
Вы можете создавать символические ссылки, используя команду mklink в окне командной строки в качестве администратора. Чтобы открыть её, найдите ярлык «Командная строка» в меню «Пуск», щелкните его правой кнопкой мыши и выберите «Запуск от имени администратора».
В Windows Creators Update вы можете использовать обычное окно командной строки, не запуская его как администратор. Однако, чтобы сделать это без окна командной строки администратора, вы должны сначала включить режим разработчика в Параметры → Обновление и безопасность → Разработчики.
Без каких-либо дополнительных опций mklink создает символическую ссылку на файл. Команда ниже создает символическую или «мягкую» ссылку (Link) на объект Target:
mklink Link Target
Используйте /D, если вы хотите создать символическую ссылку, указывающую на каталог:
mklink /D Link Target
Используйте /H, если вы хотите создать жесткую ссылку, указывающую на файл:
mklink /H Link Target
Используйте /J для создания жесткой ссылки, указывающую на каталог:
mklink /J Link Target
Так, например, если вы хотите создать жесткую ссылку в C:\LinkToFolder, которая указывала бы на C:\Users\Name\OriginalFolder, вы должны выполнить следующую команду:
mklink /J C:\LinkToFolder C:\Users\Name\OriginalFolder
Вам нужно будет помещать в кавычки пути с пробелами. Например, если папка называется C:\Link To Folder и C:\Users\Name\Original Folder, вы должны использовать следующую команду:
mklink /J «C:\Link To Folder» «C:\Users\Name\Original Folder»
Если вы увидите сообщение «У вас недостаточно прав для выполнения этой операции», Вам следует запустить Командную строку как Администратор.
Как создать символическую ссылку с помощью графического инструмента
Если вы хотите создавать символические ссылки с помощью инструмента с графическим интерфейсом, загрузите Link Shell Extension. Обязательно загрузите соответствующий пакет необходимых библиотек – найдёте их на странице загрузки инструмента.
После установки найдите файл или папку, для которой вы хотите создать ссылку, щелкните её правой кнопкой мыши и выберите «Запомнить источник ссылки» в контекстном меню.
Затем вы можете щелкнуть правой кнопкой мыши в другой папке, указать на меню «Поместить как» и выбрать тип создаваемой ссылки.
Как удалить символические ссылки
Чтобы избавиться от символической ссылки, вы можете просто удалить её, как и любой другой файл или каталог. Только будьте осторожны: удаляйте ссылку, а не файл или каталог, к которому она привязана.
Symlink installer что это
Цифровая рабочая станция (DAW) Bitwig Studio 2.2.2.
Стадии «установки» указаны в фигурных скобках.
Пояснения (читать лишь при необходимости) выделены в спойлеры (или тройными квадратными скобками в приложенном к раздаче txt файле).
[ЧТО ТАКОЕ СИМЛИНК (СИМВОЛЬНАЯ ССЫЛКА, SymLink)?]
https://www.youtube.com/results?search_query=Link+Shell+Extension
Link Shell Extension
schinagl.priv.at/nt/hardlinkshellext/linkshellextension.html
ru.wikipedia.org/wiki/Символьная_ссылка
ВНИМАНИЕ!
Удаление симлинка не приводит к удалению папки, на которую ссылается этот симлинк.
Удаление чего-либо при входе внутрь симлинк-папки, приводит к реальному удалению удаляемого.
* Для правильной работы симлинков, образованных запуском командного файла SymLink Installer.cmd,
ПЕРЕМЕЩАТЬ, УДАЛЯТЬ, ПЕРЕИМЕНОВЫВАТЬ ЧТО-ЛИБО В КОНТЕНТЕ РАЗДАЧИ НЕДОПУСТИМО.
<2> <Предварительная очистка от возможных "останков" ранних версий пакета>
<2.1>ВНИМАНИЕ! Сохранить наработки (пресеты и т.п.) удаляемого.
<2.2>Деинсталлировать (или удалить если нет деинсталлятора) предыдущие версии устанавливаемого.
<2.3>Проверить отсутствие папок в местах, где будут создаваться симлинки (ЕСЛИ ПАПКИ ОСТАВИТЬ, ТО СИМЛИНКИ НЕ БУДУТ СОЗДАНЫ),
и удалить оставшиеся (если остались) после деинсталляции папки согласно перечню <ПАПКИ КОНЕЧНОГО РАЗМЕЩЕНИЯ СОДЕРЖАНИЯ ПАКЕТА>.
Символы «- » (перед путями ниже) указывают на то, какие именно папки не нужны для 32-битной версии Windows.
— C\Program Files\Bitwig Studio
— C\Users\(Current User Name)\Documents\Bitwig Studio
— C\Users\(Current User Name)\AppData\Local\Bitwig Studio
ВНИМАНИЕ! Как правило, использование кириллицы при регистрации и в имени папки пользователя (Current User Name) приводит к невозможности регистрации и нормальной работы ПО.
ВНИМАНИЕ! При отличии имени системного диска от «C:\», нужно обратить внимание на приложенные файлы реестра (если таковые имеются в данном пакете) и исправить имя системного диска в них на требуемое.
SymLink Installer.cmd состоит из блоков:
— получения административных полномочий (для создания симлинков в системных папках);
— определения разрядности ОС Windows (x86 или x64);
— создания симлинков для x64 Windows;
— создания симлинков для x86 Windows.
SymLink DeInstaller.cmd состоит из блоков:
— получения административных полномочий (для удаления симлинков или папок в системных папках);
— определения разрядности ОС Windows (x86 или x64);
— удаления симлинков или реальных папок для x64 Windows;
— удаления симлинков или реальных папок для x86 Windows.
ВНИМАНИЕ! При проблемах запуска SymLink*.cmd («бесконечный запуск») откройте командные файлы и удалите фрагмент начиная со строки:
:: BatchGotAdmin BEGIN sites.google.com/site/eneerge/home/BatchGotAdmin | ss64.com/nt/rem.html | ss64.com/nt/cacls.html
и по строку:
:: BatchGotAdmin END
включительно. Этот фрагмент отвечает за «Запуск от имени администратора».
При его удалении нужно запускать командные файлы через пункт контекстного меню (правой кнопкой мыши) над файлом, выбрав «Запуск от имени администратора».
— Необходима ли регистрация данного ПО?
— Нет.
Требуется введение блокировки в файле (блокнот от имени администратора):
%WINDIR%\system32\drivers\etc\hosts
0.0.0.0 dash.bitwig.com
0.0.0.0 packs.bitwig.com
0.0.0.0 services.bitwig.com
Автоматом:
..\REG\Bitwig Studio Hosts Block.cmd
Зачем нужны версии NO INSTALL?
— хранить РАБОТОСПОСОБНЫЕ версии плагинов НЕ НА СИСТЕМНОМ диске, например, на USB накопителе, или SSD диске*;
— использовать одну и ту же копию пакета установки плагина в нескольких экземплярах ОС на одном компьютере;
— при переустановке ОС не терять время** на ожидание инсталляции;
— зачастую, освободиться от десятков тысяч записей в реестре.
* ОС (операционную систему) на SSD ставить не всегда оптимально, по причине постоянных перезаписей со стороны ОС, что несколько съедает ресурс SSD.
** Использовать «виртуальную инсталляцию» с помощью символьных ссылок.
За секунды, с помощью символьных ссылок «устанавливать» и «удалять», множество плагинов, например:
— для установки которых «по правилам» нужно пройти 16 раз странный ритуал с диалогами выбора нужных путей и выполнить ритуальные условия наличия или отсутствия предыдущих инсталляций этих плагинов.
В чем неудобства версии NO INSTALL?
Минусы NO INSTALL:
— нужно совершить усилие к пониманию работы с символьными ссылками;
— нужно обеспечивать чистую деинсталляцию ранее установленных плагинов, включая ручное удаление оставленных после деинсталляции этих плагинов пустых папок.
В чем отличие NO INSTALL от Portable?
В чем польза символьных ссылок?
Символьные ссылки создают для ОС «иллюзию» реального присутствия папок (или файлов) там, где их нет.
Например, можно перенести любую папку (или файл) любой установленной программы, оставив вместо неё символьную ссылку на то место, где эта папка будет расположена фактически.
Например, перенести папку C:\Program Files (x86)\VstPlugins в X:\Vst и при этом все будет оставаться так, будто бы все по прежнему находится в папке C:\Program Files (x86)\VstPlugins.
Суть «установки» NO INSTALL версии:
1. Деинсталлировать ранее установленную.
2. Убедиться, что все C++ стоят или установить их.
3. Извлечь на любой диск для постоянного хранения.
4. Запустить нужный CMD от админа (если надо, то поправить пути к VST в нем)
Как делается NO INSTALL?
С помощью 3-х инструментов:
— Total Commander 8.52a (с проверкой хэша MD5 при операциях копирования)
— Reg Organizer 7.40 Final RePack (& Portable) by KpoJIuK
— Sandboxie
sandboxie.com/index.php?DownloadSandboxie
https://www.youtube.com/results?search_query=Sandboxie
Также используется 7 zip, который может открывать многие форматы, в том числе и EXE.
1.
Запустить инсталлятор в песочнице Sandboxie и «собирать урожай» из папок:
c:\Sandbox\..\drive
c:\Sandbox\..\user
При этом, некоторая часть из этих папок может быть ненужным мусором,
— так сказать, рассеянным по папкам «облаком» деинсталляторных «костылей».
2.
Пробуем разбросать контент, полученный на этапе 1, по папкам с помощью символьных ссылок**
и проверить работоспособность такого варианта.
3.
Если не запускается на этапе 2, то (предположительно) для обеспечения работоспособности требуются записи в реестре.
Если это так, то делаем полную инсталляцию с помощью режима слежения* Reg Organizer, ищем в реестре нужные записи, экспортируем их с помощью Reg Organizer и деинсталлируем софт.
* Reg Organizer. Как делать очистку компьютера
YouTube: 7pdm-mHjdsU
4.
Возвращаем экспортированные на этапе 3 обратно в реестр и
повторяем попытку проверки работоспособности, аналогичную этапу 2.
* «NO INSTALL» отличается от PORTABLE тем, что:
— либо весь или не весь контент должен находиться в строго определенных системных папках (это можно обходить с помощью символьных ссылок**);
— либо требуется что-то прописать в реестр;
— либо и то и другое.
Пример командного файла «x64 Windows MKLINK VST.cmd» для разбрасывания символьных ссылок:
COLOR 5
Echo ### ATTENTION! Run as ADMINISTRATOR or CLOSE this window! ###
PAUSE
COLOR 6
[[[СИНТАКСИС КОМАНД]]]
Пример шаблона команды копирования: cmd /c xcopy «%
dp0___» «%HOMEDRIVE%\___» /S /I /Y
Пример команды копирования:
cmd /c xcopy «%
dp0C\Program Files» «%HOMEDRIVE%\Program Files» /S /I /Y
cmd /c xcopy «%
Пример шаблона команды создания символьной ссылки на папку: cmd /c mklink /j «___» «%
dp0___»
Пример команды создания символьной ссылки: cmd /c mklink /j «%HOMEDRIVE%\Program Files\Waves» «%
dp0___»
Пример команды создания символьной ссылки на файл: cmd /c mklink «%HOMEDRIVE%\Program Files\Waves.txt» «%
[[[Переменная среды Windows]]]
СПРАВКА: ru.wikipedia.org/wiki/Переменная_среды_Windows
— C\Program Files\Common Files\Avid\Audio\Plug-Ins\Voxengo
— C\Program Files\Common Files\Avid\Audio\Plug-Ins\Voxengo FREE
— C\Program Files\Common Files\VST3\Voxengo
— C\Program Files\Common Files\VST3\Voxengo FREE
C\Program Files (x86)\Common Files\VST3\Voxengo
C\Program Files (x86)\Common Files\VST3\Voxengo FREE
C\Program Files (x86)\VstPlugins\Voxengo\x86
— C\Program Files (x86)\VstPlugins\Voxengo\x64
C\Program Files (x86)\VstPlugins\Voxengo FREE\x86
— C\Program Files (x86)\VstPlugins\Voxengo FREE\x64
Ключи:
C\Users\(Current User Name)\AppData\Roaming\Voxengo\Audio Plug-Ins
Символ «-» перед путями выше означает какие именно папки не нужны для x86 систем.
— cmd /c mkdir «%COMMONPROGRAMFILES%\Avid\Audio\Plug-Ins»
cmd /c mkdir «%COMMONPROGRAMFILES(x86)%\VST3»
cmd /c mkdir «%COMMONPROGRAMFILES%\VST3»
cmd /c mkdir «%PROGRAMFILES(x86)%\VstPlugins\Voxengo»
cmd /c mkdir «%PROGRAMFILES(x86)%\VstPlugins\Voxengo FREE»
— cmd /c mklink /j «%COMMONPROGRAMFILES%\Avid\Audio\Plug-Ins\Voxengo» «%
dp0C\Program Files\Common Files\Avid\Audio\Plug-Ins\Voxengo»
— cmd /c mklink /j «%COMMONPROGRAMFILES%\Avid\Audio\Plug-Ins\Voxengo FREE» «%
dp0C\Program Files\Common Files\Avid\Audio\Plug-Ins\Voxengo FREE»
cmd /c mklink /j «%COMMONPROGRAMFILES(x86)%\VST3\Voxengo» «%
dp0C\Program Files (x86)\Common Files\VST3\Voxengo»
cmd /c mklink /j «%COMMONPROGRAMFILES%\VST3\Voxengo» «%
dp0C\Program Files\Common Files\VST3\Voxengo»
cmd /c mklink /j «%COMMONPROGRAMFILES(x86)%\VST3\Voxengo FREE» «%
dp0C\Program Files (x86)\Common Files\VST3\Voxengo FREE»
cmd /c mklink /j «%COMMONPROGRAMFILES%\VST3\Voxengo FREE» «%
dp0C\Program Files\Common Files\VST3\Voxengo FREE»
cmd /c mklink /j «%PROGRAMFILES(x86)%\VstPlugins\Voxengo\x86» «%
dp0C\Program Files (x86)\VstPlugins\Voxengo\x86″
cmd /c mklink /j «%PROGRAMFILES(x86)%\VstPlugins\Voxengo\x64» «%
dp0C\Program Files (x86)\VstPlugins\Voxengo\x64″
cmd /c mklink /j «%PROGRAMFILES(x86)%\VstPlugins\Voxengo FREE\x86» «%
dp0C\Program Files (x86)\VstPlugins\Voxengo FREE\x86″
cmd /c mklink /j «%PROGRAMFILES(x86)%\VstPlugins\Voxengo FREE\x64» «%
dp0C\Program Files (x86)\VstPlugins\Voxengo FREE\x64″
dp0C\Users\(Current User Name)\AppData\Roaming\Voxengo» «%APPDATA%\Voxengo» /S /I /Y
Что такое символьная ссылка?
Как экономить место на системном диске или что такое «символьная ссылка»?
Символьная ссылка (или символическая, симлинк, от англ. Symbolic link)*, на файлы/папки,
позволяет разместить файлы/папки в любом месте на дисках,
и для программ, которые «хотят видеть» эти файлы/папки в определенном месте будет создана «иллюзия»,
будто бы эти файлы/папки «реально» находятся там, где находится лишь эта особая разновидность ссылки.
youtube.com/watch?v=AJ0c5e2oLew
Б
Например:
Alax.Info NTFS Links:
— умеет создавать символические ссылки;
— позволяет просматривать наличие симлинков через свойства файла/папки;
— позволяет правильно удалять символические ссылки, не затрагивающее папку-источник;
— не требует перезагрузки.
ru.wikipedia.org/wiki/Жёсткая_ссылка
murzix.ru/2010/05/symbolic-link/
2notebook.net/content/articles/kak-sozdat-simvolnuyu-ssylku-v-windows
Как распаковываются инсталляторы?
Контент любого инсталлятора может быть распакован путем моделирования инстралляции в виртуальной изолированной среде защищенного запуска программ Sandboxie – Песочнице.
Установить и запустить Sandboxie.
Этот шаг выполняется перед каждым новым запуском инсталляции в среде Sandboxie.
Очистить папку виртуальных инсталляций Sandboxie, полностью удалив папку:
c:\Sandbox\
Запустить инсталлятор (инсталляторы) через контекстное меню в песочнице Sandboxie и пройти все этапы инсталляции.
В результате в папках c:\Sandbox\ будет находиться контент, который был бы реально установлен в системе.
Папки Sandboxie имеют следующее соответствие:
Для переноса содержимого Sandboxie в требуемую папку* можно использовать следующий командный файл Sandboxie.cmd.
* Папка внутри которой запускается Sandboxie.cmd.
@Echo off
chcp 861>nul
ECHO Current folder: %
dp0
SET CURRENT_DIR=%
ECHO Sandbox tree:
tree «%Sandbox_DIR%» /A
IF NOT EXIST «%Sandbox_DIR%» (goto OUT)
:: BatchGotAdmin BEGIN https://sites.google.com/site/eneerge/home/BatchGotAdmin | https://ss64.com/nt/rem.html
:: Check for permissions
>nul 2>&1 «%SYSTEMROOT%\system32\cacls.exe» «%SYSTEMROOT%\system32\config\system»
:: If error flag set, we do not have admin.
if ‘%errorlevel%’ NEQ ‘0’ (
echo Requesting administrative privileges.
goto UACPrompt
) else ( goto gotAdmin )
:UACPrompt
echo Set UAC = CreateObject^(«Shell.Application»^) > «%
dp0getadmin.vbs»
echo UAC.ShellExecute «%
dp0getadmin.vbs»
exit /B
dp0getadmin.vbs» )
pushd «%CD%»
CD /D «%
dp0″
:: BatchGotAdmin END
cmd /c MOVE «%Sandbox_DIR%\drive\C» «%CURRENT_DIR%»
cmd /c MOVE «%Sandbox_DIR%\user\all» «%CURRENT_DIR%C»
cmd /c MOVE «%CURRENT_DIR%C\all» «%CURRENT_DIR%C\ProgramData»
cmd /c mkdir «%CURRENT_DIR%C\Users\»
cmd /c MOVE «%Sandbox_DIR%\user\current» «%CURRENT_DIR%C\Users»
cmd /c MOVE «%CURRENT_DIR%C\Users\current» «%CURRENT_DIR%C\Users\(Current User Name)»
Этот шаг самый сложный в смысле необходимости понимания и опыта работы с реестром. Справка: ab57.ru/reestr.html
Для получения изменений в реестре произошедших в свзи с виртуальной инсталляцией,
которые фиксируются в файле
c:\Sandbox\..\RegHive
можно использовать утилиту:
Windows Registry Recovery
www.mitec.cz/wrr.html
Windows Registry Recovery может экспортировать RegHive файл из Sandboxie в обычный файл реестра.
Это делается командным файлом fart.cmd с помощью утилиты
fart.exe
fart-it.sourceforge.net
dp0
set filename=%dir%RegHive.reg
echo Processing: %filename%
set find_string=\Sandbox_XXX_DefaultBox\user\current\software
set replace_string=HKEY_CURRENT_USER\Software
FART «%filename%» «%find_string%» «%replace_string%»
set find_string=\Sandbox_XXX_DefaultBox\machine\software
set replace_string=HKEY_LOCAL_MACHINE\SOFTWARE
FART «%filename%» «%find_string%» «%replace_string%»
set find_string=REGEDIT4
set replace_string=Windows Registry Editor Version 5.00
FART «%filename%» «%find_string%» «%replace_string%»
 Windows
Windows Linux и FreeBSD
Linux и FreeBSD