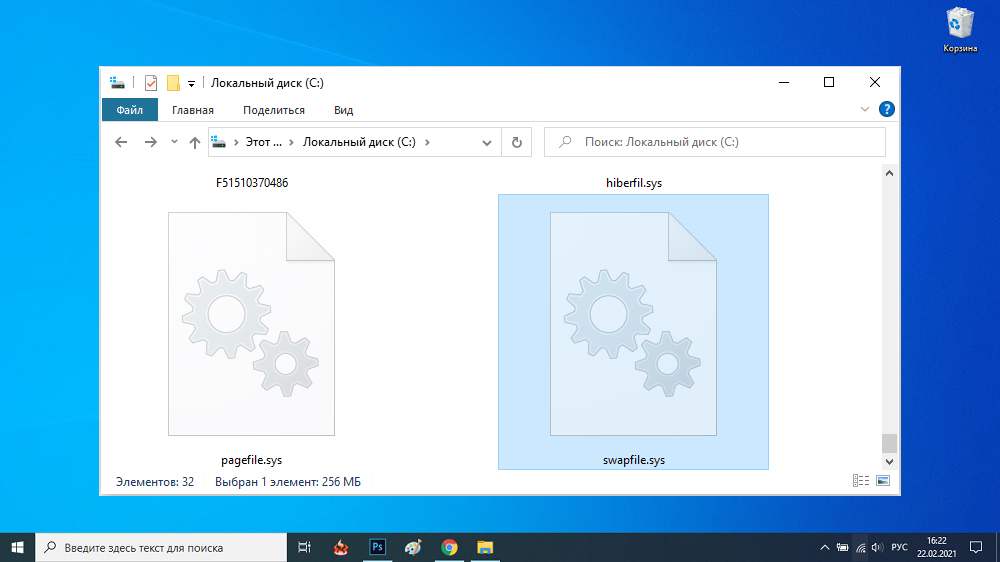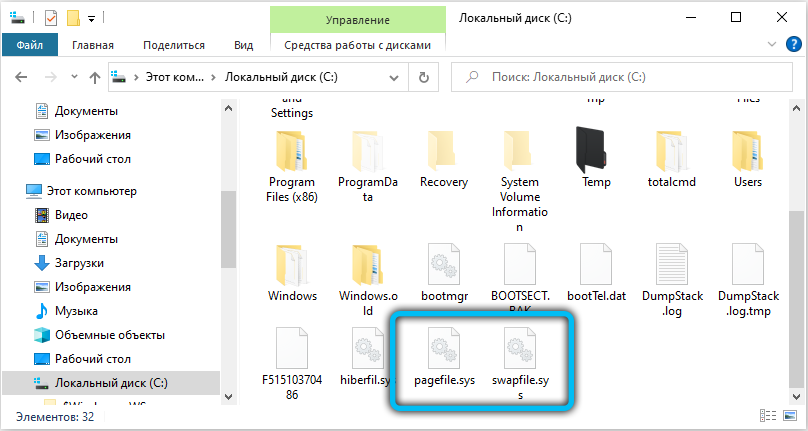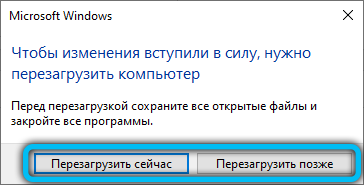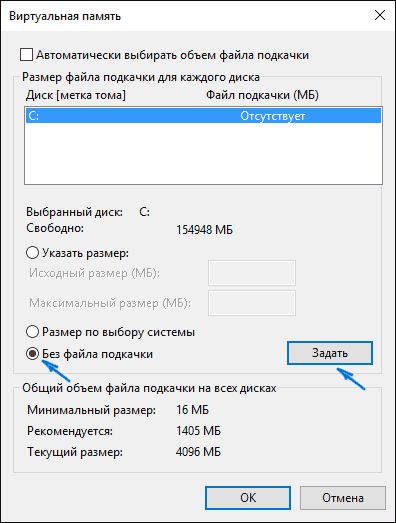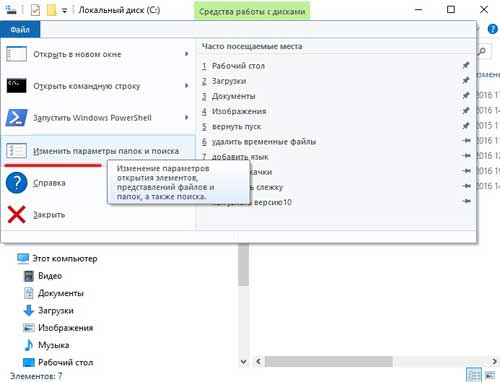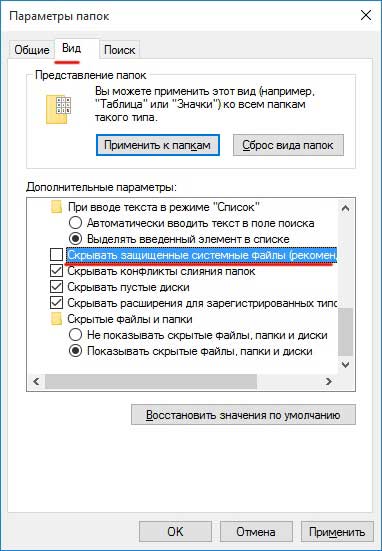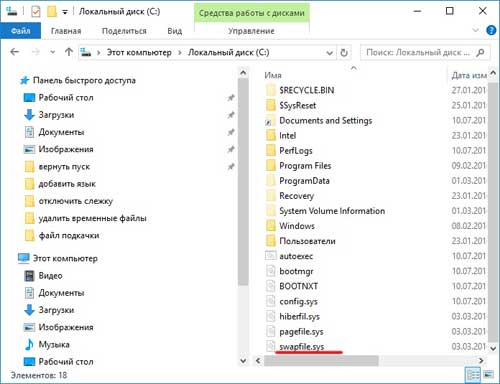Swapfile sys что за файл
Для чего нужен файл swapfile.sys в Windows 10, можно ли его удалить и как это сделать
Всё большее количество пользователей переходит на операционную систему Windows 10. Где-то представители Microsoft вынуждают это сделать. В других ситуациях юзер сам сознательно идёт на такой шаг, поскольку Windows 7 лишилась поддержки, а следующая за ней Windows 8 во многом уступает десятке.
Но тот факт, что популярность Windows 10 растёт, не говорит об отсутствии проблем, а также вопросов к разработчикам.
Порой пользователи сталкиваются с некоторыми процессами и файлами, разобраться в назначении которых без посторонней помощи и консультации не могут.
Часто юзеры задаются вопросами о назначении файла swapfile.sys, а также о его возможном удалении. На самом деле спешить стирать со своего ПК или ноутбука этот файл не стоит. Сначала нужно найти ответы на несколько важных вопросов.
Зачем он нужен
Для начала будет логично задать вопрос о том, что же такое swapfile.sys и зачем вообще этот файл необходим на компьютере с операционной системой Windows 10.
Фактически это один из двух файлов подкачки. Есть основной файл, а есть вторичный. В случае swapfile.sys речь идёт о вспомогательном файле подкачки.
Служит для того, чтобы в него происходила сгрузка файлов и данных от запущенных программ, игр и приложений. Происходит это, когда для их размещения не хватает имеющейся оперативной памяти.
Но тогда закономерно будет спросить, зачем Windows использует сразу 2 файла подкачки. Вопрос логичный. На него представители Microsoft дали исчерпывающий ответ.
Всё дело в современных приложениях и игровых компьютерных разработках. В их основе лежит несколько другой алгоритм функционирования с памятью. В случае с обычным основным файлом подкачки, который именуется Pagefile.sys всё выглядит так. Программа или игра запускается, и происходит загрузка в оперативной памяти. Всё то, на что не хватило места в оперативке, загружается в этот файл подкачки.
Но в случае с файлом swapfile.sys всё происходит иначе. Он работает по-другому. К примеру, пользователь включает игру на компьютере. Разумеется, параллельно работают другие программы и приложения. Это антивирусы, браузер, мессенджеры, фоновые службы системы и так далее. Какие-то файлы, имеющие отношение к запущенной игре, в память ОЗУ не вмещаются. Тогда система не начинает загружать в файл подкачки остаточные файлы. Вместо этого она выгружает туда файлы фоновых программ, с которыми пользователь в настоящее время не работает. Тем самым в ОЗУ освобождается место. И тогда уже его хватает, чтобы полностью загрузить игровые файлы в оперативку.
Такая схема работы обеспечивает быстродействие в играх с повышенными требованиями к железу. Ведь теперь для них не используется файл подкачки. А происходит процесс освобождения места в ОЗУ.
Удалять или нет
Также юзеров интересует, стоит ли этот вторичный, назовём его так, файл подкачки удалить с компьютера. Вообще в теории убрать его можно. Это не так сложно.
Но делать это не рекомендуется. Причём многие категорично относятся к такой идее и настоятельно не советуют избавляться от файла.
На то есть логичное объяснение. Начать хоты бы с того, что сам файл весит около 250 мегабайтов, не более, то есть удаление не даст никакого существенного эффекта. Зато при очистке заметно сократится эффективность и производительность компьютера. Удаление принесёт больше вреда, нежели пользы. Ведь между двумя файлами подкачки есть прямая связь. Удалив один из них, показатели работоспособности ПК моментально изменятся, причём в худшую сторону.
Отключение
За счёт встроенных средств и инструментов операционной системы, отключить рассматриваемый файл удастся лишь при условии, что будет выключен и главный файл подкачки. Поскольку в подавляющем большинстве случаев делать это не рекомендуется, то требуется действовать аккуратно.
Если на компьютере упадёт производительность, либо система начнёт функционировать нестабильно, правильным решением будет включить подкачку.
При возникновении желания или необходимости отключить его, нужно сделать следующее:
Остаётся только перезагрузить свой компьютер.
Выполнив эти действия, оба файла подкачки больше не будут отображаться в корне системного диска.
По сути, удалить полностью файл нельзя. Но зато swapfile.sys можно временно отключить на Windows 10. Затем повторно активировать, либо перенести на другой жёсткий диск.
Теперь к вопросу о том, как удалить swapfile.sys (отключить), если вы являетесь пользователем Windows 10.
Помимо представленного способа, есть альтернативный вариант, чтобы отключить swapfile.sys на компьютере или ноутбуке с Windows 10 на борту.
Для этого пользователю потребуется сделать следующее:
При этом свап-файл должен пропасть, а pagefile остаться в системе.
Преимущество альтернативного метода отключения в том, что он удобнее и позволяет никак не влиять на главный файл подкачки.
Перенос файла
У некоторых пользователей возникает необходимости перенести этот файл под названием swapfile.sys, используя для хранения другой диск.
Причём перенести swapfile.sys на какой-нибудь другой диск пользователи обычно хотят по следующим причинам:
Чтобы самостоятельно перенести файл, следует действовать по инструкции.
Выглядит процесс следующим образом:
Проверяйте результат проделанной работы.
Можно с уверенностью сказать, что swapfile.sys является полезным и даже необходимым файлом.
Удалять его ради того, чтобы освободить несколько сотен мегабайт пространства на жёстком диске, бессмысленно. Освобождается совсем немного места. Но параллельно падает производительность, а также эффективность работы ПК. Особенно это сказывается при запуске мощных современных игр и приложений.
Приходилось ли вам удалять файл swapfile.sys? С чем была связана такая необходимость? Какой способ установки использовали? К чему привели такие действия?
Ждём ваших ответов.
Подписывайтесь, задавайте вопросы, оставляйте отзывы и рассказывайте о проекте своим друзьям!
Что такое Swapfile.sys и как его настроить, удалить?
Содержание
Пользователям операционных систем Windows полезно будет узнать, что список скрытых системных файлов, начиная с Windows 8.1, и выше (windows 10) дополнился еще одним файлом — swap. Знание того что представляет собой swapfile и для чего он используется, поможет избежать многих проблем.
Чем он отличается от остальных и для чего используется?
По своему назначению swapfile довольно схож с файлом подкачки pagefile.sys. Он используется для временного хранения неиспользуемых в данный момент метро — приложений. Главное его отличие от других файлов sys заключается в том, что в случае обращения к хранящемуся в нем приложению, система практически сразу его открывает. Связано это с тем, что приложение хранится в файле в «полном» состоянии, что и позволяет системе запустить его без дополнительного обращения к жесткому диску.
Все варианты настройки swapfile
Поскольку swapfile аналогичен файлу подкачки, все изменения относительно одного касаются и другого. Оба они относятся к виртуальной памяти компьютера, поскольку выполняют довольно схожие функции. То есть увеличить/уменьшить или удалить swapfile можно только совместно с pagefile.sys. По умолчанию система автоматически их запускает и выделяет под них определенное количество места на жестком диске. При несогласии с данными системы пользователь может внести в них следующие изменения:
Как увеличить/уменьшить объем виртуальной памяти?
Для того чтобы иметь возможность вносить в файл какие-либо изменения нужно запустить дополнительные параметры системы. Сделать это можно несколькими способами:
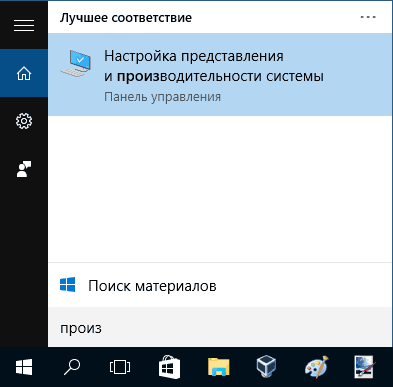
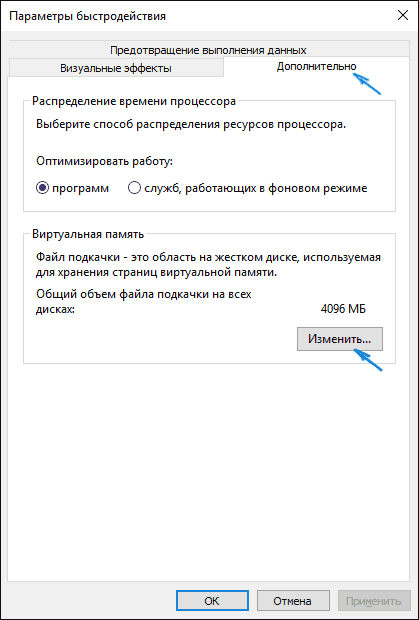
Как отключить виртуальную память?
Удалить swapfile с компьютера физически невозможно, но его можно отключить. При этом место на жестком диске без сомнения увеличится, а вот производительность ПК может заметно ухудшиться. Отключается он там же, где и изменяются его размеры, правда выбор действий будет немного другим. Вместо указания объемов виртуальной памяти, нужно выбрать пункт «Без файла прокачки» и нажать кнопку «Задать».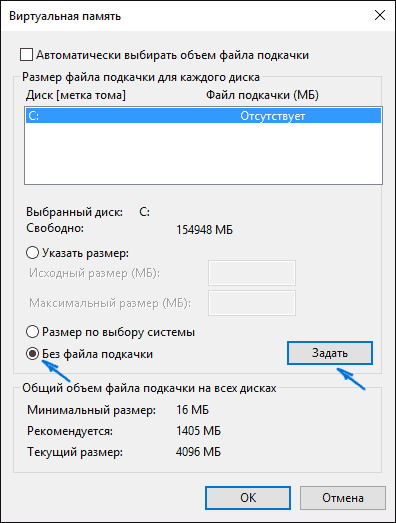
Как перенести swapfile на другой жесткий диск?
Настроить файл подкачки можно и путем переноса его на другой винчестер. Обратите внимание: речь идет именно о жестком или SSD диске, но никак не о логическом разделе на нем. Перенос его на отдельный винчестер позволит сэкономить место на системном жестком диске, и сохранить при этом производительность системы.
Процесс переноса довольно прост. Нужно путем выбора в виртуальной памяти компьютера на диске С удалить swapfile, выбрав пункт «Без файла прокачки» и сохранив результат нажатием кнопки «Задать», включить (добавить) его на другом винчестере. При указании размеров файла желательно выставить автоматический режим выбора размера или вручную указать наиболее оптимальный именно для вашего компьютера.
Как определить оптимальный размер файла?
Прежде чем браться самостоятельно изменять размеры, пытаясь сэкономить хоть немного места на жестком диске или ускорить производительность компьютера, стоит изучить этот вопрос немного глубже. Поскольку пользователи используют компьютер по разным назначениям, то и оптимальный размер у каждого будет свой.
Для того чтобы выяснить каким он является у вас, запустите несколько наиболее важных для вас программ, игр и видео одновременно. Далее откройте диспетчер задач, и перейдите на вкладку «Быстродействие». Вот тут нужно посмотреть насколько загружена оперативная память компьютера, увеличить это число вдвое, а затем вычесть столько Гб, сколько фактически установлено на компьютере. Например, на данный момент используется 7Гб оперативной памяти, а на компьютере установлено всего 8, тогда оптимальный размер будет равен 7+7-8=6Гб.
Как проверить исчез ли swapfile с жесткого диска?
После отключения и перезагрузки компьютера можно проверить исчез ли файл с жесткого диска. Для этого нужно отобразить все скрытые системные файлы. Сделать это можно в окне проводника, выполнив следующий порядок действий: файл — изменить параметры папок и поиска — вид — скрывать защищенные системные файлы.
После выполнения этих действий скрытые системные данные, если они не отключены, отобразятся в корне диска С.
Ниже приведено видео по теме. В нем коротко рассказывается и наглядно показываются все возможные действия со swapfile.
Файл подкачки в Windows 10: оптимальный размер, как изменить, переместить, отключить или удалить?
Пользователям операционной системы Windows не раз приходилось слышать о некоем файле подкачки. В этой статье мы рассмотрим, что это такое, для чего используется и как правильно его настроить.
Содержание:
Что такое файл подкачки?
Файл подкачки (она же виртуальная память) это некий файл, который хранится на жестком (или SSD) диске и в который записываются данные оперативной памяти, когда ее начинает не хватать для нормальной работы операционной системы.
Чтобы лучше понять, что это такое, давайте рассмотрим принцип работы на реальном примере. Допустим вы в браузере некое количество вкладок. Для работы любой вкладки система выделяет количество оперативной памяти, необходимое для нормального отображения ее содержимого. Естественно, чем сложнее контент на странице, тем больше оперативной памяти нужно. Но что делать, если на компьютере запущено несколько «тяжелых» программ, несколько вкладок в браузере и вам нужно открыть еще, но компьютер начинает тормозить?
В такой ситуации система скопирует данные тех вкладок, которые не используются в данный момент и запишет их на жесткий диск в файл подкачки. После этого данные выгрузятся из оперативной памяти, и она освободится для других задач.
Если же вам снова нужно будет открыть любую из вышеописанных вкладок браузера — система прочтет данные из файла подкачки и снова скопирует их в оперативную память.
И тут возникает вполне разумный вопрос — зачем вообще использовать оперативную память, если данные можно читать прямо с накопителя? Ответ прост: жесткие (и даже SSD диски) слишком медленные и не позволяют обеспечить необходимую скорость обмена данными между процессором и памятью. Оперативная память в разы быстрее и позволяет обеспечить необходимую скорость. Но в то же время главным ее недостатком является полная потеря данных при отключении питания. Да и цена ощутимо дороже.
К примеру, на сегодняшний день за те деньги, которые стоит 16 Гб оперативной памяти — вы без проблем сможете приобрести SSD накопитель на 512Гб или обычный жесткий диск на 2 Терабайта. Однако, исключить использование оперативной памяти пока что нельзя в виду огромной (по сравнению даже с SSD накопителями) скорости передачи информации.
В старых версиях операционной системы Windows в качестве файла подкачки использовался файл pagefile.sys Начиная с версии Windows 10 используются два файла — pagefile.sys и swapfile.sys. Они всегда работают вместе и хранятся в корне диска C:\ Для их просмотра нужно включить отображение скрытых и системных файлов и папок. Для этого откройте диск C:\ выберите вкладку «Вид» и поставьте галочку возле «Скрытые элементы»
В первый файл (pagefile.sys) записываются данные из приложений, которые вы установили самостоятельно из сторонних источников, соответственно его размер может достигать нескольких Гигабайт. Во втором файле (swapfile.sys) записываются данные из системных приложений и тех, которые вы установили из Microsoft Store. Поэтому настоятельно не рекомендуется полностью отключать файл подкачки для экономии места на системном диске, так как многие системные приложения попросту перестанут запускаться. Ели же вам нужно освободить память на системном диске – для этого есть другие способы. Более детально вы можете прочесть в статье «Как освободить место на системном диске»
Какой размер файла подкачки рекомендуется использовать?
По умолчанию, в операционной системе Windows 10 установлен размер файла подкачки, который по мнению разработчиков является универсальным для всех целей пользователя. Помимо этого, если в компьютере установлен большой объем оперативной памяти – файл подкачки практически не используется.
Однако, иногда задачи пользователя требуют его увеличения. Создатели Windows предвидели это и добавили такую возможность. Перед тем, как приступить непосредственно к процессу изменения размера файла подкачки надо знать какой размер лучше всего установить, чтобы обеспечить максимальную производительность. Некоторые пользователи полагают, что чем выше размер файла подкачки – тем лучше для работоспособности системы. На самом деле это далеко не так.
Если пользователь установит слишком большой размер файла подкачки – система попросту начнет игнорировать оперативную память и вместо прироста производительности пользователь получит жутко лагающую операционную систему (так как жесткий диск в разу более медленный).
Если же наоборот – пользователь установит слишком маленький размер файла подкачки – это будет равноценно ее отключению и многие системные утилиты могут перестать работать.
Сегодня в интернете можно встретить разные рекомендации как рассчитать размер файла подкачки. Мы же выбрали две наиболее разумные концепции.
Первая гласит, что чем больше размер оперативной памяти, тем меньше размер файла подкачки. Это объясняется тем, что если объем оперативной памяти очень большой – все временные данные итак будут хранится в ней, а значит файл подкачки будет только нагружать жесткий диск. В таком случае рекомендуется использовать следующие параметры:
Вы, наверное, обратили внимание что значение размера указано два раза. Это исходный и максимальный размер файла подкачки. Когда-то, когда жесткие диски в компьютерах были очень маленького размера – имело смысл для файла подкачки задавать разные размеры – это позволяло экономить дисковое пространство. Однако в наше время лучше всего использовать одно и тоже значение для обеих граф. Таким образом вы снизите нагрузку — система не будет постоянно пересчитывать размер файла подкачки, плюс снизится уровень фрагментации.
Второй способ предполагает расчет оптимального размера файла подкачки. Для этого следует:
Шаг 1: Запустите все приложения, которые вам нужны. После этого нажмите комбинацию клавиш Ctrl + Alt + Delete
Шаг 2: Перед вами откроется «Диспетчер задач». Перейдите на вкладку «Производительность». Там вы увидите используемое количество оперативной памяти.
Шаг 3: Умножьте используемое количество оперативной памяти в два раза и отнимите от этого значения размер установленной оперативной памяти в вашем компьютере.
К примеру, в нашем примере установлено 6 ГБ оперативной памяти, а диспетчер задач показывает, что при необходимой для нас нагрузке используется 3,7 ГБ. Расчёт размера файла подкачки будет выглядеть следующим образом:
3,7 ГБ х 2 – 6 Гб = 1,4 ГБ
Исходя из расчета можно сделать вывод, что нам нужно установить значение 1400 МБ
Если после расчетов у вас получится отрицательное значение – значит у вас достаточный объем оперативной памяти и размер файла подкачки можно установить в автоматический режим.
Важно: размер файла подкачки ни в коем случае не должен превышать объем установленной оперативной памяти более чем в три раза. В противном случае вы наверняка получите неработоспособную операционную систему. Лучше всего воспользоваться любым из способов, описанным выше.
Как изменить размер файла подкачки?
Если вы произвели все необходимые расчеты и пришли к выводу, что вам нужно увеличить или уменьшить размер файла подкачки – выполните ряд простых действий:
Шаг 1: Щелкните правой кнопкой мышки по «Пуск» и выберите «Параметры»
Шаг 2: Перед вами откроется окно параметров Windows. Щелкните по «Система»
Шаг 3: Прокрутите все параметры в левой части окна в самый низ и выберите «О программе», а в правой части окна найдите пункт «Дополнительные параметры системы» и щелкните на нем.
Шаг 4: В окне дополнительных свойств системы, в поле «Быстродействие» щелкните на кнопке «Параметры»
Шаг 5: В открывшемся окне выберите вкладку «Дополнительно» и в поле «Виртуальная память» вы увидите какой размер файла подкачки используется сейчас. Если этот параметр вас не устраивает – нажмите кнопку «Изменить»
Перед вами откроется окно изменения размера файла подкачки. В первую очередь рекомендуем посмотреть на поле под названием «Общий размер файла подкачки на всех дисках». Там вы увидите три поля:
Шаг 6: Снимите галочку возле надписи «Автоматически выбирать объем файла подкачки», затем отметьте пункт «Указать размер», введите нужный размер файла подкачки в поле «Исходный размер» и «Максимальный размер» и нажмите кнопку «Задать», а затем кнопку «ОК».
В нашем случае система рекомендует использовать 1615 МБ (на 215 Мб больше чем мы предполагали), поэтому мы последуем рекомендации операционной системы и будем использовать 1615 Мб.
Если в вашем случае предложение системы будет сильно отличатся от ваших расчётов (к примеру, на 1 ГБ) – рассчитайте необходимый размер файла подкачки еще раз (используя инструкцию из предыдущего пункта этой статьи) и используйте то значение, которое у вас получилось, так как операционная система не всегда указывает правильные рекомендации.
После нажатия кнопки «ОК» перезагрузите компьютер, чтобы применить изменения.
Теперь, размер файла подкачки будет изменен. Чтобы это проверить снова выполните шаги с 1 по 5 и проверьте поле «Общий размер файла подкачки на всех дисках»
Как отключить файл подкачки в Windows 10?
Если вы решили полностью отключить файл подкачки – вы можете это сделать используя встроенные функции операционной системы.
Примечание: настоятельно не рекомендуется отключать файл подкачки в Windows 10, так как это может стать причиной сбое в работе операционной системы.
Если вы считаете, что количества установленной оперативной памяти в вашем компьютере достаточно абсолютно хватает для всех задач – лучше включить «Размер файла подкачки по выбору системы». Однако, если вы уверены, что хотите отключить файл подкачки – выполните следующие действия:
Шаг 1: Щелкните по иконке «лупы» возле кнопки «Пуск» и в поле поиска введите «Настройка представления и производительности системы» и нажмите на соответствующем результате поиска.
Шаг 2: Снимите галочку возле надписи «Автоматически выбирать объем файла подкачки», затем отметьте пункт «Без файла подкачки», и нажмите кнопку «Задать». После этого нажмите кнопку «ОК»
Шаг 3: Появится предупреждение о возможных последствия отключение файла подкачки. Нажмите «Да» и перезагрузите компьютер.
Теперь ваш файл подкачки будет отключен.
Как удалить файл подкачки (pagefile.sys и swapfile.sys) в Windows 10?
Файлы pagefile.sys и swapfile.sys являются системными файлами, поэтому удалить их при помощи проводника Windows 10 нельзя. Обычно, после отключения файла подкачки методом, описанным в предыдущем пункте этой статьи и перезагрузки операционной системы файлы pagefile.sys и swapfile.sys удаляются автоматически. Однако иногда возникают ситуации, когда файл подкачки остается на жестком диске даже после его отключения. Чаще всего это касается файла swapfile.sys
Чтобы удалить файл swapfile.sys вручную следует:
Шаг 1: Щелкните правой кнопкой мыши по «Пуск» и выберите «Выполнить» (можете также воспользоваться комбинацией клавиш «Win + R»). В открывшемся окне введите команду «regedit» и нажмите «Enter»
Шаг 2: Перед вами откроется редактор реестра. Перейдите по следующему адресу: Компьютер\HKEY_LOCAL_MACHINE\SYSTEM\CurrentControlSet\Control\Session Manager\Memory Management (вы можете просто скопировать этот адрес, вставить в адресной строке редактора реестра и нажать «Enter»)
Шаг 3: Щелкните правой кнопкой мыши на свободном пространстве в правой части окна и выберите «Создать», а затем «Параметр DWORD 32-бита»
Дайте новому параметру имя «SwapfileControl». После этого перезагрузите ваш компьютер. Файл будет полностью удален с жесткого диска.
Если вы вдруг захотите снова его вернуть – удалите только что созданный параметр «SwapfileControl» используя редактор реестра Windows 10.
Как снова включить файл подкачки в случае возникновения проблем?
Если после того, как вы изменили размер, отключили или удалили файл подкачки у вас начались проблемы с операционной системой – прежде всего рекомендуется снова его включить.
Для того, чтобы снова включить файл подкачки следует:
Шаг 1: Откройте меню «Пуск» и нажмите «пробел». Перед вами откроется окно поиска. Введите запрос «Настройка представления и производительности системы» и щелкните на соответствующем результате.
Шаг 2: Выберите вкладку «Дополнительно» и в поле «Виртуальная память» нажмите кнопку «Изменить»
Шаг 3: Поставьте галочку возле пункта «Автоматически выбирать объем файла подкачки» и нажмите кнопку «ОК». Затем перезагрузите компьютер.
Если проблема была в файле подкачки – после перезагрузки она должна исчезнуть, так как операционная система автоматически подберет нужный объем файла подкачки.
Как перенести файл подкачки на другой диск?
Иногда пользователи хотят перенести файл подкачки на другой диск из-за малого объема системного диска, либо по другим причинам. Встроенные средства Windows позволяют это сделать. Выглядит это как удаление файла подкачки на системном диске и включение его на другом.
Для того, чтобы перенести файл подкачки на другой диск выполните:
Шаг 1: Нажмите комбинацию клавиш «Win + R», введите команду «systempropertiesadvanced» и нажмите «Enter»
Шаг 2: Перед вами откроются свойства системы. В поле «Быстродействие» нажмите кнопку «Параметры»
Шаг 3: Находясь в параметрах быстродействия выберите вкладку «Дополнительно» и в поле «Виртуальная память» нажмите «Изменить»
Шаг 4: Снимите галочку возле пункта «Автоматически выбирать объем файла подкачки». В списке подключенных дисков выберите тот, на котором находится файл подкачки на данный момент (в нашем случае это системный диск) и ниже отметьте пункт «Без файла подкачки» и нажмите кнопку «Задать»
Шаг 5: Не закрывая окно, выберите диск, на который хотите переместить файл подкачки (кликнув на нем) и ниже отметьте пункт «Задать размер». Затем укажите размер файла подкачки в соответствующих полях, либо отметьте пункт «Размер по выбору системы», чтобы Windows сама определяла размер файла подкачки и снова нажмите кнопку «Задать». После этого нажмите кнопку «ОК» и перезагрузите компьютер.
Во время следующей загрузки файл подкачки будет удален с диска, где он хранился ранее и создан на том, который вы указали.
Что делать, если из-за манипуляций с файлом подкачки были утеряны важные данные?
Часто манипуляции с файлом подкачки могут стать причиной выхода Windows из строя, причем восстановить ее работоспособность удается далеко не всегда. В такой ситуации обычно заново устанавливают операционную систему, что неизменно приводит к форматированию диска С:\ и если там хранилась важная информация – она будет утеряна.
Если такая ситуация приключилась с вами – сразу же воспользуйтесь профессиональной программой RS Partition Recovery. В противном случае важные файлы могут быть утеряны навсегда.
Программа обладает интуитивно понятным интерфейсом, благодаря чему, процесс восстановления не вызывает сложностей даже у неопытных пользователей ПК.
RS Partition Recovery поддерживает ВСЕ современные файловые системы, поэтому не имеет значения, в какой операционной системе использовался накопитель, главное, чтобы вы подключили диск, на котором хранился важный файл к рабочему компьютеру.
Хотелось бы также отметить наличие режима глубокого сканирования диска, благодаря чему вы сможете восстановить даже файлы, которые были утеряны несколько месяцев тому назад.
Итак, чтобы восстановить утерянный файл следует:
Шаг 1. Установить и запустить программу RS Partition Recovery.
Универсальное решение для восстановления данных
Шаг 2. Выберите носитель или раздел диска, с которого необходимо восстановить данные.
Шаг 3. Выберите тип анализа.
Быстрый анализ стоит использовать, если файлы были удалены недавно. Программа проведет анализ и отобразит данные доступные для восстановления.
Полный анализ позволяет найти утерянные данные после форматирования, перераспределения диска или повреждения файловой структуры(RAW).
Шаг 4. Просмотр и выбор файлов для восстановления.
Шаг 5. Добавление файлов для сохранения в «Список Восстановления» или выбор всего раздела для восстановления.
Стоит отметить, что в качестве места для записи восстановленного файла лучше всего выбрать другой диск или раздел чтобы избежать перезаписи файла.