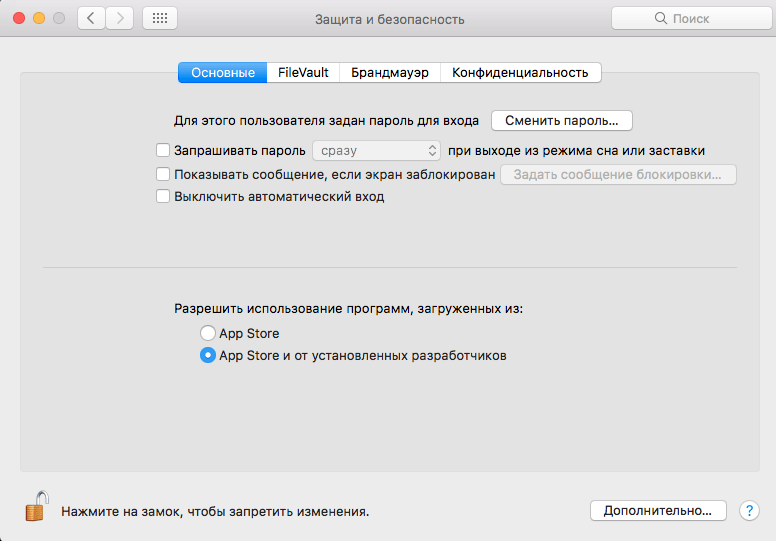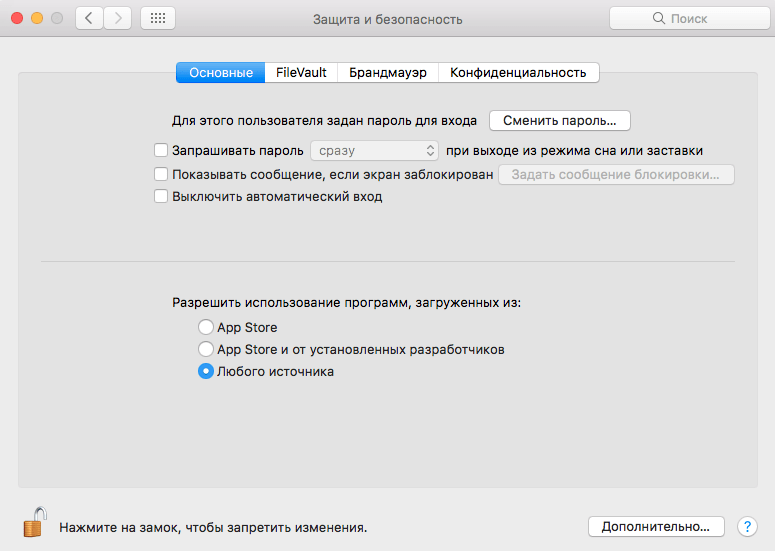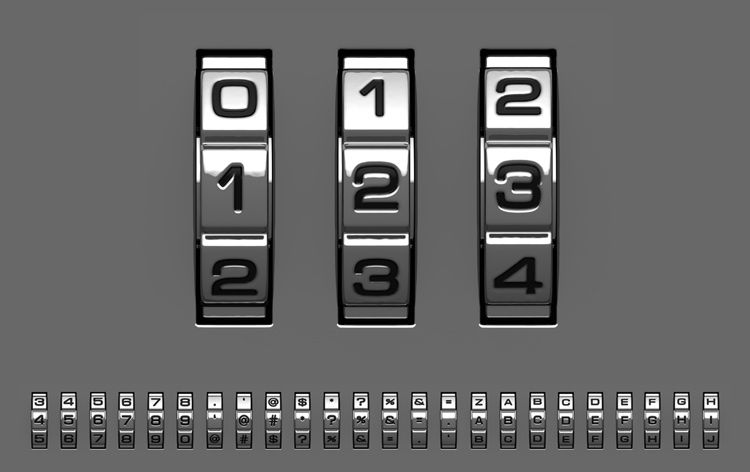Sudo spctl master disable что это
Как запускать программы из любых источников в macOS Sierra
После того, как Apple выпустила первую beta-версию macOS Sierra во время WWDC 2016 пользователи обнаружили, что система больше не дает возможности настраивать Gatekeeper.
Функция Gatekeeper предназначена для того, чтобы запретить неопытному пользователю устанавливать программы из сомнительных источников. По умолчанию, на Mac можно запускать программы от сертифицированных разработчиков и из Mac App Store.
В предыдущих версиях операционной системы для Mac в настройках можно было отключить Gatekeeper, запуская программы из любого источника. Однако, с выходом macOS Sierra эта опция была удалена.
Как обойти защиту Gatekeeper?
Чтобы открыть программу от несертифицированного разработчика в обход защиты Gatekeeper, нажмите на ярлыке правой клавишей мыши (либо левой клавишей мыши в сочетании с клавишей Control, либо тапнув двумя пальцами по трекпаду), и выберите опцию Открыть. Gatekeeper предупредит, что приложение может содержать вирусы, но позволит его запустить.
Как отключить Gatekeeper в macOS Sierra?
Чтобы появилась возможность без дополнительных действий запускать программы из любого источника, необходимо ввести в Терминал следующую команду (потребуется ввести пароль администратора):
После того, как вы ввели эту команду, откройте Системные настройки —> Защита и безопасность. Здесь во вкладке Основные появится возможность разрешить запуск приложений из «Любого источника». Эта практически полностью отключает Gatekeeper.
Не забывайте, что Gatekeeper — важная функция безопасности macOS, которая предотвращает установку вредоносных программ. Не стоит отключать Gatekeeper, если вы не считаете это необходимым.
Как вернуть прежние настройки Gatekeeper?
Чтобы вернуть настройки Gatekeeper в прежнее состояние вернитесь в Терминал и введите следующую команду:
После следующего запуска Системных настроек раздел Защита и безопасность будет выглядеть, как и прежде.
Как заставить Mac установить приложение, скачанное с интернета
Из соображений безопасности разработчики macOS ограничили возможность установки приложений по умолчанию.
Специальная опция по пути Системные настройки – Защита и безопасность – Основные ограничивает круг безопасных приложений. На любой Mac из коробки можно разрешить установку программы только из App Store или из магазина Apple и от идентифицированных разработчиков.
Далеко не все создатели ПО стремятся стать подтвержденными разработчиками. Для этого создаваемые программы и игры должны отвечать четким требованиями Apple. Купертиновцы никогда не одобрят некоторые возможности приложений вроде полного доступа к системному диску или изменения настроек macOS.
Так некоторые приложения выпускаются в двух версиях: для App Store с ограниченным функционалом и с полным набором возможностей.

При попытке установить такую программу пользователь увидит предупреждение.
Если же приложение было выпущено идентифицированным разработчиком и прошло проверку Apple, но файл после этого был модифицирован, вы увидите другое сообщение об ошибке.
Такое сообщение чаще всего свидетельствует о взломе приложения или добавлении в установщик вредоносного содержимого.
Система сразу же предложит удалить установщик в корзину.
Как разрешить установку одного приложения из любого источника
Чтобы не менять настройки системы, но разрешить установку одного стороннего приложения, сделайте следующее:
1. Зажмите клавишу Control и в Finder нажмите на установочный пакет приложения.
2. Выберите пункт Открыть из контекстного меню.
3. В диалоговом окне подтвердите желание открыть приложение неустановленного разработчика.
4. Введите пароль администратора.
Так данное приложение будет установлено в обход заданных системных параметров безопасности.
Как активировать установку приложений из любого источника
Начиная с macOS Sierra купертиновцы скрыли из системных настроек возможность разрешить установку приложений из любого источника. К счастью, опция осталась в системе и активировать ее можно через приложение Терминал.
1. Запускаем Терминал.
2. Вводим следующую команду:
3. Подтверждаем ввод команды паролем администратора.
Теперь в параметрах появится пункт, разрешающий установку приложений из любого источника.
4. Переходим в настройки системы (Системные настройки – Защита и безопасность – Основные) и устанавливаем соответствующий параметр.
После этого операционная система будет разрешать установку любых приложений.
Sudo spctl master disable что это
All about macOS and iOS
Как отключить проверку приложений в Mac OS
В Mac OS существует специальный сервис Gatekeeper — в переводе на русский «хранитель ворот», созданный для проверки цифровой подписи приложений и при вероятных проблемах не дающий запускать их.
Ранее, до Mac OS Sierra, GateKeeper отключался проще, но и теперь программы можно запустить, а защитника — при необходимости отключить.
Если достаточно решить вопрос, как отключить проверку программ Mac, не разбираясь, как Gatekeeper Mac отключить целиком, то просто нажмите на ярлыке определенной программы с зажатым Ctrl и нажимайте на Открыть. Gatekeeper предупредит об опасности, но разрешит запуск.
Чтобы не мучиться каждый раз, что не запускаются программы Mac OS Sierra без подобных танцев с бубном, наберите в Терминале (нужен админский пароль) такую команду:
sudo spctl —master-disable
Далее откройте настройки системы, там «Безопасность и защита», вкладка Основные. Там должна будет появиться возможность разрешения запуска каких бы то ни было приложений, то есть вопрос, как отключить Gatekeeper Mojave, будет практически полностью решен.
Также существует скрипт от TNT Team, решающий проблемы с «хранителем ворот» на macOS Sierra, подробнее о котором узнать вы можете из этого тематического видео:
Установка приложений. macOS Gatekeeper
Начиная с macOS Sierra (10.12), разработчики macOS ограничили пользователя в возможности установки программ из непроверенных источников. Это имеет свои плюсы, в качестве “защиты от дурака” для неопытных рядовых пользователей. Но существует множество причин, по которым пользователям такая возможность нужна. Для того, чтобы вернуть себе это право, нужно сделать несколько нехитрых шагов. Об этом и пойдет речь далее.
Для начала, при открытии новой программы, попробуйте следовать вот этой инструкции. Если не помогло, читайте дальше.
Средство защиты macOS — Gatekeeper
Как говорит Apple, некоторые программы, загруженные и установленные из Интернета, могут отрицательно влиять на работу Mac. Функция Gatekeeper (привратник, постовой у ворот) помогает защитить компьютер Mac от таких программ.
На самом деле это именно так. Даже если нужное Вам ПО получено Вами не из Mac App Store, оно должно быть подписано действующей цифровой подписью разработчика. Как правило такая подпись есть у каждой популярной программы от именитых разработчиков. Но многие программисты или сообщества, которые адаптируют свободно распространяемое ПО для Mac, не имеют возможности или желания платить Apple за такой сертификат разработчика. Что, кстати, не делает их продукт хуже от этого. В любом случае, будьте внимательны к тому, что устанавливаете, почитайте отзывы, если не уверены. “Цифровой сифилис” (всяких “зловредов”) можно и на Mac отхватить… Если уверены — читайте дальше.
Как включить или выключить MacOS Gatekeeper?
Для того, чтобы в macOS вернуть возможность установки программ из «Любого источника», необходимо выполнить следующую команду в Терминале:
При использовании команды sudo (выполнить инструкции с привилегиями суперпользователя), Вас попросят ввести пароль администратора для подтверждения своих полномочий в системе. После выполнения этой команды, в Системных настройках в разделе «Защита и безопасность», снова будет доступен выбор «Разрешить использование программ, загруженных из: Любого источника».
Рекомендую использовать настройку “App Store и от установленных разработчиков.” И лишь на время установки нужных программ использовать настройку “Любого источника.” Установили, запустили программу и затем вернули настройку Gatekeeper в прежнее положение.
Восстановить настройки Gatekeeper по умолчанию (скрыть возможность установки из “Любого источника“)можно выполнить введя в Терминале команду:
После этого, пункт «Любого источника» исчезнет.
Также, Вы можете посмотреть статус (вкл/выкл) этой функции в текущий момент:
Управление Gatekeeper
Список одобренных программ в системе
macOS не имеет элементов графического интерфейса для того, чтобы посмотреть список программ, явно одобренных для запуска. Но это не означает что такой список не возможно получить из командной строки. Следующей командой можно вывести список программ явно одобренных Gatekeeper’ом для запуска:
Если просмотреть список программ, на выводе этой команды, то можно увидеть, что программы явно одобренные пользователем, перечислены внизу с меткой UNLABELED. Таким образом, можно уточнить эту команду, для того, чтобы увидеть именно те приложения, которые одобрены пользователем. То есть отфильтровать только то, что интересно:
Также, следующей командой, можно выяснить одобрено ли конкретное приложение или нет:
Если приложение не одобрено, Вы увидите сообщение с текстом “/Applications/NameOfTheApp.app: rejected.”
ВАЖНО! Запись в командной строке имен файлов и папок с пробелами
Если Вам нужно указать путь к файлу или программе и в них содержатся пробелы, например файл “Мой документ.txt” лежит в папке “Мои файлы”, то в командной строке путь к нему будет записан так: /Мои \файлы/Мой \документ.txt. Иначе говоря, Вам нужно после пробела всегда ставить знак обратной косой — обратный слэш (\).
Одобрение и блокировка приложений
Для того, чтобы одобрить приложение для запуска, сначала присвойте ему метку. Ну например, «ApprovedApps» (Одобренные приложения):
И затем, Gatekeeper’у нужно сообщить, что все приложения с такой меткой являются одобренными (одобрить список приложений с такой меткой):
Теперь, Gatekeeper будет разрешать запуск приложений которым Вы присвоите метку «ApprovedApps». Поскольку правило разрешения уже имеется, то следующее (ещё одно) приложение, для которого будет разрешен запуск, можно добавить командой:
И так для всех остальных. Но, может быть, приспичит все эти программы разжаловать и запретить им запуск. Сделать это можно вот так:
Но, логика подсказывает, что лучше иметь два правила вместо одного. Поэтому, можно создать второй список (метку), и сказать что все, что имеет такую метку — запрещено к запуску:
Теперь, если нам нужно будет переназначить метку приложению, то сделать можно это вот так:
Вот так вот все совсем не хитро. Удачи в запуске приложений! )
Установка приложений из любых источников в macOS Sierra
Alexander Aseev
Read more posts by this author.
Alexander Aseev
После этого необходимо ввести пароль пользователя, и в меню появляется нужный нам пункт:
Можно похвалить Apple за то, что они таким образом заботятся о безопасности пользователей, но меня все же не покидает ощущение того, что это все делается не сколько ради безопасности, сколько ради борьбы с пиратством и продвижения App Store (который потихоньку умирает). Подробнее о том, почему разработчики приложений для macOS предпочитаю продавать программы через собственные сайты, можно почитать здесь.
Возможно, в следующем большом релизе мы вообще лишимся возможности устанавливать неподписанные программы, кто знает.
Установка macOS Sierra на Asus z170-p и i7-6700k
Этот пост в очередной раз посвящен некоторым проблемам, с которыми мне приходится сталкиваться во время работы, и их решению. Задача: собрать и настроить билд-машины, для сборки проектов под iOS, Android, WebGL. Проблема: под iOS собирать билды можно только из macOS, так как обязательно наличие
Как заказать HTC Vive из США
Будущее рядом! Столкнувшись с необходимостью купить в США очки виртуальной реальности (еще можно встретить название VR-очки), я стал активно искать в интернете информацию по этому поводу. Когда-то я уже изучал этот вопрос, узнав о том, что некоторые магазины (вроде Google Play во времена Nexus