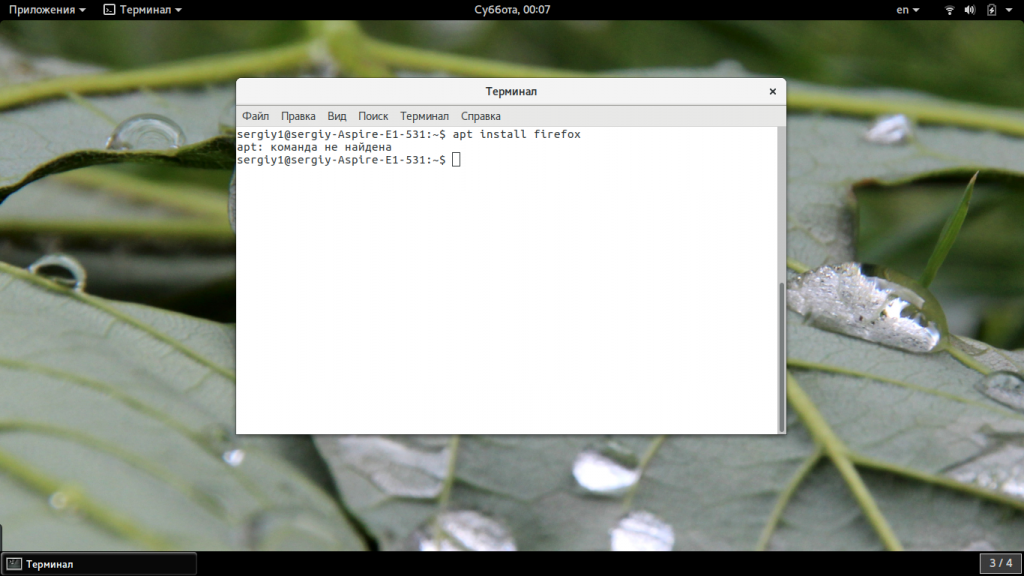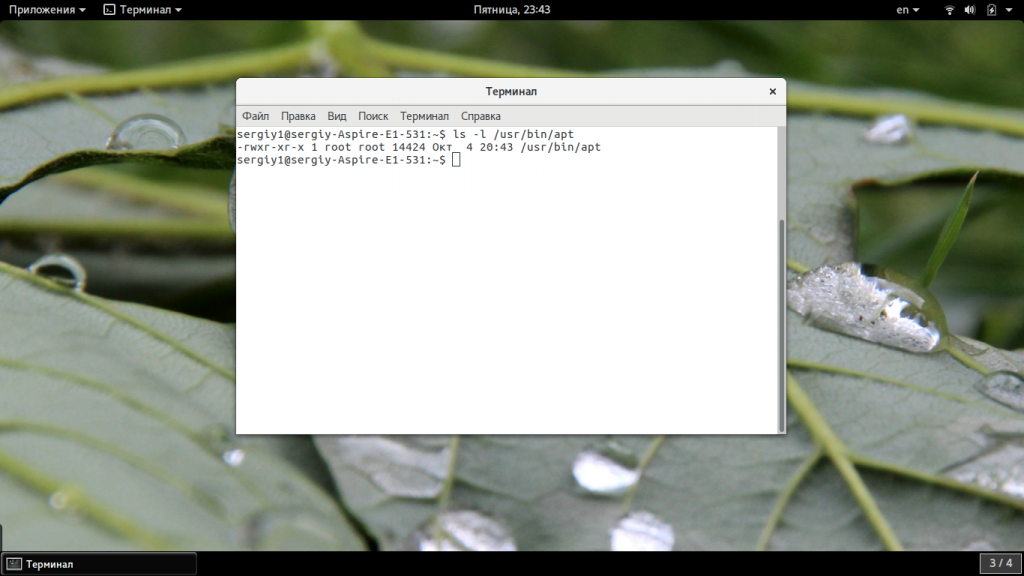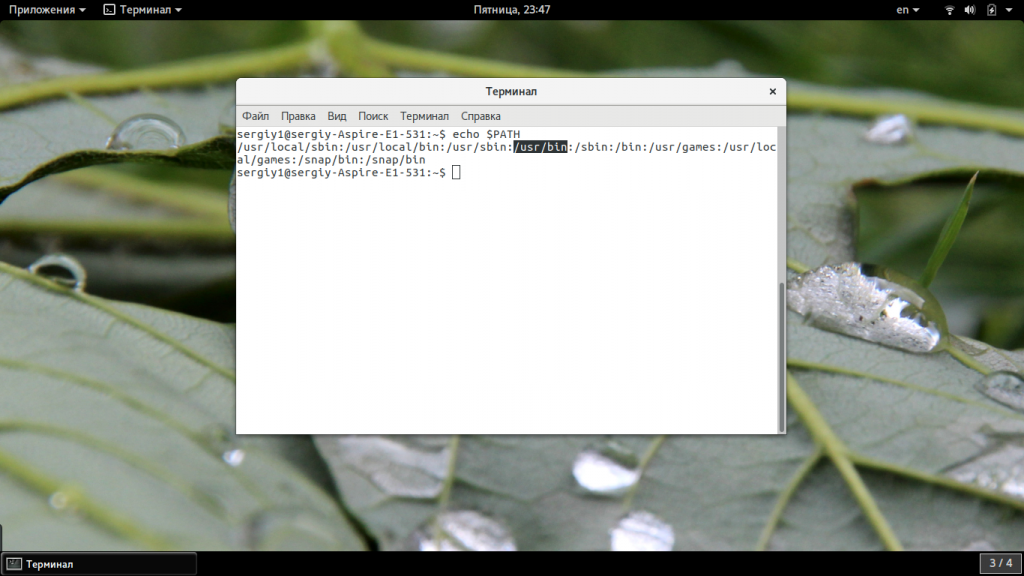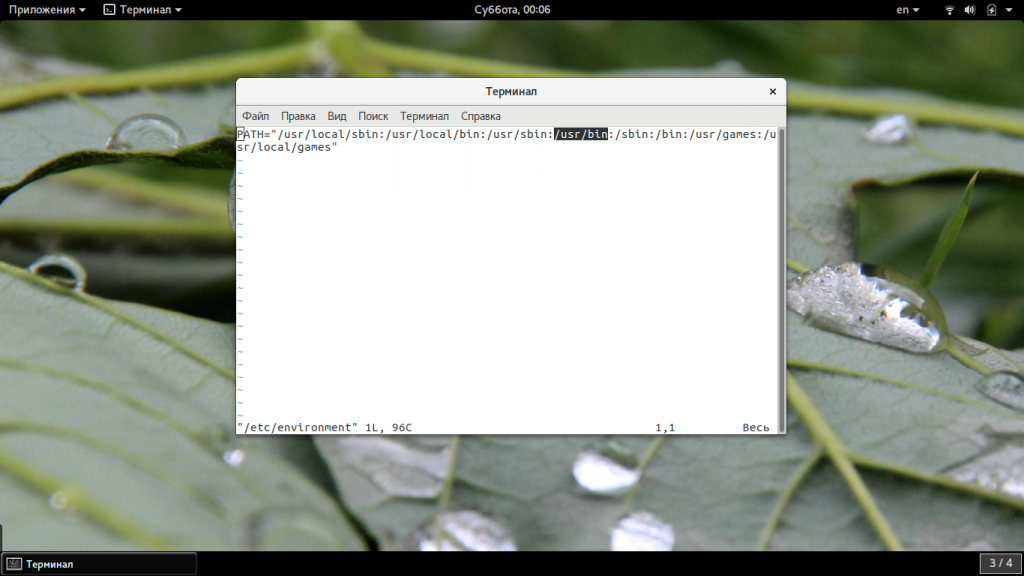Sudo gedit command not found что делать
gedit command not found
Установка:
Для установки gedit в Ubuntu / Linux Mint / Debian, введите в Терминал :
Подробная информация о пакете:
Официальный текстовый редактор рабочей среды GNOME
gedit — текстовый редактор, который поддерживает большинство стандартных функций редактора, расширяя эту базовую функциональность другими функциями, которые обычно не встречаются в простых текстовых редакторах. gedit — графическое приложение, которое поддерживает редактирование нескольких текстовых файлов в одном окне (иногда это называется вкладками или MDI).
gedit полностью поддерживает международный текст благодаря использованию кодировки Unicode UTF-8 в редактируемых файлах. Его основной набор функций включает подсветку синтаксиса исходного кода, автоматические отступы и печать, поддержку предварительного просмотра.
gedit также расширяется благодаря своей системе плагинов, которая в настоящее время включает поддержку проверки орфографии, сравнения файлов, просмотра CVS ChangeLogs и настройки уровней отступов.
Зависимости:
Официальный текстовый редактор рабочей среды GNOME (файлы поддержки)
Данные интроспекции для GLib, GObject, Gio и GModule
GTK+ графическая библиотека пользовательского интерфейса — gir bindings
Gir-файлы для виджета подсветки синтаксиса GTK+
Макет и предоставление интернационализированных текстовых привязок
Библиотека плагина приложения (файлы интроспекции)
Библиотека GNU C: общие библиотеки
Библиотека GDK Pixbuf
Библиотека для обработки данных интроспекции GObject (библиотека времени выполнения)
Библиотека GLib подпрограмм C
Библиотека проверки орфографии для приложений GTK+
Библиотека графического интерфейса пользователя GTK+
Общие библиотеки для виджета подсветки синтаксиса GTK+
Макет и предоставление интернационализированного текста
Библиотека плагина приложения
X11 клиентская библиотека
Библиотека XML GNOME
Интерактивный высокоуровневый объектно-ориентированный язык (версия python3 по умолчанию)
Python 3 привязки Cairo для библиотеки GObject
Интерактивный объектно-ориентированный язык высокого уровня (версия 3.6)
Apt-get — это пакетный менеджер, который используется по умолчанию в семействе дистрибутивов Debian и Ubuntu. Учитывая, что это пакетный менеджер, один из почти самых основных пакетов системы, то логично, что программа должна присутствовать в каждом дистрибутиве. Но все же некоторые пользователи встречаются с ошибкой apt get command not found.
В этой статье мы рассмотрим почему возникает такая ошибка, как это вообще может быть и как исправить apt get команда не найдена.
Что значит apt get команда не найдена?
Фактически это сообщение об ошибке означает как раз то, что оно нам сообщает, команда, которую вы пытаетесь выполнить не найдена в системе. Она либо еще не была установлена, либо была удалена. Но все это звучит очень странно в отношении к менеджеру пакетов. Рассмотрим основные причины возникновения ошибки:
Теперь рассмотрим как решить проблему. Это очень просто.
Как исправить apt get команда не найдена?
Поскольку вторая причина предполагает меньше действий, нам нужно сначала проверить ее. Обычно исполняемые файлы apt находятся в каталоге /usr/bin. Сначала посмотрим есть ли такой файл в той папке:
Если файл есть, то вы увидите что-то похожее как на снимке выше. Также обратите внимания на права. Для пользователя, группы и остальных должен быть выставлен флаг «x» означающий исполнение. Если же его нет, то apt придется переустановить. Если права отличаются от приведенных выше, а именно «-rwxr-xr-x», то их тоже нужно исправить, добавим для всех категорий флаг исполняемости:
chmod +x /usr/bin/apt-get
Если предыдущие варианты не сработали проверим содержимое переменной среды PATH:
Вы должны увидеть в ней ссылку на /usr/bin. Если такой строчки нет, то проблема была здесь, а строчку нужно добавить в конец:
Если вы вносили изменения в файл /etc/profile, и переменная PATH сломалась из-за этого, то нужно внести исправления и в этот файл.
Последний вариант, если ничего не помогло, это переустановить утилиту. Мы просто скачаем ее из официального сайта и установим в систему. Только нужно выбирать версию для своей операционной системы. Вы можете скачать пакет с помощью браузера или таких команд:
Для Ubuntu Yakkety:
Теперь осталось установить загруженный пакет:
Готово, после этого ошибка apt get command not found должна исчезнуть и вы сможете нормально работать со своими пакетами.
Выводы
В этой статье мы рассмотрели почему не работает apt get, из-за чего возникает ошибка apt get команда не найдена, а также как ее решить. Надеюсь, приведенная здесь информация была полезной для вас.
Когда я запускаю sudo gedit /path/to/some/random/file, я получаю следующую ошибку:
Использование gksudo не помогает ни одному из них, возвращающему
Любые помощники. Мне нужно иметь возможность открывать файлы в Gedit как root. Я нашел этот вопрос с той же ошибкой, но без решения Не удалось запустить gedit с sudo
При входе в команду №3 я получил эту ошибку [ f5]
Возможно, эта новая информация может пролить больше света.
5 ответов
Запуск любых приложений графического интерфейса как root может привести к повреждению файлов, особенно если графическое приложение интерфейса является текстовым редактором. В дополнение к этому gksu и gksudo не работают для запуска графических приложений как root в Wayland в Ubuntu 17.10: Почему gksu / gksudo не работает с Wayland? и пакет gksu был удален из репозиториев Ubuntu по умолчанию в Ubuntu 18.04 и более поздних версиях. Я тестировал все альтернативы gksu в 18.04, и тот, который, кажется, работает наиболее последовательно:
Пока есть команды для запуска графических приложений с правами root, вам настоятельно рекомендуется использовать текстовый редактор, который обычно запускается с терминала, для редактирования файлов с правами root. Редактор Nano-текста включен в установку Ubuntu по умолчанию.
Nano очень прост в использовании. Инструкции по использованию редактора nano всегда находятся внизу каждой страницы. Только два сочетания клавиш nano, которые вам нужно знать, предназначены для WriteOut и Exit. Нажмите комбинацию клавиш Ctrl + O и после этого нажмите Enter, чтобы сохранить редактируемый файл. Нажмите комбинацию клавиш Ctrl + X, чтобы выйти из nano.
Если вы привыкли редактировать файлы с правами root, вы уменьшите вероятность ошибок, которые могут потребовать много времени для исправления.
gedit command not found
Установка:
Для установки gedit в Ubuntu / Linux Mint / Debian, введите в Терминал :
Подробная информация о пакете:
Официальный текстовый редактор рабочей среды GNOME
gedit — текстовый редактор, который поддерживает большинство стандартных функций редактора, расширяя эту базовую функциональность другими функциями, которые обычно не встречаются в простых текстовых редакторах. gedit — графическое приложение, которое поддерживает редактирование нескольких текстовых файлов в одном окне (иногда это называется вкладками или MDI).
gedit полностью поддерживает международный текст благодаря использованию кодировки Unicode UTF-8 в редактируемых файлах. Его основной набор функций включает подсветку синтаксиса исходного кода, автоматические отступы и печать, поддержку предварительного просмотра.
gedit также расширяется благодаря своей системе плагинов, которая в настоящее время включает поддержку проверки орфографии, сравнения файлов, просмотра CVS ChangeLogs и настройки уровней отступов.
Зависимости:
Официальный текстовый редактор рабочей среды GNOME (файлы поддержки)
Данные интроспекции для GLib, GObject, Gio и GModule
GTK+ графическая библиотека пользовательского интерфейса — gir bindings
Gir-файлы для виджета подсветки синтаксиса GTK+
Макет и предоставление интернационализированных текстовых привязок
Библиотека плагина приложения (файлы интроспекции)
Библиотека GNU C: общие библиотеки
Библиотека GDK Pixbuf
Библиотека для обработки данных интроспекции GObject (библиотека времени выполнения)
Библиотека GLib подпрограмм C
Библиотека проверки орфографии для приложений GTK+
Библиотека графического интерфейса пользователя GTK+
Общие библиотеки для виджета подсветки синтаксиса GTK+
Макет и предоставление интернационализированного текста
Библиотека плагина приложения
X11 клиентская библиотека
Библиотека XML GNOME
Интерактивный высокоуровневый объектно-ориентированный язык (версия python3 по умолчанию)
Python 3 привязки Cairo для библиотеки GObject
Интерактивный объектно-ориентированный язык высокого уровня (версия 3.6)
Apt-get — это пакетный менеджер, который используется по умолчанию в семействе дистрибутивов Debian и Ubuntu. Учитывая, что это пакетный менеджер, один из почти самых основных пакетов системы, то логично, что программа должна присутствовать в каждом дистрибутиве. Но все же некоторые пользователи встречаются с ошибкой apt get command not found.
В этой статье мы рассмотрим почему возникает такая ошибка, как это вообще может быть и как исправить apt get команда не найдена.
Что значит apt get команда не найдена?
Фактически это сообщение об ошибке означает как раз то, что оно нам сообщает, команда, которую вы пытаетесь выполнить не найдена в системе. Она либо еще не была установлена, либо была удалена. Но все это звучит очень странно в отношении к менеджеру пакетов. Рассмотрим основные причины возникновения ошибки:
Теперь рассмотрим как решить проблему. Это очень просто.
Как исправить apt get команда не найдена?
Поскольку вторая причина предполагает меньше действий, нам нужно сначала проверить ее. Обычно исполняемые файлы apt находятся в каталоге /usr/bin. Сначала посмотрим есть ли такой файл в той папке:
Если файл есть, то вы увидите что-то похожее как на снимке выше. Также обратите внимания на права. Для пользователя, группы и остальных должен быть выставлен флаг «x» означающий исполнение. Если же его нет, то apt придется переустановить. Если права отличаются от приведенных выше, а именно «-rwxr-xr-x», то их тоже нужно исправить, добавим для всех категорий флаг исполняемости:
chmod +x /usr/bin/apt-get
Если предыдущие варианты не сработали проверим содержимое переменной среды PATH:
Вы должны увидеть в ней ссылку на /usr/bin. Если такой строчки нет, то проблема была здесь, а строчку нужно добавить в конец:
Если вы вносили изменения в файл /etc/profile, и переменная PATH сломалась из-за этого, то нужно внести исправления и в этот файл.
Последний вариант, если ничего не помогло, это переустановить утилиту. Мы просто скачаем ее из официального сайта и установим в систему. Только нужно выбирать версию для своей операционной системы. Вы можете скачать пакет с помощью браузера или таких команд:
Для Ubuntu Yakkety:
Теперь осталось установить загруженный пакет:
Готово, после этого ошибка apt get command not found должна исчезнуть и вы сможете нормально работать со своими пакетами.
Выводы
В этой статье мы рассмотрели почему не работает apt get, из-за чего возникает ошибка apt get команда не найдена, а также как ее решить. Надеюсь, приведенная здесь информация была полезной для вас.
Когда я запускаю sudo gedit /path/to/some/random/file, я получаю следующую ошибку:
Использование gksudo не помогает ни одному из них, возвращающему
Любые помощники. Мне нужно иметь возможность открывать файлы в Gedit как root. Я нашел этот вопрос с той же ошибкой, но без решения Не удалось запустить gedit с sudo
При входе в команду №3 я получил эту ошибку [ f5]
Возможно, эта новая информация может пролить больше света.
5 ответов
Запуск любых приложений графического интерфейса как root может привести к повреждению файлов, особенно если графическое приложение интерфейса является текстовым редактором. В дополнение к этому gksu и gksudo не работают для запуска графических приложений как root в Wayland в Ubuntu 17.10: Почему gksu / gksudo не работает с Wayland? и пакет gksu был удален из репозиториев Ubuntu по умолчанию в Ubuntu 18.04 и более поздних версиях. Я тестировал все альтернативы gksu в 18.04, и тот, который, кажется, работает наиболее последовательно:
Пока есть команды для запуска графических приложений с правами root, вам настоятельно рекомендуется использовать текстовый редактор, который обычно запускается с терминала, для редактирования файлов с правами root. Редактор Nano-текста включен в установку Ubuntu по умолчанию.
Nano очень прост в использовании. Инструкции по использованию редактора nano всегда находятся внизу каждой страницы. Только два сочетания клавиш nano, которые вам нужно знать, предназначены для WriteOut и Exit. Нажмите комбинацию клавиш Ctrl + O и после этого нажмите Enter, чтобы сохранить редактируемый файл. Нажмите комбинацию клавиш Ctrl + X, чтобы выйти из nano.
Если вы привыкли редактировать файлы с правами root, вы уменьшите вероятность ошибок, которые могут потребовать много времени для исправления.
Как установить gedit в Ubuntu / Debian
Установка:
Для установки gedit в Ubuntu / Linux Mint / Debian, введите в Терминал :
Подробная информация о пакете:
Официальный текстовый редактор рабочей среды GNOME
Зависимости:
Официальный текстовый редактор рабочей среды GNOME (файлы поддержки)
Данные интроспекции для GLib, GObject, Gio и GModule
Gir-файлы для виджета подсветки синтаксиса GTK+
Макет и предоставление интернационализированных текстовых привязок
Библиотека плагина приложения (файлы интроспекции)
Графические схемы GSettings для рабочего стола
Язык ISO, территория, валюта, коды сценариев и их переводы
Инструментарий доступности ATK
Библиотека GNU C: общие библиотеки
Каирская двухмерная векторная графическая библиотека
Библиотека GDK Pixbuf
Библиотека для обработки данных интроспекции GObject (библиотека времени выполнения)
Библиотека GLib подпрограмм C
Библиотека проверки орфографии для приложений GTK+
Библиотека графического интерфейса пользователя GTK+
Общие библиотеки для виджета подсветки синтаксиса GTK+
Макет и предоставление интернационализированного текста
Библиотека плагина приложения
X11 клиентская библиотека
Библиотека XML GNOME
Интерактивный высокоуровневый объектно-ориентированный язык (версия python3 по умолчанию)
Python 3 привязки Cairo для библиотеки GObject
Интерактивный объектно-ориентированный язык высокого уровня (версия 3.6)
Ubuntu Documentation
Introduction
Text Editor (gedit) is the default GUI text editor in the Ubuntu operating system. It is UTF-8 compatible and supports most standard text editor features as well as many advanced features. These include multilanguage spell checking, extensive support of syntax highlighting, and a large number of official and third party plugins.
gedit is suited for both basic and more advanced text editing and is released under the GNU General Public License.
Screenshot
Installation
gedit is located in Ubuntu’s Main repository and is installed by default. gedit can be installed in Kubuntu, Xubuntu and other distributions although additional libraries are necessary and will be installed on non-GNOME systems.
Opening gedit
gedit incorporates a graphical user interface (GUI) and is opened by going to Applications → Accessories → Text Editor or by pressing Alt+F2 and typing gedit
Command Line Tips
Opening gedit via the command line allows the user to take advantage of several options unavailable from the GUI menu. If a path is not included in the startup command, gedit will look for the file in the current directory. If the file is not found, gedit will open a blank file with the file name entered on the command line:
To open a specific file:
To open multiple files:
To edit system files such as sources.list and fstab, open it with administrative privileges. It is NOT recommended to manually run graphical applications with administrative privileges, but in case you insist to do it, be sure to use gksudo rather than sudo.
Configuration Options
Several popular options which the user may wish to review after the initial installation are:
Create Backup Copy: Edit → Preferences → Editor tab. This option is enabled by default and creates a copy of the file before saving changes. Backup files saved in this manner are appended with a trailing «
«. If the user does not want gedit to back up files in this manner, deselect the option.
Autosave: Edit → Preferences → Editor tab. This feature is not enabled by default. The user may also select the time between autosaves.
Spell Checker: Edit → Preferences → Plugins tab. This feature is enabled by default.
Plugins
External Tools. One of the powerful default plugins available (but not enabled by default), External Tools allows the user to run external commands on the file being edited from within gedit itself.
Once this plugin is enabled, the user can select custom tools from the Tools menu.
The addition of shortcut keys and the configuration of tools from the External Tools Manager are accomplished via the Tools → External Tools. menu.
For descriptions of standard plugins distributed with the gedit package visit this link.
Many additional plugins are available from third-party resources. See the Links section near the bottom of this page.
Syntax Highlighting
A very useful feature of gedit is the ability to color programming code. Using syntax highlighting makes simple errors easier to recognize. gedit uses the GtkSourceView for syntax highlighting. The .lang file for a specific programing language is located in the /usr/share/gtksourceview-3.0/language-specs/ folder. These files may be edited or additional files created to further define the highlighting definitions.
Syntax highlighting is automatic and is selected in one of two methods. It can be chosen via the menu with View, Highlight Mode or via the lower statusbar. The statusbar, enabled via the View menu, displays programming language options for many types of sources, scripts, markup and scientific formats. A screenshot of the statusbar in use is located further down this page.
Using gedit for XML / Docbook XML
Next is the Plugins Tab. A screenshot of the plugins tab is available in the Plugins section above. There are a number of changes you can make on the Plugins page, the most important perhaps is the Tag List option. Experiment with other plugins and see what they do. This link gives a brief explanation of each default plugin.
Now comes the most interesting part, go to View > Highlight Mode > Markup and while we want Docbook one can also see XML and both look slightly different from each other:
The above one is when the text is highlighted using geditdocbook. The same text when highlighted using XML looks like:
Experiment with gedit’s settings and markup in general to have a feel of what works best for you.
Uninstalling gedit
If you are running Ubuntu and attempt to remove gedit via Synaptic or apt, the system will also attempt to remove the ubuntu-desktop metapackage. If you try to remove ubuntu-desktop specifically in Synaptic the user will be cautioned with:
Related Apps
Command not found when using sudo
I have a script called foo.sh in my home folder.
Why does this happen and how I can fix it?
10 Answers 10
Permission denied
In order to run a script the file must have an executable permission bit set.
In order to fully understand Linux file permissions you can study the documentation for the chmod command. chmod, an abbreviation of change mode, is the command that is used to change the permission settings of a file.
. which will list the READ, WRITE and EXECUTE permissions for the file owner, the group owner and everyone else who is not the file owner or a member of the group to which the file belongs (that last permission group is sometimes referred to as «world» or «other»)
Here’s a summary of how to troubleshoot the Permission Denied error in your case.
The chmod command fixes that. (Group and other only have read permission set on the file, they cannot write to it or execute it)
foo.sh is now executable as far as Linux is concerned.
Using sudo results in Command not found
When you run a command using sudo you are effectively running it as the superuser or root.
The reason that the root user is not finding your command is likely that the PATH environment variable for root does not include the directory where foo.sh is located. Hence the command is not found.
The PATH environment variable contains a list of directories which are searched for commands. Each user sets their own PATH variable according to their needs. To see what it is set to run
Here’s some sample output of running the above env command first as an ordinary user and then as the root user using sudo
Note that, although similar, in this case the directories contained in the PATH the non-privileged user (rkielty) and the super user are not the same.