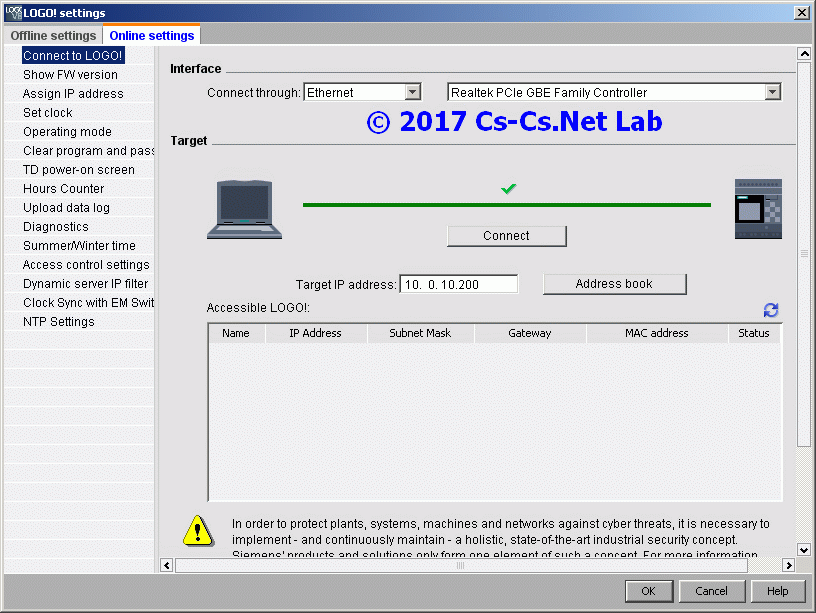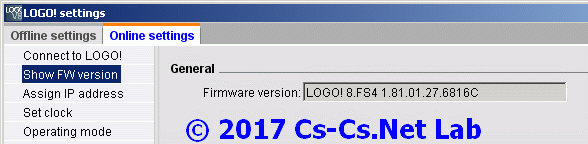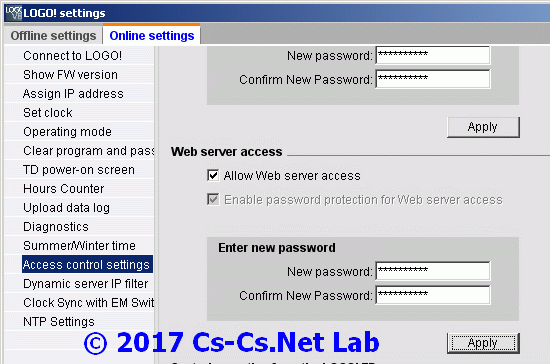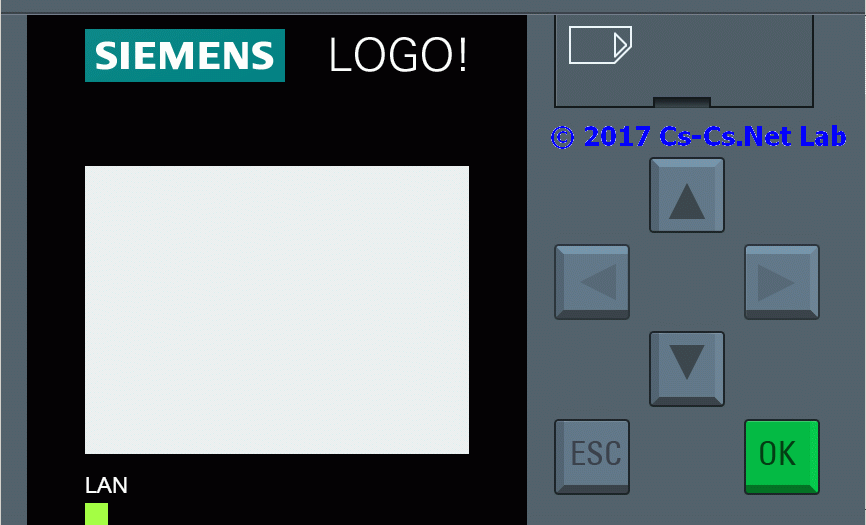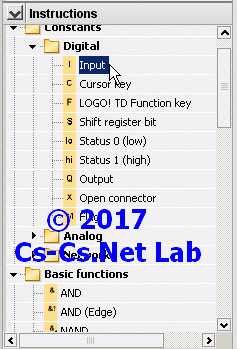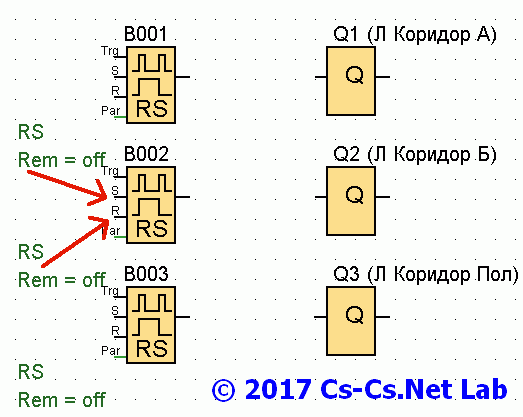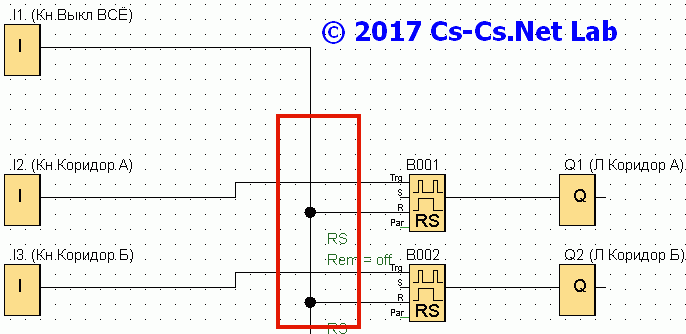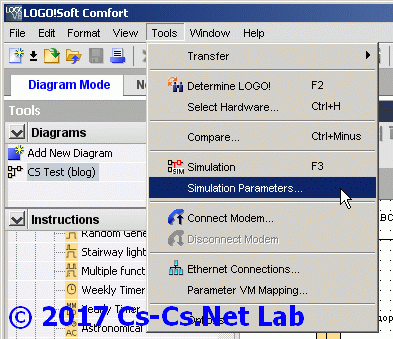сименс лого программирование обучение
Siemens Logo! — десять лет спустя
Наводя порядок в шкафу, я нашел старый контроллер Siemens Logo! и ряд аксессуаров к нему. Когда-то, десять лет назад, я сделал несколько проектов на таких игрушках. Ностальгия и тёплые воспоминания про те времена побудили меня к написанию этого поста.
Под катом много фотографий (geek porn)!
Итак, что такое Siemens Logo!? Фирма Siemens позиционирует данное устройство как «интеллектуальное реле», позволяющее строить несложные системы автоматизации. Примером таких систем могут быть, например, гаражные ворота, лестничное освещение, управление насосами, поддерживающими уровень воды в баке и прочие простые системы, включающие в себя несколько датчиков с дискретными выходами, несколько исполнительных устройств и органы управления (кнопки и переключатели). Датчики с аналоговыми выходами тоже поддерживаются, при наличии специальных модулей расширения.
1. Железо
Семейство Siemens Logo! включает в себя множество разных модулей, но самым главным из них является модуль процессора.
1.1. Модуль процессора
Модуль, который я хочу вам показать, оснащен небольшим монохромным LCD. На нем отображаются меню, нужные при загрузке программы, на нём могут отображаться сообщения при работе программы, с него можно даже, при сильном желании, запрограммировать контроллер без подключения к компьютеру. Выпускаются также «слепые» модули (Pure), не имеющие экрана, но если вы занимаетесь построением систем на Siemens Logo!, нужно иметь хотя бы один модуль с экраном, чтобы иметь возможность копировать модули памяти. Но об этом будет сказано ниже.
Итак, модуль процессора 0BA3 питается от сети 220В, и имеет четыре дискретных выхода (реле) и восемь дискретных входов. Дискретный выход представляет собой реле с нагрузочной способностью до 10А при напряжении до 240В, дискретный вход допускает подключение цепей переменного тока напряжением 220В.
Самое интересное, конечно, внутри. Итак, модуль процессора в разобранном виде:
Модуль состоит из двух плат, на верхней плате расположен сам процессор и LCD, на нижней — блок питания, реле и дискретные входы.
Начнем с верхней платы.
Верхняя плата, верхняя сторона.
То же, со снятым LCD.
Верхняя плата, нижняя сторона.
На верхней плате размещается сам процессор (ASIC, разработанный специально для этого изделия), LCD, микросхема L4949EP (стабилизатор напряжения 5В, схема сброса и супервизор питания), кварц на 8МГц, ещё одна микросхема неизвестного назначения, микросхема Atmel 24C08 (EEPROM на 8 кбит), микросхемы 74hc4066 (4 аналоговых ключа) и 74HC11(?). Также на верхней плате расположены разъемы для подключения нижней платы, модуля расширения и модуля памяти.
Как видим, ничего особо интересного на верхней плате нет. Весь основной функционал заключается в одной специализированной микросхеме.
На нижней плате мы видим более интересные вещи. Здесь расположен источник питания на микросхеме TOP332G. Сама по себе микросхема (контроллер импульсного источника питания) очень распространенная, но здесь она применяется в несколько необычном включении, без трансформатора. Получается простой понижающий импульсный преобразователь напряжения, понижающий напряжения от сетевого (85 — 240В) до 24В постоянного тока. Блок питания не изолирует устройство от сети! Цифровая «земля» и общий провод дискретных входов оказываются связаны с «нулём» сети напрямую, поэтому при монтаже контроллера важно, ради соблюдения техники безопасности, подключать сеть правильно, с учётом того, какой провод нулевой, а какой фазный.
Дискретные выходы представляют собой реле Schrack с обмоткой на 24В. Кстати, маркировка на корпусе реле гласит, что коммутируемый ток составляет 8А, а Siemens заявляет для данного модуля 10А. Непорядок.
Дискретные входы не имеют гальванической развязки. По сути, сетевое напряжение через делитель и фильтр поступает напрямую на логику.
Схема дискретного входа
Также на нижней плате расположены винтовые клеммы, разъем для соединения с верхней платой и пьезопищалка.
1.2. Модуль дискретного ввода-вывода
Модуль дискретного ввода-вывода 0BA0, содержит четыре дискретных выхода (реле), четыре дискретных входа, и, как и другие модули этого семейства, пристыковывается к модулю процессора сбоку.
Отдельно он выглядит так:
И в разобранном виде:
Он также состоит из двух плат, верхней и нижней.
Верхняя плата, вид сверху.
Используются точно такие же реле Schrack на 8А, но на этот раз Siemens заявляет максимальный ток 5А. То есть в случае с процессорным блоком они рискуют тем, что будет превышен максимально допустимый ток через контакты реле, а здесь они перестраховываются.
Верхняя плата, вид снизу.
Здесь мы опять видим специализированную микросхему и уже знакомый нам стабилизатор питания L4949.
Нижняя плата содержит ещё два реле, источник питания и четыре дискретных входа. Все эти узлы аналогичны используемым в процессорном модуле.
1.3. Загрузочный кабель
Кабель предназначен для загрузки программ через порт RS-232. Кабель имеет гальваническую развязку.
Посмотрим, что внутри.
Внутри гибко-жесткая печатная плата. На одной стороне две оптопары.
Микросхема MAX3221 (порт RS232) и буфер (74НС14 или какой-то аналог).
1.4. Модуль памяти
Желтенькая штучка на фото — это модуль памяти. В принципе, Logo! работает и без него, но желтый модуль позволяет копировать программы. После заливки программы в контроллер по кабелю её можно скопировать в желтый модуль и вставить в другой контроллер, скажем, находящийся на объекте. Удобно тем, что монтажнику не нужно брать с собой ноутбук и кабель. Бывают ещё красные модули, они не позволяют скопировать своё содержимое во внутреннюю память контроллера (типа, защита от копирования).
Внутри находится микросхема EEPROM Atmel 24C08, такая же, как в модуле процессора.
2. Пишем программу
Итак, подключаем питание, включаем контроллер, и видим следующее:
Напишем программу «мигания светодиодиком». Светодиодик в кавычках, потому что никакой индикации срабатывания выхода на самом деле нет. Мы просто услышим звук срабатывающего реле. Слово «пишем» тоже можно взять в кавычки, потому что програмы для Siemens Logo! не пишутся, а рисуются в графической среде Logo! Comfort.
«Программы» в этой среде построены из «кубиков», каждый из которых представляет собой логический элемент, реле времени, вход, выход, и т.п.
В этой же среде можно запустить симуляцию программы. В нашем случае программа состоит из одного блока Symmetrical Pulse Generator, одного дискретного выхода, и одной константы (лог. 1), разрешающей работу генератора. Всё предельно просто.
Программное обеспечение позволяет запрограммировать любое поколение контроллеров Logo!, как старые (этот, например, третья модель), так и новые (6-я и 7-я модель). Отличаются они тем, что в новых гораздо больше функций, и гораздо меньше ограничений. Третья модель, например, позволят использовать в программе всего лишь до 56 блоков, в современных моделях блоков может быть и 200.
Достоинством этой среды является то, что в ней можно начать работу «с нуля», не имея опыта программирования логических контроллеров. «Кривая обучения» минимальна и может занять один вечер.
Программное обеспечение хорошо документировано, есть примеры проектов (например, автоматика лестничного освещения).
Теперь самое интересное.
Конечно, именно эти модели давно устарели и сняты с производства, поэтому приведу цены на их современные инкарнации.
Цены приведены в рублях и являются приблизительными.
Модуль процессора — 4200 р.
Модуль дискретного ввода-вывода — 3000 р.
Кабель — 3800 р.
Модуль памяти — 650 р.
Впечатляет, не правда ли? Особенно на кабель (две микросхемы и две оптопары) и на модуль памяти (одна микросхема стоимостью меньше 10 р.)
Вот и всё. Надеюсь, вам понравилось. Буду рад ответить на ваши вопросы.
LOGO! 8 в деталях. Управление и использование ПО Logo Soft Comfort. Часть 2
Управление на устройстве
Была разработана схема и теперь необходимо ввести её в LOGO! Подключить LOGO! к сети и включить питание. На дисплее появляется следующее изображение.
Нажать ESC для перехода в главное меню
В следующем подменю выбрать клавишами вверх и вниз «Ред. программу». Подтвердить выбор с помощью ОК.
Нажимать ОК и вверх и вниз для выбора выходов, меркеров, открытых клемм. Выбрать „NEW“ для вставки функциональных блоков.
Правила управления для LOGO! 1. Схема всегда вводится от выхода к входу.
2. Можно соединить один выход с несколькими входами
3. Нельзя соединить выход с предшествующим входом по тому же пути (обратные связи).
Ваша первая программа LOGO!
Так конечно никто в ручную не делает, но возможно в случае если нет компьютера под рукой.
Рассмотрим следующее параллельное включение двух переключателей. Переключатель S1 или переключатель S2 включают нагрузку.
Для LOGO! параллельное включение S1 и S2 это ИЛИ, т.к. S1 или S2 включают выход.
Внутренние соединения Переключатель S1 действует на вход I1, а переключатель S2 действует на вход I2. Нагрузка (E1) подключена на выходном реле Q1. Теперь следует ввести программу (от выхода к входу). В начале LOGO! показывает выход Q1. Полоска обозначает в программе место или пункт меню, где сейчас находится пользователь.
Перейти с помощью влево/вправо на вход In. Здесь устанавливается первый функциональный блок (блок ИЛИ) Нажать ОК для перехода на выбранный пункт.
1. Соединить вход I2 с входом блока ИЛИ.1. Перейти на In2: Использовать вверх/вниз
2. В режим обработки: Использовать ОК
3. Первый элемент снова I1. Теперь следует изменить номер отдельно от типа элемента. Для этого перейти на номер: Использовать влево/вправо.
4. Установить его на I2: Использовать вверх/вниз
5. Подтвердить I2 с помощью ОК
Так как здесь нам не нужны два последних входа блока OR, то установки других входов не требуется. Все входы блока подключены. Для LOGO! программа считается завершенной. Выход из режима ввода программы и возврат в меню программирования двукратным нажатием ESC. Подтвердить изменения с помощью „Да“ ОК.
Для запуска программы необходимо вернуться в главное меню с помощью ESC. Переместить курсор с помощью клавиш на „Запустить“ и подтвердить („Да“) с помощью клавиши ОК.
LOGO! в состоянии RUN
Состояние входов
— вход I в состоянии „1“
— вход I в состоянии „0“ Состояние выходов
— выход Q в состоянии „1“
— выход Q в состоянии „0“
В левом окне отображается время и дата. Среднее окно показывает состояния входов (I1 до I9; I10 до I19; I20 до I24). Правое окно показывает состояния выходов (Q1 до Q9; Q10 до Q16). Кроме этого, могут быть отображены внутренние аналоговые значения всех аналоговых входов/выходов.
Рассмотрим следующий пример:
Если переключатель S1 включен, то вход I1 находится под напряжением и I1 имеет состояние „1“. LOGO! рассчитывает состояние для выходов. Состояние выхода Q1 здесь „1“. Если Q1 имеет состояние „1“, то LOGO! приводит в действие реле Q1 и на нагрузку на Q1 подается напряжение.
LOGO! Режим параметрирования
Параметрированием называется установка параметров функций.
Параметры могут устанавливаться в режимах работы:
— Программирование
или
— Параметрирование
Выбирается первый параметр для изменения. Теперь с помощью клавиш-стрелок вверх/вниз можно изменить значение. После установки требуемого значения нажать клавишу ОК. Теперь с помощью клавиш вверх/вниз можно выбрать следующий блок для изменений и т. д.
Для возврата в режим RUN нажимать ESC до появления необходимого изображения.
Через меню LOGO! можно выбрать язык меню и применить его с помощью (для этого LOGO! должен находиться в режиме STOP).
Доступные языки:
RU – Русский
EN – Английский
IT – Итальянский
NL – Голландский
ES – Испанский
FR – Французский
CN – Китайский
DE – Немецкий
TR – Турецкий
Эта установка для LOGO! TDE может быть выполнена отдельно.
Можно выбирать между следующими режимами:
— (подсветка включается на 20 с или управляется программой пользователя)
—
LOGO! TDE Режим параметрирования
Пункты меню LOGO! TDE практически идентичны пунктам меню базового модуля LOGO! – в том числе и возможность редактирования программы.
Таблица ниже показывает, какие пункты меню доступны на каком устройстве.
LOGO! Создание программы на PC с LOGO! Soft Comfort версии 8.1
Самая удобная среда программирования для микроконтроллеров
Поддержка LOGO! TDE
— отдельное ПО для работы с панелью не требуется
Мастер настройки модема (только для LOGO! 6)
— для стандартных 11-битных аналоговых модемов
Привычные интерфейс и управление Windows
— напр., контекстное меню, панели символов
К коммутационной программе „Drag-and-drop “
— «рисование» коммутационных программ на PC в FBD или LAD
Тестирование написанных программ
— офлайн-моделирование со статусом для каждой функции (изменение цвета)
— онлайн-тест с изменением цвета для каждой функции и 30 фактическими значениями
Функции профессиональной печати и документации
Сетевой режим
— добавление других устройств, напр., HMI, S7
— простое соединение функциональных блоков между устройствами LOGO!
Дополнительно на CD:
— руководство и 28 готовых к применению примеров
— LOGO! Access tool
— чертежи CAD
Установка LOGO! Soft Comfort версии 8.1
Вставить CD (LOGO! Soft Comfort версия 8.0) или выбрать папку в которой находится установочный пакет. Запустить start.html
Функции Start.html
— Прямой выбор 9 языков
— Установка ПО
— Отображение руководств/справочников
— Отображение онлайн-помощи
— Выбор программ-примеров на компакт-диске
— Выбор чертежей CAD на компакт-диске
— Установка необходимого ПО, напр., Acrobat Reader или драйверов принтера
Драйвер для LOGO! USB-кабеля для программирования также находится в установочном пакете.
При установке LSC V8.0 появляется запрос на установку драйвера.
1. Установить драйвер (потребуются права администратора!)
2. После подключить LOGO! кабелем Ethernet или USB
Обзор интерфейса: LOGO! Soft Comfort версии 8.1
Функции помощи – Онлайн-помощь
Функции помощи – Контекстная справка
Через контекстное меню (правая кнопка мыши) любой функции можно вызвать контекстную справку.
CS-CS.Net: Лаборатория Электрошамана
Сборка электрощитов, автоматика и автоматизация для квартир и частных домов. Программы для ПЛК. Сценический свет (световые шоу, настройка оборудования). Консультации, мастер-классы.
Щит с автоматикой IPM для коттеджа (Поварово)
Автоматика моего санузла на логическом реле ABB CL
Щиты TwinLine в Долгопрудный (таунхаус) и Солнечногорск
Щит для котельной на базе сенсорного ПЛК ОВЕН (Папушево)
Щиты с IPM (сеть, генератор, UPS) в Ядромино и Победа-2
Щит в ЖК Монэ на ПЛК ОВЕН со сценарным управлением светом
Силовой щит в Весёлово (Тула): Простой трёхфазный
Щит для квартиры в Митино на ПЛК ОВЕН (свет, отопление)
Логические реле SIEMENS Logo!, часть 2: Программирование в Logo Soft Comfort — импульсные реле
ВНИМАНИЕ! Мне не хотелось бы, чтобы этот пост был опубликован на других ресурсах (репост). Я хочу сохранить за собой право на его уникальность. Публикация поста возможна на определённых условиях.
Среда разработки Logo Soft Comfort
Среда разработки Logo Soft Comfort
Йо! Продолжаем мой случайно получившийся огромный цикл постов про Logo! =) Сегодня жжом на Logo Soft Comfort — специальной среде разработки от Сименса, которая в 2017 году до сих пор написана на Java. Помните это страшное слово, от которого вам хотелось блевать, потому что мелкая программка требовала ставить Java VM с жирным объёмом, а потом, когда вы наконец-то с матами запускали это дерьмо на Win98/XP, вы сталкивались с ужасно глючным Java-интерфейсом, который шёл вразрез со всеми Windows Common Controls.
В общем, наш Logo Soft Comfort написан на Java для совместимости с разными операционками. Готовьтесь к глючным окошкам, хер каким пойми шрифтам (там такое ощущение, что это писалось ещё под Windowx 3.x, где шрифты TrueType были адским прорывом), которые меняют свои размеры и двигаются по экрану как попало. При том, что софт этот платный. Сам Java-интерфейс ещё и имеет проблемы с кириллицей, поэтому могут возникать и такие вот глюки, которые были описаны в этом посте.
Но на самом деле, если знать как готовить Java, сама программа Logo Soft Comfort написана на нём терпимо. Мелкие моменты бесят (это когда мы до редактора схем дойдём в третьей части, вы ещё постебётесь), но софт удобный и хороший! Его можно штатно купить или стащить в торрентах, кому как нравится. Ссылок от меня тут не ждите — ищите сами. Наша с вами задача — разобраться с тем, как там всё программировать. Поехали!
1. Всякие вводные понятия и адресация модулей Logo.
Для начала пробежимся по разным терминам и понятиям. Повторяю ссылочку на пост про ПЛК, где я разные термины описывал. Вот чего нам может сгодиться:
Входы и выходы у Logo идут подряд так, как они стоят на модулях в щите физически. То есть, если на модуле расширения написано «Q1», «Q2», «Q3», а он стоит сразу после основного модуля Logo, у которого есть выходы с Q1 по Q4, то тогда Q1 на модуле расширения будет Q5 в Logo и Logo Soft Comfort, Q2 = Q6, а Q3 = Q7. Вот и вся хитрость и табличка для справки для двух модулей DM16 (она уже была в первой части):
| ВХОДЫ | ВЫХОДЫ | ||||
| Модуль | Номер | Logo | Модуль | Номер | Logo |
| Main | I1 | I1 | Main | Q1 | Q1 |
| Main | I2 | I2 | Main | Q2 | Q2 |
| Main | I3 | I3 | Main | Q3 | Q3 |
| Main | I4 | I4 | Main | Q4 | Q4 |
| Main | I5 | I5 | Main | — | — |
| Main | I6 | I6 | Main | — | — |
| Main | I7 | I7 | Main | — | — |
| Main | I8 | I8 | Main | — | — |
| DM16-1 | I1 | I9 | DM16-1 | Q1 | Q5 |
| DM16-1 | I2 | I10 | DM16-1 | Q2 | Q6 |
| DM16-1 | I3 | I11 | DM16-1 | Q3 | Q7 |
| DM16-1 | I4 | I12 | DM16-1 | Q4 | Q8 |
| DM16-1 | I5 | I13 | DM16-1 | Q5 | Q9 |
| DM16-1 | I6 | I14 | DM16-1 | Q6 | Q10 |
| DM16-1 | I7 | I15 | DM16-1 | Q7 | Q11 |
| DM16-1 | I8 | I16 | DM16-1 | Q8 | Q12 |
| DM16-2 | I1 | I17 | DM16-2 | Q1 | Q13 |
| DM16-2 | I2 | I18 | DM16-2 | Q2 | Q14 |
| DM16-2 | I3 | I19 | DM16-2 | Q3 | Q15 |
| DM16-2 | I4 | I20 | DM16-2 | Q4 | Q16 |
| DM16-2 | I5 | I21 | DM16-2 | Q5 | Q17 |
| DM16-2 | I6 | I22 | DM16-2 | Q6 | Q18 |
| DM16-2 | I7 | I23 | DM16-2 | Q7 | Q19 |
| DM16-2 | I8 | I24 | DM16-2 | Q8 | Q20 |
В нашем проекте мы пользуемся уже конечными значениями. Нужен нам Q11 — мы его и используем, и нам не важно, что это на самом деле будет выход Q7 первого модуля расширения. Это отлично, потому что мы отвязаны от физической структуры Logo и можем в программе делать что хотим.
2. Параметры проекта в Logo Soft Comfort.
Самое лучшее, что нам будет хорошо сделать первым — это начать наш проект не со схемы, а с его настроек. Потому что в настройках лежат две важные штуки, которые потом облегчат нам работу: это IP-адрес самого Logo (который мы в нём настроили) и названия входов-выходов (по идее, мы заранее распределяем, какие входы и выходы у нас куда пойдут и уже потом пишем программу).
Меню настроек проекта Logo Soft Comfort
Вот тут вот уже начинаешь беситься от Java-окошек, потому что тут разделитель между списком опций и самими опциями не запоминает своё положение, а по умолчанию сделан очень узким и его для скриншота пришлось растянуть. И такие вот мелочи бесят и на них и материшься.
Все параметры проекта делятся на две большие группы: Offline и Online. «Offline» — это глобальные системные настройки, такие как тип (версия) используемого железа, настройки аналоговых выходов и прочие. А группа настроек «Online» действует только когда мы подключились к Logo. Тогда можно порулить им нарямую с компа, а не через его меню.
Первое, с чего начинаем — вбиваем IP-адрес нашего Logo, который мы для него выбрали (в предыдущем посте я настроил его в меню самого Logo). Если эти поля не заполнены — то Logo Soft Comfort будет каждый раз просить вас указать IP-адрес Logo, чтобы связаться с ним (залить программу, например). Поэтому лучше его заполнить, чтобы сто раз не вводить потом.
Настройки IP-адреса проекта Logo Soft Comfort
Выбор модели железа в Logo Soft Comfort
Возможности текущей выбранной модели Logo
Идём дальше. Тут мы можем задать параметры аналоговых выходов, если они у нас есть, хе хе. Так как обычно аналоговые выходы используют для пропорционального управления (сервоприводы 0..100%, задвижки, заслонки), то для них можно указать те значения, в которые они встают, когда вы остановили программу в Logo.
Настройки аналоговых входов в Logo Soft Comfort
Делается это для безопасности. Чтобы, когда вы подключитесь по сетке к Logo и решите поменять парочку настроек или залить свежую программу, невинный вопрос: «Остановить программу» не привёл к тому, что ваш сервопривод куда-то не туда поехал (и поломал руки-ноги-головы) или клапан неожиданно не подал в батареи кипяток из теплосети в 105 градусов.
Можно выставить «All outputs keep the last value» — тогда на всех выходах будет последнее значение, которое было в момент остановки программы, или задать значения ручками. Ну и снизу надо указать, сколько у нас этих аналоговых выходов в проекте. У нас их ноль — вообще нет, так что вся эта группа настроек нам пофигу.
А вот дальше у нас есть вожделенная вкладочка «I/O names». На ней можно вписать нормальные русские названия для входов и выходов. Советую это сделать, потому что после этого работать со схемой становится очень удобно — не лазишь в документацию по щиту, а тебе сразу понятно, где какой вход и выход.
Настройки названий входов и выходов в Logo Soft Comfort
Еще в группе настроек «Offline» есть возможность поставить пароль на программу в Logo, настроить кодовую страницу для сообщений, если вы хотите писать на экране Logo на русском и посмотреть лог проекта (когда его сохраняли).
3. Онлайн-параметры Logo (удалённая настройка) и Web-сервер (смешной).
А теперь попробуем подключиться к Logo по сетке. Напоминаю одну важную особенность: если в Logo прописан адрес шлюза (Gateway) то этот шлюз должен быть в сети и отвечать на пинги. Если он не будет пинговаться, то Logo Soft Comfort никогда не увидит Logo (хотя сам Logo будет нормально пинговаться).
И так как мы прописали наш IPшник, то он подставляется в поле для подключений. Если мы хотим — то можем нажать кнопочку «Address book» и вписать туда наши контроллеры и их IP-адреса на будущее. А можем найти все доступные Logo в сети (кнопка с двумя стрелками справа от кнопки «Address book»).
Настройки параметров подключения к Logo
Кстати, для этого в больших проектах или серьёзных системах надо сделать возможность отрубать все исполнительные механизмы отдельно от автоматики управления. Например, в нашем щите с освещением на Logo (для примера) такое тоже можно сделать: погасить все УЗОшки «Свет» и обесточить автоматы питания ламп, а Logo питать от отдельного автомата — и он будет работать.
Если всё прошло нормально — то после того, как мы нажали кнопочку «Connect», нарисуется зелёненькая связь между компом и Logo и станут доступны группы настроек слева.
Эти настройки применяются сразу же на горячую, и поэтому и требуют подключения к Logo.
Также, некоторые настройки нельзя применять, пока программа в Logo работает. В этом случае среда попросит разрешения сначала остановить программу, потом применит настройки, а потом спросит разрешения снова запустить программу.
Среда Logo Soft Comfort подключена к модулю Logo
Можно посмотреть версию Logo, который у нас стоит. У меня для примера был взят Logo для щита в Алтуфьево, куда мы повесим управление водой, вентилятором в ванной и прочими мелочами. Если что, разбирал я другой Logo.
Прочитали модель Logo из модуля
Можем тоже онлайн переназначить другой IP-адрес нашему Logo. Изменения вступят в силу сразу же, как с роутером: назначил новый адрес — перезайди уже по нему.
Можно поменять текущий IP на новый
Можно установить дату-время, считав их с компа.
Можно установить дату-время
Пытливый глаз найдёт в самом последнем списке настроек пункт «NTP Settings» (его видно на ранних скриншотах, где я не обрезал менюшку). Как я понял — благодаря этому пункту можно настроить один Logo в NTP-сервер, а другие — в NTP-клиенты, чтобы они между собой синхронизировали одинаковое время. Заставить Logo тащить время с онлайн NTP-серверов типа time.nist.gov мне не удалось (я особо не морочился).
Также у Logo есть свой небольшой WEB-сервер, при помощи которого можно зайти на него и потыкать менюшку удалённо, не подходя к щиту. Его надо включить и задать для него пароль.
Можно включить доступ к Logo через WEB-интерфейс
После этого, если зайти в браузер по IP-адресу самого Logo, то будет такая страничка:
Страничка входа на WEB-интерфейс Logo
После того, как мы залогинились, можно выбрать, что делать: полазить по Logo или по его переменным (Variables). Про переменные будет в третьей части, когда мы до таймеров дойдём.
Страничка выбора меню на WEB-интерфейсе Logo
Если зайти в Logo, то по WEB-интерфейс нам рисует настоящий Logo. На экране должен отображаться текст, но у меня было пусто (видать, баннерорезка порубила разные скрипты, на которых это крутится). На данный момент мне эта фишка не нужна, поэтому я не разбирался с ней и забил.
Текущий Logo через WEB-интерфейс (у меня не отобразился текст)
Собственно, про настройки проекта на этом всё. В общем, что самое основное надо сделать?
4. Программируем: ставим блоки IO и делаем простую схему.
Итак, наша среда — Logo Soft Comfort — представляет из себя вот чего (дублирую скриншот из заголовка поста):
Среда разработки Logo Soft Comfort
Среда разработки Logo Soft Comfort
Нам нужна вкладка «Diagram Mode». Если вы попали куда-то не туда, то гляньте, выбрана ли она у вас. Слева у нас список доступных блоков для схемы (программы). Они зависят от модели Logo и собраны по группам, чтобы в них было проще ориентироваться. Справа — поле для схемы и кнопочки над ним (выбор объектов и рисование соединений, режим симуляции).
Если вы хотите почитать про какой-то блок подробнее — наведите на него мышкой и подождите, пока появится квадратик (фотка ниже — из третьей части постов про Logo). Теперь, если нажать на значок вопроса, то откроется справка.
Добавляем реле Off Delay для управления вентилятором в Logo Soft Comfort
В справке пишут о том, как этот блок работает, и что значат его входы-выходы. Справка тут тоже ублюдочная, на уровне HLP-файлов (если кто помнит, чем они от CHM-справки отличались) и ещё и с мелкими картинками диаграмм работы, но ориентироваться помогает.
Чтобы начать ставить блок на схеме — надо ткнуть на него мышкой (и отпустить кнопку). А потом тыкать мышкой в те места схемы, куда вам надо поставить этот блок. Также можно просто взять и потащить его в нужное место схемы.
Выбор разных блоков (входы и выходы) в Logo Soft Comfort
Мы тыкаем себе Input. Это у нас будет физический вход на Logo. Мы себе заняли первые шесть штук для управления светом (делаем такой пример). Среда автоматом увеличивает номер входа или выхода, поэтому если вы ставите их подряд — вы и получите подряд наши шесть штук.
Расположили все входы на схеме Logo Soft Comfort
Названия в них подставились из нашей вкладочки «I/O names», про которую я говорил до этого. Поставим заодно и наши выходы. Вот чего у нас получится:
Расположили все входы и выходы на схеме Logo Soft Comfort
Попробуем чего-нить порисовать из соединений. Для этого надо ткнуть кнопку правее кнопки со стрелкой (которая нужна для выбора объектов). Ставим курсор на начало соединения (вывод) и тянем мышкой до нужного. И потом отпускаем.
Наичнаем рисовать схему (соединять блоки между собой)
Среда иногда жжот, когда рисует соединения. Они могут закрутиться в такого ктулху, что только диву даёшься. Про это — в третьей части, я там набрал парочку ржачных ситуаций! Какие ещё моменты про рисование соединений могут сгодиться:
Ну, как вы уже поняли, мы хотим сделать самую простую замену импульсным реле внутри Logo (когда я закончу все посты про Logo, я достану из черновиков пост, где я сводил в кучу достоинства и недостатки импульсных реле, Logo и ПЛК ОВЕН). Зачем нам надо будет заменять импульсные реле на Logo? А затем, что если потом нам надо будет переделать схему в виде «…если свет в ванной горел больше 2 часов, то когда его погасят, надо врубить вентилятор на 30 минут». В обычном щите нам пришлось бы добавлять реле времени и колдовать с проводами. А тут — только схему перерисовать.
Скорее всего, это было бы так. Ставим реле времени на задержку включения. Оно начинает считать, пока работает свет в ванной. Если свет погашен — отсчёт сбрасывается. И ставим формирователь импульса по спаду. Он выдаст нам импульс, когда лампы света отключат. Дальше ставим логическое «И»: если реле времени досчитало (больше 2 часов) И если свет уже погасили — то пропустить импульс на запуск вентилятора.
Поэтому ищем наши импульсные реле. Они тут ЕСТЬ! Их даже не надо изобретать! Называются они — Pulse Relay. А для тех, кто пришёл из цифровой логики — это будет родной T-триггер с отдельными входами S и R. В реале это могла бы быть микросхема типа К155ТМ2, например (у которой входы
Q и D соединены вместе).
Добавим блок импульсного реле (Pulse Relay) в Logo Soft Comfort
Воткнём наши реле в схему. Если захочется — их тоже можно будет обозвать как-нибудь.
Сигналы R и S импульсного реле (Pulse Relay) в Logo Soft Comfort
Обратите внимание, у нашего блока — импульсного реле — есть аж три штуки входов: «Trg», «S», «R». Пробежимся по ним, потому что эти обозначения используются во многих других блоках:
Ну что? Осталось только соединить входы Logo с входами Trg импульсных реле, а выходы этих реле подать на выходы Logo. Вот чего получится:
Простая схема управления светом на импульсных реле (Pulse Relay) в Logo Soft Comfort
Хе, хе! И всё! Схема уже рабочая, можно заливать в Logo и управлять светом на импульсных реле. Вуаля! =)
Добавим в нашу схему центральное выключение. Возьмём наш вход I1 и соединим его со всеми входами «R». Я рисовал линию от I1 до «R» первого реле, потом от первого — до второго и так далее.
Соединяем вход центрального выключения света для Logo
И у нас получилась вот такая вот схема. Наглядно (если заранее всё красиво расположить)! И красиво!
Полная схема управления светом на импульсных реле в Logo
Для меня это всё — привет из детства. Мои 5-10 лет, паяльник и кассетницы из спичечных коробков со 155-ой серией микрух. Принципы те же, как и тут. Только там были дискретные микрухи. Например, отдельно берёшь элементы И-НЕ (К155ЛА3), делаешь на них генератор импульсов. Импульсы с генератора подаёшь на счётчик (К155ИЕ5), а со счётчика — на дешифратор (К155ИД10 или К155ИД3). А дальше — на ключи и вот тебе бегущий огонь =) А в качестве таймеров хорошо шли К155АГ1. Вот в моей старой дымовой установке все тайминги были на них и сделаны.
У кого это отзовётся теплом и пахнёт весёлой (без пи##страдулек) ностальгией вида «Да, и я тоже так жог» — вот вам на замену Siemens Logo отлично пойдёт! Тут даже можно почти совсем забить на цифровую гонку сигналов =)
5. Программируем: симулируем схему и заливаем её в Logo.
Чтобы такого не было — разные мелкие моменты схемы вида «а оно точно тут сработает?» лучше прогнать в симуляторе. Я всегда прогоняю всю схему целиком, только задержки времени ставлю на секунды вместо минут, чтобы можно было не ждать, пока какой-нить вентилятор через 30 минут отключится.
Как вы знаете, в реальности наши входы у Logo могут идти к разным датчикам. Это могут быть концевые выключатели на каких-нить дверях или воротах, сигналы от положения рубильника с мотором OTM, или просто кнопки для управления чем-нибудь.
Настройка параметров симуляции в Logo Soft Comfort
У нас вылазит такая вот табличка, где (если растянуть, мля, колонку), можно для каждого входа выбрать нужный режим.
Выбор режима симуляции для входов в Logo Soft Comfort
Режимы там называются так:
Эх! Ладно! В очередной раз постебались над средой и ужасами Java и идём дальше.
Стартуем симуляцию (кнопока с текстом «SIM» над чертежом схемы). Под схемой появляется панелька, на которой есть наши входы-выходы и их состояние. На них можно покликать, и мы увидим, как зажигается и гаснет наш свет.
Симулируем схему в Logo Soft Comfort: управляем IO из панели снизу
А ещё управлять схемой можно, тыкая входы на ней напрямую. Для этого надо подвести мышку на вход. Наш курсор меняется на карандашик. Можно и таким способом переключаться, если хочется. Иногда это удобнее вместо того, чтобы таскать мышь к панельке.
Симулируем схему в Logo Soft Comfort: нажали мышкой на вход I
Те сигналы, которые сейчас активны (1, TRUE), подсвечиваются красным. Те, которые неактивны (0, FALSE) — синим.
ВАЖНО! Не перепутайте, потому что под ним стоит пункт «LOGO!->PC» — загрузить схему из Logo в нашу программу, который потрёт нашу схему напрочь (вас про это спросят, но можно и не разобраться). Ещё сильнее запутывают горячие клавиши. На загрузить схему в Logo стоит комбинация Ctrl+D (а читаться это может как Download — скачать из), а на загрузить схему из Logo в программу стоит комбинация Ctrl+U (а это как раз читается как Upload — закачать, загрузить в).
Меню выбора загрузки программы с компьютера в Logo
Вам вылезет такое же окошко, какое было для подключения к Logo по сетке (я его тут не показываю). Если в Logo уже есть программа и она сейчас запущена, то вас спросят — надо ли её остановить. А после того, как новая программа будет загружена — спросят, надо ли её запустить.
А вот так наша схема выглядит в редакторе самого Logo. В принципе, более-менее понятно. Но вот пачка соединений от I1 впечатляет, да.
Наша схема загружена в Logo и там так выглядит
На этом всё. В третьей части будем стебаться над средой и жечь с таймерами (вентилятор в воображаемые санузлы) и выводить тексты на экранчик Logo.